No products in the cart.
آموزش Maya : ایجاد عمق میدانی با Z-Depth Pass

آموزش Maya : ایجاد عمق میدانی با Z-Depth Pass
توی این آموزش، نحوه ایجاد عمق میدانی با Z-Depth Pass با Maya و Photoshop رو با هم می بینیم. عمق میدانی، یکی از کارآمدترین روش ها برای اضافه کردن عمق به خروجی نهایی هست. با استفاده از اون میشه نظر مخاطب رو به بخش خاصی از تصویر هم معطوف کرد (درست مثل دوربین در دنیای واقعی). بیاین شروع کنیم!
با ” آموزش Maya : ایجاد عمق میدانی با Z-Depth Pass ” با ما همراه باشید…
- سطح سختی: متوسط
- مدت آموزش: 20 تا 30 دقیقه
- نرم افزار استفاده شده: Autodesk Maya, Adobe Photoshop
گام اول
اولین کاری که باید انجام بدیم، اینه که برنامه رو باز کنیم.
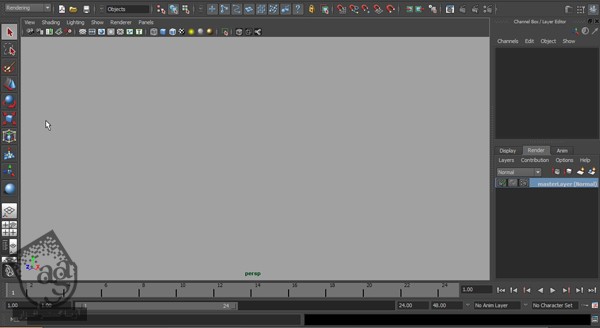
گام دوم
با استفاده از Basic Primitives، یک صحنه ساده درست می کنیم تا Z-Depth Pass رو امتحان کنیم و ازش خروجی بگیریم (من یک پلان و چند تا کره اضافه کردم).
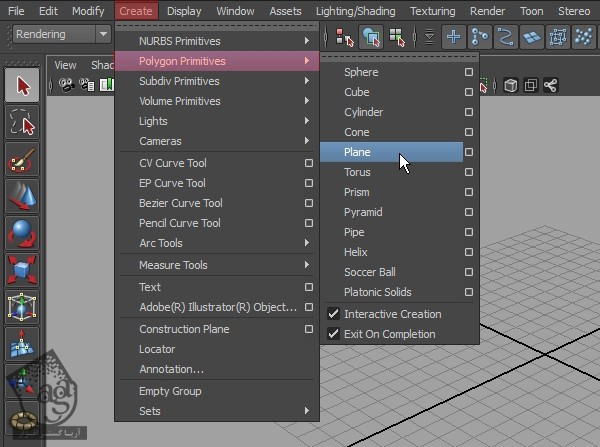
گام سوم
حالا تمام شکل های روی صحنه رو انتخاب می کنیم و یک Render Layer با شکل های انتخاب شده، درست می کنیم.
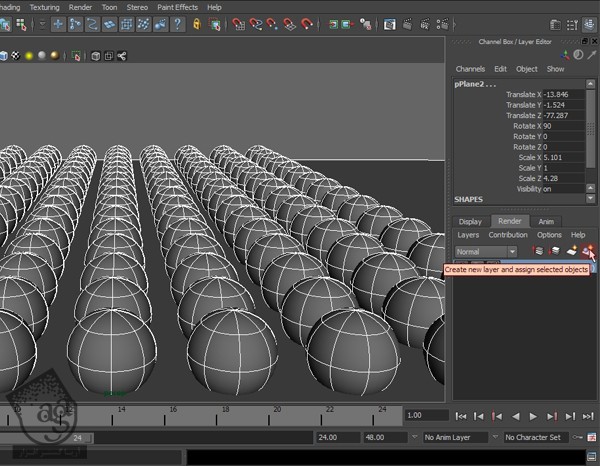
گام چهارم
روش مایا: روی Render Layer کلیک راست می کنیم و Attributes رو می زنیم. به این ترتیب، پنجره جدیدی باز میشه که Luminance Depth رو از منوی داخلش انتخاب می کنیم.
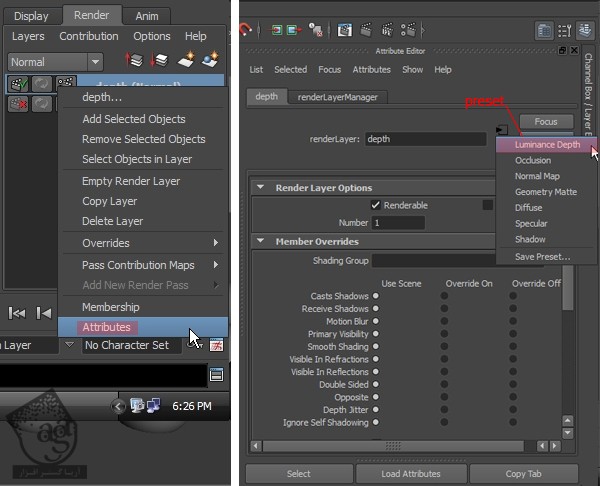
گام پنجم
Camera رو می زنیم و Attributes مربوط به اون رو باز می کنیم. مطمئن میشیم که Depth تنظیمات Output تیک داشته باشه.
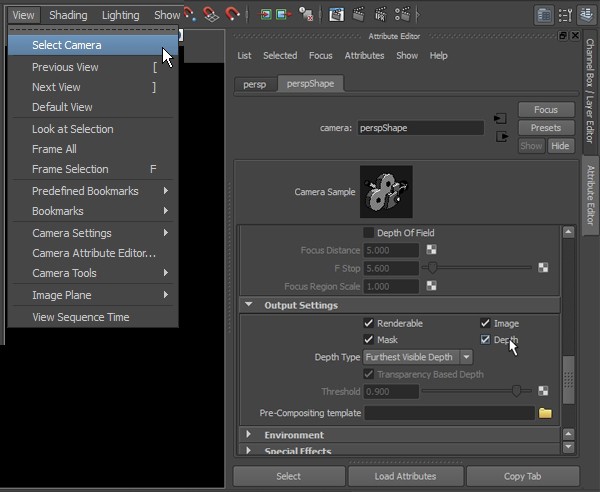
گام ششم
توی تنظمیات Edit Render، می تونیم Image Path رو به مسیر دلخواه مون تغییر بدیم تا بتونیم تصاویر خروجی رو ذخیره کنیم.
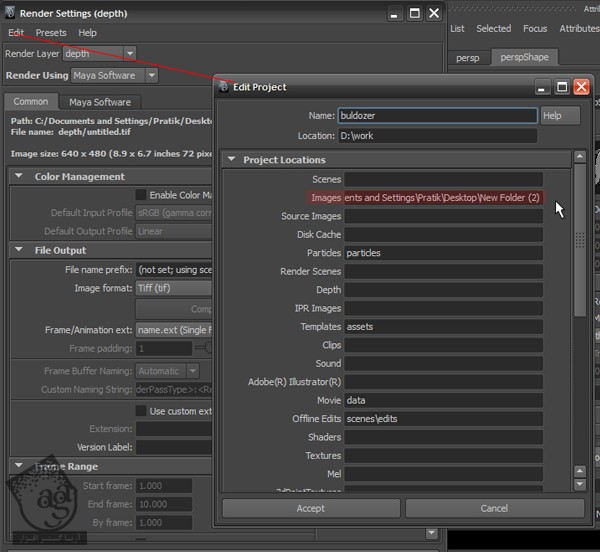
گام هفتم
حالا یک Batch Render رو انجام میدیم. نتیجه این کار رو در زیر می بینین.
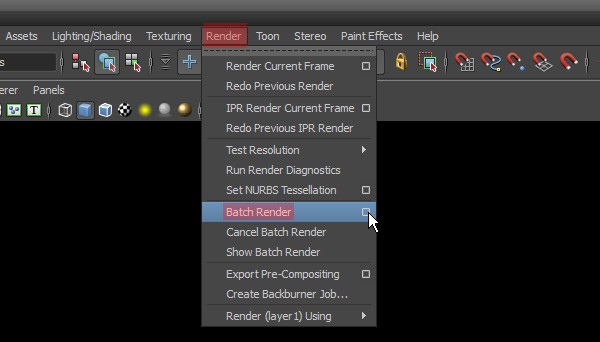
گام هشتم
حالا روش Mental Ray :
اول از همه باید Mental Ray رو به عنوان خروجی گیرنده یا Renderer مشخص کنیم تا خروجی به وسیله Mental Ray انجام بشه.
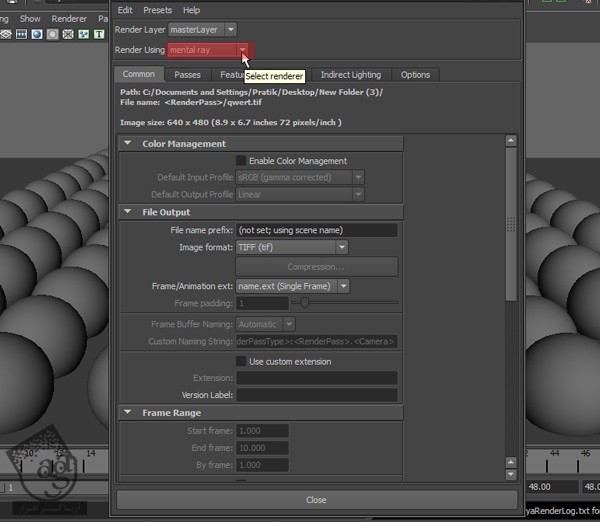
گام نهم
توی امکانات Render Passes، یک Camera Depth Pass جدید درست می کنیم. بعد هم روی آیکن تیک Green Tick کلیک می کنیم. این طوری Pass منتخب به Render Layer کنونی مرتبط میشه.
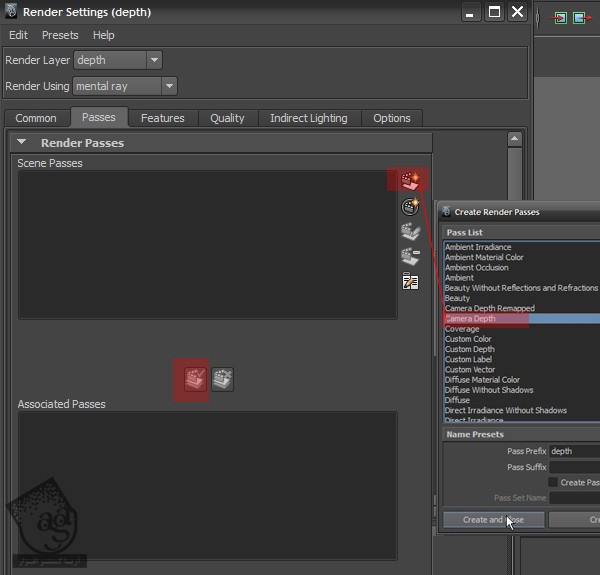
گام دهم
توی تب Quality، مقدار Sampling Quality رو افزایش میدیم تا لبه ها به خوبی مشخص بشن.
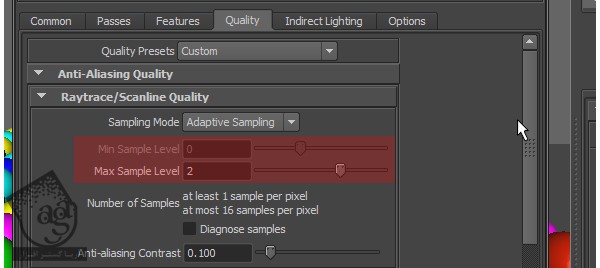
گام یازدهم
حالا می تونیم با استفاده از Batch Render، از تصویرمون خروجی بگیریم (Render > Batch Render).
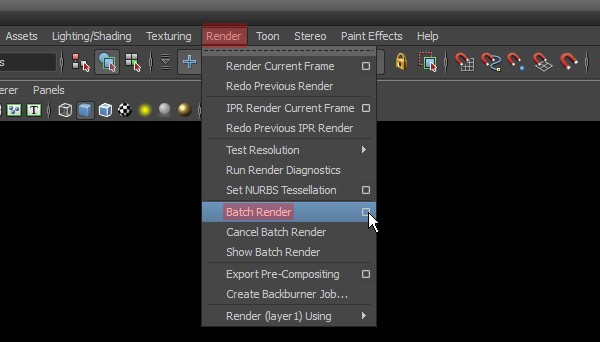
گام دوازدهم
حالا می تونیم Z-Depth و Normal Render رو وارد Photoshop کنیم.
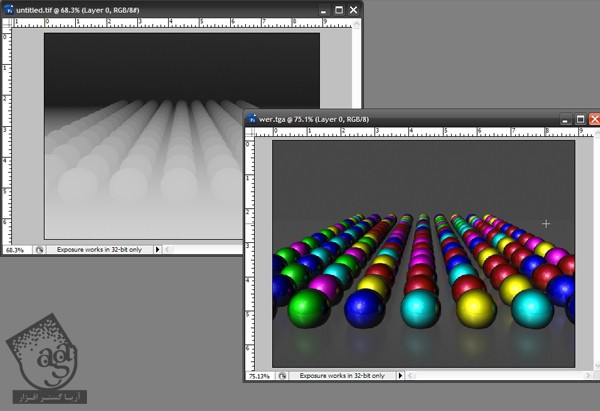
گام سیزدهم
تصویر Z-Depth رو کپی می کنیم و بعد هم اون رو داخل کانال آلفا مربوط به Normal Render مون Paste می کنیم.
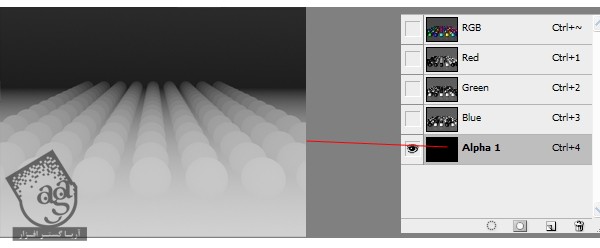
گام چهاردهم
به این ترتیب، Z-Depth Render رو در کانال آلفا داریم. حالا می تونیم با دنبال کردن مسیر Filter > Blur > Lens Blur، یک فیلتر Lens Blur رو اعمال کنیم.

گام پانزدهم
یک بخش جدید باز میشه. اول از همه، امکان Preview رو تیک می زنیم تا فعال بشه و بتونیم نمایش افکت رو مشاهده کنیم. به علاوه، Alpha رو هم به عنوان Source مشخص می کنیم.
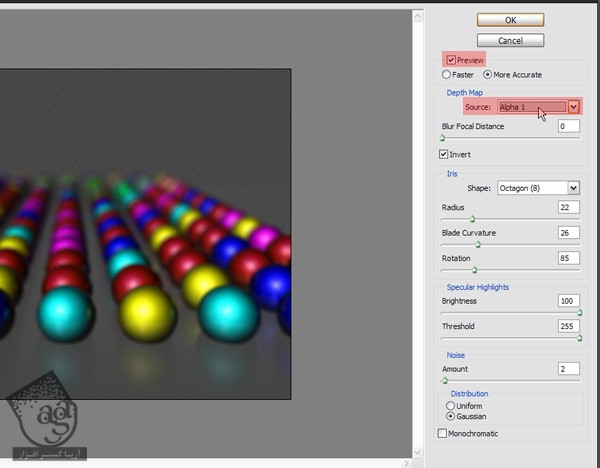
گام شانزدهم
اسلایدر Blur Focus Distance و Radius، مهم ترین پارامترهای Blur هستن. اگه اسلایدر Distance رو کاهش بدیم، محو شدگی از پشت به جلو صورت می گیره. و اگه افزایش بدیم، خلاف این وضعیت اتفاق میفته.
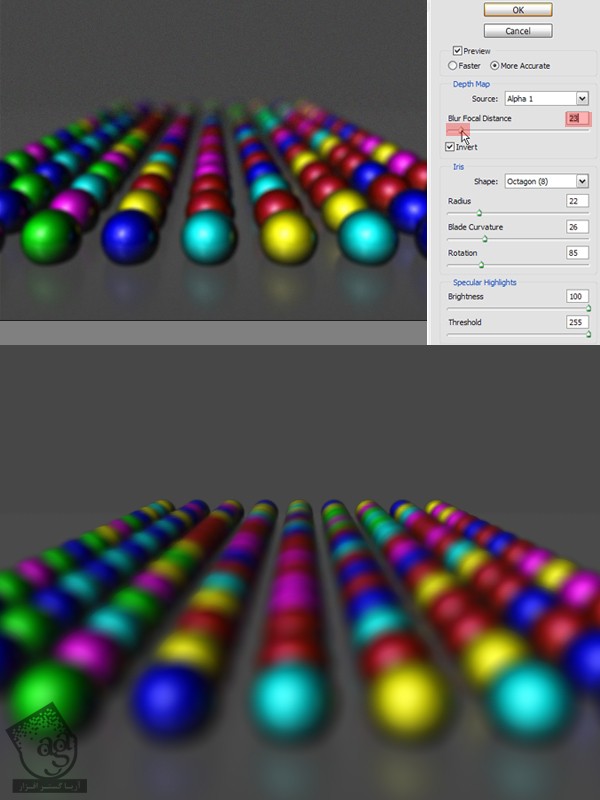
امیدواریم ” آموزش Maya : ایجاد عمق میدانی با Z-Depth Pass ” برای شما مفید بوده باشد…
توصیه می کنم دوره های جامع فارسی مرتبط با این موضوع آریاگستر رو مشاهده کنید:
توجه : مطالب و مقالات وبسایت آریاگستر تماما توسط تیم تالیف و ترجمه سایت و با زحمت فراوان فراهم شده است . لذا تنها با ذکر منبع آریا گستر و لینک به همین صفحه انتشار این مطالب بلامانع است !
دوره های آموزشی مرتبط
590,000 تومان
590,000 تومان
590,000 تومان
590,000 تومان
590,000 تومان
590,000 تومان
590,000 تومان

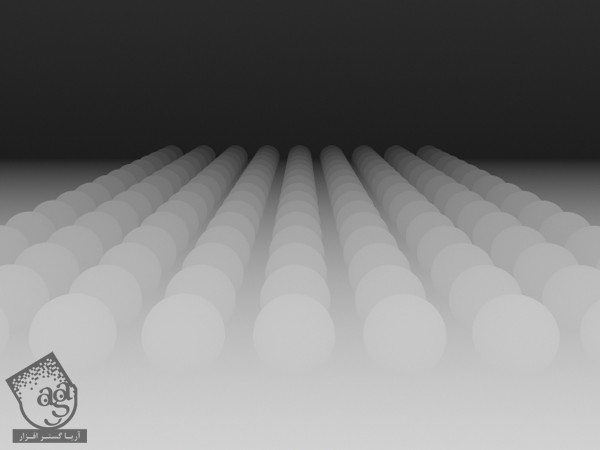



















































































قوانین ارسال دیدگاه در سایت