No products in the cart.
آموزش Illustrator : طراحی آووکادو – قسمت دوم

آموزش Illustrator : طراحی آووکادو – قسمت دوم
توی این آموزش، نحوه طراحی آووکادو رو با استفاده از نرم افزار Illustrator یاد می گیریم. برای اینکار، با یک شکل ساده شروع می کنیم و بعد هم فرم اون رو تغییر میدیم. البته از شکل اصلی آووکادو هم میشه استفاده کرد. بعد هم سایر ویژگی های ظاهری آووکادو رو گام به گام اضافه می کنیم. پوست، گوشت و دانه ها رو اضافه می کنیم و بهشون سایه و هایلایت می زنیم. سایه زدن با استفاده از یک شکل ساده انجام میشه اما از افکت های زنده هم کمک می گیریم. مثل Offset Path, Transform, Convert to Shape, Arc Upper, Arc Lower, Inflate. خودتون رو برای این آموزش جالب و هیجان انگیز آماده کنین. توی قسمت اول، بخشی از کار رو انجام دادیم. حالا بیاین ادامه بدیم!
با ” آموزش Illustrator : طراحی آووکادو ” با ما همراه باشید…
- سطح سختی: مبتدی
- مدت آموزش: 60 تا 80 دقیقه
- نرم افزار استفاده شده: Adobe Illustrator
” آموزش Illustrator : طراحی آووکادو – قسمت اول “
گام پنجم
Seed Fill رو از پنل Appearance انتخاب می کنیم و روی آیکن Duplicate Selectd Item که در انتها قرار داره، کلیک می کنیم. نسخه پایینی رو انتخاب می کنیم و گرادیانت کنونی رو با گرادیانت زرد جایگزین می کنیم. حالا پنجره Transform Effect رو باز می کنیم و تنظیمات اون رو به شکلی که توی تصویر زیر می بینین، تغییر میدیم و Ok می زنیم. بقیه افکت ها رو همون طوری که هستن، باقی میزاریم.
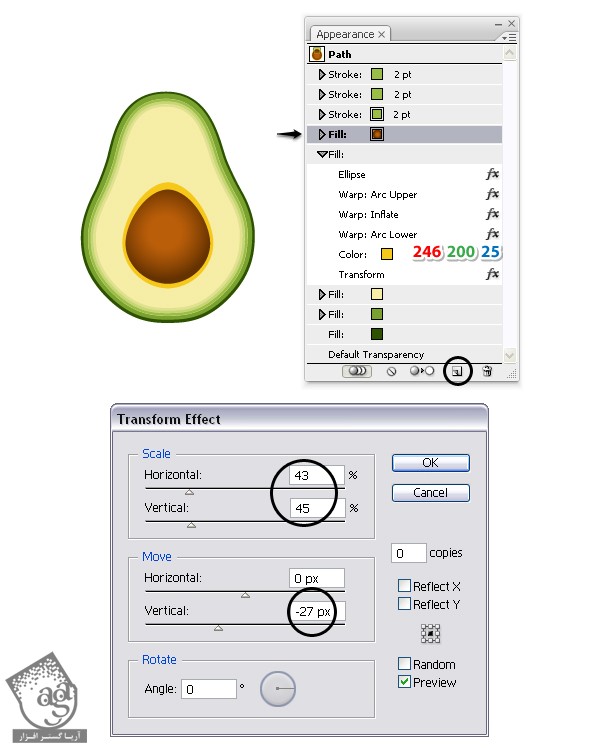
گام ششم
همچنان که Fill مرحله قبلی در وضعیت انتخاب قرار داره، مسیر Effect > Stylize > Outer Glow رو دنبال می کنیم و تنظیماتی که در زیر می بینین رو اعمال می کنیم.
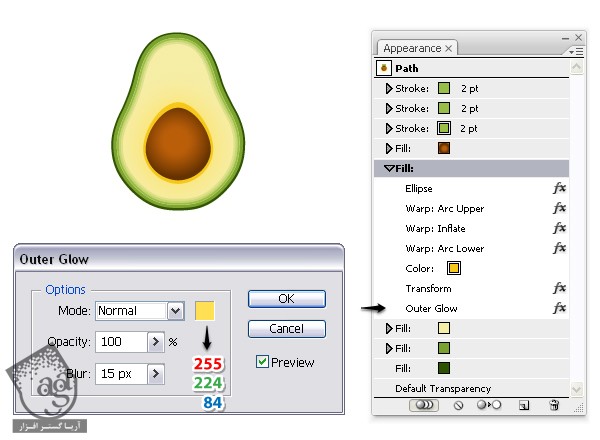
گام هفتم
همچنان که Fill مرحله قبل از پنل Appearance در وضعیت انتخاب قرار داره، روی آیکن Duplicate Selected Item که در انتهای این پنل قرار گرفته، کلیک می کنیم. میریم سراغ کپی بالاتر و روی Ellipse دو بار کلیک می کنیم تا پنجره Shape Options باز بشه. به جای 160 پیکسل، عدد 172 پیکسل رو توی فیلدهای Width و Height وارد می کنیم و Ok می زنیم. Opacity مربوط به Fill رو هم میزاریم روی 40% و بقیه افکت ها رو میزاریم همون طوری بمونن.
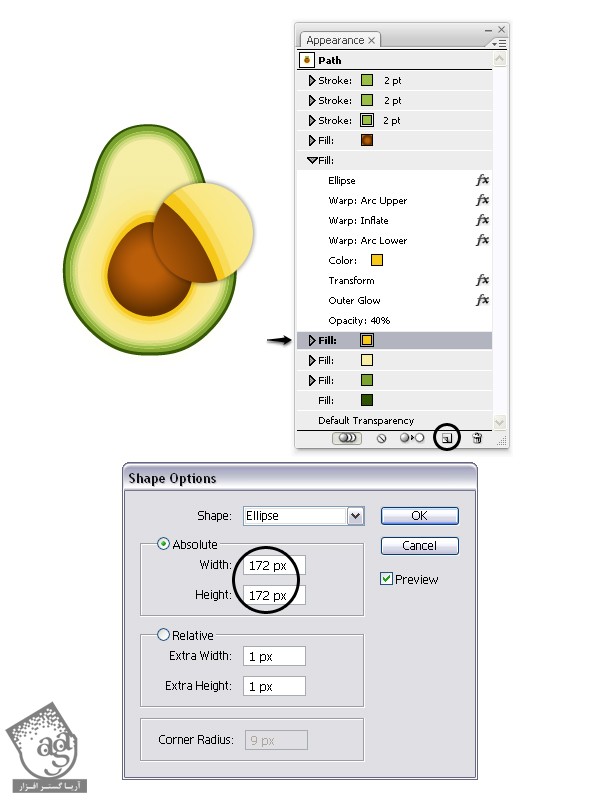
گام هشتم
Fill پنل Appearance رو که از مرحله قبل انتخاب کرده بودیم، Duplicate می کنیم و میریم سراغ کپی بالایی که سومین نسخه هست. یک بار دیگه پنجره Shape Options رو باز می کنیم و به جای 172 پیکسل، عدد 185 پیکسل رو توی فیلدهای Width و Height وارد می کنیم. Opacity رو هم تا 20% کاهش میدیم. این سه تا Fill آخر، افکت زرد مانندی رو دور دانه آووکادو ایجاد می کنن.
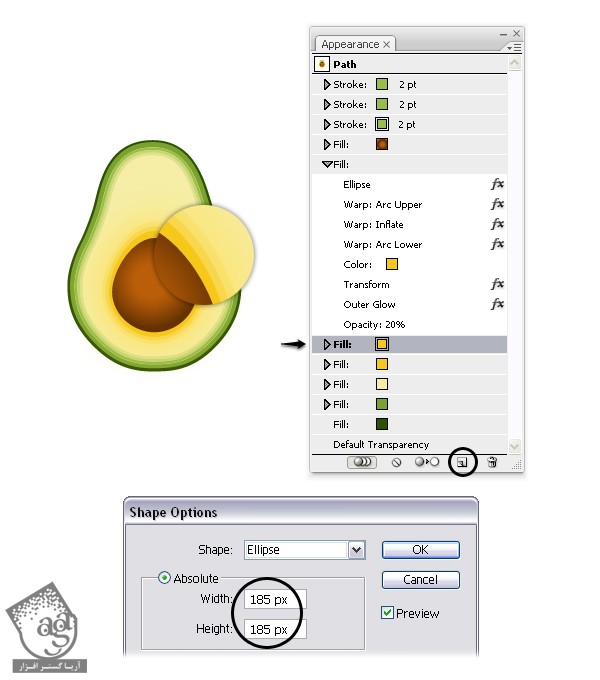
اضافه کردن هایلایت به دانه
گام اول
مطمئن میشیم که Seed Fill توی پنل Appearance همچنان انتخاب شده باشه. بعد هم اون رو مثل قبل Duplicate می کنیم. میریم سراغ نسخه بالایی و گرادیانت کنونی اون رو با هر رنگ دیگه ای جایگزین می کنیم. در نهایت باید چیزی مشابه تصویر زیر داشته باشیم. بعد هم تنظیمات رو به شکلی که می بینین، تغییر میدیم.
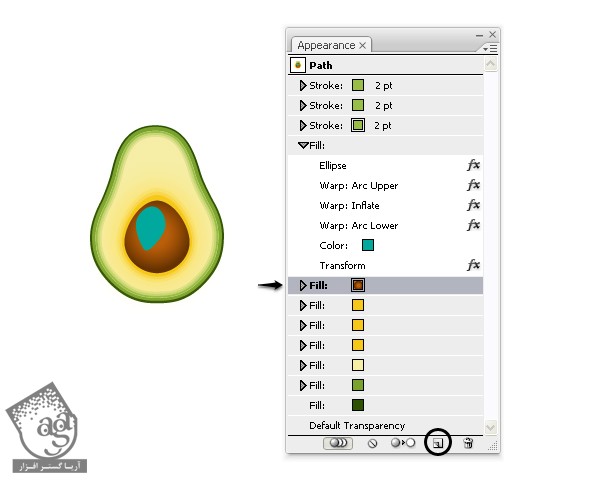
این تنظیمات، برای افکت های Arc Upper, Inflate, Transform هستن. بقیه افکت ها به همون صورت باقی می مونن.
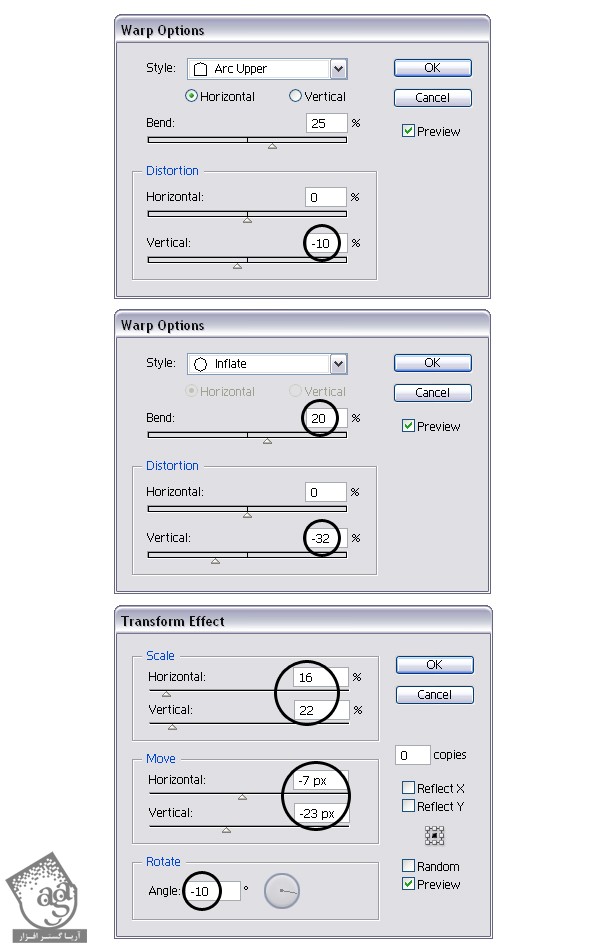
گام دوم
حالا رنگ Fill که انتخاب کرده بودیم رو با Radial Gradient که می بینین، جایگزین می کنیم. Blending Mode مربوط به این Fill رو میزاریم روی Screen و Opacity رو تا 40% کاهش میدیم.
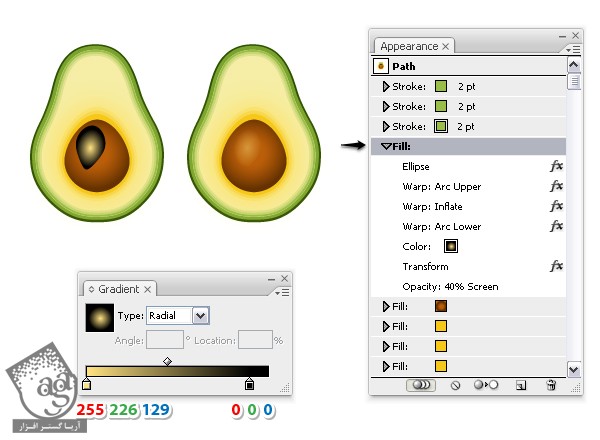
گام سوم
مطمئن میشیم که آخرین Fill (از مرحله قبل) انتخاب شده باشه. بعد هم اون رو Duplicate می کنیم. میریم سراغ کپی بالا. اول از همه، گرادیانت کنونی رو با یک Linear Gradient سفید – مشکی جایگزین می کنیم و بعد هم Angle رو روی -100 درجه میزاریم. حالاپنجره Transform Effect رو باز می کنیم و تنظیمات رو به شکلی که می بینین، تغییر میدیم. Angle رو روی -10 درجه تنظیم می کنیم و Ok می زنیم. سایر افکت ها از جمله Blending Mode و Opacity رو میزاریم همون طوری بمونن.
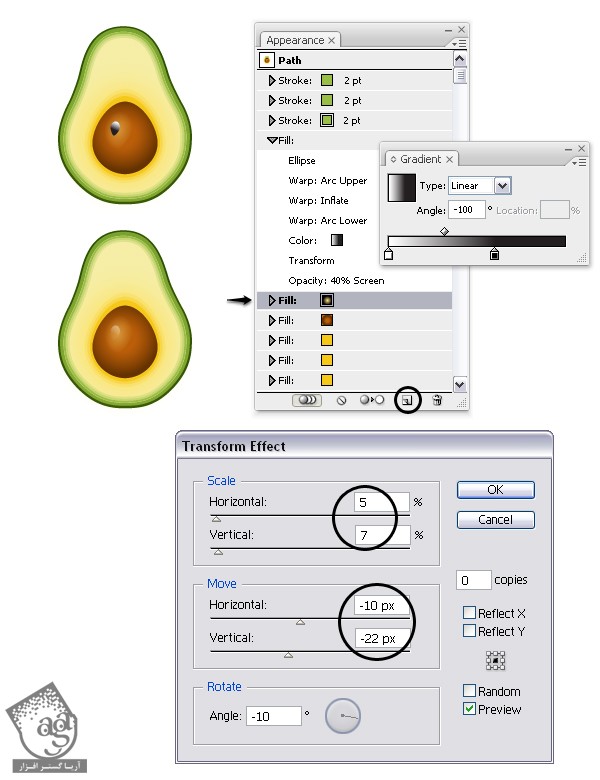
گام چهارم
حالا بیاین یک هایلایت دیگه به سمت چپ دانه اضافه کنیم. برای اینکار، Seed Fill رو از پنل Appearance انتخاب می کنیم و روی آیکن Duplicate Selected Item که در انتهای این پنل قرار داره، کلیک می کنیم. میریم سراغ کپی پایینی و گرادیانت کنونی رو با Lineara Gradient جایگزین می کنیم و Angle رو روی 40 درجه قرار میدیم. پنجره Transform Effect رو باز می کنیم و مقادیر Horizontal و Vertical Move رو به شکلی که می بینین، تغییر میدیم. در اقع داریم این Fill جدید رو 1 پیکسل به سمت بالا و 1 پیکسل به سمت چپ می بریم. Blending Mode رو هم میزاریم روی Screen.
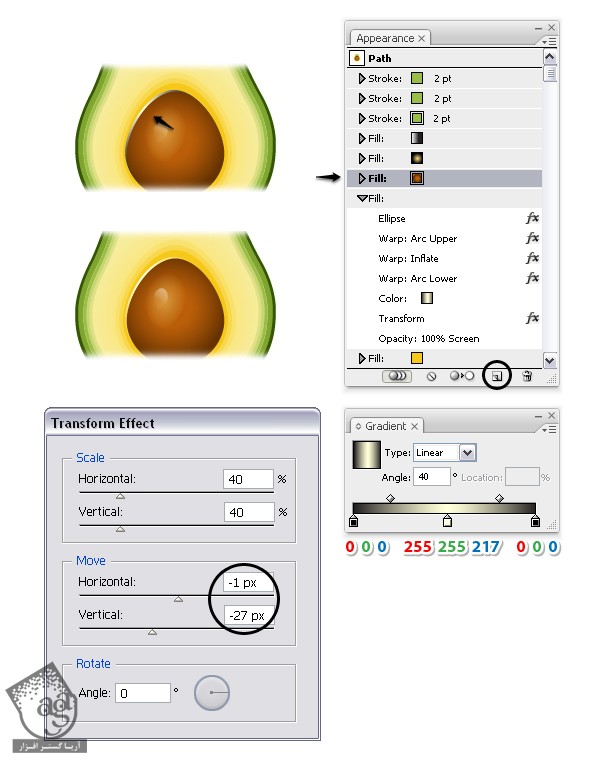
اضافه کردن سایه به دانه
یک بار دیگه Seed Fill رو انتخاب می کنیم و بعد هم اون رو Duplicate می کنیم. میریم سراغ نسخه پایین و گرادیانت کنونی رو با Linear Gradient جایگزین می کنیم و Angle رو هم روی -60 درجه میزاریم. حالا افکت Inflate رو درگ می کنیم و داخل Trash یا سطل آشغال می بریم. بعد هم تنظیمات افکت های Arc Upper, Arc Lower, Transform رو به شکلی که می بینین، در میاریم. Blending Mode مربوط به این Fill رو روی Multiply و Opacity رو روی 50% قرار میدیم.
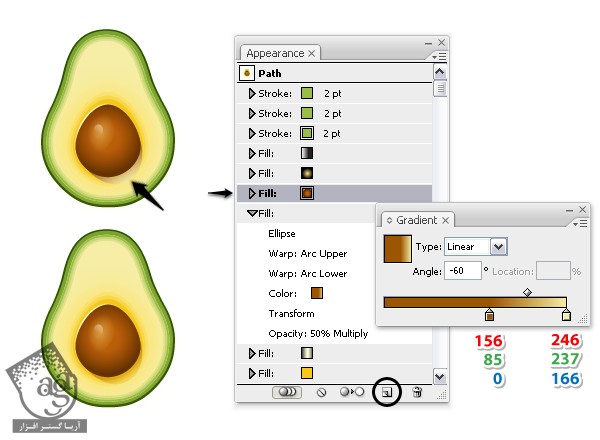
من از این تنظیمات استفاده کردم. شما می تونین نتیجه این تنظیمات رو در زیر ببینین.
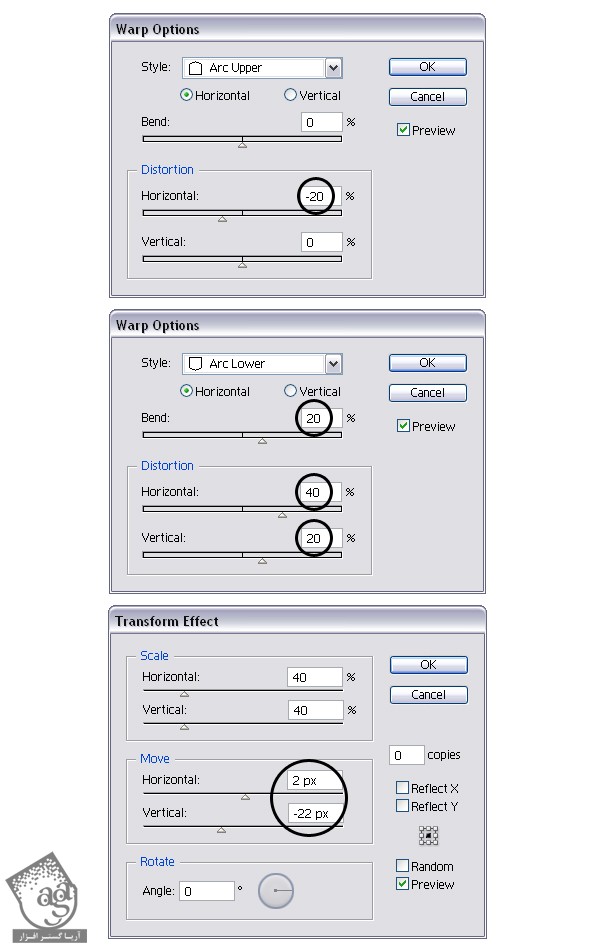
اضافه کردن هایلایت به آووکادو
همچنان که شکل آووکادو انتخاب شده، میریم سراغ پنل Appearance و بعد هم از منوی موجود توی این پنل، Add New Fill رو می زنیم. این Fill جدید رو بالای تمام Fill های موجود قرار میدیم و Linear Gradient رو می زنیم و Angle رو روی -40 درجه تنظیم می کنیم. Blending Mode مربوط به این Fill رو روی Screen و Opacity رو روی 50% قرار میدیم.
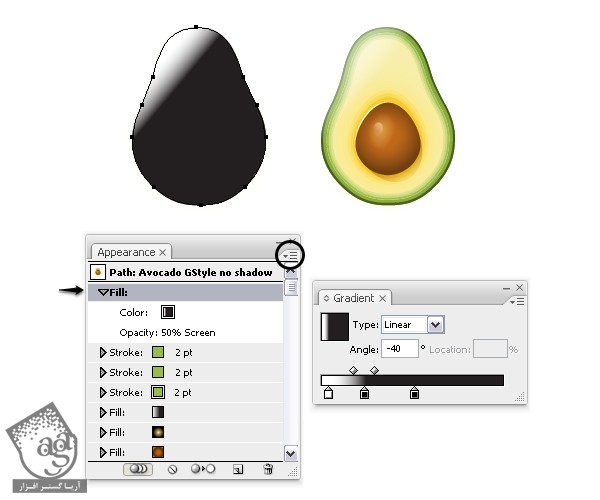
ذخیره کردن Graphic Style آووکادو
تا اینجا، آووکادو تقریبا آماده شده. هم می تونین اون رو ذخیره کنین، هم سایه هم اضافه کنین و بعدا ذخیره کنین.
همچنان که شکل آووکادو انتخاب شده، روی آیکن New Graphic Style انتهای پنل Graphic Style کلیک می کنیم. روی Thumbnail اون دابل کلیک می کنیم و براش اسم میزاریم و بعد هم Ok می زنیم. من اسمش رو گذاشتم Avocado Graphic Style no Shadow.
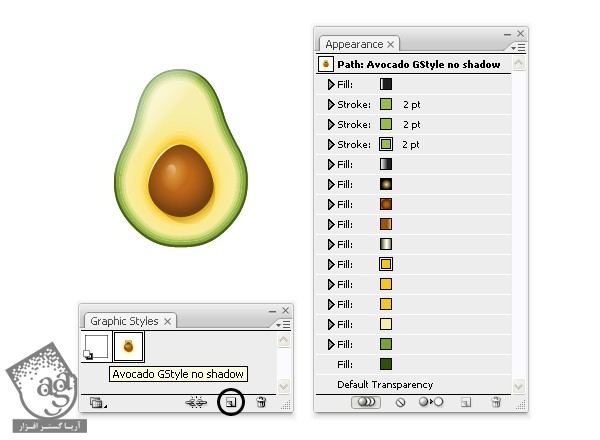
اضافه کردن سایه به آووکادو
گام اول
Fill رو از پنل Appearance انتخاب می کنیم و بعد هم اون رو Duplicate می کنیم. میریم سراغ کپی پایینی و وارد مسیر Effect > Stylize > Drop Shadow میشیم و تنظیمات زیر رو اعمال می کنیم.
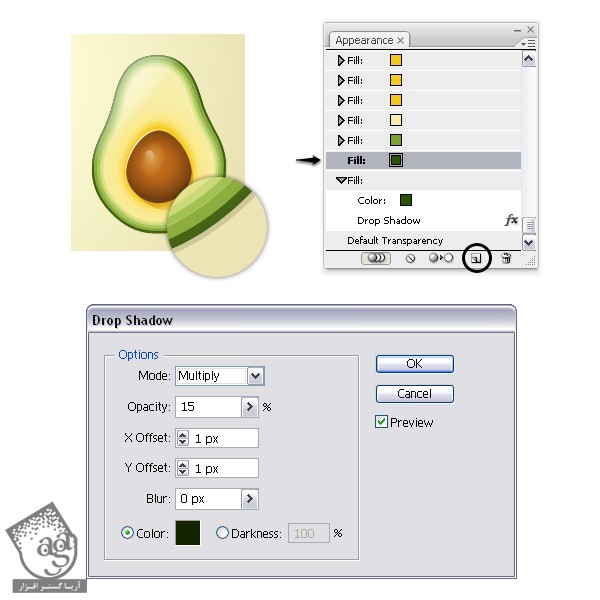
گام دوم
Fill گام قبل رو از پنل Appearance انتخاب می کنیم و روی آیکن Duplicate Delected Item کلیک می کنیم. میریم سراغ کپی پایین و روی افکت Drop Sahdow دابل کلیک می کنیم تا پنجره Drop Shadow باز بشه. تنظیمات رو تغییر میدیم و Ok می زنیم.

گام سوم
Fill گام قبل رو باز هم Duplicate می کنیم. بعد هم پنجره Drop Shadow رو باز می کنیم و تنظیمات رو تغییر میدیم.
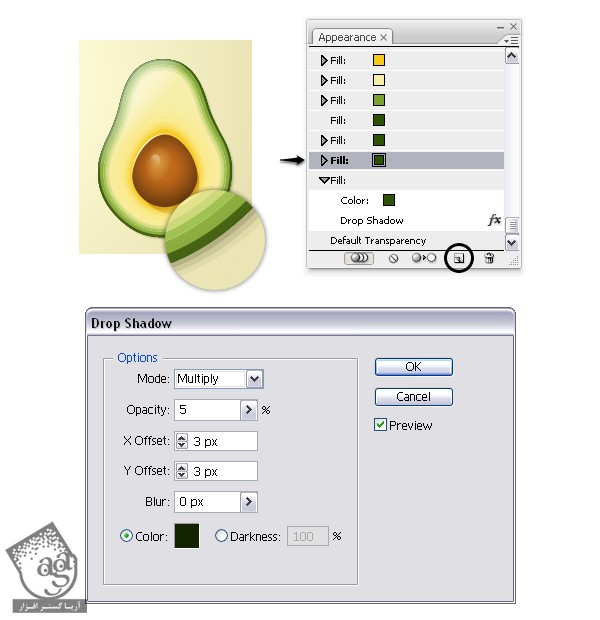
گام چهارم
یک بار دیگه Fill گام قبل رو باز هم Duplicate می کنیم. بعد هم پنجره Drop Shadow رو باز می کنیم و تنظیمات رو تغییر میدیم.
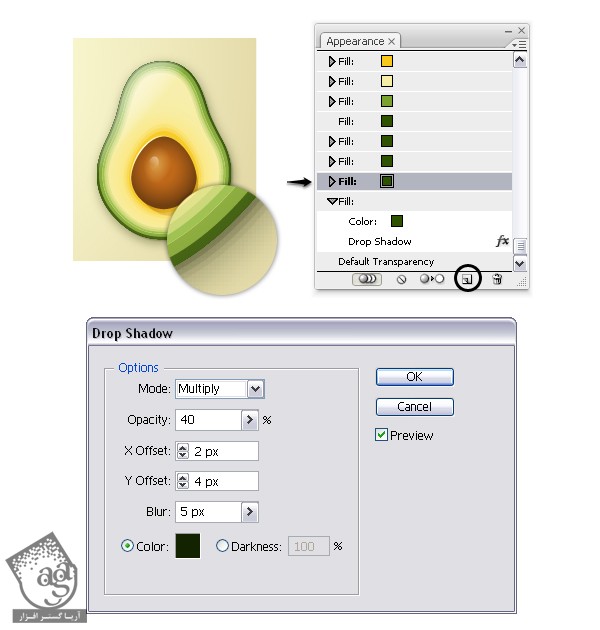
طراحی ساقه
توی این مرحله، آووکادو آماده ست اما اگه بخوایم می تونیم ساقه کوچکی رو هم بهش اضافه کنیم. این مرحله اختیاری هست. ابزار Pen رو بر می داریم و شکلی مشابه چیزی که توی تصویر زیر می بینین، به بالای آووکادو اضافه می کنیم. Fill این شکل رو روی Linear Gradient و Angle رو روی 90 درجه قرار میدیم. Opacity رو هم تا 40% کاهش میدیم.
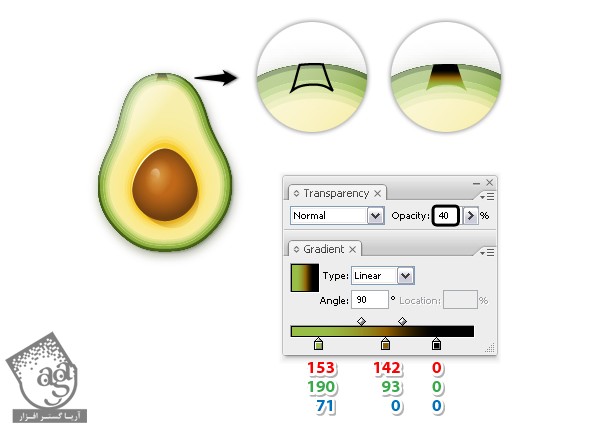
آخرین اصلاحات
گام اول
توی تصویر زیر می تونین تمام تنظیمات Fill رو که استفاده کردیم، مشاهده کنین. کار شما هم باید به این ترتیب انجام شده باشه. اگه همه چیز خوب بود، می تونین استایل رو ذخیره کنین. همچنان که شکل آووکادو رو انتخاب کردیم، روی آیکن New Graphic Style که در انتهای پنل Graphic Styles قرار داره، کلیک می کنیم. روی Thumbnail دابل کلیک می کنیم و براش اسم میزاریم و Ok می زنیم.
اگه می خواین این استایل رو روی سایر شکل ها هم اعمال کنین، باید تنظیمات رو طوری تغییر بدید که با هم هماهنگی داشته باشن.
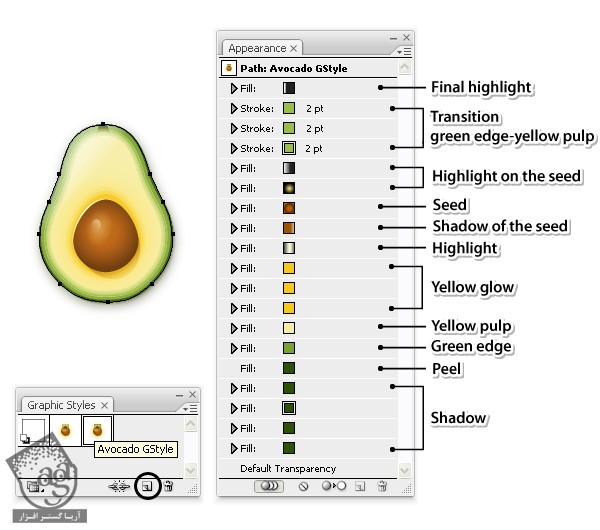
گام دوم
همون طور که توی Outline Mode می بینین، فقط از یک شکل برای طراحی آووکادو استفاده کردیم. به غیر از ساقه که جز مراحل اختیاری محسوب می شد.
اگه بخواین می تونین افکت های بیشتری مثل جزئیات بیشتری رو اضافه کنین یا بافتی رو به گوشت و دانه آووکادو اختصاص بدین و این طوری ظاهری واقعی تر و جذاب تر بهش بدید.
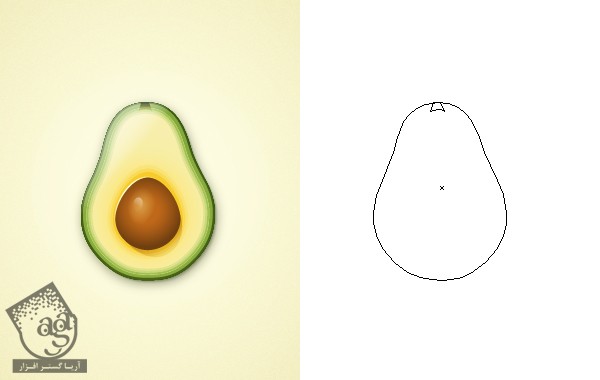
تبریک! تمام شد!
این هم از این طراحی. حالا باید بتونین از این تکنیک ها توی پروژه های بعدی هم استفاده کنین.
امیدواریم ” آموزش Illustrator : طراحی آووکادو ” برای شما مفید بوده باشد…
توصیه می کنم دوره های جامع فارسی مرتبط با این موضوع آریاگستر رو مشاهده کنید:
توجه : مطالب و مقالات وبسایت آریاگستر تماما توسط تیم تالیف و ترجمه سایت و با زحمت فراوان فراهم شده است . لذا تنها با ذکر منبع آریا گستر و لینک به همین صفحه انتشار این مطالب بلامانع است !
دوره های آموزشی مرتبط
590,000 تومان
590,000 تومان

















































































قوانین ارسال دیدگاه در سایت