No products in the cart.
آموزش Photoshop : افکت بازتاب شیشه روی سفال

آموزش Photoshop : افکت بازتاب شیشه روی سفال
توی این آموزش، افکت بازتاب شیشه روی سفال رو با Photoshop می بینیم. برای این کار، از تکنیک ها و قلموهای خاصی استفاده می کنیم که میشه از اون ها توی پروژه های دیگه هم استفاده کرد. بیاین شروع کنیم!
با ” آموزش Photoshop : افکت بازتاب شیشه روی سفال ” با ما همراه باشید…
- سطح سختی: متوسط
- مدت آموزش: 20 تا30 دقیقه
- نرم افزار استفاده شده: Adobe Photoshop
جمع آوری عکس
بخش جالب این پروژه اینه که از عکس دوستان یا اعضای خانواده استفاده کنین. بنابراین توصیه می کنم این پروژه رو با استفاده از عکس آشناها درست کنین.
گام اول
همون طور که می بینین، توی تصویر زیر، مدل مون یک تکه سفال رو جلوی چشمش گرفته.

توی این تصویر هم فقط چهره مدل دیده میشه.

گام دوم
یکی دیگه از چیزهایی که خیلی استفاده می کنیم، قلموی Custom Dirt and Decay هست. حتما وجود این قلمو لازم نیست اما افکت جالبی رو ایجاد می کنه.
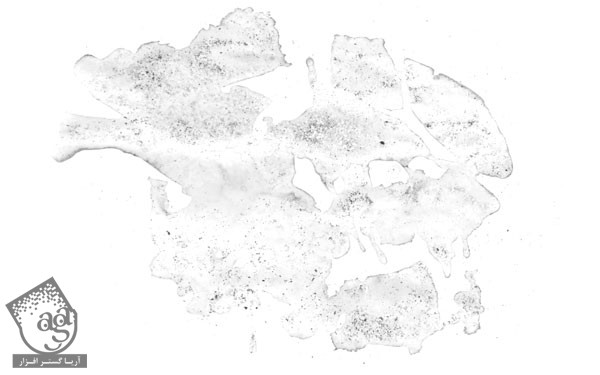
تنظیم افکت
این افکت با استفاده از دو تصویر درست میشه. چرا که امکان نداره تصویر چشم های مدل رو بشه از پشت سفال دید.
گام اول
هر دو تصویر رو باز می کنیم. تصویر چهره رو بالای تصویر بعدی قرار میدیم. Opacity رو تا 50 درصد کاهش میدیم. بعد هم لایه رو تا جایی که چشم های مدل رو بشه داخل سفال دید، Transform می کنیم.
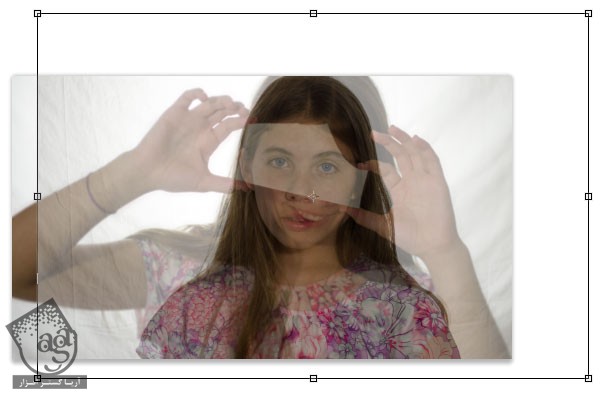
بعد از اینکه لایه سر جای خودش قرار گرفت، Opacity رو مجددا روی 100 درصد قرار میدیم. بعد هم با دنبال کردن مسیر Layer > Smart Object > Convert to Smart Object، این لایه رو به Smart Object تبدیل می کنیم. بعد هم لایه رو مخفی می کنیم.
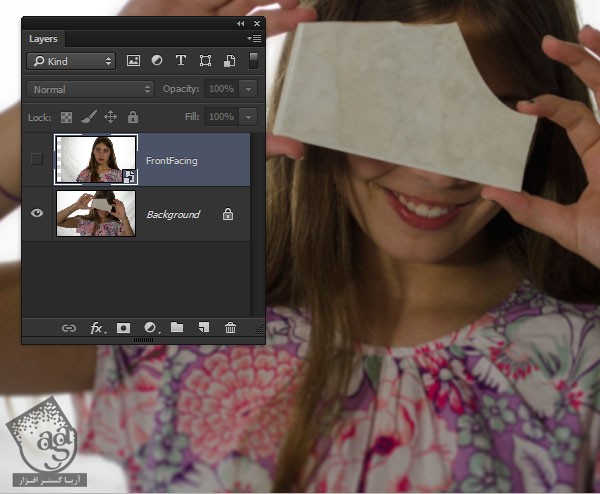
گام دوم
از ابزار Quick Selection برای انتخاب سفال استفاده می کنیم.
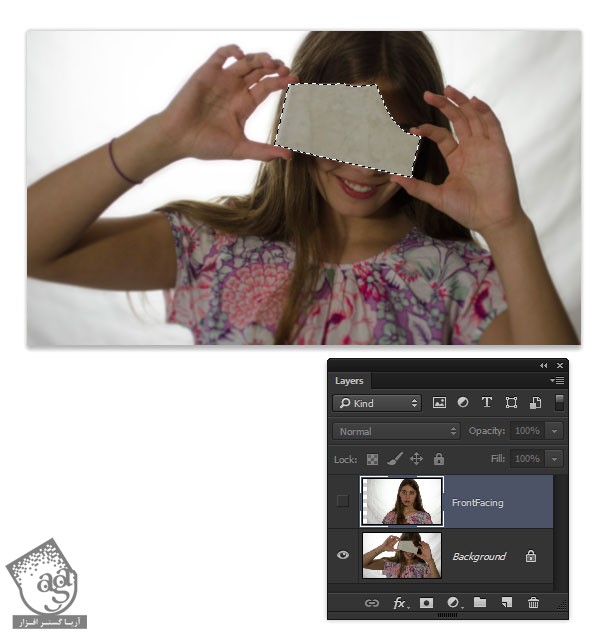
روی دکمه Refine Edge کلیک می کنیم. بعد هم لبه رو کمی Smooth می کنیم و Feather رو روی حدود 5 پیکسل قرار میدیم. مطمئن میشیم که Output روی Layer Mask قرار گرفته باشه.
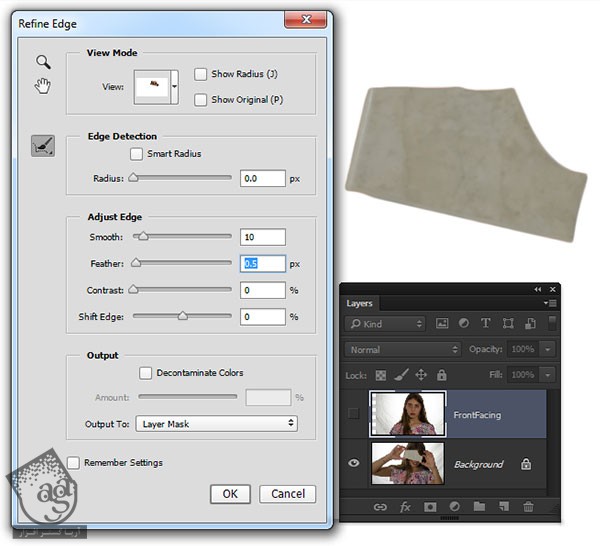
گام سوم
با دنبال کردن مسیر Filter > Blur > Gaussian Blur، افکت Blur رو اضافه می کنیم. بعد هم Radius رو روی 2.0 قرار میدیم.

روی Thumbanil سفید کنار Smart Filter کلیک می کنیم. این، Smart Filter Mask هست و عملکرد فیلتر رو کنترل می کنه. با استفاده از یک قلموی نرم به رنگی مشکی، افکت Blur رو از چشم ها بر می داریم.
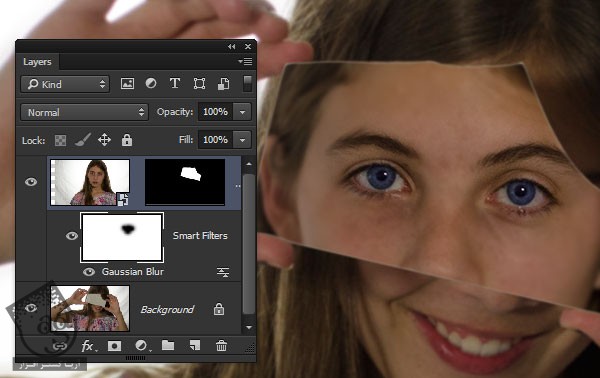
گام چهارم
سفال باید شباهت بیشتری به شیشه پیدا کنه. بنابراین Bevel and Exmboss Layer Style رو به تنظیمات زیر اضافه می کنیم:
– Depth روی 317 درصد
– Size روی 2 پیکسل
– Soften روی 1 پیکسل
– Shading Angle روی 139
– Shadow Mode Opacity روی 39 درصد
– Contour رو هم تیک می زنیم
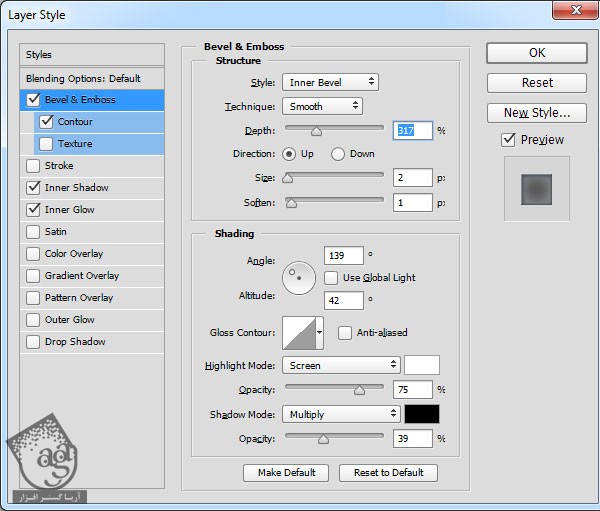
یک Inner Shadow Layer Style هم با تنظیمات زیر اضافه می کنیم:
– Blend Mode Color روی #142c51
– Opacity روی 53 درصد
– Angle روی 120
– Distance روی 4 پیکسل
– Choke روی 20 درصد
– Size روی 41 پیکسل
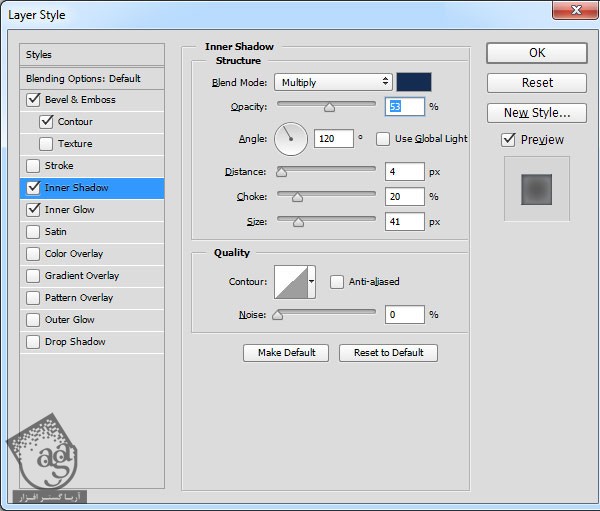
یک Inner Glow Layer Style با تنظیمات زیر اضافه می کنیم:
– Opacity روی 27 درصد
– Glow Color روی #bdc9d4
– Choke روی 11 درصد
– Size روی 68 درصد
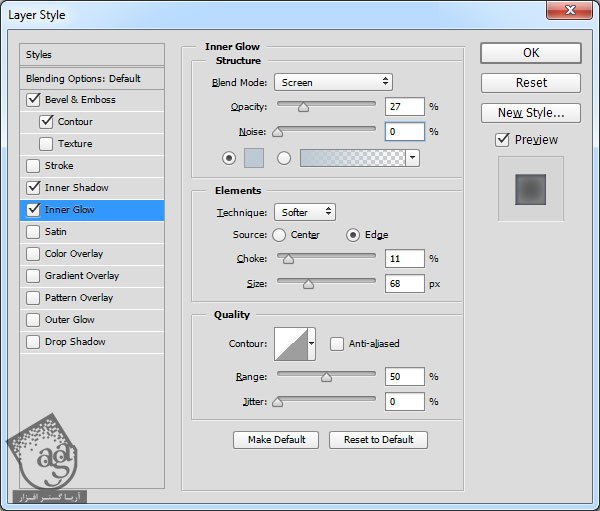
توی این مرحله، سفال باید بیشتر شبیه شیشه شده باشه.
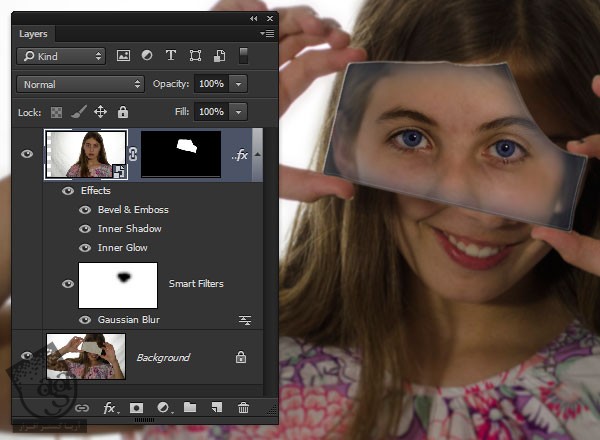
گام پنجم
وارد مسیر Select > Deselect میشیم. روی لایه پس زمینه کلیک می کنیم. بعد هم Ctrl+J رو می زنیم تا پیکسل های انتخاب شده روی یک لایه جدید کپی بشن. حالا که سفال روی لایه مخصوص به خودش قرار گرفت، اون رو در بالا قرار میدیم. Blending Mode رو روی Overlay میزاریم و Opacity رو تا 50 درصد کاهش میدیم.
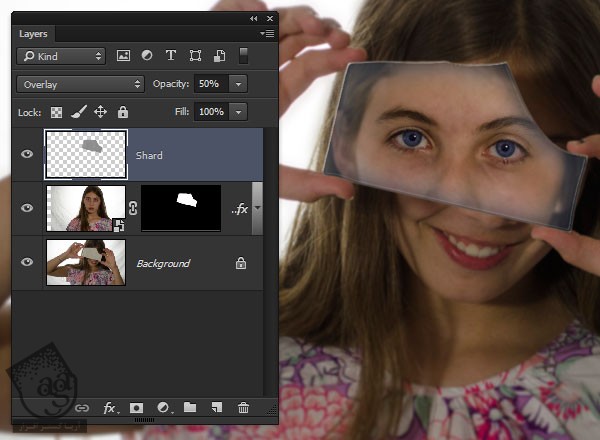
گام ششم
یک لایه جدید روی لایه Reflection درست می کنیم و با دنبال کردن مسیر Layer > Create Clipping Mask، اون رو Clip می کنیم. بعد هم از ابزار Gradient برای ایجاد گرادیانت خطی #bdc9d4 – Transparent استفاده می نیم. Blending Mode رو میزاریم روی Screen و Opacity رو تا 50 درصد کاهش میدیم.

گام هفتم
یک لایه جدید دیگه اضافه می کنیم. قلموی Dirt Brush 03 رو بر می داریم و از همون رنگ #bdc9d4 به عنوان گرادیانت استفاده می کنیم. بعد هم Blending Mode رو میزاریم روی Screen و Opacity رو تا 75 درصد کاهش میدیم.
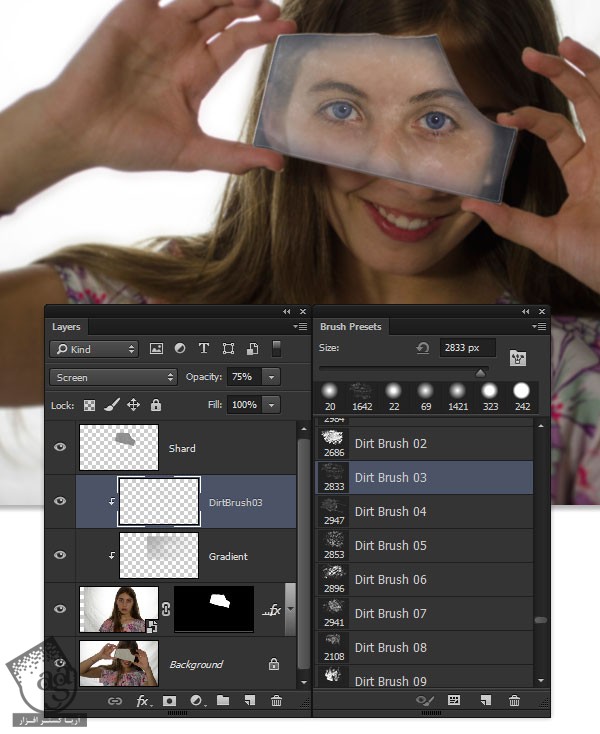
استایل افکت
توی این مرحله، بخش های اصلی افکت تکمیل شده اما هنوز جای کار داره. بیاین بهش Layer Style اضافه کنیم.
گام اول
یک لایه جدید زیر لایه Reflection درست می کنیم و با استفاده از دستور Edit > Fill، رنگ 50 درصد خاکستری رو به عنوان Fill در نظر می گیریم. Blending Mode رو میزاریم روی Overlay. بعد هم ابزار Brush رو بر می داریم و روی Midtone و Exposure رو روی 11 درصد تنظیم می کنیم. از این کار برای ایجاد سایه در پشت شیشه استفاده می کنیم.
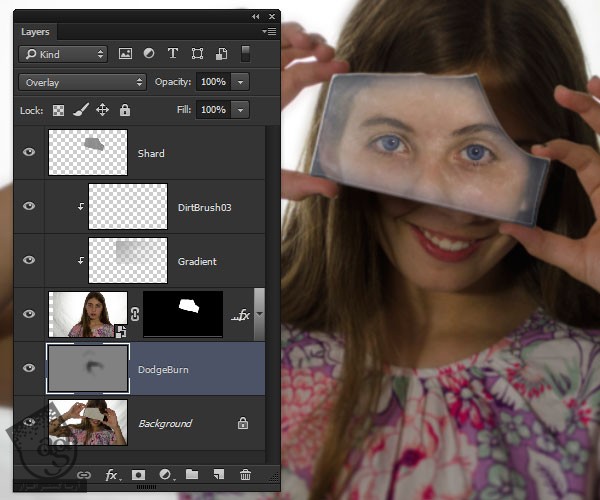
گام دوم
روی لایه بالا کلیک می کنیم تا فعال بشه. بعد هم دکمه Alt رو نگه می داریم و مسیر Layer > Merge Visible و بعد هم مسیر Filter > Camera Raw Filter کلیک می کنیم.
توی تب Basic، مقدار clarity رو تا -25 کاهش میدیم و Vibrance رو تا +10 افزایش میدیم.
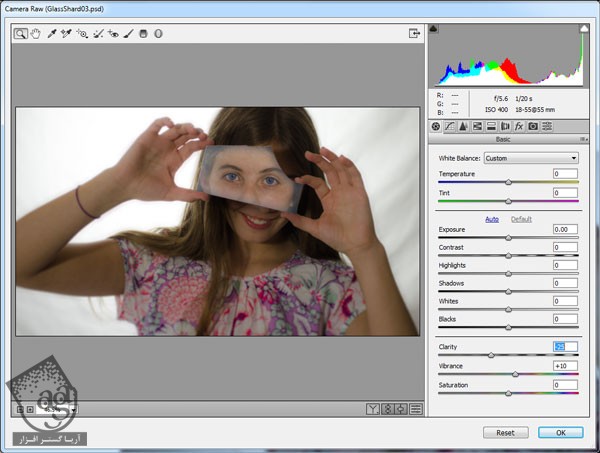
حالا میریم سراغ تب Effect و یک post Crop Vignette رو اضافه می کنیم. اسلایدر Amount رو هم تا -56 کاهش میدیم.
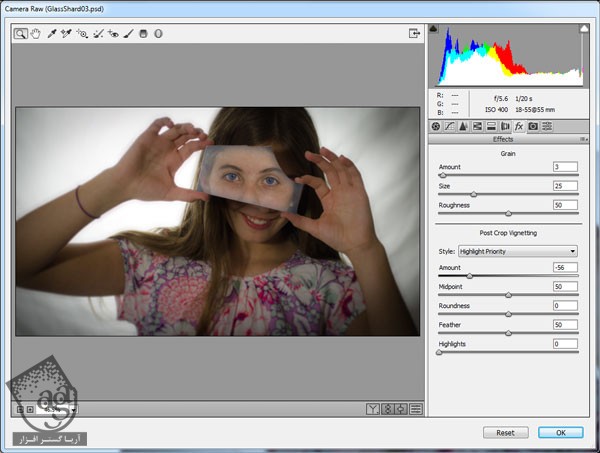
گام سوم
مسیر Layer > New Fill Layer > Solid Layer رو دنبال می کنیم. کد رنگی #3d5264 رو انتخاب می کنیم و بعد هم Blending Mode رو روی Soft Light قرار میدیم و Opacity رو تا 50 درصد کاهش میدیم.
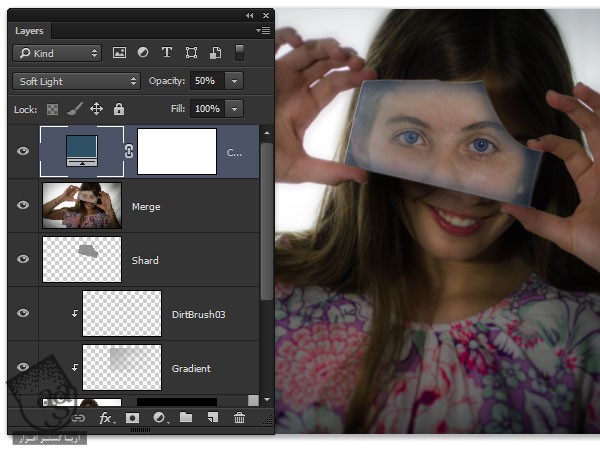
گام چهارم
در نهایت برای رفع مشکل نور، یک Curves Adjustment Layer اضافه می کنیم. یک منحنی S شکل درست می کنیم و کنتراست اضافه می کنیم.
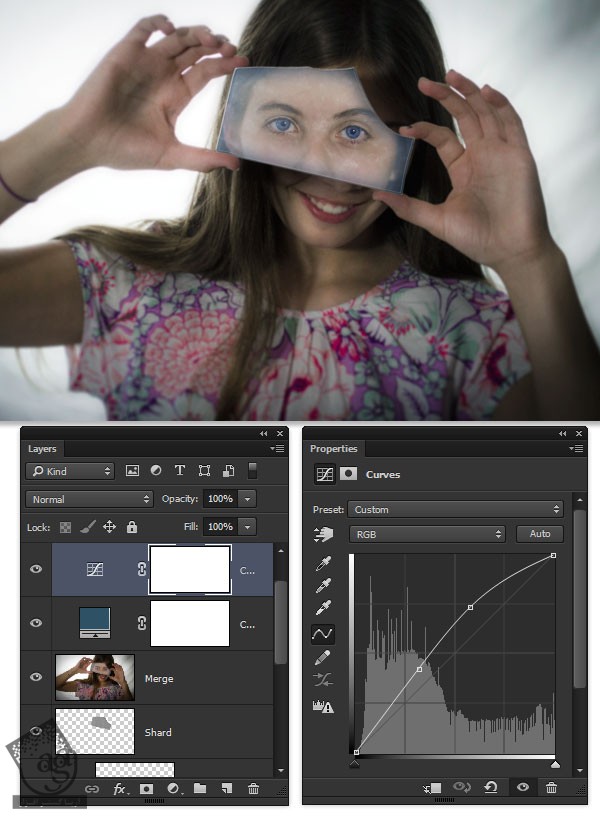
افکت نهایی باید به این شکل به نظر برسه.

امیدواریم ” آموزش Photoshop : افکت بازتاب شیشه روی سفال ” برای شما مفید بوده باشد…
توصیه می کنم دوره های جامع فارسی مرتبط با این موضوع آریاگستر رو مشاهده کنید:
– صفر تا صد آموزش فتوشاپ در عکاسی
– صفر تا صد آموزش دیجیتال پینتینگ – پک 1
– صفر تا صد آموزش دیجیتال پینتینگ – پک 2
توجه : مطالب و مقالات وبسایت آریاگستر تماما توسط تیم تالیف و ترجمه سایت و با زحمت فراوان فراهم شده است . لذا تنها با ذکر منبع آریا گستر و لینک به همین صفحه انتشار این مطالب بلامانع است !
دوره های آموزشی مرتبط
590,000 تومان
590,000 تومان
590,000 تومان
590,000 تومان
590,000 تومان
590,000 تومان
450,000 تومان
590,000 تومان





















































































قوانین ارسال دیدگاه در سایت