No products in the cart.
آموزش Cinema4D : طراحی کشتی هوایی – بخش دوم

آموزش Cinema4D : طراحی کشتی هوایی – بخش دوم
توی این آموزش، طراحی کشتی هوایی با Cinema4D رو با هم می بینیم. برای این کار، از Primitive Objects، ابزارهای Structure و Hyper/SweepNURBS و Landscape/ Sky Objects کمک می گیریم و با روش درست کردن متریال ها هم آشنا میشیم. توی بخش اول، بخشی از کار رو انجام دادیم. حالا ادامه میدیم.
با ” آموزش Cinema4D : طراحی کشتی هوایی ” با ما همراه باشید…
- سطح سختی: متوسط
- مدت آموزش: 40 تا 50 دقیقه
- نرم افزار استفاده شده: Cinema4D
” آموزش Cinema4D : طراحی کشتی هوایی – بخش اول “
” آموزش Cinema4D : طراحی کشتی هوایی – بخش دوم “
گام اول
با استفاده از تمام ابزارهای مورد استفاده توی بخش اول، کار رو ادامه میدیم. اول از همه کپی شکل اصلی کشتی که توی گام بیست و یکم بخش اول تهیه کردیم رو انتخاب می کنیم. شش تا Polygon کنار کشتی رو انتخاب و Extrude Inner می کنیم و Offset رو حدود 3 قرار میدیم.
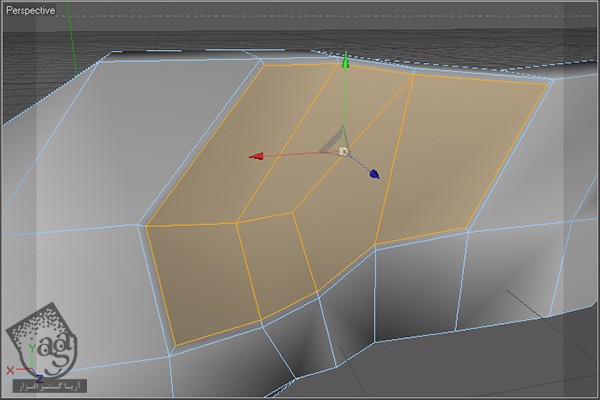
گام دوم
Polygon های انتخاب شده رو با مقدار منفی حدود 3m، اکسترود می کنیم. بعد هم یک مقدار منفی رو برای Offset در نظر می گیریم و Extrude Inner می کنیم.
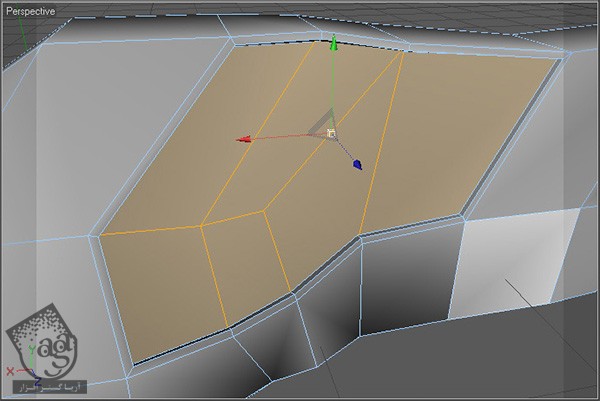
گام سوم
شش تا Polygon جلوی کشتی رو انتخاب می کنم و اون ها رو با ابزار Knife از وسط برش میدیم. Mode Set رو هم روی Plane و Plane Set رو روی X-Y قرار میدیم.
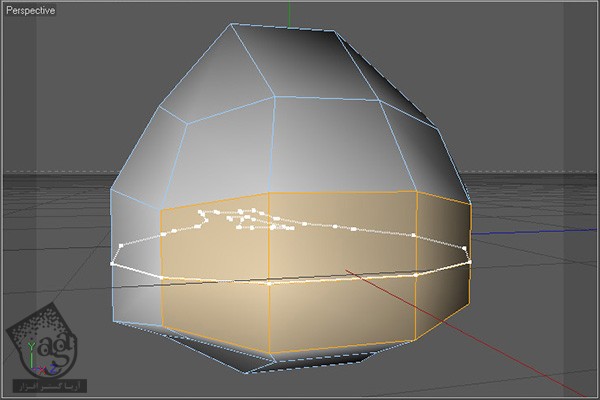
گام چهارم
نه Polygon رو انتخاب می کنیم و با استفاده از ابزار Extrude Inner، اون ها رو Inset می کنیم.
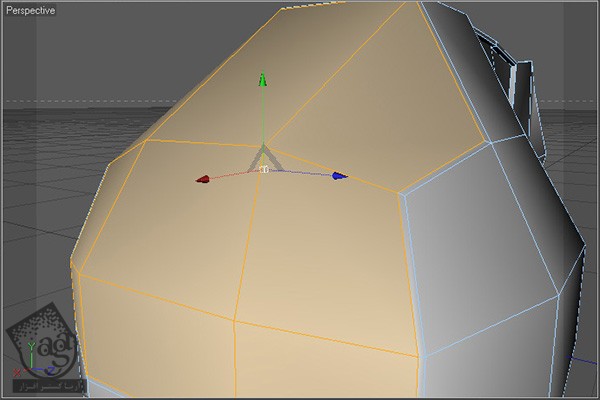
گام پنجم
Polygon های انتخاب شده رو اکسترود می کنیم. برای اینکار یک مقدار منفی رو برای Offset در نظر می گیریم و بعد هم همون طور که توی تصویر می بینین، Extrude Inner می کنیم.
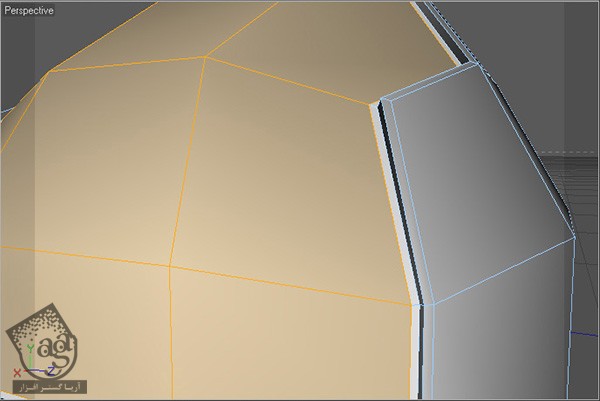
گام ششم
در نهایت، Polygon های انتخاب شده رو طوری اکسترود می کنیم تا همسطح (یا بالاتر) بدنه اصلی بشه. بعد هم از دستور Set Selection استفاده می کنیم.
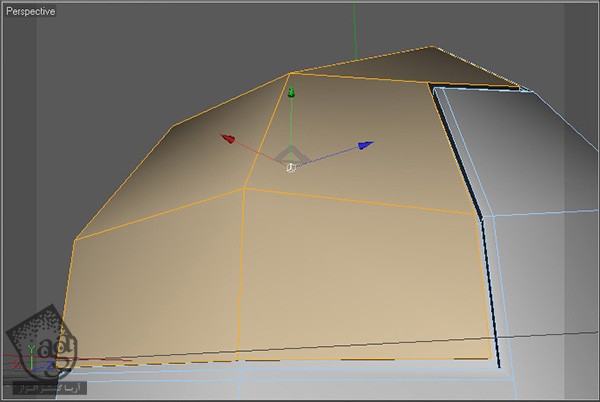
گام هفتم
سه تا Polygon بخش پایینی کنار کشتی رو انتخاب می کنیم و با ابزر Knife برش میدیم. Mode Set رو روی Plane و Plane Set رو روی X-Y و Cuts Set رو روی 2 و همچنین Spacing رو حدود 25 میزاریم.
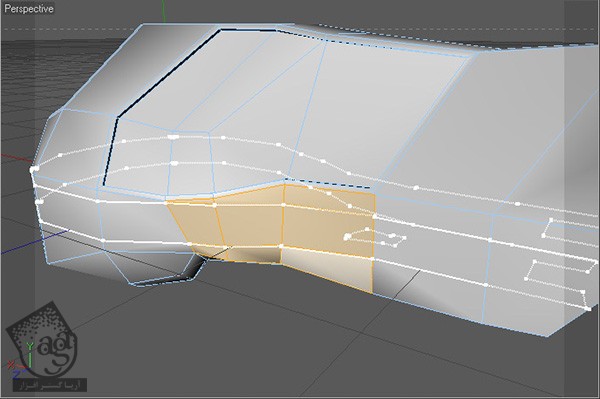
گام هشتم
سه Polygon که به صورت افقی در وسط بخش برش خورده امتداد دارن رو انتخاب و دو بار اکسترود می کنیم.

گام نهم
نوک بال ها رو Extrude Inner و Polygon ها رو هم داخل بدنه بال ها اکسترود می کنیم. اما یادتون باشه که یک مقدار منفی رو برای Offset در نظر بگیرین. وقتی این کار انجام شد، یک بار دیگه روی Polygon های انتخاب شده از دستور Extrude Inner استفاده می کنیم. اما این بار از Distance کمی استفاده می کنیم. در نهایت، Polygon های انتخاب شده رو Selection Set می کنیم و اسمش رو میزاریم Nozzle.

گام دهم
حالا چند تا سطح به صحنه اضافه می کنیم. اول از همه یک Cube Object به ابعاد 56 در 30 در 7 درست می کنیم و اون رو Editable می کنیم.
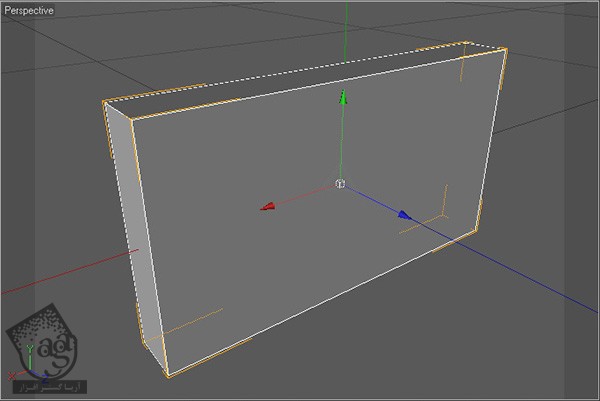
گام یازدهم
یکی از بزرگ ترین Polygon ها رو انتخاب و Extrude Inner و Extrude می کنیم.
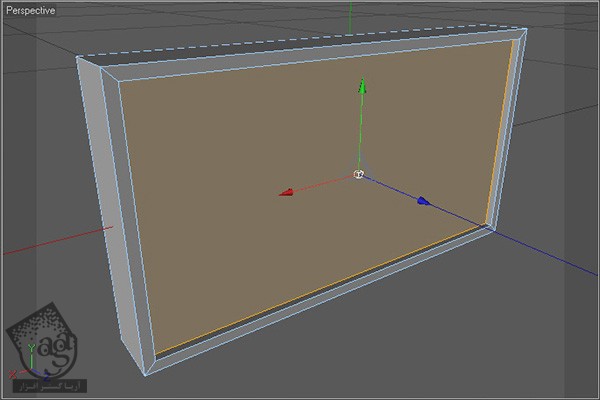
گام دوازدهم
حالا یک بار دیگه Extrude Inner می کنیم. اما این بار Offset رو روی یک مقدار منفی قرار میدیم. بعدش، Scale مربوط به Polygon های انتخاب شده رو روی محور Y کم می کنیم و بعد هم Selection Set می کنیم.
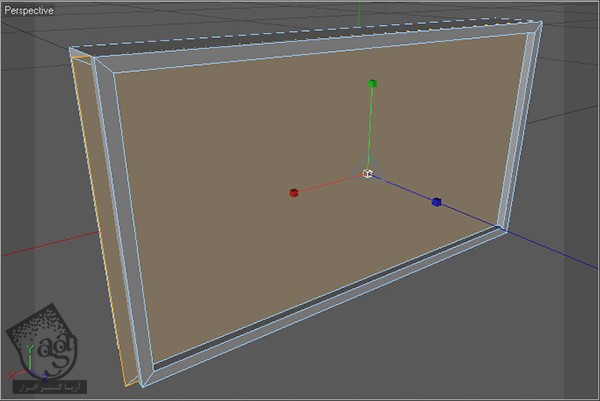
گام سیزدهم
حالا باید جزئیاتی رو به طرف دیگه شی اضافه کنیم. بنابراین Polygon پشت رو انتخاب می کنیم و بعد هم Extrude Inner و Extrude می کنیم تا شکل زیر به دست بیاد.
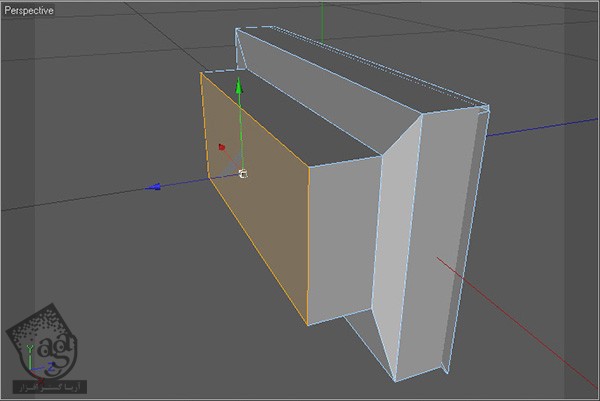
گام چهاردهم
با دنبال کردن مسیر Functions > Subdivide، شی رو Subdivide می کنیم و بعد هم مقدار Subdivisions رو روی 2 قرار میدیم و Ok می زنیم.
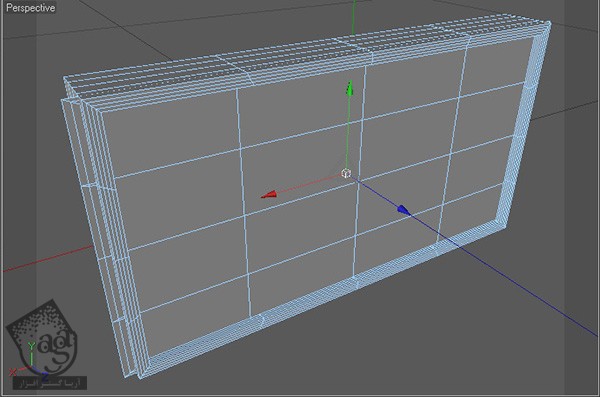
گام پانزدهم
این شی رو Duplicate می کنیم. هر موقع از لی اوت راضی بودیم، تمام صفحات رو با هم گروه می کنیم. برای اینکار، همه رو انتخاب می کنیم و Alt+G رو می زنیم.
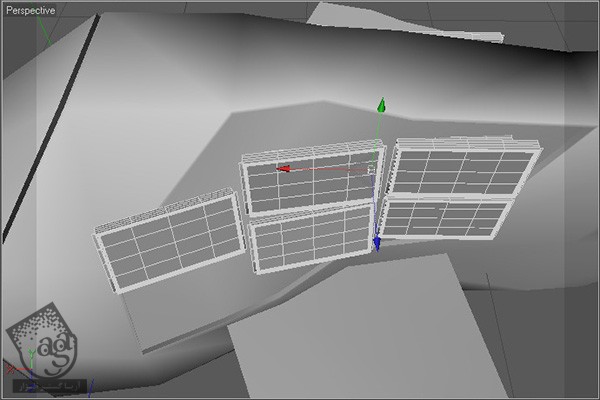
گام شانزدهم
حالا باید تمام صفحات رو به همراه شکل اصلی گروه کنیم. بنابراین Null Group Object جدید و بعد هم بدنه اصلی رو انتخاب می کنیم و Ctrl+G می زنیم. همچنان که این گروه انتخاب شده، تمام شکل ها رو با دنبال کردن مسیر Objects > NURBS و بعد هم نگه داشتن Alt و کلیک روی HyperNURBS به HyperNURBS اضافه می کنیم. حالا شکل HyperNURBS رو از لیست Objects انتخاب می کنیم. وارد تب Coord میشیم و اعداد 3 و 6 و 6 رو برای S.x و S.y و S.z در نظر می گیریم. تا نتیجه زیر حاصل بیاد.
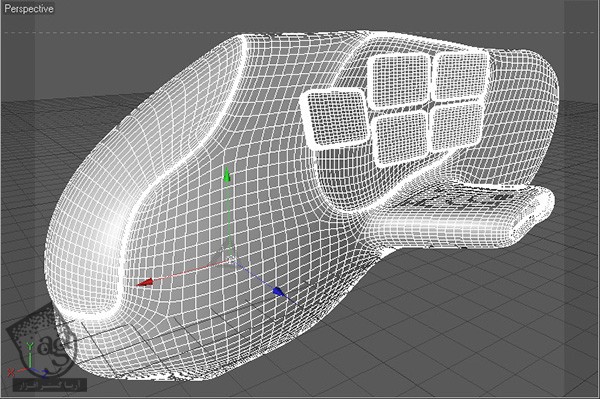
گام هفدهم
میریم سراغ متریال ها. اول از همه یک متریال جدید درست می کنیم. وارد material Editor میشیم و رنگ آبی روشن (R=236, G=239, B=255) رو برای Color در نظر می گیریم. برای Texture، گزینه Noise رو انتخاب می کنیم. حالا از Shader Properties، رنگ خاکستری رو به عنوان Color1 و سفید رو به عنوان Color2 در نظر می گیریم. Global Scale رو زیاد می کنیم و حدود 1000 تا 1500 درصد قرار میدیم. Mix Mode رو هم میزاریم روی Multiply.
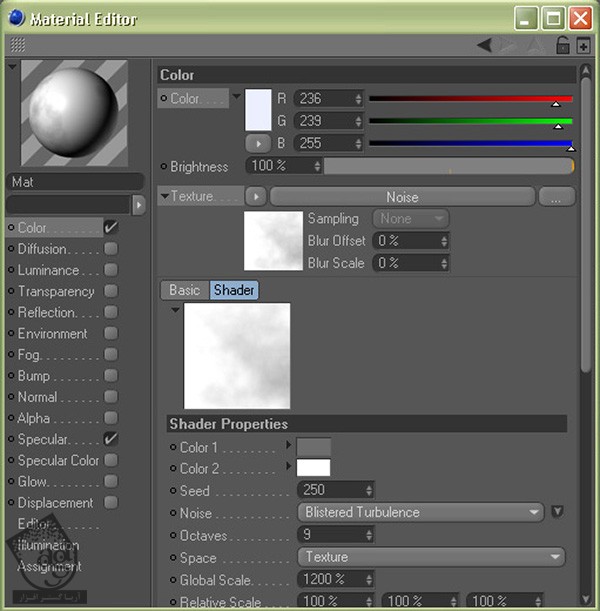
گام هجدهم
Luminance رو فعال می کنیم و توی Luminance Properties، رنگ آبی (R=63, G=76, B=181) رو به عنوان Color در نظر می گیریم. بعد هم مقدار Brightness رو روی حدود 20 درصد قرار میدیم.
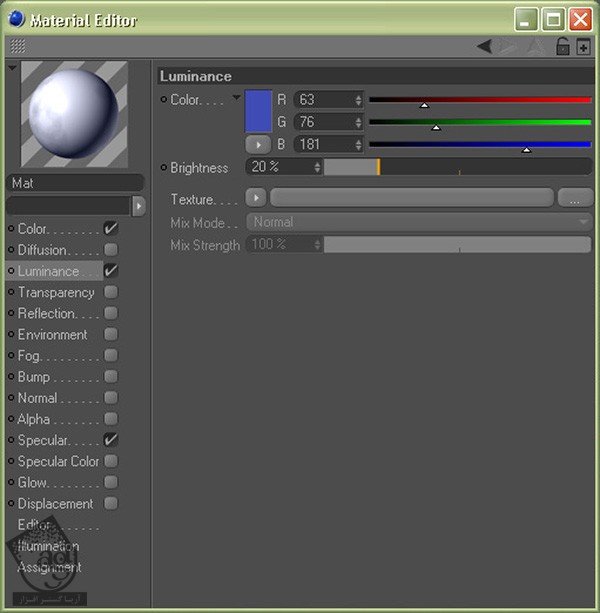
گام نوزدهم
Reflection رو فعال می کنیم. رنگ آبی روشن (R=200, G=221, B=255) رو به عنوان Color در نظر می گیریم و Brightness رو روی حدود 90 درصد و Mix Mode رو روی Multiply قرار میدیم. بخش Texture رو هم میزاریم رو Fresnel و گرادیانت سفید- خاکستری رو در نظر می گیریم.
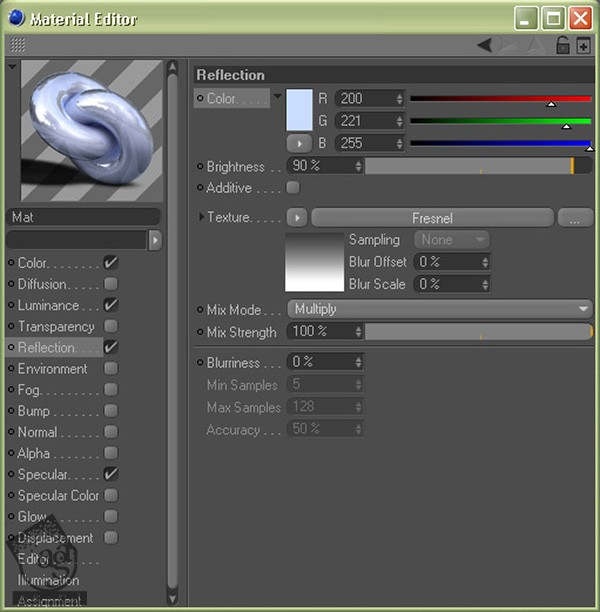
گام بیستم
Bump رو فعال می کنیم و مقدار Strength رو روی حدود 10 درصد قرار میدیم. توی بخش Texture هم یک Noise اضافه می کنیم و رنگ سفید – خاکستری رو به عنوان Color در نظر می گیریم. Global Scale رو هم روی مقداری کمتر از 1000 درصد میزاریم.
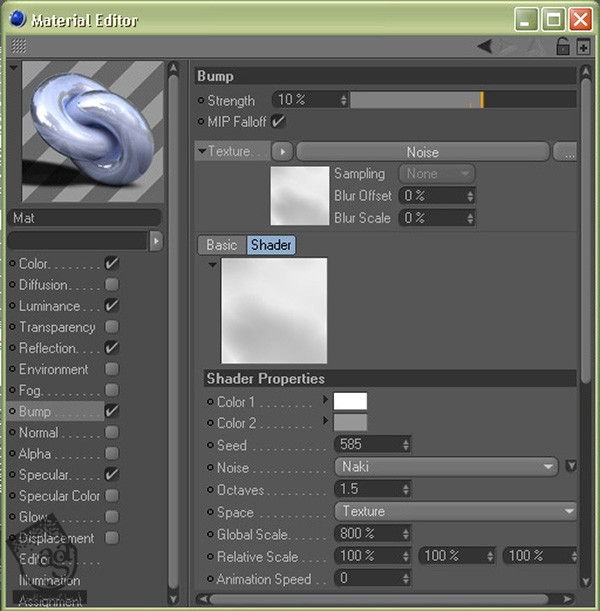
گام بیست و یکم
حالا میریم سراغ Specular و Width رو روی حدود 30 درصد، Height رو حدود 150 درصد و Falloff رو روی -15 درصد و Inner Width رو روی حدود 10 درصد قرار میدیم. این متریال هم آماده ست.
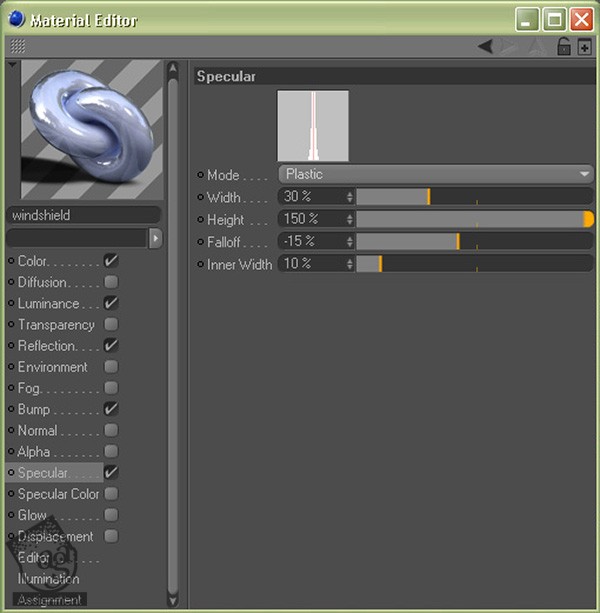
گام بیست و دوم
آخرین متریال رو درست می کنیم. Luminance رو فعال می کنیم و Texture رو روی Noise قرار میدیم. Global Scale رو هم کم می کنیم (حدود 4 درصد). متریال Windshield هم آماده ست.
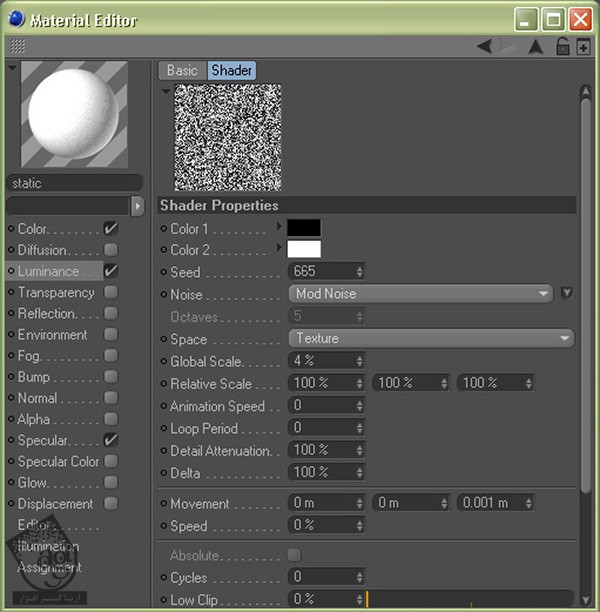
گام بیست و سوم
متریال اصلی رو به گروه صفحات و کشتی اختصاص میدیم.
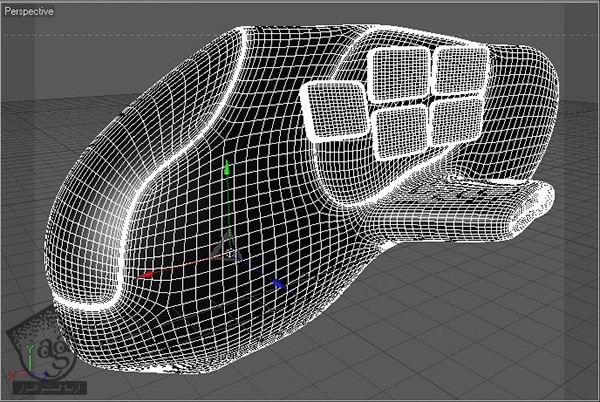
گام بیست و چهارم
متریال Nozzle رو به Nozzle Selection Set اختصاص میدیم.
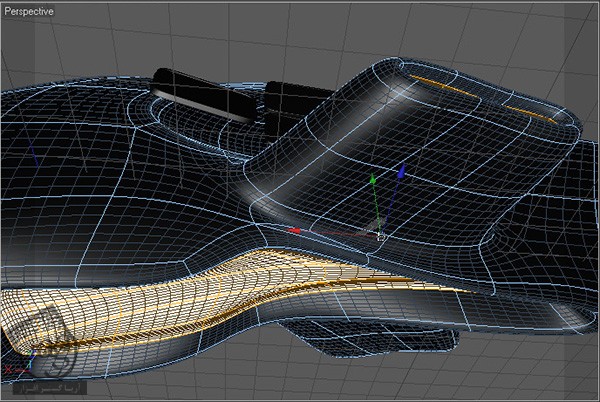
گام بیست و پنجم
متریال Windshield رو به بخش بادگیر اختصاص میدیم.
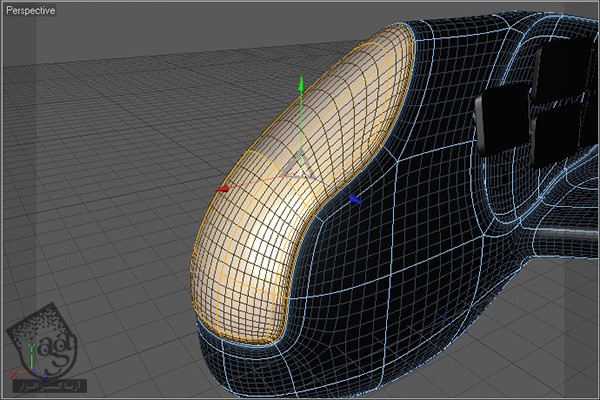
گام بیست و ششم
در نهایت، متریال Static Display رو به تمام صفحات اختصاص میدیم.
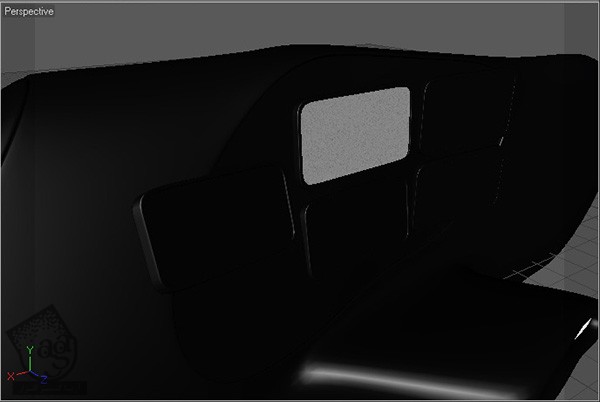
گام بیست و هفتم
حالا میریم سراغ خلق صحنه. اول از همه یک Landscape Object درست می کنیم. برای این کار، مسیر Objects > Primitive > Landscape رو دنبال می کنیم. وارد تب Object میشیم و Size رو روی یک مقدار زیاد (چیزی مثل 65000 در 2500 در 65000) قرار میدیم. Width و Height رو هم حدود 200 و Rough Furrows و Fine Furrows رو روی 100 و Scale رو روی حدود 6 میزاریم.
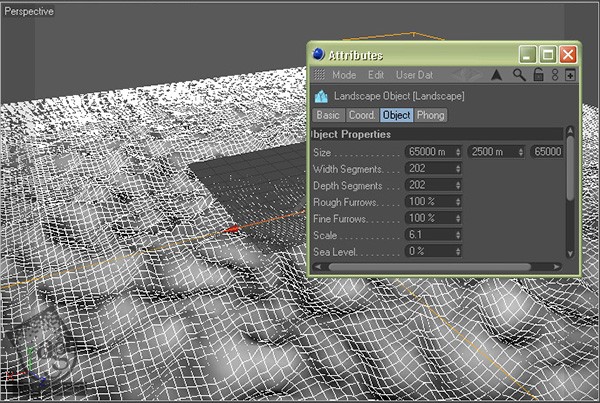
گام بیست و هشتم
با دنبال کردن مسیر Objects > Sky > Create Sky، یک Sky Object درست می کنیم. توی تب Time و Location، زمان رو روی بعدازظهر یعنی حدود 20:00 قرار میدیم. بقیه بخش ها خیلی مهم نیستن. اما اگه خواستین می تونین تغییر بدین.
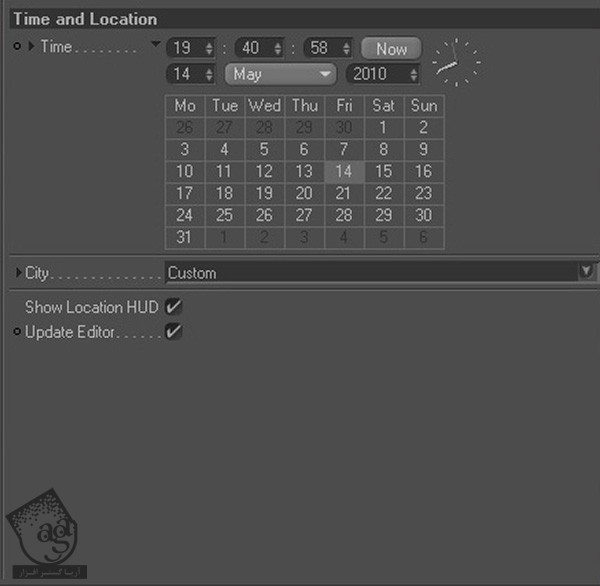
گام بیست و نهم
توی تب Sky، مقدار Turbidity رو روی 100 درصد، Ozone رو روی 20 درصد و Atmosphere Strength رو روی 30 درصد قرار میدیم. بعد هم Physical Sky و Custom Horizon رو تیک می زنیم.
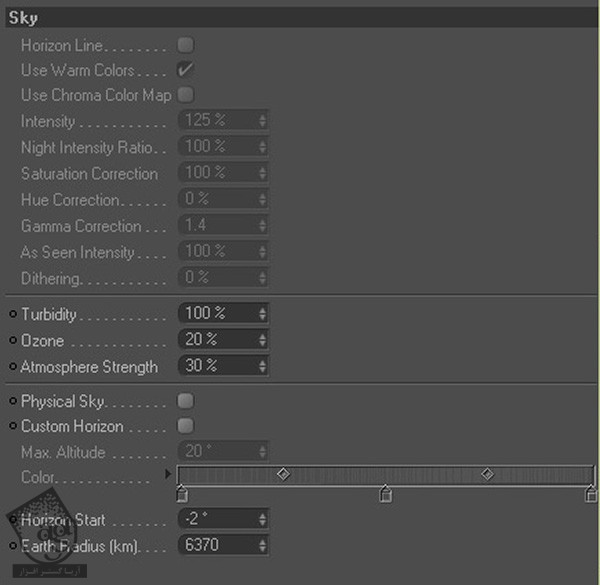
گام سی ام
بر می گردیم سراغ تب Basic. تیک Sun رو بر می داریم و Clouds رو فعال می کنیم. میریم سراغ تب Clounds و یک گرادیانت مشکی – سفید رو برای Rollfoff در نظر می گیریم. فعلا Layer1 رو تیک می زنیم و بقیه امکانات رو هم اونقدر تغییر میدیم تا به نتیجه دلخواه برسیم.
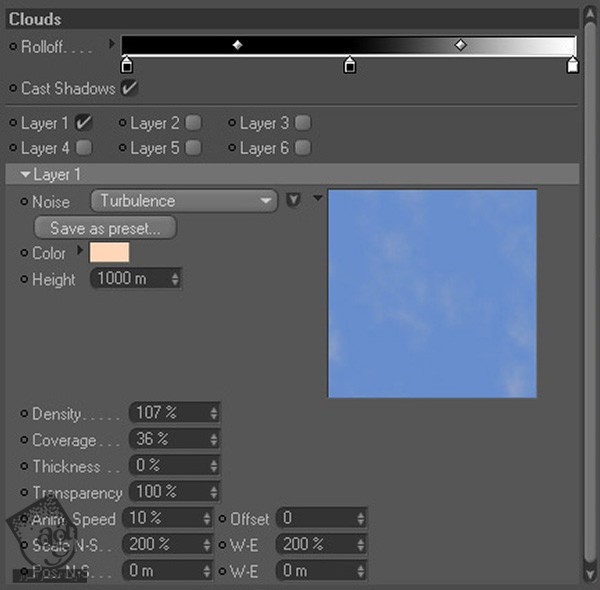
گام سی و یکم
Fog رو از تب Basic تیک می زنیم و بعد هم میریم سراغ Fog Attributes. از اونجایی که کشتی روی سطح زمین قرار نداره، باید Start Height رو روی یک مقدار منفی قرار بدیم. مثلا من عدد -1500m رو در نظر گرفتم. End Height رو هم روی حدود 3000-4000، Max Distance رو حدود 90000 و Density رو حدود 35 درصد قرار میدیم و Scale رو هم میزاریم روی حدود 2000 تا 6000 درصد. در نهایت، Shadow Density رو روی 5 درصد و Illumination Intensity رو روی 15 درصد قرار میدیم.
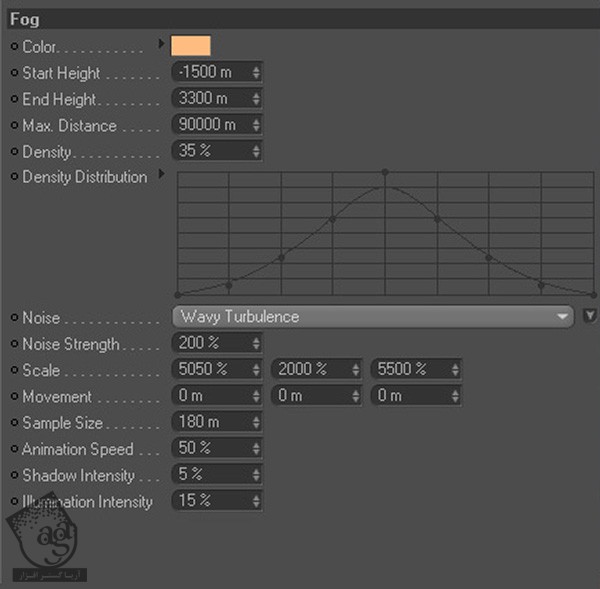
گام سی و دوم
برای روشن کردن صحنه، مسیر Objects > Scene > Infinite Light رو دنبال می کنیم. بعد هم رنگ خاکستری خیلی روشن (R=239, G=264, B=244) رو به عنوان Color در نظر می گیریم. Intensity رو هم روی حدود 130 درصد قرار میدیم و Shadow رو هم روی Shadow Maps میزاریم.
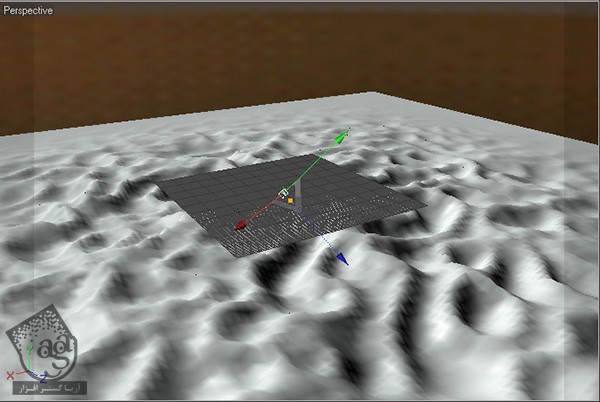
گام سی و سوم
حالا میریم سراغ تکسچر Landscape یا منظره. یک متریال دیگه درست می کنیم. Color رو روی سفید و Mix Mode رو روی Multiply قرار میدیم. بعد هم Texture رو میزاریم روی Layer.
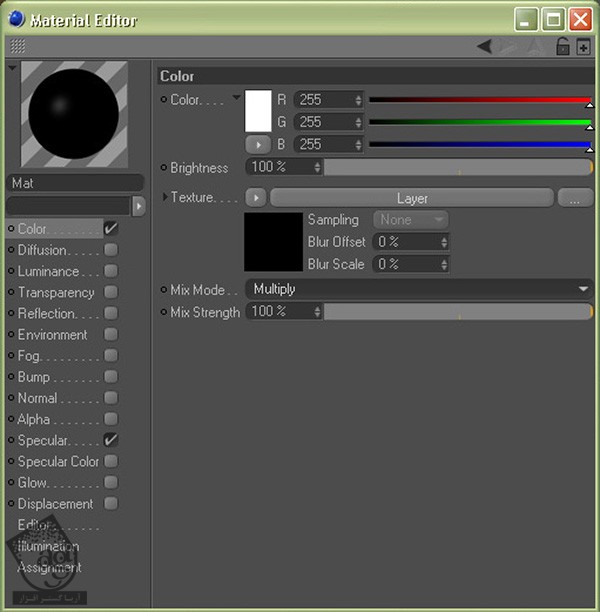
گام سی و چهارم
روی کلمه Layer کلیک می کنیم تا وارد Properties بشیم. با استفاده از دکمه Shader تب Shader Attributes، یک Gradient Layer و سه تا Noise Layer اضافه می کنیم. روی Thumbnail مربوط به Gradient کلیک می کنیم و رنگ نرنجی تیره – خاکستری روشن رو مشخص می کنیم. بعد هم Type رو روی 3D – Linear قرار میدیم. Start رو هم میزاریم روی 0 500 0 و End رو میزاریم روی 0 -3500 0 و Space رو روی world قرار میدیم.
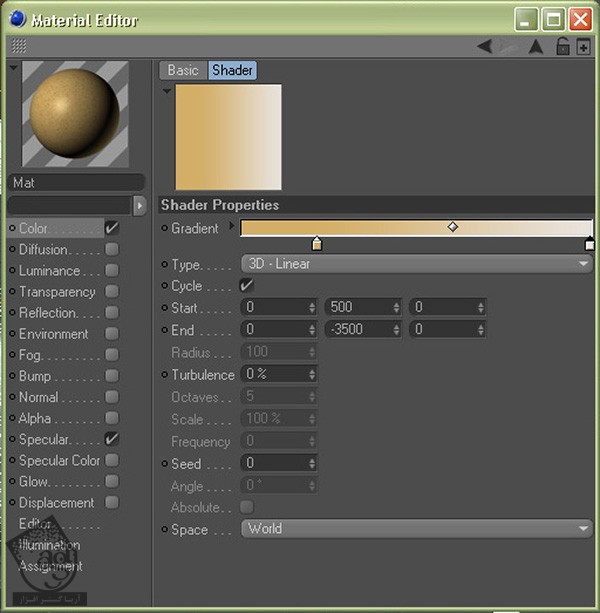
گام سی و پنجم
رو فلش بالا کلیک می کنیم تا مجددا وارد layer Attributes بشیم. وارد هر کدوم از Noise Layers میشیم و Scale و Type رو روی 400% & FBM, 50-100% & Poxo, 10-30% Buya Noise قرار میدیم.
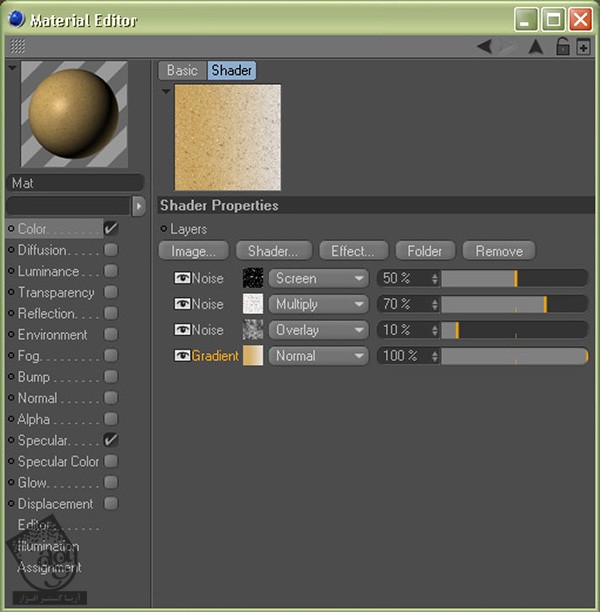
گام سی و ششم
باز هم بر می گردیم سراغ Attributes مربوط به متریال اصلی و Diffusion رو از تب Basic فعال می کنیم. توی کانال Texture، یک Noise Shader اضافه می کنیم و بعد هم امکانات اون رو تغییر میدیم. Noise Type رو روی Luka میزاریم و Scale رو بین 600-900 درصد قرار میدیم. بر می گردیم داخل تب Diffussion و Mix Strength رو روی حدود 10 تا 20 درصد میزاریم.
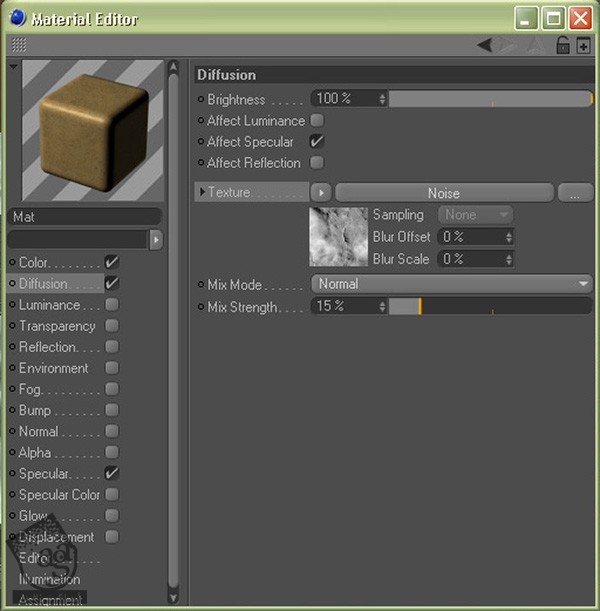
گام سی و هفتم
بر می گردیم داخل Attributes مربوط به متریال اصلی. Bump رو فعال می کنیم و Strength رو روی حدود 70 درصد قرار میدیم. Texture رو هم میزاریم روی Layer Shader. توی Layer shader Attributes، دو تا Noise مثل قبل اضافه می کنیم. Turbulance اولی رو کم می کنیم و Stupl یا Luka Noise دومی رو زیاد می کنیم.
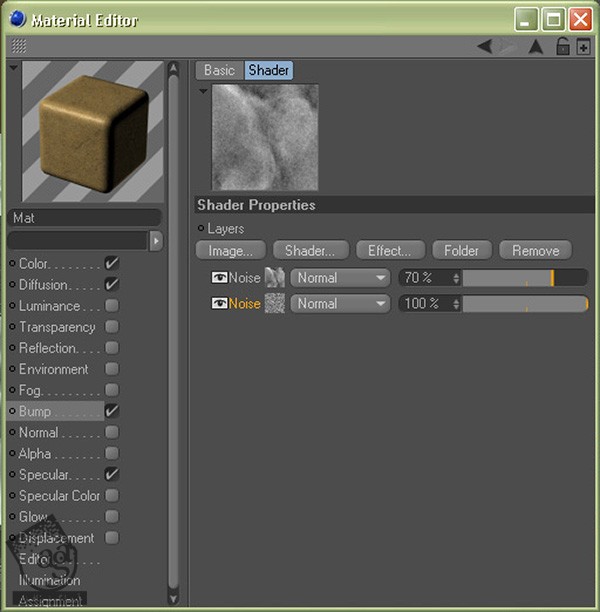
گام سی و هشتم
توی Specular Attributes مربوط به متریال اصلی، Width رو روی حدود 2 درصد و Height رو روی 15 درصد قرار میدیم.
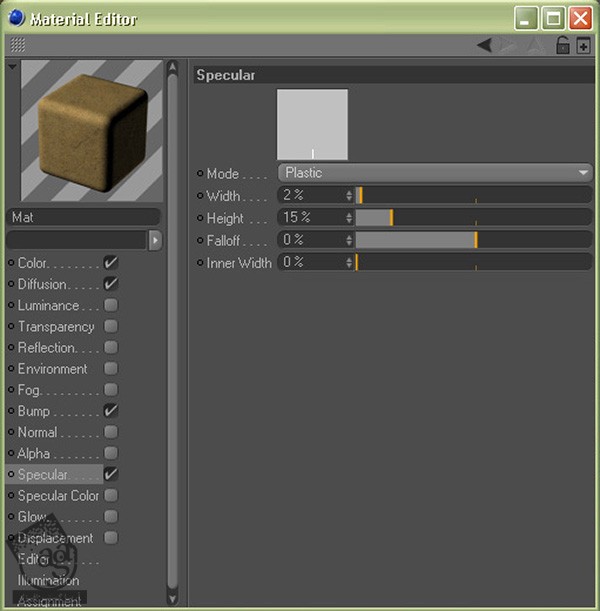
گام سی و نهم
توی تب Illumination، این بار Model رو روی Oren-Nayer و Diffuse Falloff رو روی حدود -15% و Roughness رو روی حدود 35 درصد قرار میدیم. متریال منظره یا Lanscape هم آماده ست.
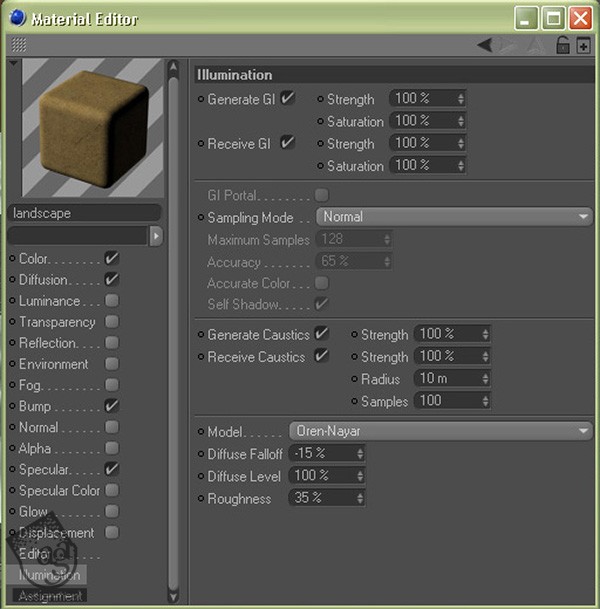
گام چهل ام
این متریال جدید رو به منظره اختصاص میدیم و بعد هم یک HyperNURBS اضافه می کنیم.
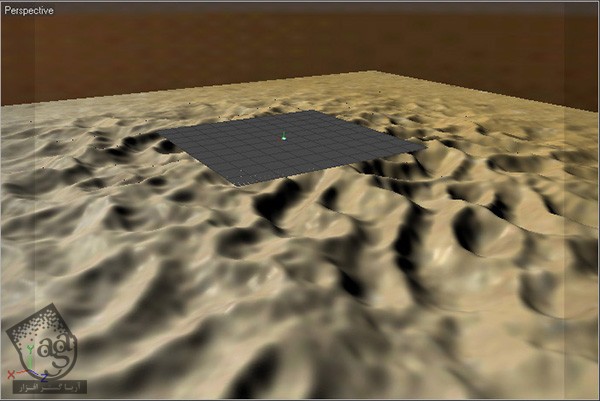
گام چهل و یکم
حالا کار لی اوت صحنه رو تکمیل می کنیم. کشتی رو توی صحنه قرار میدیم.
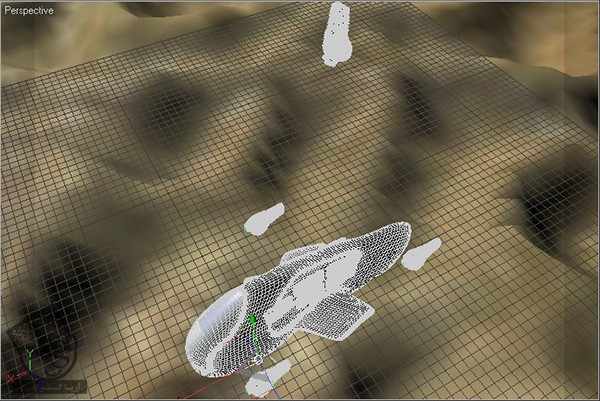
گام چهل و دوم
آخرین متریال رو هم درست می کنیم. Luminance رو فعال می کنیم و بعد وارد Luminance Attributes میشیم. یک Camera Shader از منوی Mograph اضافه می کنیم. حالا این متریال رو Duplicate می کنیم.
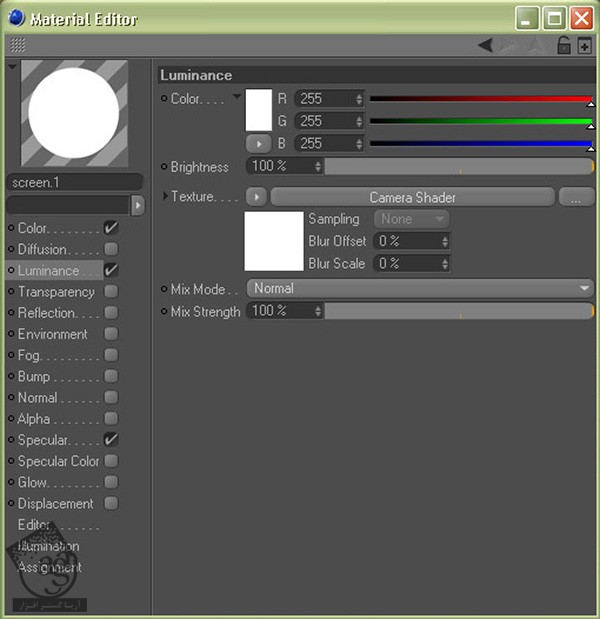
گام چهل و سوم
برای هر متریال، یک Camera Shader اختصاص میدیم. بنابراین وارد Camera Shader Attributes میشیم و شکل دوربین رو درگ می کنیم.
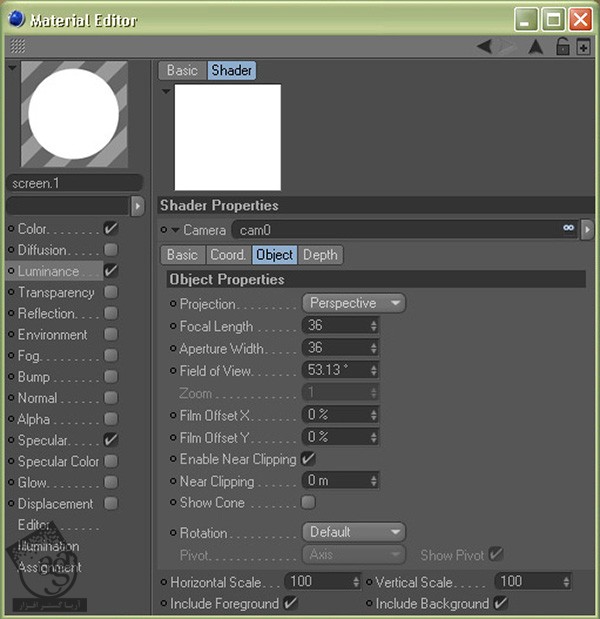
گام چهل و چهارم
در نهایت، این متریال رو به صفحات هر طرف کشتی اختصاص میدیم.
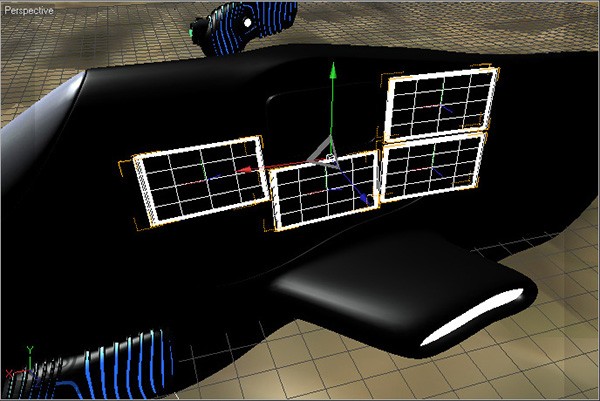
گام چهل و پنجم
اگه بخوایم می تونیم چندین بار شکل کشتی رو Duplicate کنیم.
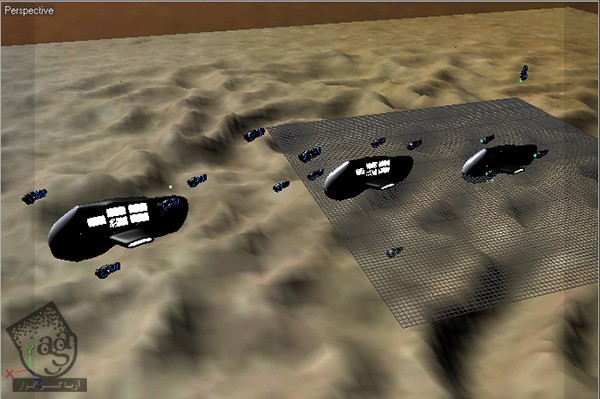
گام چهل و ششم
با استفاده از Editor Camera منوی Cameras، منظره مناسب رو انتخاب می کنیم. بعد هم یک camera Object جدید درست می کنیم. همچنان که دوربین در حالت انتخاب قرار داره، وارد مسیر Tags > Cinema 4D Tags > Compositing میشیم و یک Compositing Tag اضافه می کنیم. وارد تب Object Buffer میشیم و اولین گزینه رو تیک می زنیم.
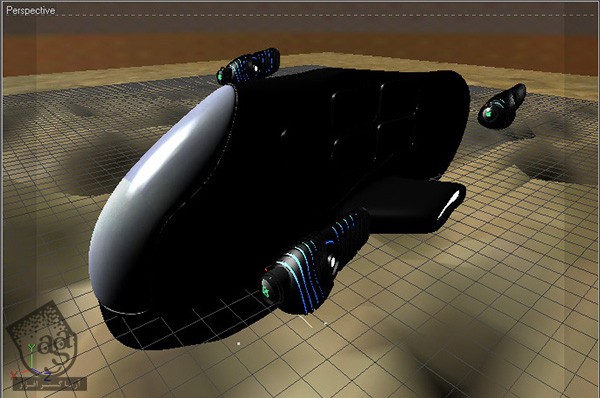
گام چهل و هفتم
حالا Render Settings رو با دنبال کردن مسیرRender > Render Settings یا زدن Ctrl+B باز می کنیم. تنظیمات Output و Save رو هم انجام میدیم. من معمولا با فرمت PSD فتوشاپ ذخیره می کنم.

گام چهل و هشتم
امکان Multi-Pass رو تیک می زنیم و با استفاده از دکمه Multi- Pass، تمام کانال های مورد نیاز رو اضافه می کنیم.
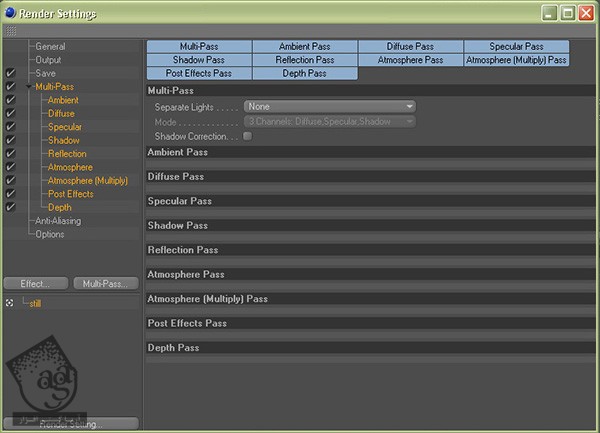
گام چهل و نهم
توی بخش Anti-Aliasing، گزینه Anti-Aliasing رو روی Best و Filter رو روی Sinc قرار میدیم.
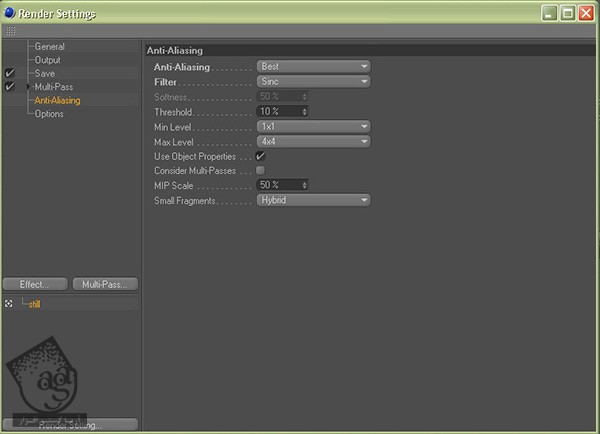
گام پنجاه ام
با استفاده از دکمه منوی Effect، گزینه Glow رو انتخاب می کنیم تا یک افکت Glow به صحنه اضافه کنیم. توی Glow Settings، گزینه Object ID رو هماهنگ با مقدار Object Buffer تگ Compositing انتخاب می کنیم. من عدد 10 رو در نظر گرفتم. این عدد به صورت پیش فرض، 1 هست. حالا مقدار Luminosity رو یک مقدار کاهش میدیم.
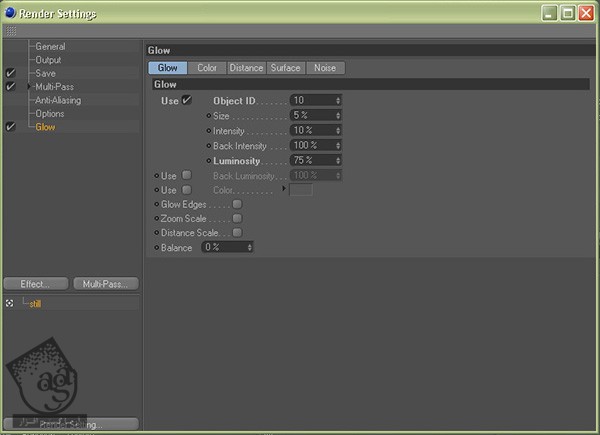
گام پنجاه و یکم
درست مثل Glow، یک افکت Highlight هم اضافه می کنیم. توی تنظیمات، مقدار Threshold رو تا 150 درصد افزایش میدیم و Maximum Flare Intensity و Flare Size رو هم کم می کنیم. در نهایت، یک Preset انتخاب می کنیم یا با استفاده از دکمه Edit، این Preset رو تغییر میدیم. حالا دیگه آماده خروجی گرفتن هستیم.
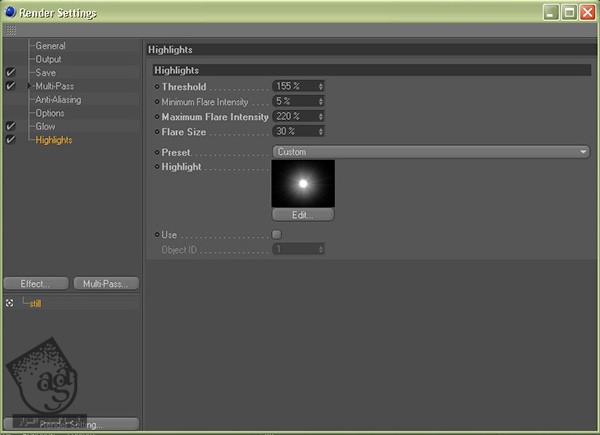
گام پنجاه و دوم
وقتی از صحنه خروجی گرفتیم، فایل .psd خروجی رو وارد فتوشاپ می کنیم و تمام لایه ها به غیر از لایه Highlights رو به صورت یک لایه جدید ادغام می کنیم. برای این کار از میانبر Ctrl+E استفاده می کنیم.
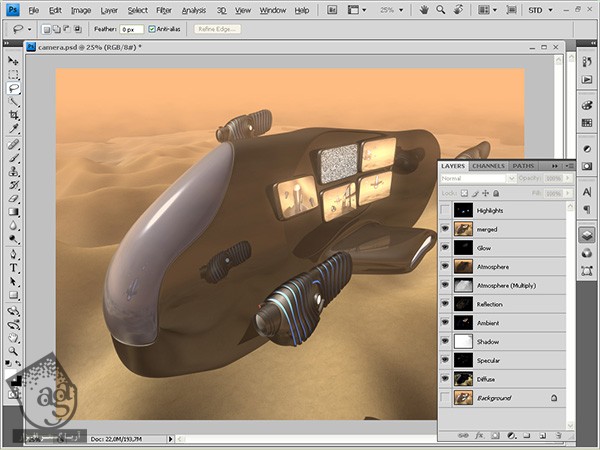
گام پنجاه و سوم
حالا MotionBlur اضافه می کنیم. اول از همه، وارد تب Channels میشیم. Ctrl رو نگه می داریم و روی Depth Channel کلیک می کنیم. بعد انتخاب مون رو با زدن Ctrl+Shift_I، معکوس می کنیم. این طوری تمام صحنه به غیر ازکشتی انتخاب میشه. بعد هم وارد مسیر Filter > Blur > Mosion Blur میشیم. توی بخش Motion Blur، گزینه Angle رو بر اساس مسیر کشتی مشخص می کنیم و Ok می زنیم.
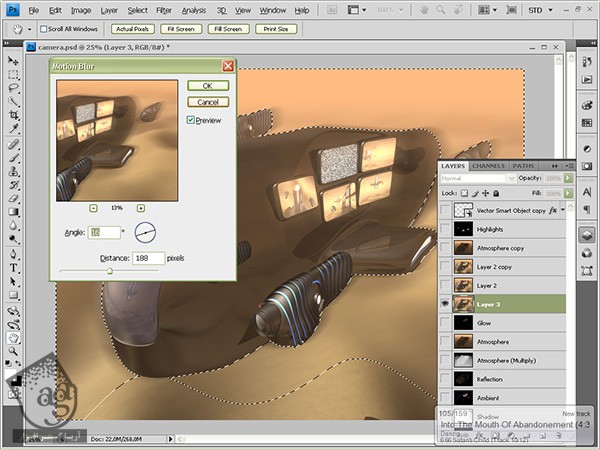
گام پنجاه و چهارم
حالا با میانبر Ctrl+D همه چیز رو از وضعیت انتخاب خارج می کنیم. وارد مسیر Filters > Blur > Lens Blur میشیم. توی تنظیمات Lens Blur، گزینه Source رو روی Depth و Radius رو حدود 25 و Amount رو حدود 5 قرار میدیم و Ok می زنیم.
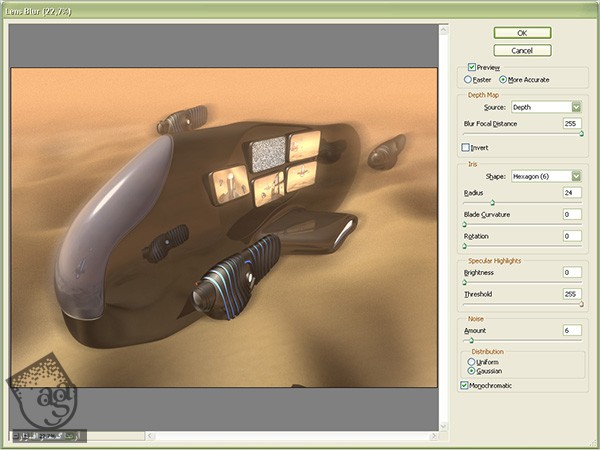
گام پنجاه و پنجم
لایه Atmosphere رو Duplicate می کنیم. برای این کار، وارد مسیر Layer > Duplicate Layer میشیم و Ok می زنیم. این کپی جدید رو بالای لایه ها قرار میدیم و Fill Value رو میزاریم روی 30 تا 40 درصد.
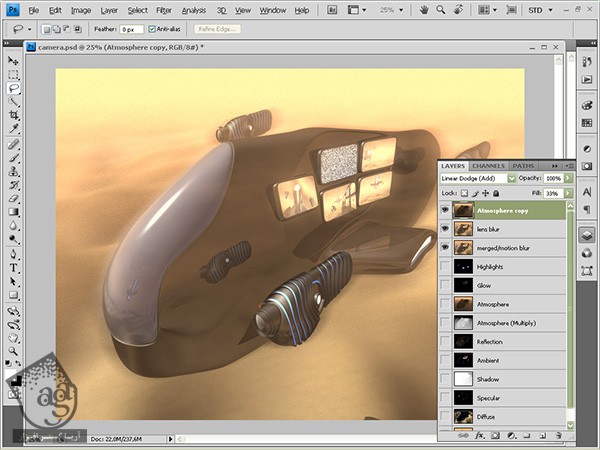
گام پنجاه و ششم
در نهایت، لایه Highlight رو در بالا قرار میدیم. کارمون تمام شد!
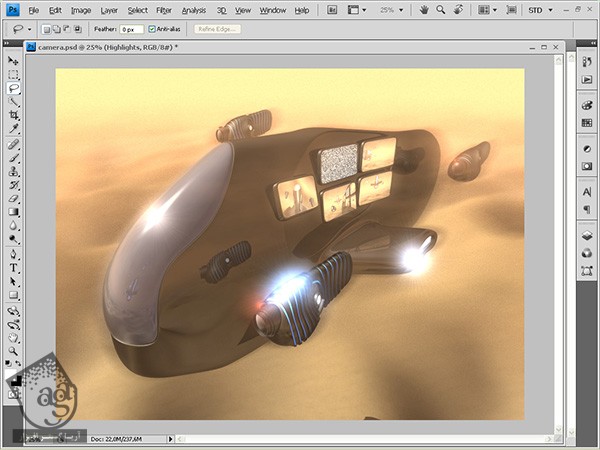
امیدواریم ” آموزش Cinema4D : طراحی کشتی هوایی ” برای شما مفید بوده باشد…
توصیه می کنم دوره های جامع فارسی مرتبط با این موضوع آریاگستر رو مشاهده کنید:
– صفر تا صد آموزش سینما 4D – پک 1
– صفر تا صد آموزش سینما 4D – پک 2
توجه : مطالب و مقالات وبسایت آریاگستر تماما توسط تیم تالیف و ترجمه سایت و با زحمت فراوان فراهم شده است . لذا تنها با ذکر منبع آریا گستر و لینک به همین صفحه انتشار این مطالب بلامانع است !
دوره های آموزشی مرتبط
590,000 تومان
590,000 تومان
590,000 تومان
590,000 تومان

















































































قوانین ارسال دیدگاه در سایت