No products in the cart.
آموزش After Effects و Premier Pro : ایجاد LUT

آموزش After Effects و Premier Pro : ایجاد LUT
توی این آموزش، ایجاد LUT یا Look Up Tables رو با After Effects و Premier Pro با هم می بینیم. بیاین شروع کنیم!
با ” آموزش After Effects و Premier Pro : ایجاد LUT ” با ما همراه باشید…
- سطح سختی: مبتدی
- مدت آموزش: 20 تا 30 دقیقه
- نرم افزار استفاده شده: Adobe After Effects, Adobe Premier
ایجاد لایه مرجع
افتر افکت
اول از همه، Footage رو به یک کامپوزیشن جدید اضافه می کنیم.
یک Adjustment Layer درست می کنیم و اسمش رو میزاریم Draw. این لایه Adjustment رو انتخاب می کنیم و وارد مسیر Effect > Red Giant > LUT Buddy میشیم. توی پالت افکت LUT Buddy، وارد Action میشیم و Draw Pattern رو انتخاب می کنیم و Pattern رو میزاریم روی 3D 64.
پریمیر پرو
Footage رو روی تایم لاین قرار میدیم. وارد پالت Projects میشیم. کلیک راست می کنیم و وارد مسیر New > Adjustment Layer میشیم. اسم این لایه رو میزاریم Draw و اون رو روی تایم لاین در بالای Footage قرار میدیم. LUT Buddy رو از پالت Effects پیدا می کنیم و روی لایه Adjustment Layer درگ می کنیم. میریم سراغ Effect Controls. حالا Draw Pattern رو برای Action و 3D 64 رو برای Pattern در نظر می گیریم.
درست کردن Grade
افتر افکت
یک Adjustment Layer جدید در بالای لایه Draw درست می کنیم و اسمش رو میزاریم Grade. حالا رنگ ها رو اصلاح می کنیم.
پریمیر پرو
یک لایه Adjustment جدید در بالای بقیه لایه ها درست می کنیم و اسمش رو میزاریم Grade. Lumitri رو از پالت Effects انتخاب می کنیم. اون رو روی لایه Grade درگ و دراپ می کنیم و سایر تنظیمات رو انجام میدیم.

درست کردن Rad Layer
افتر افکت
یک لایه Adjustment جدید در بالای بقیه لایه ها درست می کنیم و اسمش رو میزاریم Read. این لایه رو انتخاب می کنیم و وارد مسیر Effect > Red Giant > Lut Buddy میشیم. توی پالت LUT Buddy، این بار Read Pattern رو برای Action و Pattern رو روی 3D 64 قرار میدیم.
پریمیر پرو
میریم سراغ پالت Projects و یک لایه Adjustment جدید درست می کنیم. اسم این لایه رو میزاریم Read و اون رو روی تایم لاین درگ می کنیم و در بالای بقیه لایه ها قرار میدیم. LUT Buddy رو توی پالت Effects پیدا می کنیم و اون رو روی Adjustment Layer درگ می کنیم. بعد هم از داخل Effect Controls، این بار Read Pattern رو روی 3D 64 قرار میدیم.
ذخیره کردن Table Look Up
خب. الان زمان ذخیره کردن کارمون رسیده.
افتر افکت
توی پالت LUT Buddy Effects، روی Options کلیک می کنیم. Export LUT رو انتخاب می کنیم. توی پنجره ای که ظاهر میشه، برای فایل LUT اسم میزاریم و نوع فایل رو مشخص می کنیم (من معمولا فرمت .cube رو انتخاب می کنم) و Save رو می زنیم. بعد هم توی پنجره ای که ظاهر میشه، روی Done کلیک می کنیم.
پریمیر پرو
اول از همه پنجره Preview رو به جای Fit روی 100 درصد قرار میدیم. من موقع انتخاب این گزینه با ارور مواجه شدم.
توی بخش Effects Controls، روی آیکن Setup کلیک می کنیم. Export LUT رو انتخاب می کنیم. برای LUT اسم میزاریم. نوع فایل رو مشخص می کنیم و بعد هم روی Save کلیک می کنیم و از پنجره ای که ظاهر میشه، Done رو می زنیم.
تمام شد!
این هم از این. حالا هر تعداد LUT که بخوایم می تونیم درست کنیم.
امیدواریم ” آموزش After Effects و Premier Pro : ایجاد LUT ” برای شما مفید بوده باشد…
توصیه می کنم دوره های جامع فارسی مرتبط با این موضوع آریاگستر رو مشاهده کنید:
– صفر تا صد آموزش افتر افکت سی سی
– تکنیک های جلوه های ویژه افتر افکت VideoCopilot
– آموزش موشن گرافیک با افتر افکت
توجه : مطالب و مقالات وبسایت آریاگستر تماما توسط تیم تالیف و ترجمه سایت و با زحمت فراوان فراهم شده است . لذا تنها با ذکر منبع آریا گستر و لینک به همین صفحه انتشار این مطالب بلامانع است !
دوره های آموزشی مرتبط
590,000 تومان
590,000 تومان
450,000 تومان
590,000 تومان
برچسبها:َAdobe After Effects, Adobe Primier Pro, LUT, اصلاح رنگ, افتر افکت, پریمیر پرو, رنگ, رنگ آمیزی, ویدئو

















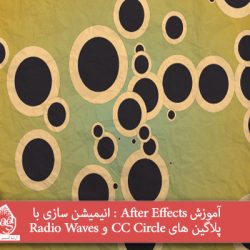

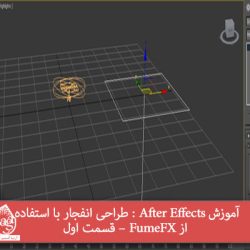

































































قوانین ارسال دیدگاه در سایت