No products in the cart.
آموزش Maya : طراحی دود واقعی از دودکش

آموزش Maya : طراحی دود واقعی از دودکش
توی این آموزش، نحوه طراحی دود واقعی از دودکش رو با استفاده از نرم افزار Maya با هم می بینیم. بیاین شروع کنیم!
با ” آموزش Maya : طراحی دود واقعی از دودکش ” با ما همراه باشید…
- سطح سختی: متوسط
- مدت آموزش: 20 تا 30 دقیقه
- نرم افزار استفاده شده: Autodesk May
پیش نمایش فیلم ساخته شده در این آموزش
طراحی دود دودکش
گام اول
مایا رو باز می کنیم. فایل Smoke.bm رو که برای این آموزش تهیه شده، باز می کنیم. دودکش رو هم با استفاده از Pipe Primitive، به صورتی که در زیر می بینین، طراحی می کنیم.
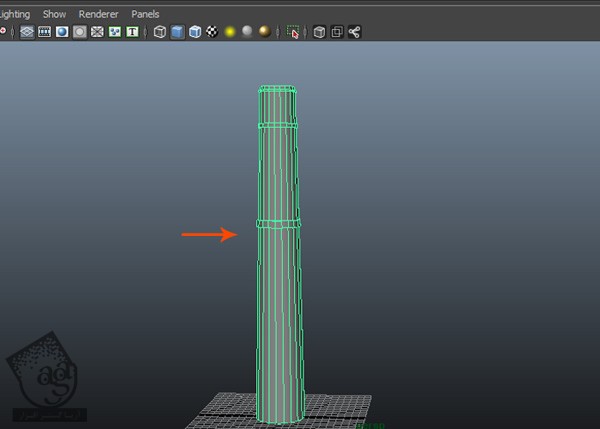
گام دوم
همچنان که مدل دودکش انتخاب شده، با استفاده از ماوس کلیک می کنیم و وارد مسیر Assign Favorite Material > Lamber میشیم.
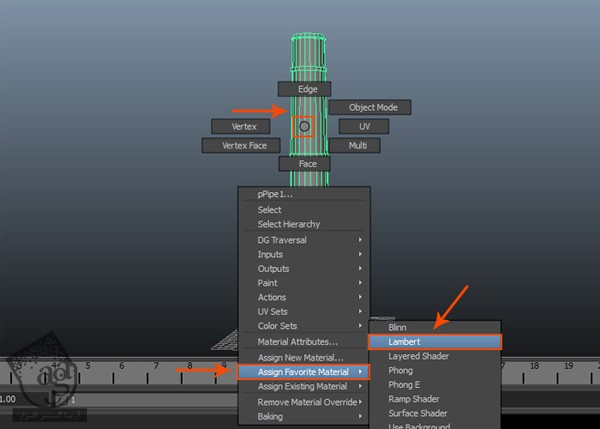
گام سوم
وارد مسیر Window > Rendering Editors > Hypershade میشیم و پنجره Hypershade رو باز می کنیم.

گام چهارم
توی پنجره Hypershade، روی Lambert2 کلیک می کنیم و بعد هم امکان GrapgNetwork رو انتخاب می کنیم. بافت بتونی رو بهش وصل می کنیم و همین Texture Map رو توی Bump Node هم اعمال می کنیم.
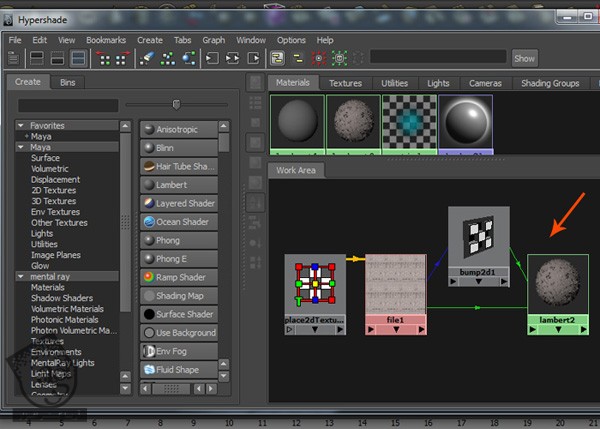
گام پنجم
مقدار Repeat UV رو در Placed 2d Texture1 افزایش میدیم. حالا می تونیم بافت مقدماتی مدل دودکش رو توی تصویر زیر مشاهده کنیم.
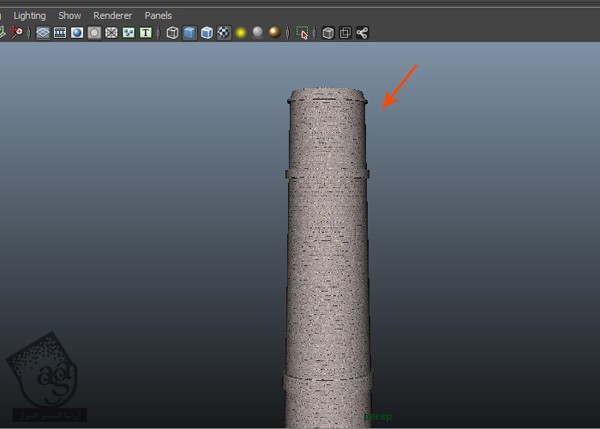
ایجاد منتشر کننده دود
گام اول
وارد نمای بالا میشیم و یک استوانه رو به شکلی که می بینین در داخل دودکش قرار میدیم.
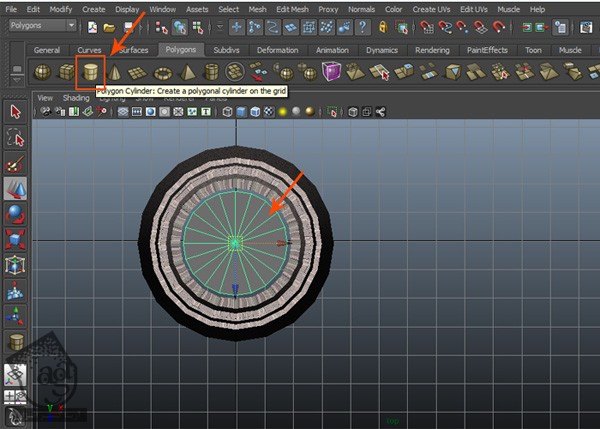
گام دوم
همچنان که این استوانه انتخاب شده، مقدار Subdivisions Axis رو تا 50 و Subdivisions Caps رو تا 15 افزایش میدیم.
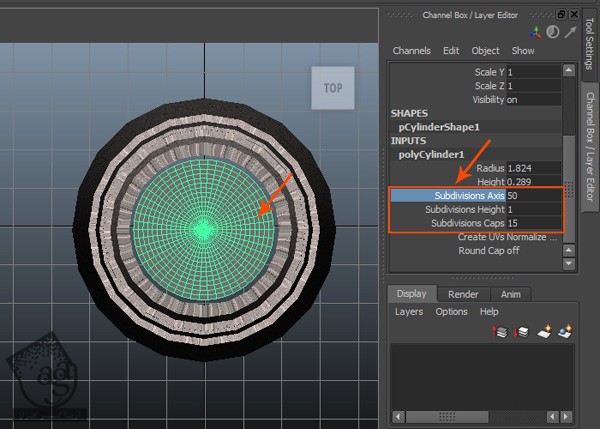
گام سوم
برای ورود به Face Selection Mode، دکمه F10 رو فشار میدیم. سطوح کناری و پایین استوانه رو طبق تصویر زیر، انتخاب و حذف می کنیم.
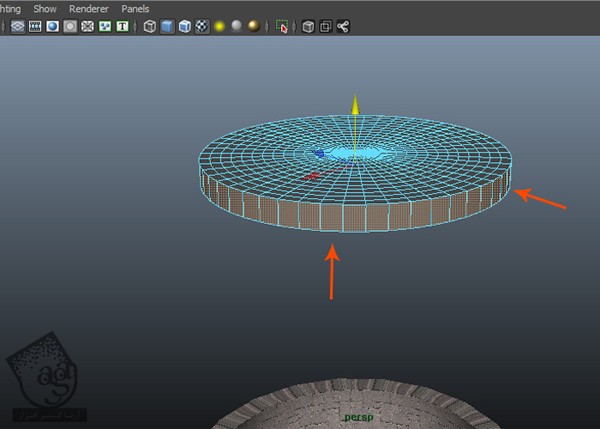
گام چهارم
بعد از حذف سطوح، باید به صورتی که می بینین در بیاد. این شکل، به عنوان منتشر کننده دود عمل می کنه.
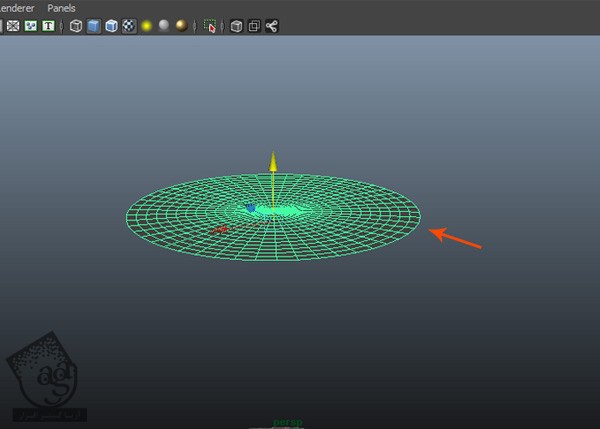
گام پنجم
همون طور که می بینین، منتشر کننده رو داخل دودکش قرار میدیم.
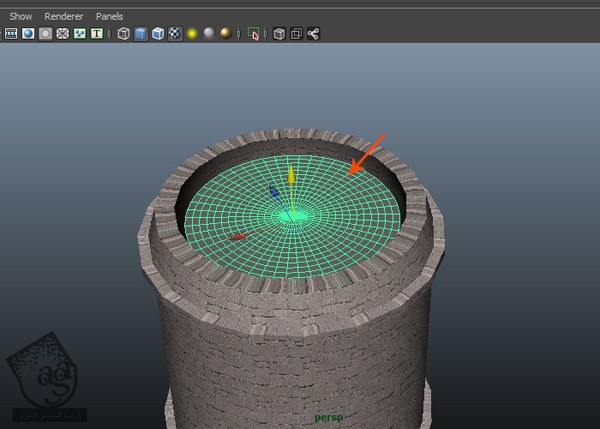
گام ششم
وارد Channel Editor میشیم و اسم منتشر کننده رو میزاریم Surface_Emitter.
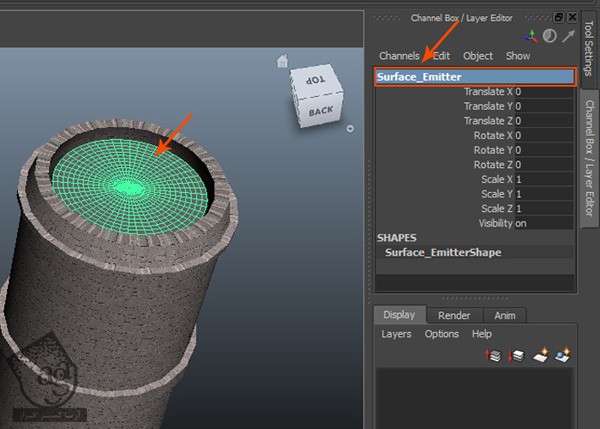
طراحی محفظه سیال
گام اول
وارد مسیر Fluid Effects > Create 3D Container میشیم و روی مربع کنار Create 3D Container کلیک می کنیم.
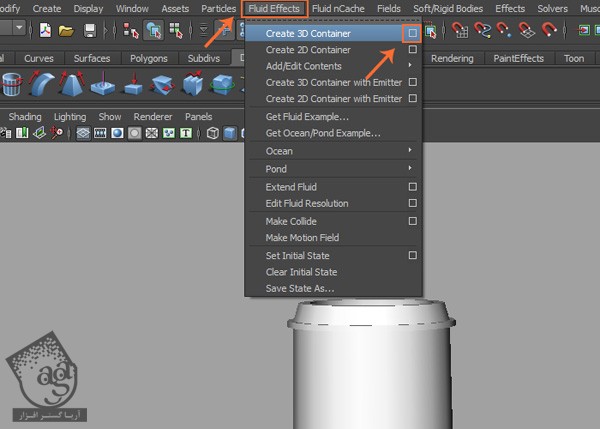
گام دوم
توی پنجره Create 3D Container Options، مقدار X Size رو روی 30، Y Size رو روی 60 و Z Size رو روی 30 قرار میدیم و روی دکمه Apply and Close کلیک می کنیم.
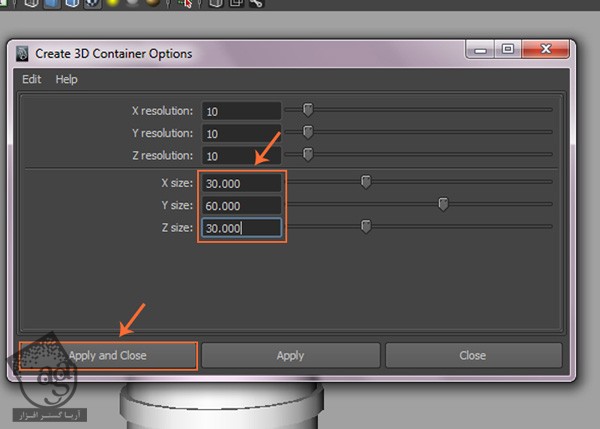
گام سوم
اون رو می تونین توی تصویر زیر مشاهده کنین.
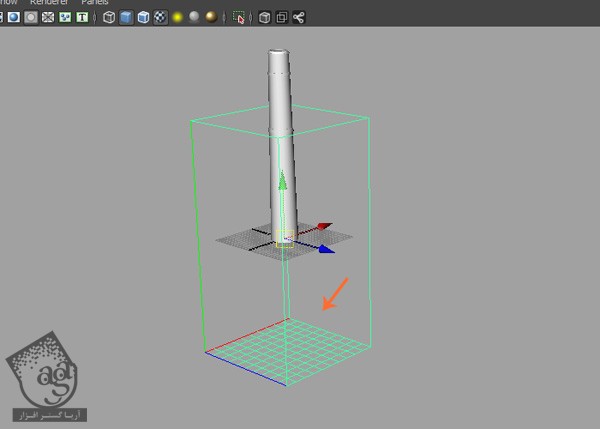
گام چهارم
3D Container یا محفظه سه بعدی رو به شکلی که می بینین، جا به جا می کنیم.
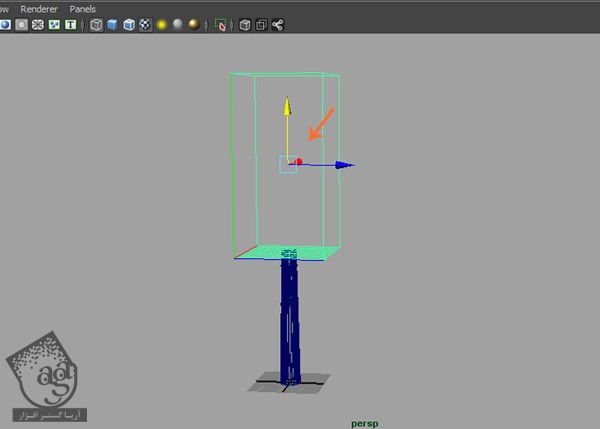
گام پنجم
سطح پایینی رو یک مقدار پایین تر از سطح بالایی منتشرکننده دود قرار میدیم.
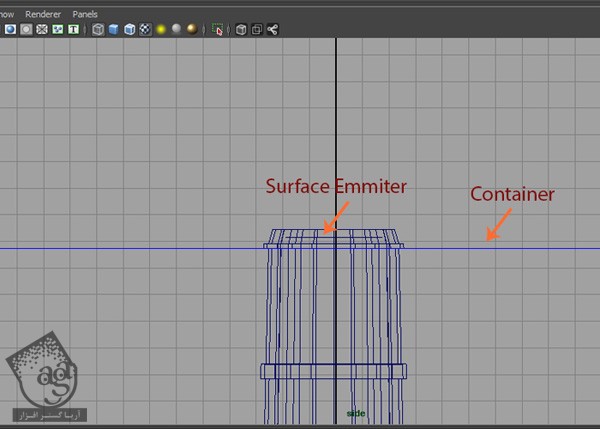
گام ششم
همچنان که 3D Container انتخاب شده، وارد مسیر Attribute Editor > Fluid Shape > Container Properties میشیم و امکان Keep Voxels Square رو فعال می کنیم. بعد هم Base Resolution رو تا 80 افزایش میدیم.
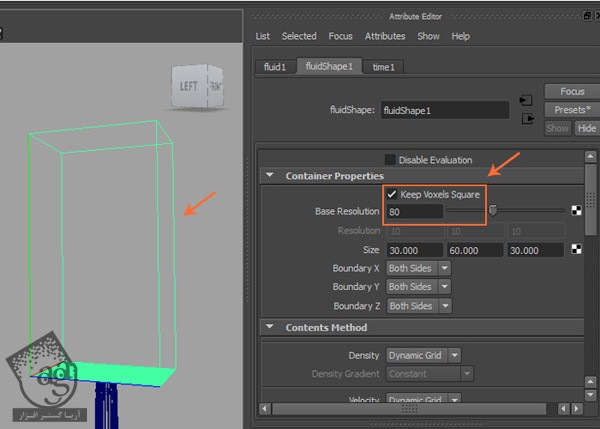
گام هفتم
برای فعال کردن منتشرکننده سطحی، وارد مسیر Window > Outliner میشیم.
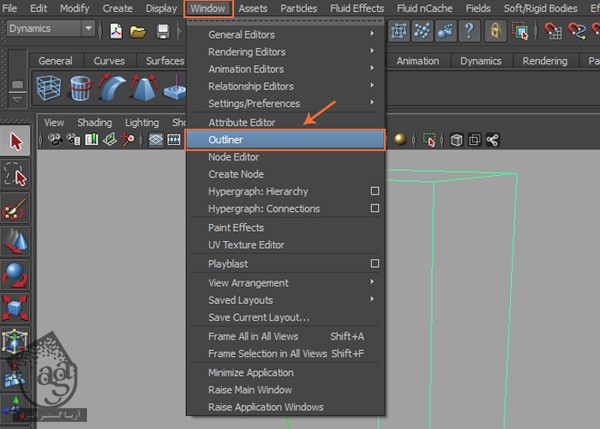
گام هشتم
توی پنجره Outliner، گزینه Fluid1 و Surface_Emitter رو انتخاب می کنیم.
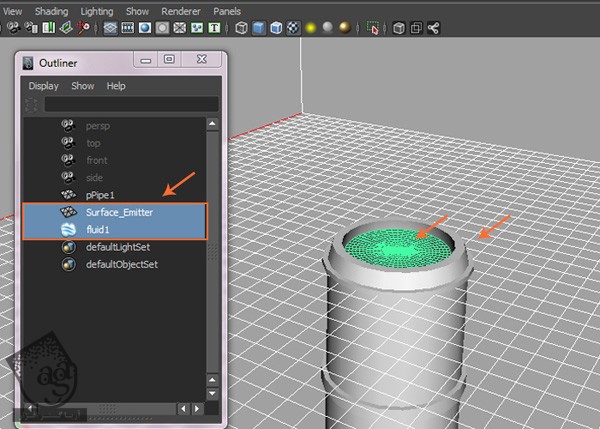
گام نهم
وارد مسیر Fluid Effects > Add/Edit Contents > Emit from Object میشیم و روی مربع کنار این امکان، کلیک می کنیم.
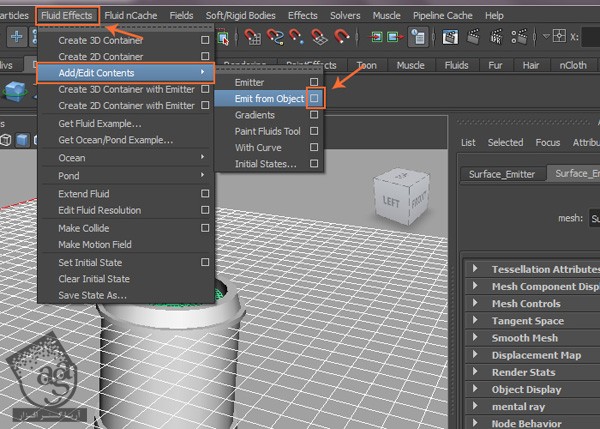
گام دهم
توی پنجره Emit From Object Options، این بار عنوان Smoke Emitter رو توی فیلد Emitter Name وارد می کنیم. بعد هم Emitter Type رو روی Surface قرار میدیم. روی دکمه Apply and Close کلیک می کنیم.
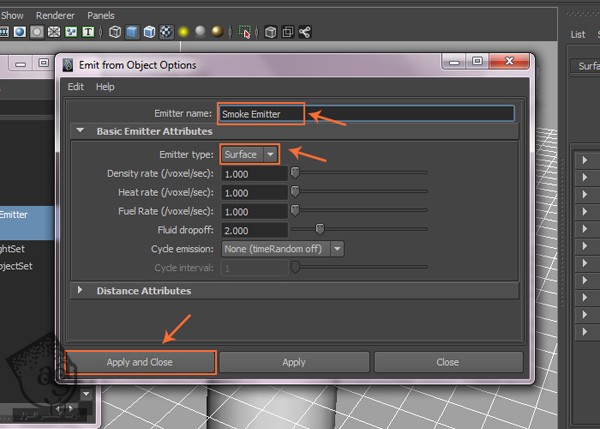
گام یازدهم
وارد تب Smoke Emitter1 توی Attribute Editor میشیم. میریم سراغ بخش Fluid Atributes و Heat Method و Fuel Method رو روی No Emission قرار میدیم.

گام دوازدهم
وارد تب Fluid Shape1 توی Attribute Editor میشیم. میریم سراغ بخش Dynamic Simulation و High Detail Solve رو روی All Grids قرار میدیم.
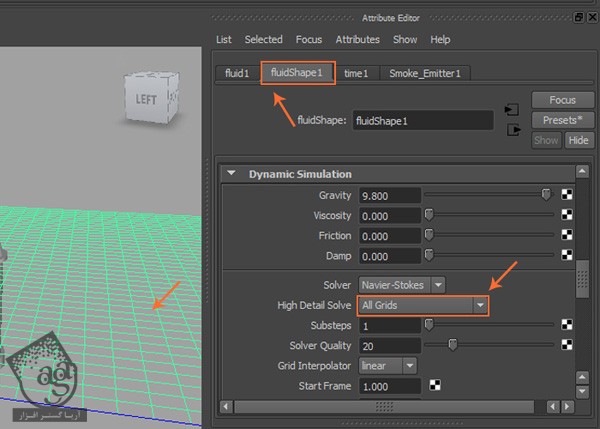
گام سیزدهم
توی بخش Dynamic Simulation، مقدار Simulation Rate Scale رو روی 1.3 قرار میدیم.
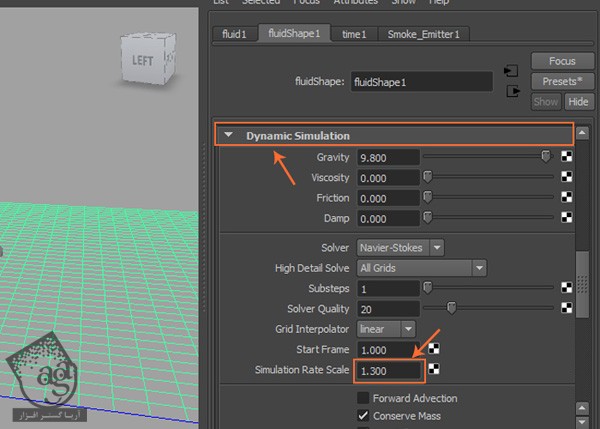
گام چهاردهم
توی بخش Auto Resize، امکان Auto Resize رو همون طور که می بینین، فعال می کنیم.
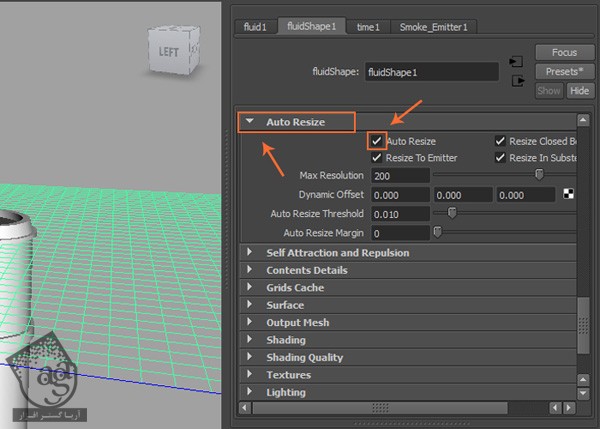
گام پانزدهم
وارد مسیر Contents Deatail > Density میشیم و Buoyancy رو روی 12 و Dissipation رو روی 0.010 قرار میدیم.
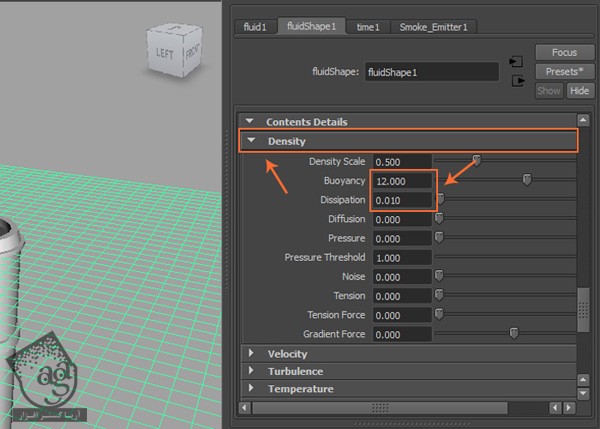
گام شانزدهم
میریم سراغ بخش Velocity و Turbulence و Swirls رو روی 5 و Strength رو روی 0.025 قرار میدیم.
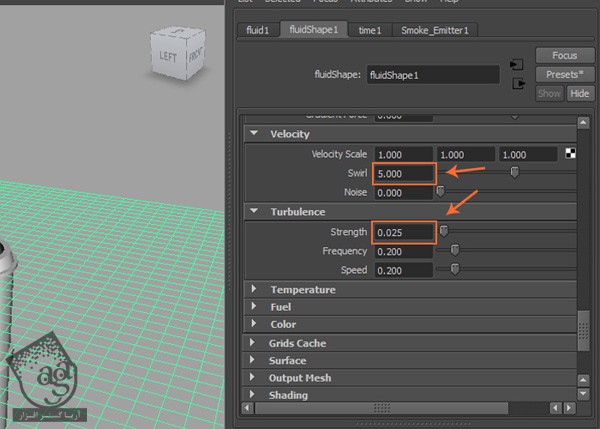
گام هفدهم
توی بخش Shading، فیلد Dropoff Shape رو روی Off قرار میدیم و رنگ خاکستری رو برای Color در نظر می گیریم.
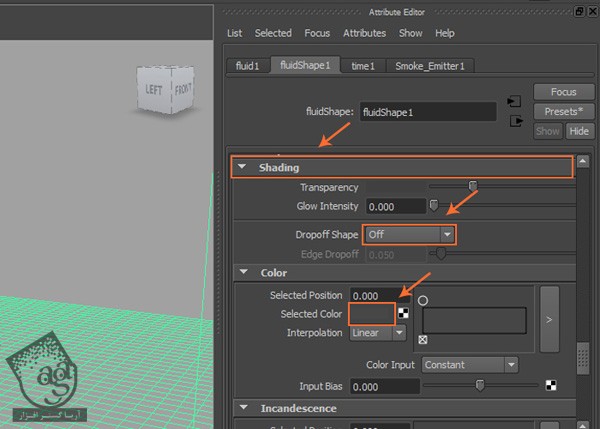
گام هجدهم
توی بخش Incandescense، رنگ خاکستری تیره رو برای Color در نظر می گیریم. این رنگ، روی سایه دود تاثیر میزاره. بعدا میشه این رنگ رو عوض کرد.
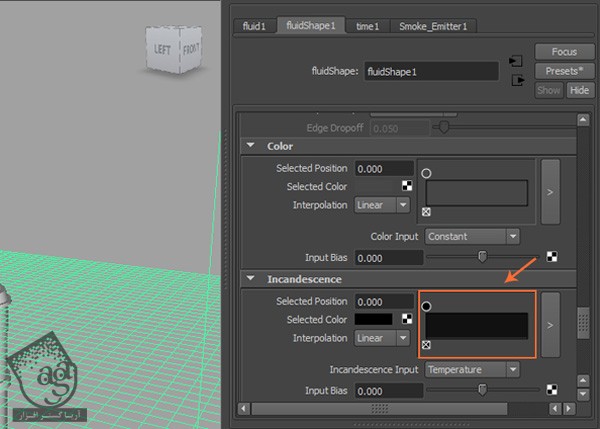
گام نوزدهم
توی بخش Opacity، مقدار 0.150 رو برای Input Bias در نظر می گیریم.
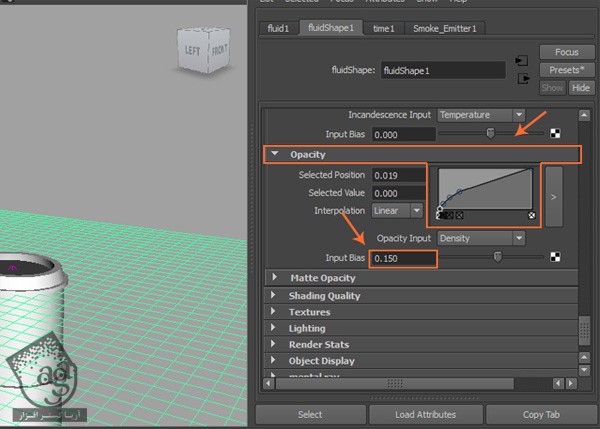
گام بیستم
توی بخش Shading Quality، عدد 0.800 رو برای Quality در نظر می گیریم و Render Interpolator رو هم روی Smooth قرار میدیم.
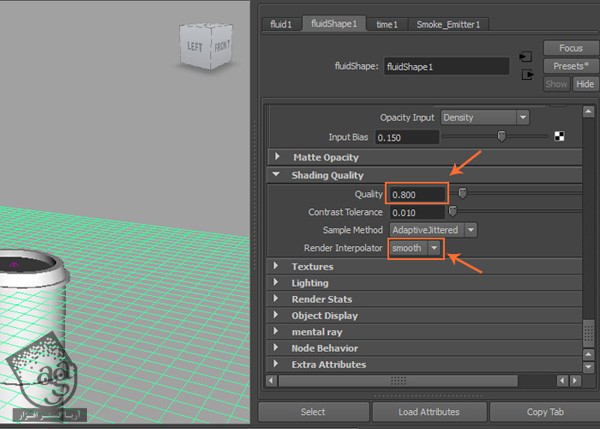
گام بیست و یکم
توی بخش Lighting، امکان Self Shadow رو فعال می کنیم و Shadow Quality رو هم میزاریم روی 1.500.
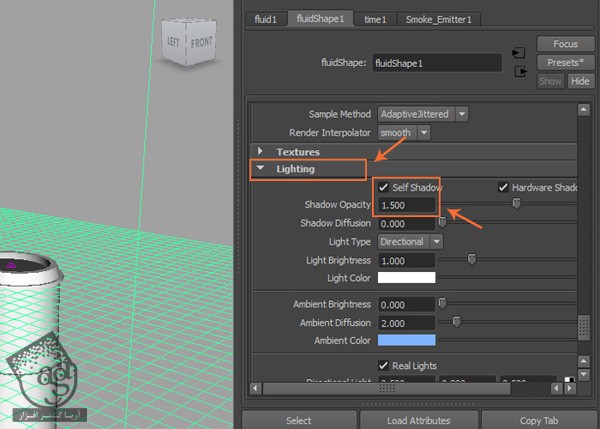
گام بیست و دوم
بعد از انجام این تنظیمات، زمان شبیه سازی دود می رسه. روی دکمه Play کلیک می کنیم تا انیمیشن پخش بشه. توی این مرحله، چیزی که در زیر می بینین رو مشاهده می کنین.
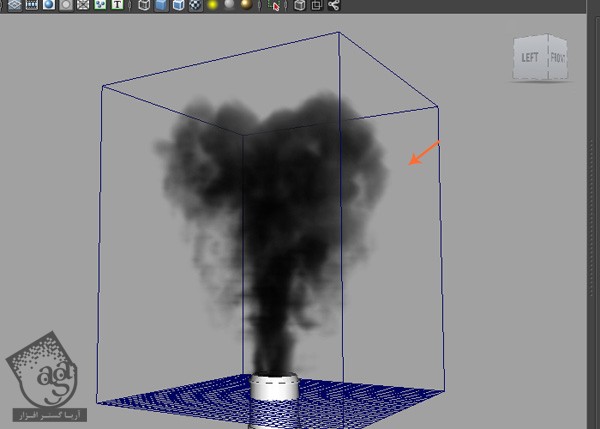
گام بیست و سوم
بعد از انتخاب 3D Container، وارد مسیر Attribute Editor > Fluid Shape میشیم. توی بخش Container Properties، هر دو فیلد Boundary X و Z رو روی None قرار میدیم.
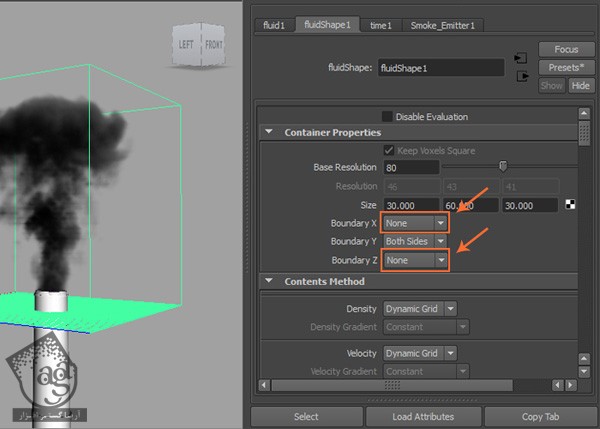
گام بیست و چهارم
توی بخش Auto Resize، امکان Resize Closed Boundaries رو غیر فعال می کنیم.
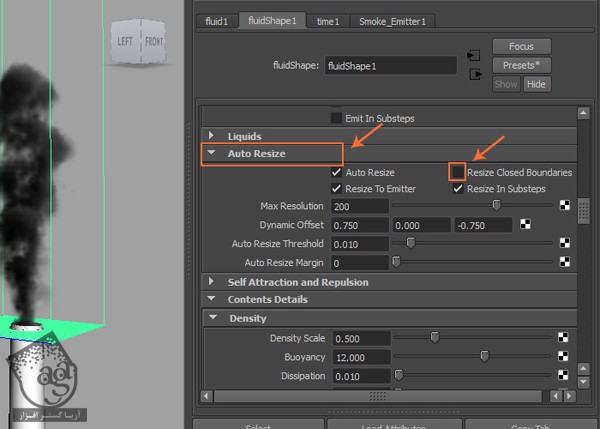
گام بیست و پنجم
بعد از انتخاب دودکش و محفظه سیال، وارد مسیر Fluid Effects > Make Collide میشیم. به این ترتیب، دود با دودکش برخورد می کنه.
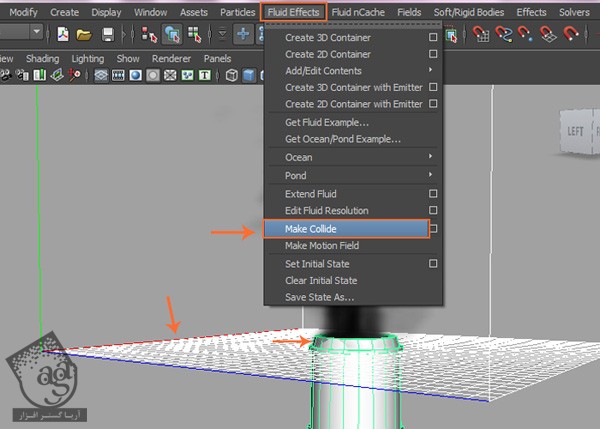
اضافه کردن نیروی میدانی
گام اول
می تونیم نیروی میدانی هم به این صحنه اضافه کنیم. بعد از انتخاب محفظه سیال، وارد مسیر Field > Air میشیم.

گام دوم
به این ترتیب، آیکن Air Field ظاهر میشه. اون رو انتخاب می کنیم و به بخش بالایی و میانی ناحیه دود منتقل می کنیم.
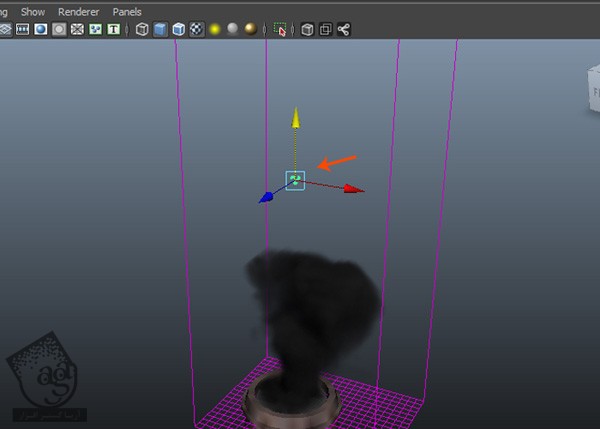
گام سوم
همچنان که این آیکن انتخاب شده، میریم سراغ Attribute Editor و Magnitude رو روی 20 و Attenuation رو روی 0.5 تنظیم می کنیم. Direction X , Y رو هم روی 0.500 و 0.020 قرار میدیم و Speed Value رو میزاریم روی 1.500.

گام چهارم
برای اینکه دود ظاهری فراکتال پیدا کنه، باید بهش Turbulence اضافه کنیم.
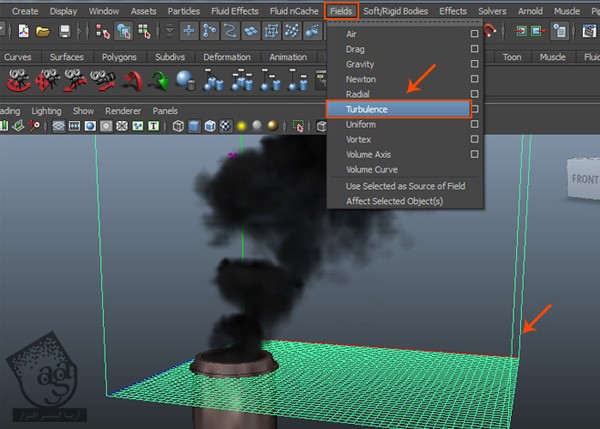
گام پنجم
آیکن Turbulence رو در بالای دود قرار میدیم. توی بخش Turbulence، عدد 10 رو برای Magnitude و 0.500 رو برای Attenuation در نظر می گیریم.
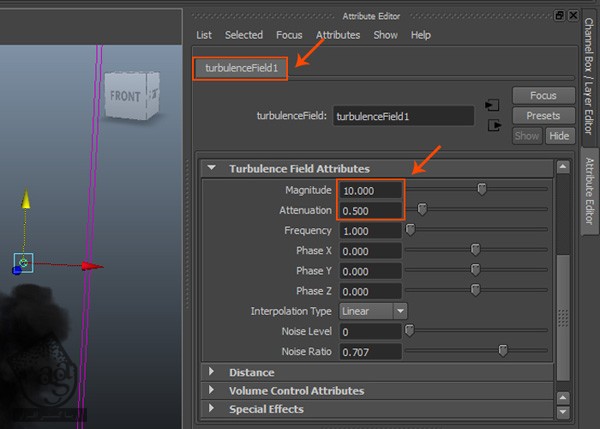
درست کردن فایل های Cache
گام اول
برای افزایش رزولوشن دود، وارد مسیر FluidShape1 > Container Properties میشیم و عدد 160 رو برای Base Resolution در نظر می گیریم.
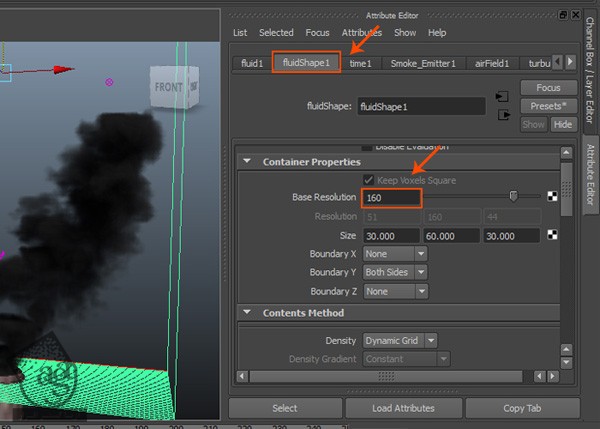
گام دوم
شبیه سازی، فایل Cache هم درست می کنه. وارد مسیر Fluid nCache > Create New Cache میشیم و شروع می کنیم به درست کردن فایل های Cache.
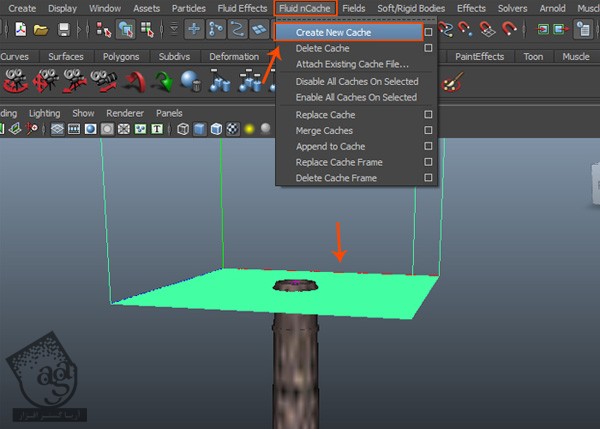
گام سوم
دکمه Play رو می زنیم.
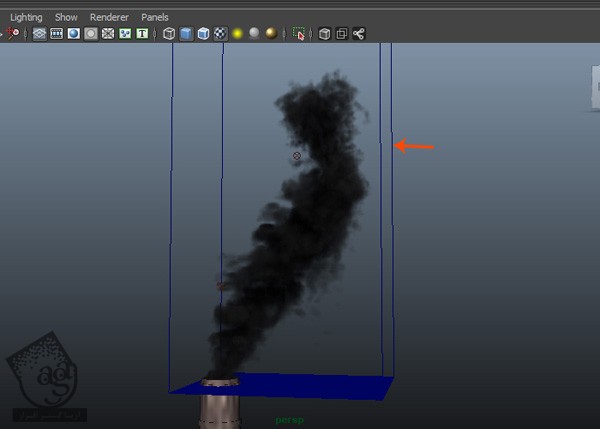
خروجی انیمیشن دود
گام اول
از انیمیشن خروجی می گیریم. روی دکمه Render Settings نوار وضعیت کلیک می کنیم. به این ترتیب پنجره Render Settings باز میشه. Mental Ray رو به عنوان خروجی گیرنده در نظر می گیریم. توی تب Indirect Lighting، روی دکمه Physical Sun & Sky کلیک می کنیم تا فعال بشه.

گام دوم
وارد تب Quality میشیم و Quality Presets رو روی Production قرار میدیم.

گام سوم
وارد تب Common میشیم و میریم سراغ بخش File Output. File Name Prefix رو روی Smoke و Image Foramt رو روی JPEG و Frame/Animation ext رو روی Name_#.ext قرار میدیم. بعد هم Frame Range رو از 1 به 250 تغییر میدیم.
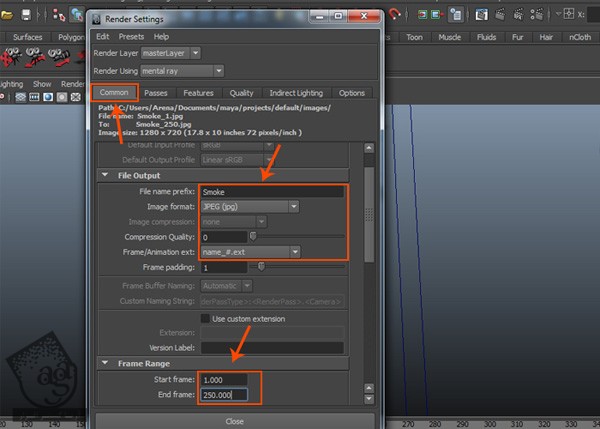
گام چهارم
وارد Rendering Mode میشیم. مسیر Render > Batch Render رو دنبال می کنیم و وارد فرآیند خروجی میشیم.
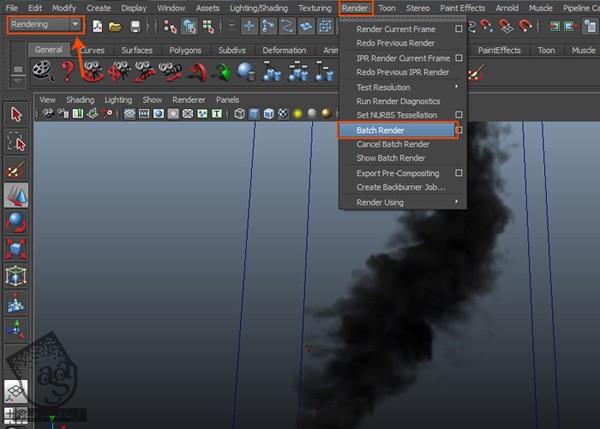
گام پنجم
بعد از خروجی، چیزی مشابه این رو می بینیم و مقادیر مختلف رو تغییر میدیم تا به نتایج مختلفی برسیم.
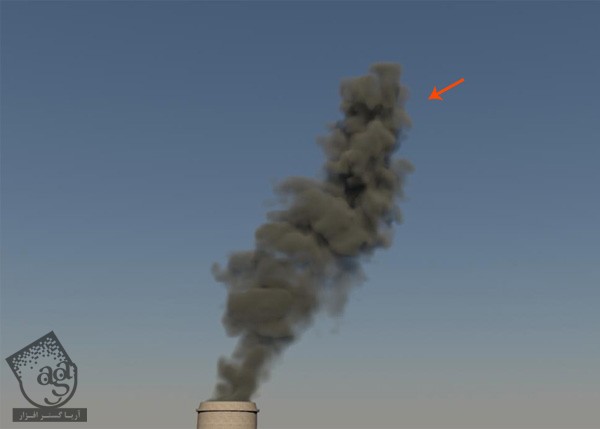
امیدواریم ” آموزش Maya : طراحی دود واقعی از دودکش ” برای شما مفید بوده باشد…
توصیه می کنم دوره های جامع فارسی مرتبط با این موضوع آریاگستر رو مشاهده کنید:
توجه : مطالب و مقالات وبسایت آریاگستر تماما توسط تیم تالیف و ترجمه سایت و با زحمت فراوان فراهم شده است . لذا تنها با ذکر منبع آریا گستر و لینک به همین صفحه انتشار این مطالب بلامانع است !
دوره های آموزشی مرتبط
590,000 تومان
590,000 تومان
590,000 تومان
590,000 تومان
590,000 تومان
590,000 تومان
590,000 تومان
مطالب مرتبط
قوانین ارسال دیدگاه در سایت
- چنانچه دیدگاهی توهین آمیز یا بی ارتباط با موضوع آموزش باشد تایید نخواهد شد.
- چنانچه دیدگاه شما جنبه ی تبلیغاتی داشته باشد تایید نخواهد شد.




















































































ممنون از زحمتی که کشیدین.
آموزنده بود