No products in the cart.
آموزش After Effects : طراحی انفجار با استفاده از FumeFX – قسمت دوم

آموزش After Effects : طراحی انفجار با استفاده از FumeFX – قسمت دوم
توی این آموزش، طراحی افکت انفجار با استفاده از FumeFX رو با استفاده از نرم افزار After Effects، با هم می بینیم. این موضوع خیلی جالب هست چون که نمی تونیم فرآیندهای انفجار رو به خوبی تعریف کنیم. همون طور که از خلاقیت و ابزارهای مختلف استفاده می کنین، با انواع انفجار هم آشنا میشین. بنابراین بخش مهمی از این کار به درک شما از ابزارها و تکنیک ها بستگی داره. پیش نمایشی که می بینین با استفاده از 3Ds Max و پلاگین FumeFX درست شده. انواع مختلفی از افکت ها وجود داره که میشه با استفاده از FumeFX درست کرد. اما ما برای درست کردن انفجار، از ذرات استفاده می کنیم. بنابراین سه تا Particle Flow Systems، یک FumeFX Particle Source، سه تا Standard Lights یعنی یک Target Spot و دو تا Omni Lights و همچنین Scanline Renderer پیش فرض درست می کنیم.
با ” آموزش After Effects : طراحی انفجار با استفاده از FumeFX ” با ما همراه باشید…
- سطح سختی: متوسط
- مدت آموزش: 40 تا 50 دقیقه
- نرم افزار استفاده شده: Adobe After Effects, 3Ds Max
” آموزش After Effects : طراحی انفجار با استفاده از FumeFX – قسمت اول “
گام سوم
وارد تب Rend میشیم و پارامترهای زیر رو تنظیم می کنیم.
Rendering Parameters:
پارامترهای این تب رو تغییر نمیدیم.
Fire:
Color روی Gradient
Opacity روی 1.0
Smoke:
Ambient به صورت R=0, G=0, B=0
Smoke Color به صورت R=66, G=66, B=66
Opacity روی 0.2
Cast Shadow رو تیک می زنیم
Recieve Shadows رو تیک می زنیم
نکته: بقیه پارامترها به صورت پیش فرض باقی می مونن.
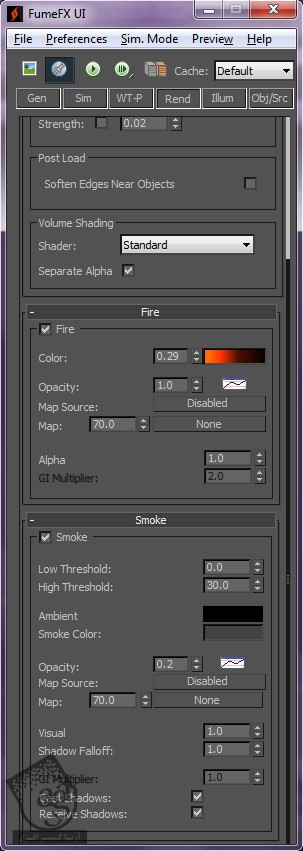
گام چهارم
قبل از اینکه کار روی تب Illum رو شروع کنیم، باید چند تا نور به صحنه اضافه کنیم. از سه تا نور زیر استفاده می کنیم.
Target Spot
Omni
Omni
با دنبال کردن مسیر Create > Lights > Standard Lights > Target Spot، یک Target Spot ایجاد می کنیم. روی Viewport کلیک و درگ می کنیم و اون رو توی مختصات زیر قرار میدیم:
Light Position به صورت X=642.252, Y=-486.928, Z=932.155
Target Position به صورت X=-13.825, Y=0.0, Z=200.066
گام پنجم
حالا میریم سراغ پنل Modify و نور رو به صورت زیر تنظیم می کنیم:
Shadows رو فعال می کنیم
وارد بخش Shadow Parameters میشیم و Atmosphere Shadows رو فعال می کنیم
Mutiplier روی 0.6
Light Color به صورت R=255, G=255, B=255
نکته: بقیه پارامترها به همون صورت باقی می مونن.
گام ششم
با دنبال کردن مسیر Create > Lights > Standard Lights > Omni، یک Omni Light درست می کنیم. بعد هم روی Viewport کلیک می کنیم و نور رو توی مختصات زیر قرار میدیم:
Position به صورت X=657.659, Y-557.434, Z=178.75
گام هفتم
وارد پنل Modify میشیم و نور رو به شکل زیر تنظیم می کنیم:
Shadows رو فعال می کنیم
وارد بخش Shadow Parameters میشیم و Atmosphere Shadows رو فعال می کنیم
Mutiplier روی 0.3
Light Color به صورت R=255, G=255, B=255
نکته: بقیه پارامترها به همون صورت باقی می مونن.
گام هشتم
ک Omni Light درست می کنیم. بعد هم روی Viewport کلیک می کنیم و نور رو توی مختصات زیر قرار میدیم:
Position به صورت X=425.011, Y-677.873, Z=130.717
گام نهم
باز هم وارد پنل Modify میشیم و نور رو به شکل زیر تنظیم می کنیم:
Shadows رو فعال می کنیم
وارد بخش Shadow Parameters میشیم و Atmosphere Shadows رو فعال می کنیم
Mutiplier روی 0.15
Light Color به صورت R=255, G=255, B=255
نکته: بقیه پارامترها به همون صورت باقی می مونن.
گام دهم
بر می گردیم سراغ FumeFX و روی تب Illum کلیک می کنیم و نورها رو به لیست Lights اضافه می کنیم. مقادیر زیر رو هم تغییر میدیم:
Multiple Scattering رو فعال می کنیم
Maximum Depth روی
Fire روی 1.0
Smoke Strength روی 1.0
Falloff روی 8.0
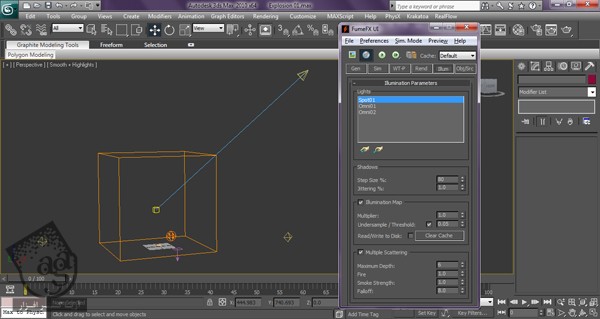
گام یازدهم
حالا میریم سراغ تب Obj/Src میشیم.
FFX Explosion Src رو به لیست Objects اضافه می کنیم. موقعی که FFX Explosion Src رو انتخاب می کنیم، یک تب دیگه به اسم Particle Source Parameters ظاهر میشه. حالا تمام Particle Flow System ها رو به لیست Particles اضافه می کنیم و پارامترهای زیر رو تغییر میدیم.
Radius
Radius روی 4.187
Variation روی 643.572
می تونیم دکمه Particle Radius رو درست زیر Var مشاهده کنیم. روی اون کلیک راست می کنیم و Enable رو می زنیم. همون طور که می بینین، پارامترهای پنجره Activated یا فعال شدن. پارامتر رو روی 0.0 قرار میدیم.
موقعی که از این امکان استفاده می کنیم، Particle Radius به صورت خودکار، Animate میشه.
Velocity Multiplier:
Amount روی 1.0
Variation روی 10.0
Fuel:
Amount روی 100.0
Variation روی 10
Temprature
Amount روی 300.0
Variation روی 10.0
Smoke:
Amount روی 10.0
Variation روی 10
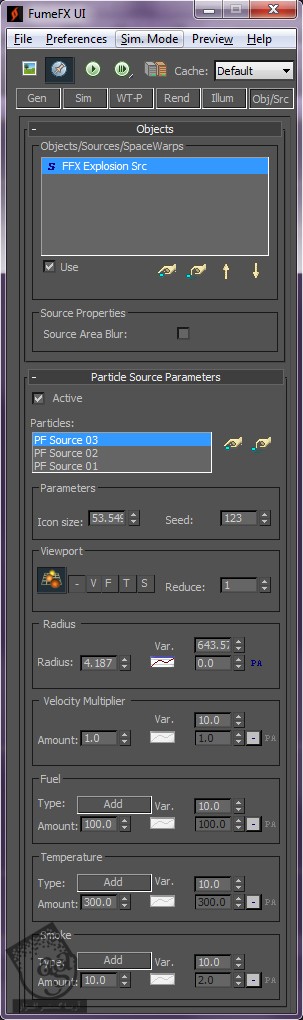
شروع شبیه سازی یا Simulation
روی دکمه Simulation کلیک می کنیم. حدود 10 تا 12 ساعت طول می کشه تا Simulation این 100 فریم تمام بشه.
می خوام یک نکته مهم رو بهتون بگم. اگه می خواین با پلاگین هایی مثل FumeFX یا RealFlow کار کنین، باید سیستم تون قوی باشه. در غیر این صورت نمی تونین از پروژه خروجی بگیرین.
سیستم من به صورت Intel Core i7 – 2700k CPU @ 3.50GHz , 16GBs Ram هست. با چنین سیستمی، Simulation یک فریم توی 10 تا 12 دقیقه انجام میشه.
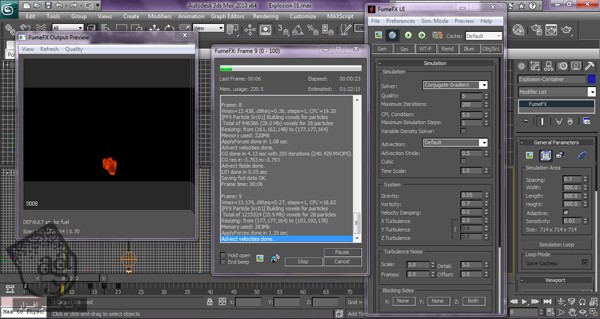
خروجی
بعد از اینکه Simulation تمام شد، باید صحنه رو تنظیم کنیم و بنابراین وارد Render Setup میشیم. FumeFX Fire و FumeFX Smoke رو به بخش Render Elements اضافه می کنیم و با رزولوشن 1280 در 720 خروجی می گیریم.
کامپوزیت اصلی
گام اول
افتر افکت رو باز می کنیم و توالی تصاویری که از 3Ds Max خروجی گرفتیم رو باز می کنیم.
افکت های زیر رو می تونیم به لایه Fire اضافه کنیم:
Color Balance
Sharpen
Glow
گام دوم
لایه Smoke رو اضافه می کنیم و افکت های زیر رو روی اون اعمال می کنیم:
Brightness & Contrast
Sharpen
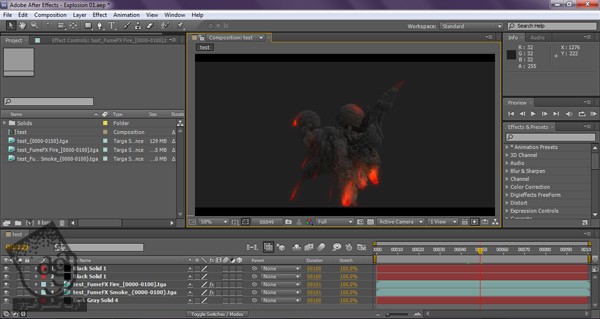
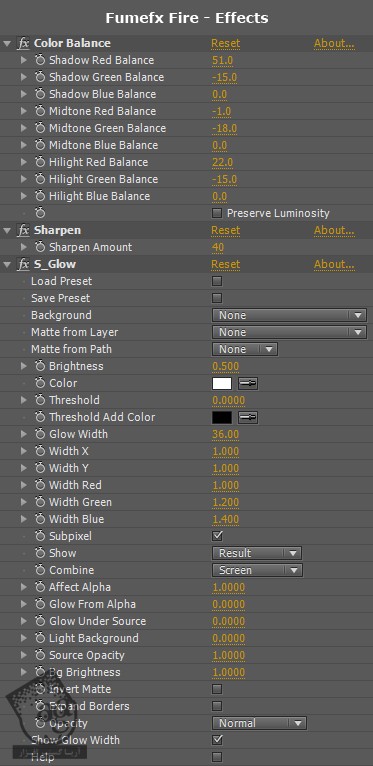
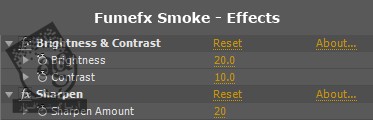
نتیجه
نکته مهم حین درست کردن همچین افکت هایی، این هست که همیشه سعی کنین پارامترهای مختلف رو امتحان کنین. اول از همه، طبق این آموزش پیش برین. بعد هم ایده های خودتون رو پیاده کنین. پارامترهای مختلف رو امتحان کنین و ببینین چه اتفاقی میفته. موفق باشین.

امیدواریم ” آموزش After Effects : طراحی انفجار با استفاده از FumeFX ” برای شما مفید بوده باشد…
توصیه می کنم دوره های جامع فارسی مرتبط با این موضوع آریاگستر رو مشاهده کنید:
– صفر تا صد آموزش افتر افکت سی سی
– تکنیک های جلوه های ویژه افتر افکت VideoCopilot
– آموزش موشن گرافیک با افتر افکت
توجه : مطالب و مقالات وبسایت آریاگستر تماما توسط تیم تالیف و ترجمه سایت و با زحمت فراوان فراهم شده است . لذا تنها با ذکر منبع آریا گستر و لینک به همین صفحه انتشار این مطالب بلامانع است !
دوره های آموزشی مرتبط
590,000 تومان
590,000 تومان
450,000 تومان
590,000 تومان
برچسبها:3D, 3ds max, َAdobe After Effects, After Effects, FumeFX, افتر افکت, افکت های بصری, تری دی مکس











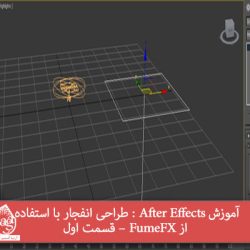









































































قوانین ارسال دیدگاه در سایت