No products in the cart.
آموزش Blender : طراحی کامارو Low Poly – قسمت اول

آموزش Blender : طراحی کامارو Low Poly – قسمت اول
توی این آموزش، طراحی کامارو Low Poly رو با استفاده از نرم افزار Blender با هم می بینیم و با فرآیند طراحی مدل Low Poly از تصویر مرجع و UV Mapping و Texturing آشنا میشیم.
با ” آموزش Blender : طراحی کامارو Low Poly ” با ما همراه باشید…
- سطح سختی: مبتدی
- مدت آموزش: 60 تا 80 دقیقه
- نرم افزار استفاده شده: Blender
تنظیم تصاویر مرجع
گام اول
توی گوگل، دنبال تصویر شورلت کامارو می گردیم. بعد هم بلندر رو باز می کنیم. یک فایل جدید باز می کنیم. با فشار دادن دکمه A، تمام اشیا رو انتخاب می کنیم و دکمه Delete روی کیبورد رو فشار میدیم. تنظیمی رو انتخاب می کنیم که هر چهار نمای بالا، جلو، کنار و پشت رو داشته باشه.
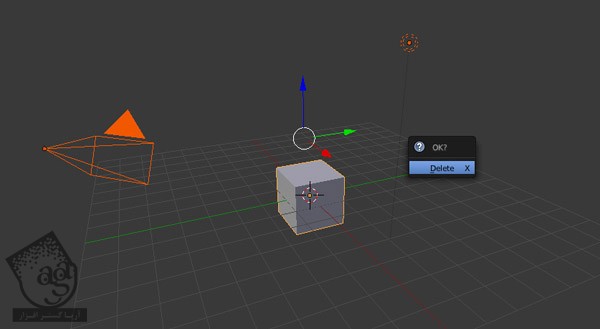
گام دوم
برای باز شدن پنل Properties، دکمه N رو فشار میدیم. بعد هم میریم سراغ پنل Backkground Image و Add Image رو می زنیم.
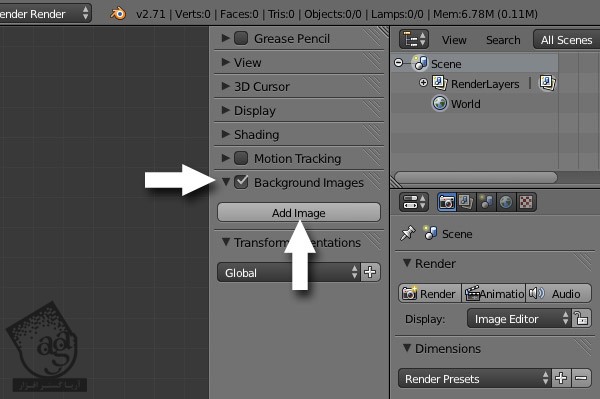
روی Open کلیک می کنیم و تصویر مورد نظر رو جستجو و انتخاب می کنیم. تصویر پس زمینه فقط توی Ortho Mode در نماهای چپ، راست، بالا، پایین، جلو و عقب قابل دیدن هست.
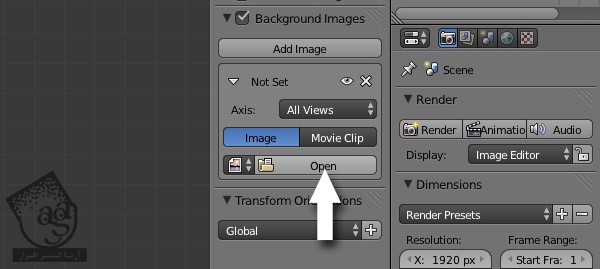
گام سوم
اگرچه این تصویر برای همه نماها (چپ، راست، بالا، پایین، جلو، عقب) تنظیم شده اما ما باید هر ازگاهی اون رو جا به جا کنیم تا با تصویر پس زمینه توی نماهای مختل، هماهنگی داشته باشه. بنابراین باید تنظیمات متفاوتی برای هر نما داشته باشیم.
توی پنل Background Images، گزینه Front رو برای Axis در نظر می گیریم. این یعنی این تصویر فقط توی نمای جلو قابل مشاهده هست و فشار دادن دکمه 1، به عنوان میانبر عمل می کنه. اسلایدر Opacity رو هم به دلخواه تنظیم می کنیم.
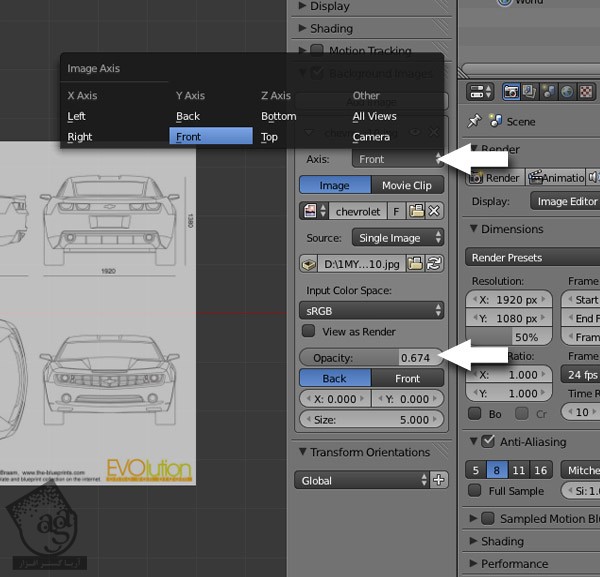
گام چهارم
بنا به پیش فرض، تصویر در مرکز Viewport دیده میشه. اما باید اون رو طوری تنظیم کنیم که نمای جلوی ماشین در وسط قرار بگیره. یعنی توی این نما، فقط به نمای جلوی ماشین نیاز داریم.
توی نمای 3D، دکمه 1 رو فشار میدیم تا وارد Front View یا نمای جلو بشیم. مطمئن میشیم که توی Ortho Mode قرار داشته باشیم. برای جا به جایی بین Ortho Mode و Perspective View، از عدد 5 استفاده می کنیم. اسلایدرهای X و Y رو طوری جا به جا می کنیم که نمای جلوی ماشین، توی وسط خط آبی یعنی محور X، و پایین چرخ ها مماس با خط قرمز یعنی محور Y قرار بگیره. موقع درگ کردن اسلایدرهای X و Y می تونیم Shift رو هم نگه داریم تا دقت کار بالاتر بره. تنظیم نمای جلو انجام شد.
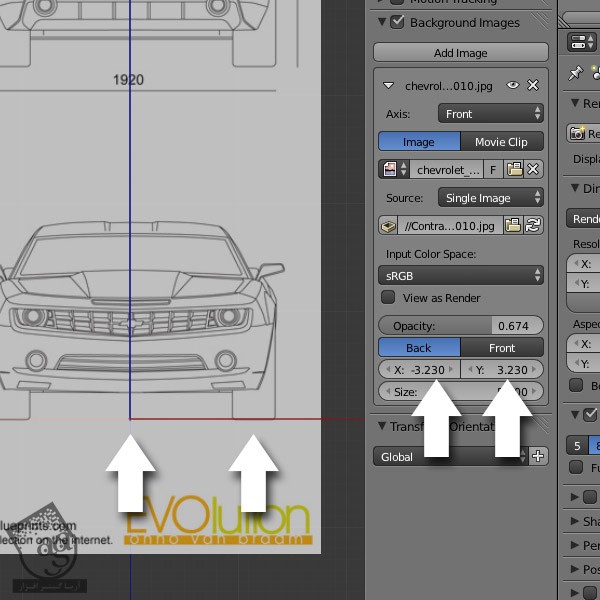
گام پنجم
توی نمای 3D، دکمه 3 رو فشار میدیم تا وارد نمای راست بشیم. توی پنل Background Image، روی Add Image کلیک می کنیم.
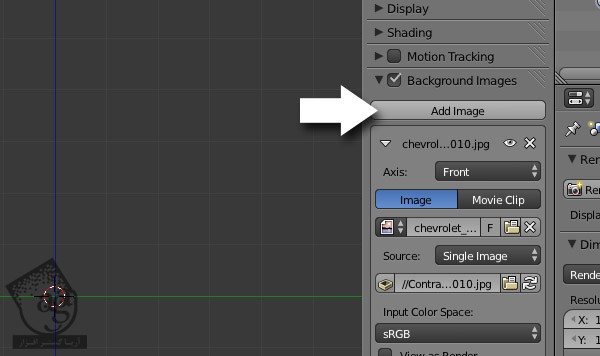
روی دکمه Image کلیک می کنیم و همون تصویر رو انتخاب می کنیم.
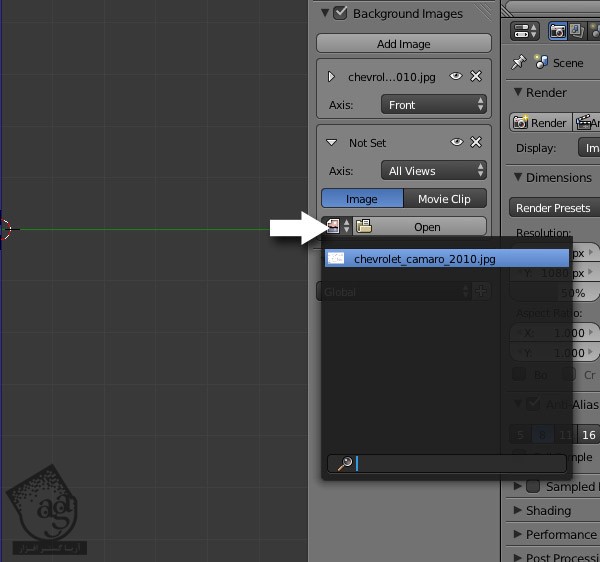
گام ششم
Right رو برای Axis در نظر می گیریم. چون که قرار هست این تصویر رو فقط به نمای راست اختصاص بدیم.
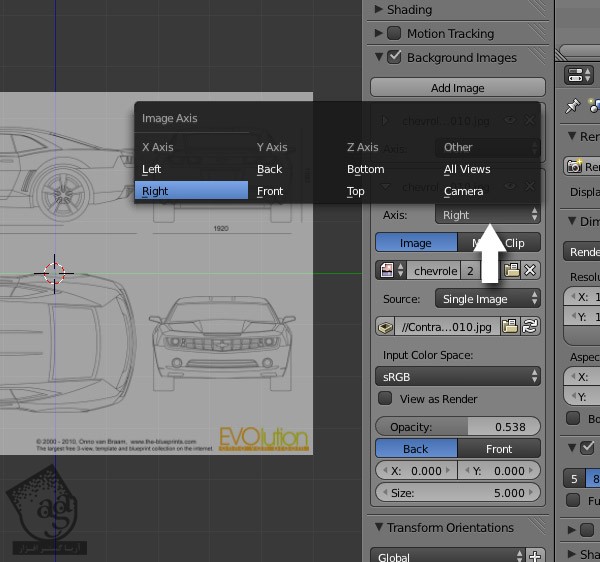
اسلایدرهای X و Y رو به شکلی جا به جا می کنیم که انتهای تایرها خط قرمز یعنی محور X رو توی نمای کناری، لمس کنه.
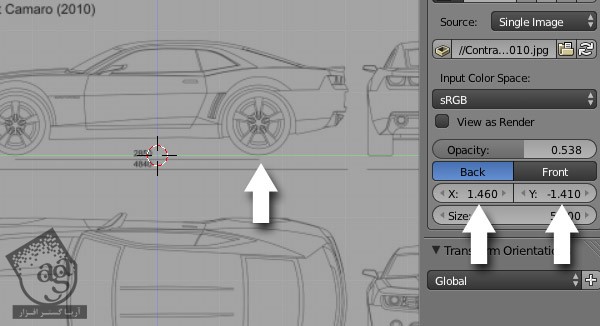
گام هفتم
درست به همین شکل، یک تصویر پس زمینه توی نمای بالا دیگه اضافه می کنیم. اسلایدرهای X و Y رو طوری جا به جا می کنیم که نمای بالای ماشین در مرکز قرار بگیره. توی Photo Editor، تصویر رو 90 درجه می چرخونیم تا نمای بالایی ماشین به صورت عمودی در بیاد. این کار اجباری نیست اما تراز و هماهنگ کردن مدل با تصویر مرجع توی نمای بالا رو آسون تر می کنه. در غیر این صورت، مجبور میشین و مدل رو بارها و بارها و بارها جا به جا کنین و بچرخونین تا با مرجع هماهنگ بشه.
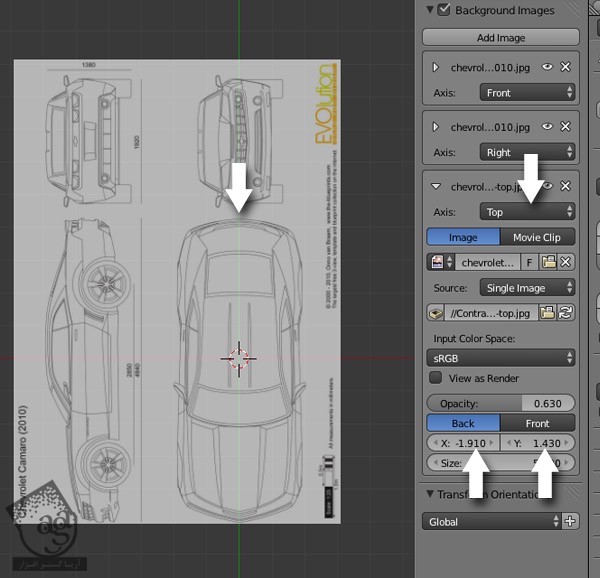
گام هشتم
حالا یک تصویر پس زمینه دیگه برای نمای پشت اضافه می کنیم. برای ورود به نمای پشت، دکمه های Shift+1 رو فشار میدیم. اسلایدرهای X و Y رو طوری جا به جا می کنیم که نمای پشتی ماشین در مرکز و پایین چرخ ها، درست در بالای خط قرمز یا محور X قرار بگیره. به این ترتیب، تمام تصاویر پس زمینه رو برای همه Ortho View ها تنظیم کردیم. با فشار دادن دکمه 1 برای نمای جلو، 3 برای نمای راست، 7 برای نمای بالا و Shift+1 برای نمای پشت، می تونیم امتحان کنیم. برای ذخیره فایل، میانبر Ctrl+S رو فشار میدیم.
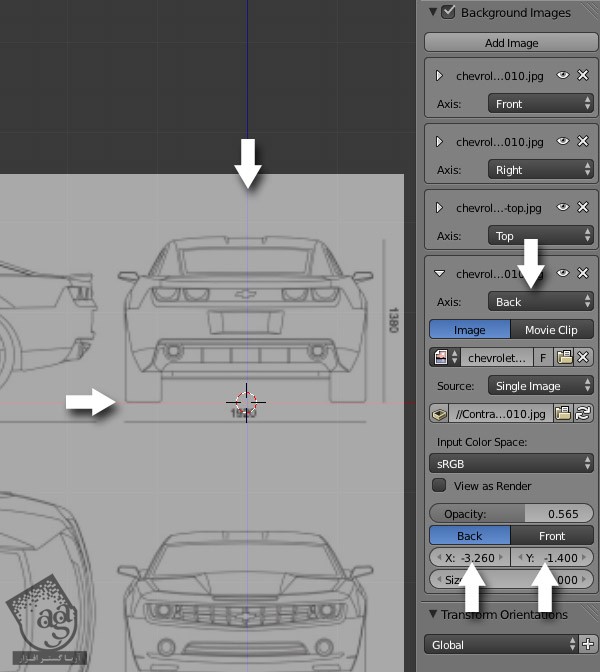
مدل سازی بدنه
گام اول
برای ورود به نمای راست، دکمه 3 رو فشار میدیم.قبل از اینکه مدل سازی رو شروع کنیم، باید بدونیم کدوم خطوط رو دنبال کنیم. خط های آبی رنگ، کناره واقعی ماشین هست در حالی که خطوط قرمز، این طور نیست. خط قرمز، مرکز ماشین هست.

دکمه 3 روی کیبورد رو فشار میدیم تا وارد نمای راست بشیم. برای اضافه کردن یک پلان هم از میانبر Shift+A استفاده می کنیم.
گام دوم
بنا به پیش فرض، پلان با زمین تراز شده. برای ورود به Edit Mode، دکمه TAB رو فشار میدیم. باید اون رو 90 درجه بچرخونیم تا با نمای راست، هماهنگی پیدا کنه. بعد از انتخاب تمام رئوس، دکمه R رو برای Rotate یا چرخش و بعد هم N برای وارد کردن مقادیر عددی، فشار میدیم و بعد هم عدد 90 به عنوان 90 درجه، وارد می کنیم. در نهایت، T و بعد هم N رو فشار میدیم تا پنل Properties و Toolshelf، مخفی بشن.
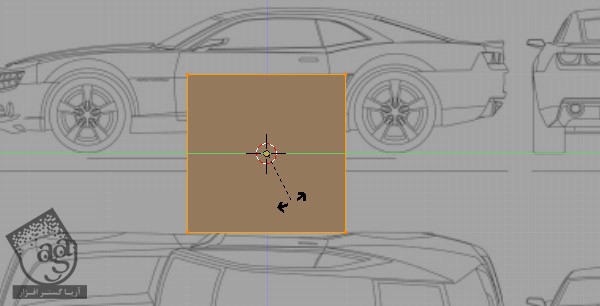
گام سوم
دکمه B رو برای درگ فشار میدیم. بعد هم دو تا رئوس کناری رو انتخاب می کنیم. اون ها رو به لبه کناری ماشین درگ می کنیم. Widget رو هم میشه On/Off کرد.

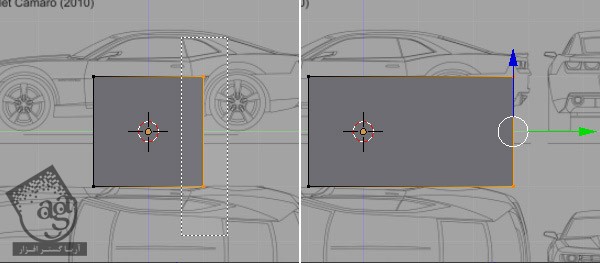
درست مثل قبل، دو تا راس سمت چپ رو تا لبه ماشین، درگ می کنیم. دکمه B رو فشار میدیم و رئوس رو انتخاب می کنیم. اون ها رو به لبه کناری ماشین درگ می کنیم.
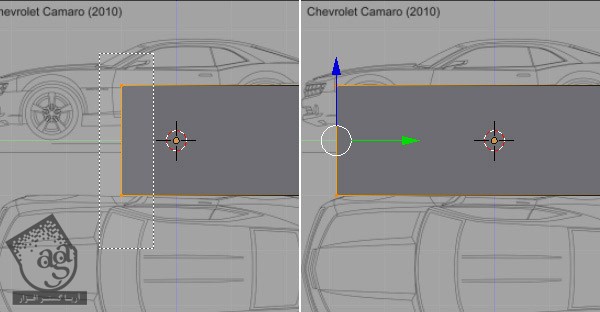
گام چهارم
با فشار دادن دکمه Z می تونیم بین Solid Shading View و Wireframe View جا به جا بشیم و بنابراین تصویر مرجع رو مشاهده کنیم. دو تا راس پایینی رو انتخاب و با زدن دکمه B، درگ می کنیم تا اون ها با خط پایین ماشین، تراز بشن.
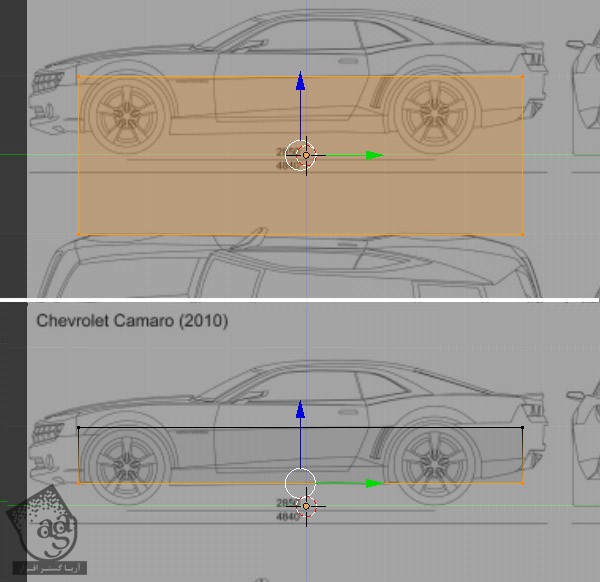
همون طور که می بینین، یک بار دیگه دو تا راس بالایی رو با مرز پایینی پنجره تراز می کنیم.
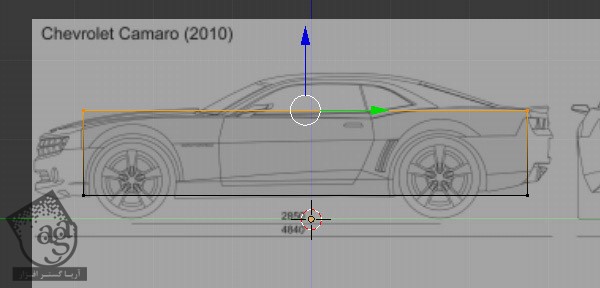
گام پنجم
ماوس رو روش مش قرار میدیم و Ctrl+R رو فشار میدیم تا یک Edge Loop درست بشه. بعد هم برای تایید، کلیک چپ می کنیم. ماوس رو جا به جا می کنیم و اون رو در لبه چرخ قرار میدیم. بعد بار دیگه برای تایید، کلیک چپ می کنیم.
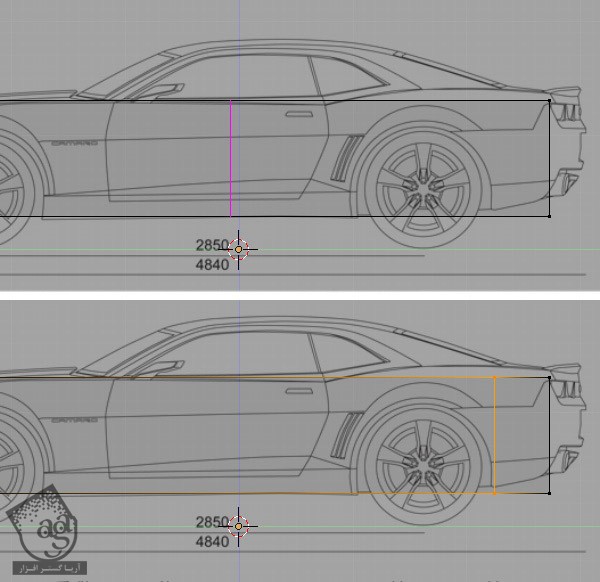
گام ششم
یک Edge Loop دیگه درست می کنیم و اون رو روی لبه دیگه چرخ قرار میدیم.
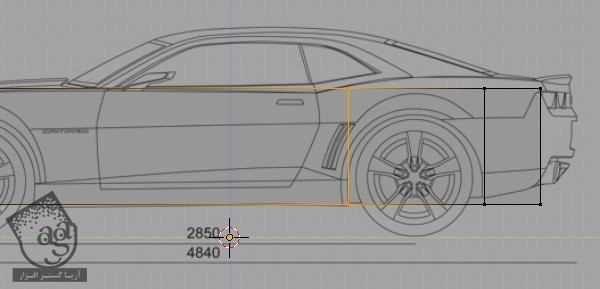
گام هفتم
همون طور که می بینین، درست مثل قبل، Edge Loop رو روی مرزهای چرخ های جلو قرار میدیم.
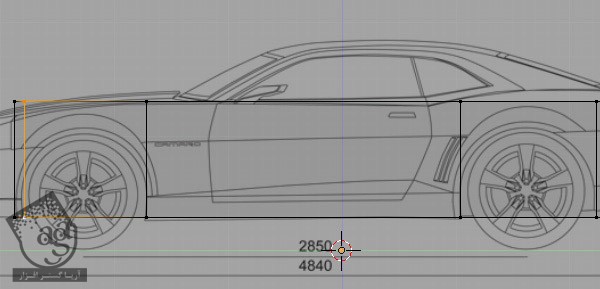
گام هشتم
یک Edge Loop دیگه، اما این بار به صورت افقی در طول بدنه ماشین، درست بالای چرخ، درست می کنیم. ماوس رو روی مش قرار میدیم و Ctrl+R رو فشارمیدیم. ماوس رو می بریم نزدیکی کناره ها تا امکان Horizontal Loop Cut بالا بیاد. برای هم برای تایید، کلیک چپ می کنیم. ماوس رو می بریم بالا و روی Loop لبه بالایی چرخ قرار میدیم و باز هم برای تایید، کلیک چپ می کنیم.
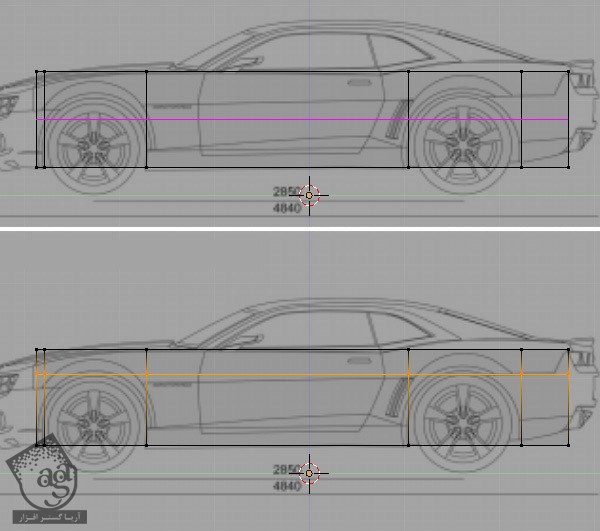
گام نهم
یک Edge Loop دیگه دقیقا در وسط هر دو چرخ ها درست می کنیم.
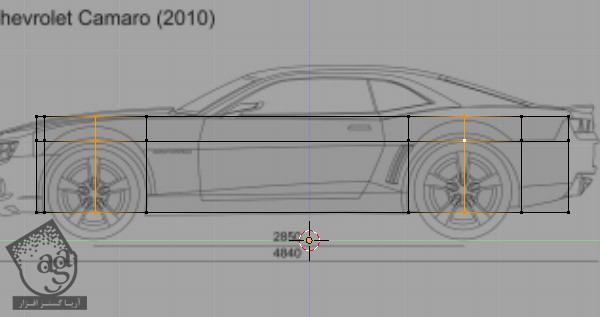
گام دهم
دو تا Edge Loop دیگه به هر مرز در اضافه می کنیم. این کار رو یک به یک انجام میدیم.
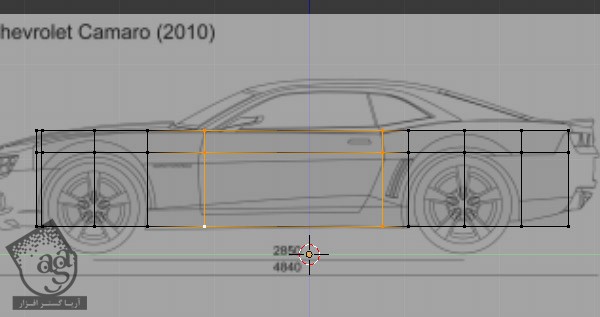
گام یازدهم
همون طور که می بینین، روی راسی که در مرکز چرخ قرار داره، کلیک راس می کنیم و دکمه Del رو فشار میدیم تا پاک بشه.
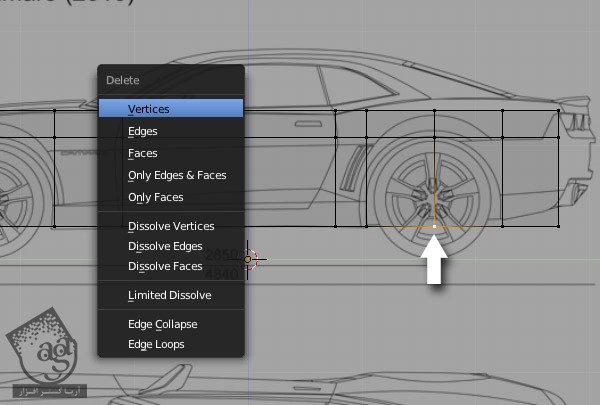

درست مثل قبل، راس میانی چرخ رو انتخاب می کنیم. برای این کار، کلیک راست می کنیم و بعد هم دکمه Del رو فشار میدیم تا حذف بشه.
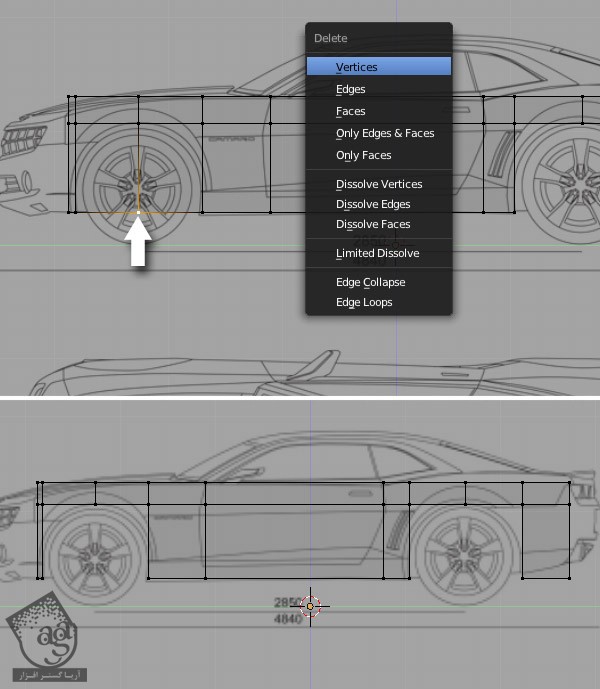
گام دوازدهم
در گوشه بالایی راس کلیک راست می کنیم و اون رو انتخاب می کنیم. دکمه G رو فشار میدیم و این نقطه رو به داخل می کشیم تا با خط مرجع هماهنگ بشه. برای تایید موقعیت، کلیک چپ می کنیم.
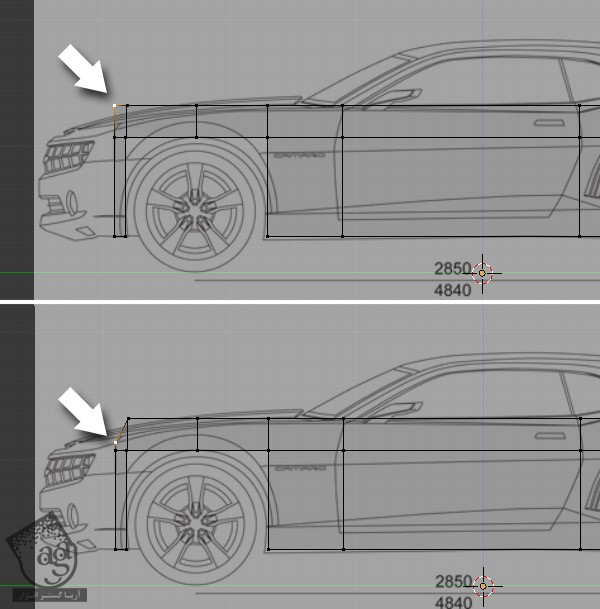
تمام نقاط رو یک به یک جا به جا و با خط مرجع، هماهنگ می کنیم.
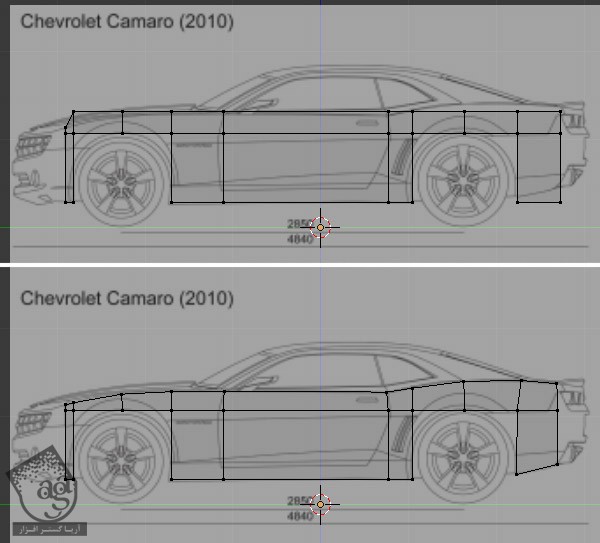
گام سیزدهم
یک بار دیگه رئوس چرخ رو جا به جا می کنیم تا به صورت گرد در بیاد. اون ها رو خیلی به پایین نمی کشیم چون دو تا راس دیگه هم اضافه می کنیم.
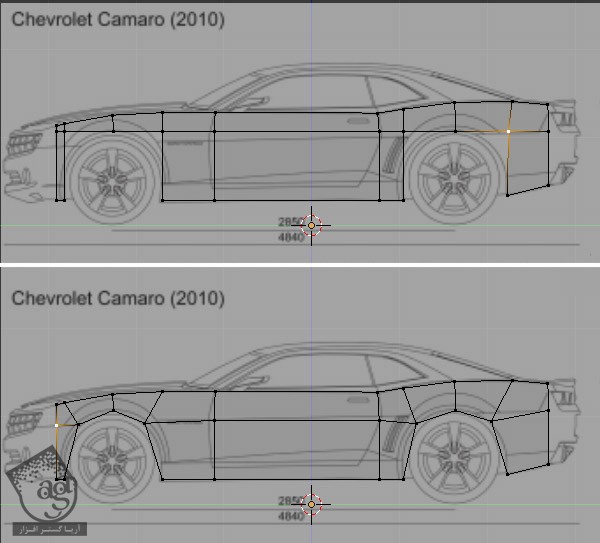
گام چهاردهم
یک Edge Loop جدید درست مثل تصویر زیر، اضافه می کنیم. ماوس رو روی مش قرار میدیم و Ctrl+R رو فشار میدیم تا یک Edge Loop اضافه بشه. برای تایید، کلیک چپ می کنیم و بعد هم اون رو در پایین قرار میدیم و باز هم برای تایید، کلیک چپ می کنیم. رئوس خارجی رو طوری جا به جا می کنیم که به صورت گرد در بیاد.
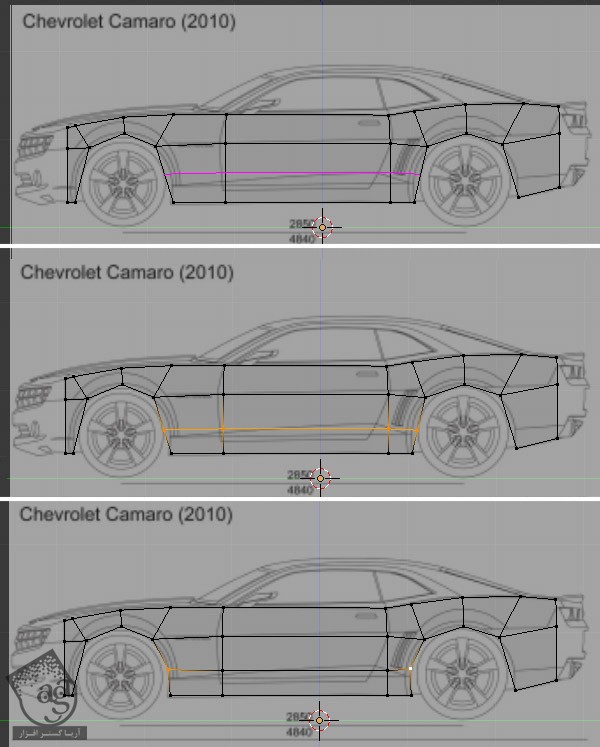
گام پانزدهم
درست مثل قبل، یک Edge Loop دیگه به بخش های جلویی و پشتی اضافه می کنیم و بعد هم رئوس رو جا به جا می کنیم که شکل گرد به خودش بگیره. یادتون باشه که برای انتخاب راس کلیک راست کنین و برای جا به جا کردن، G رو فشار بدین.
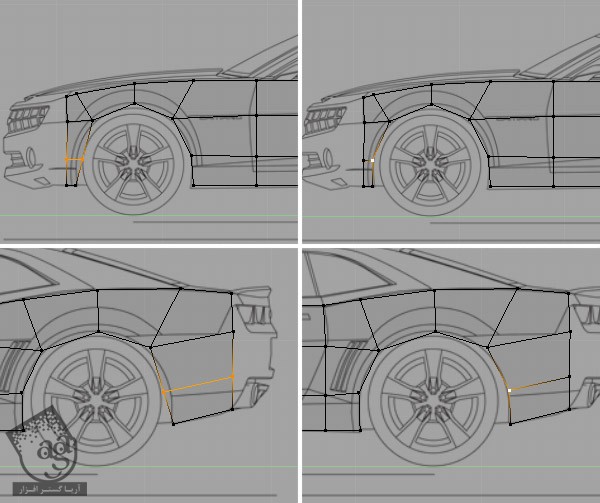
گام شانزدهم
برای خارج کردن تمام رئوس از وضعیت انتخاب، دکمه A رو فشار میدیم. بعد هم برای درگ، از دکمه B استفاده می کنیم و رئوس بالایی رو طبق تصویر زیر، انتخاب می کنیم. برای اکسترود کردن اون ها، دکمه E رو می زنیم. ماوس رو به بالا می بریم و برای تایید، کلیک چپ می کنیم.
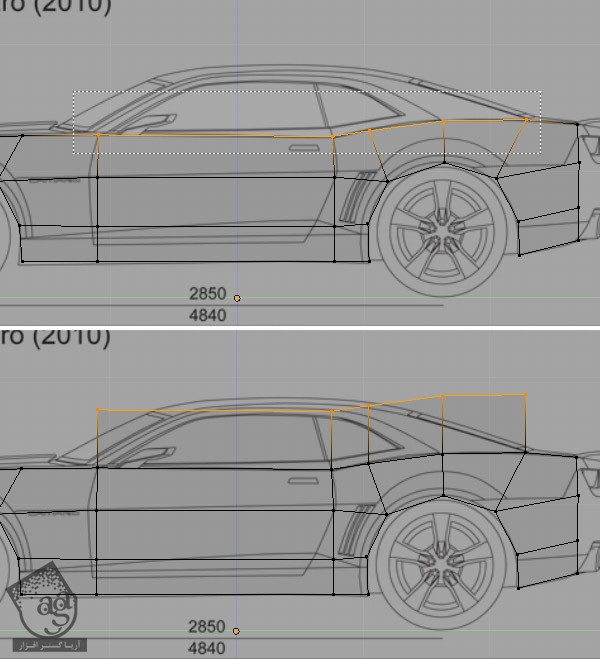
گام هفدهم
برای انتخاب نقطه، کلیک راست می کنیم. دکمه G رو می زنیم و اون رو طوری جا به جا می کنیم که با تصویر مرجع، هماهنگ و تراز بشه. این کار رو برای هر نقطه به صورت یک به یک انجام میدیم.

گام هجدهم
یک Edge Loop دیگه رو هم می تونیم اضافه کنیم و رئوس بالایی رو جا به جا کنیم تا به صورت منحنی در بیاد. برای این Edge Loop، ازمیانبر Ctrl+R استفاده می کنیم و برای تایید، کلیک چپ می زنیم. برای انتخاب نقطه کلیک راست می کنیم و از G برای جا به جا کردن استفاده می کنیم. اون رو با تصویر مرجع هماهنگ می کنیم و بعد هم برای ذخیره فایل، Ctrl+S می زنیم.

گام نوزدهم
توی نمای 3D، دکمه 1 رو فشار میدیم و وارد نمای جلو میشیم. برای انتخاب تمام رئوس مش، دکمه A رو فشار میدیم. بعد هم G و بعد از اون هم X رو فشار میدیم و اون رو روی محور X، در طول کناره ماشین جا به جا می کنیم. از دکمه های فلش هم میشه استفاده کرد.
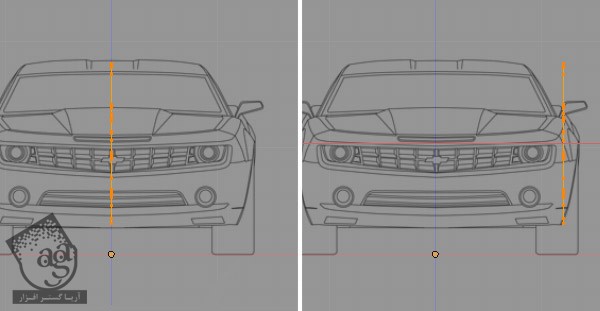
گام بیستم
بعد از انتخاب تمام رئوس، دکمه E رو برای اکسترود فشار میدیم. ماوس رو در طول مرکز ماشین جا به جا می کنیم و برای تایید، کلیک چپ می زنیم.
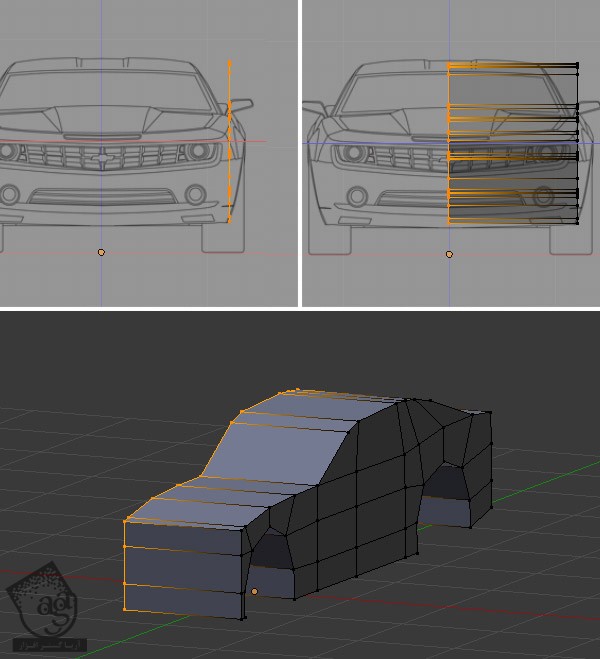
گام بیست و یکم
بعد از انتخاب سطوح جدید، دکمه Del رو فشار میدیم تا Delete Options بالا بیاد. بعد هم Face رو انتخاب می کنیم. طرف دیگه رو با Modifier درست می کنیم. بنابراین نگران سطوح میانی نباشین. تمام رئوس رو با فشار دادن دکمه A انتخاب می کنیم و بعد هم برای محاسبه مجدد میانه های سطوح، Ctrl+N رو فشار میدیم.
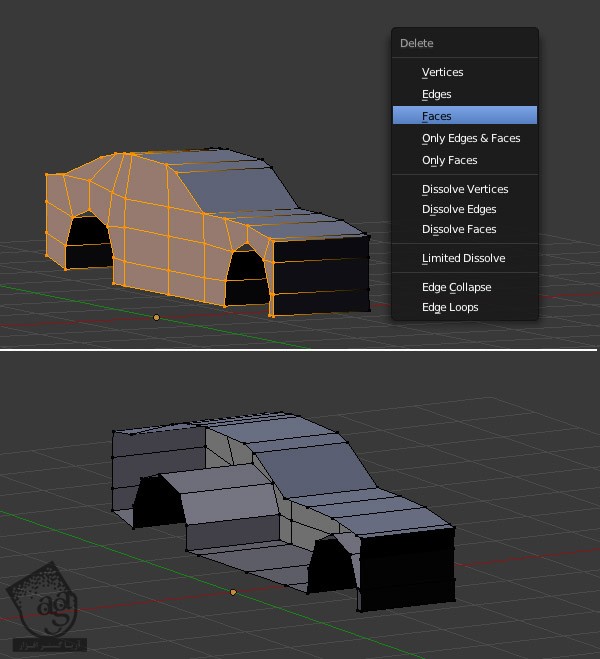
گام بیست و دوم
دکمه B رو فشار میدیم و رئوس زاویه بالا رو انتخاب و درگ می کنیم. مطمئن میشیم که توی Wireframe Mode باشیم و هیچ راسی رو موقع انتخاب، از دست نمیدیم.
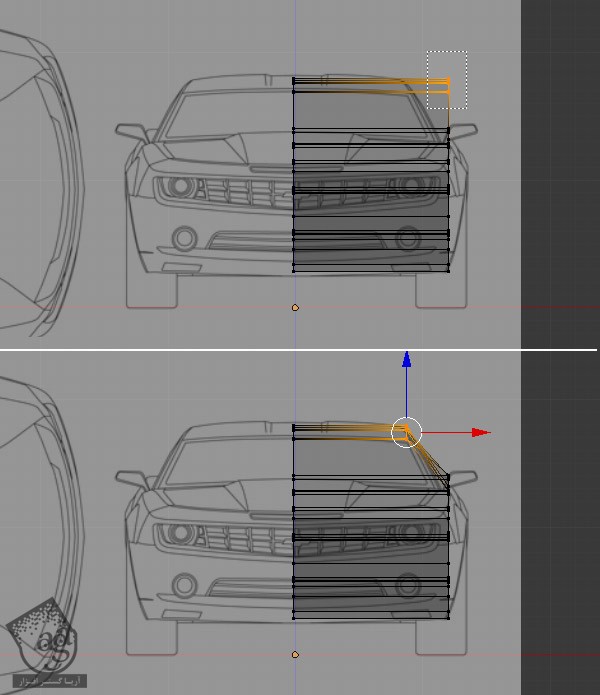
گام بیست و سوم
یک بار دیگه A رو فشار میدیم و تمام رئوس رو از وضعیت انتخاب خارج می کنیم. درست مثل تصویر زیر، این بار رئوسی که فقط روی حفره چرخ ها و بدنه بین دو تا چرخ رو پوشوندن، انتخاب می کنیم. Shift رو نگه می داریم و روی رئوس دیگه کلیک راست می کنیم تا چند تا انتخاب کرده باشیم. سایر رئوس رو نباید انتخاب کنیم. اگه تصادفا راس اشتباهی رو انتخاب کردیم، Shift رو نگه می داریم و یک بار دیگه کلیک راست می کنیم تا از وضعیت انتخاب خارج بشه. برای جا به جایی بین Solid Shade View و Wireframe View، دکمه Z رو فشار میدیم.
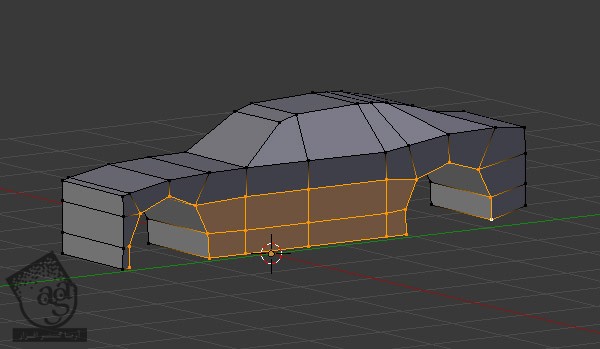
گام بیست و چهارم
برای ورود به نمای جلو، دکمه 1 رو فشار میدیم. برای جا به جا کردن رئوس در طول کناره ها، G رو می زنیم و برای تایید، کلیک چپ می کنیم. بعد از انتخاب رئوس، دکمه R رو فشار میدیم و اون رو طوری می چرخونیم که با کناره ماشین هماهنگی داشته باشن.
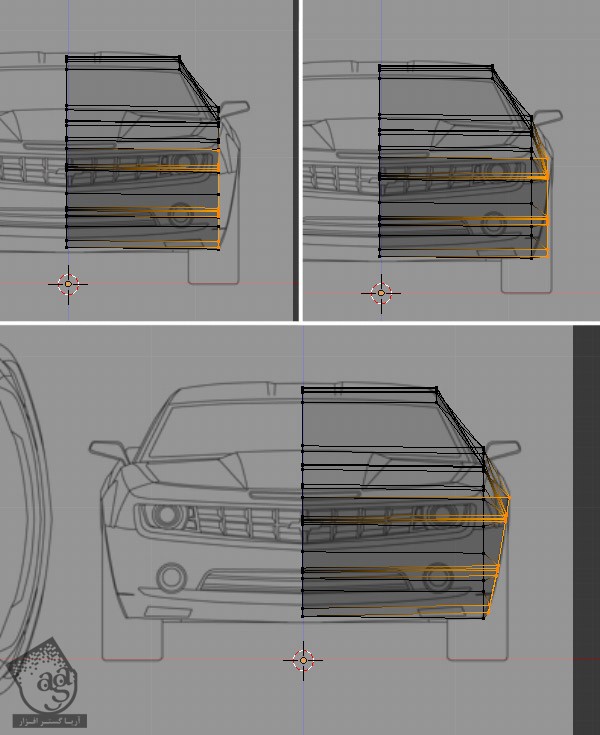
گام بیست و پنجم
توی پنل Properties، روی دکمه Modifier کلیک می کنیم. بعد هم Add Modifier رو می زنیم و Mirror رو انتخاب می کنیم.
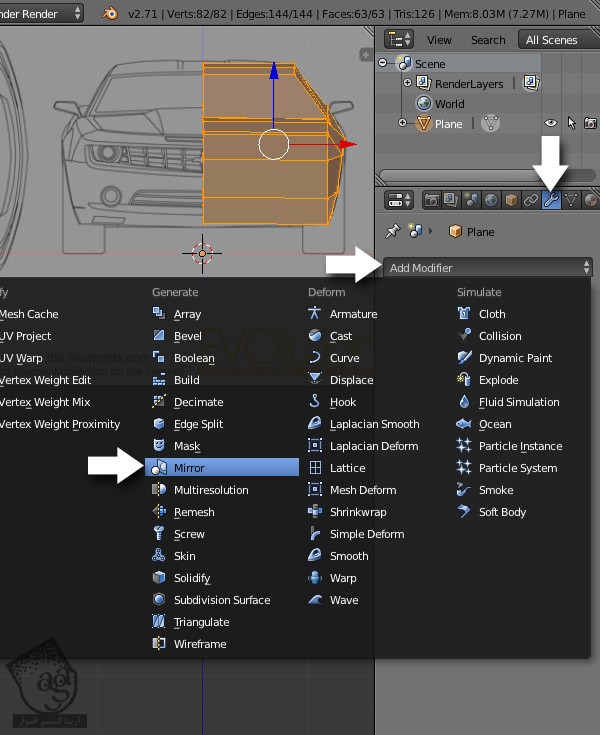
گام بیست و ششم
همون طور که می بینین طرف دیگه هم با Mirror Modifier، درست شد. توی پنل Modifiers، دکمه Editing رو می زنیم و Clipping رو فعال می کنیم. Clipping مانه از این میشه که رئوس میانی، از مرکز دور بشن. اگه بین خط مرکزی رئوس شکاف وجود داشته باشه، باید اون ها رو درگ و انتخاب کیم و B رو فشار بدیم و با فشار دادن دکمه G، به هم نزدیک کنیم.
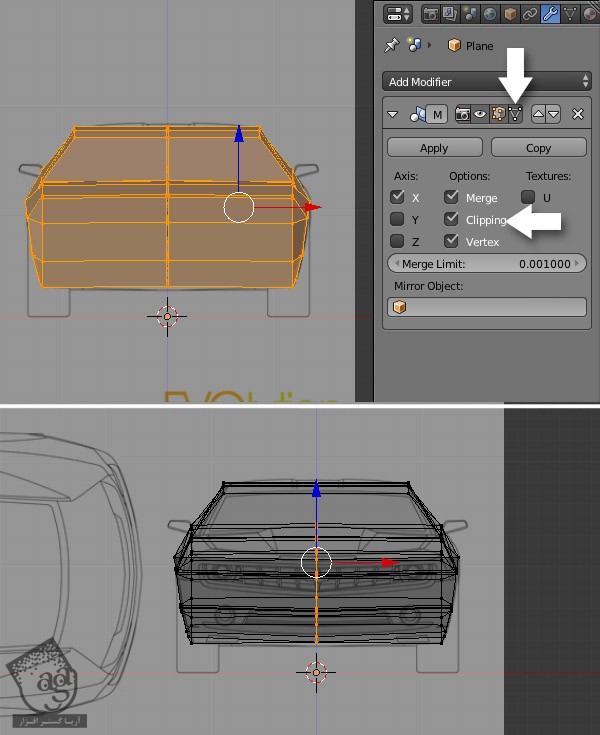
گام بیست و هفتم
چهار تا راس جلویی رو طبق تصویر، انتخاب می کنیم. Shift رو نگه می داریم و روی رئوس کلیک راست می کنیم تا بیشتر از یک راس انتخاب بشه. با فشار دادن دکمه میانی ماوس و جا به جا کردن اون می تونیم 3D View رو بچرخونیم. دکمه 1 رو فشار میدیم تا وارد نمای کناری بشیم. رئوس انتخاب شده رو طوری جا به جا می کنیم که با تصویر مرجع هماهنگی داشته باشن.
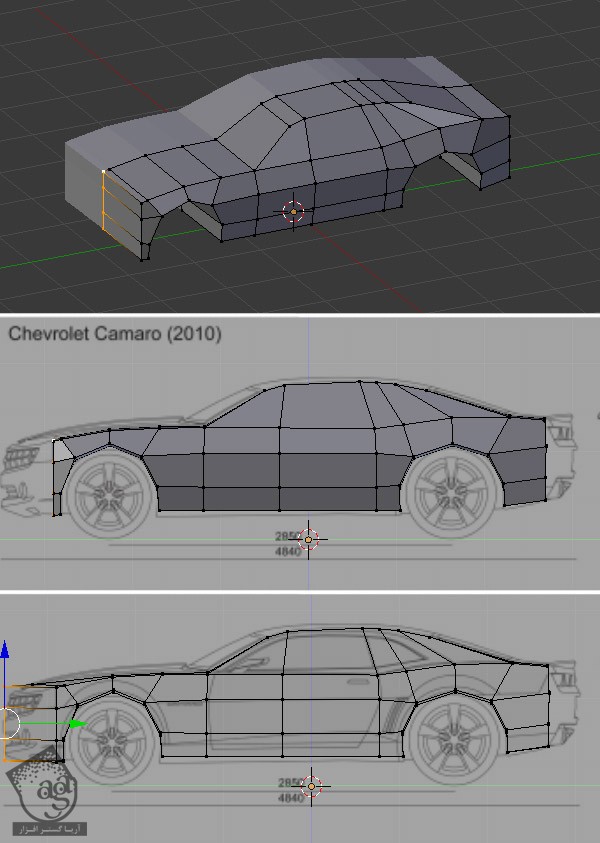
گام بیست و هشتم
به همون طریق، رئوس میانی رو هم یک به یک جا به جا و با تصویر مرجع، هماهنگ می کنیم.

همون طور که می بینین، ماشین مون داره شکل می گیره.

گام بیست و نهم
دکمه 7 رو فشار میدیم تا وارد نمای بالا بشیم. یک بار دیگه رئوس رو یک به یک انتخاب و جا به جا می کنیم تا با تصویر مرجع هماهنگ بشه.
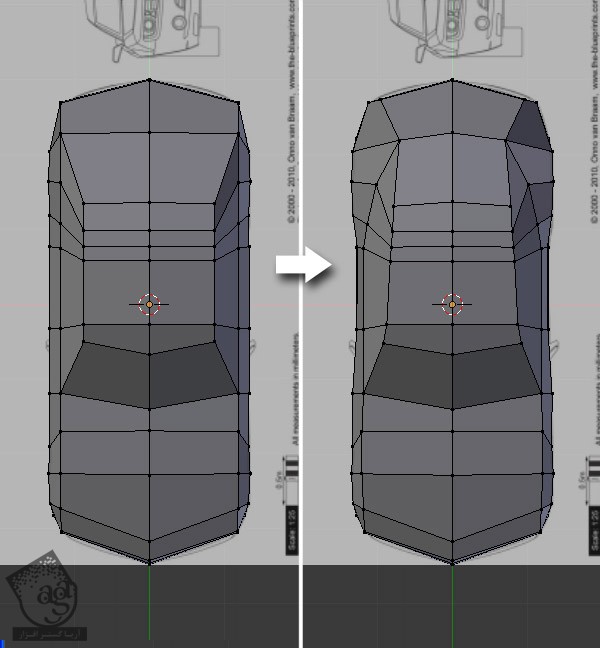
برای جا به جایی بین Solid Shade View و Wireframe Mode و مشاهده تصویر مرجع، دکمه Z رو فشار میدیم. رئوس رو با خط پنجره کناری و شیشه جلویی هماهنگ می کنیم.
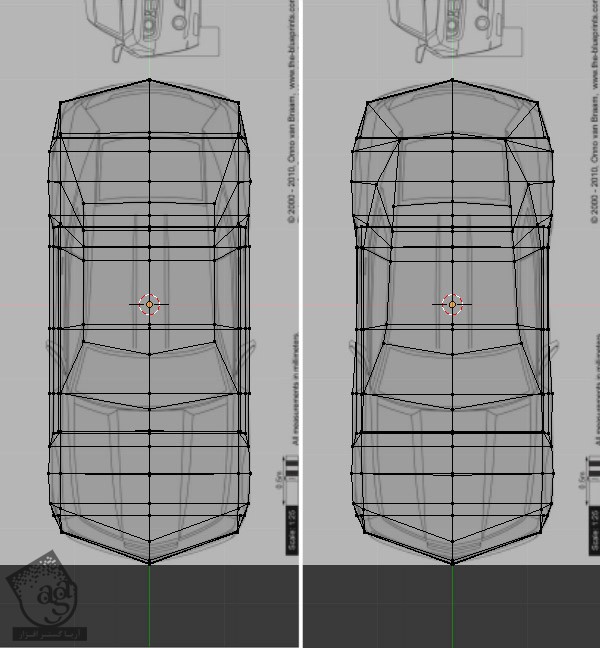
” آموزش Blender : طراحی کامارو Low Poly – قسمت دوم “
دوره های آموزشی مرتبط
690,000 تومان
590,000 تومان
590,000 تومان
















































































قوانین ارسال دیدگاه در سایت