No products in the cart.
آموزش Logo Maker Pro : طراحی لوگوی قطره آب

آموزش Logo Maker Pro : طراحی لوگوی قطره آب
توی این آموزش، طراحی لوگوی قطره آب رو با Logo Maker Pro با هم می بینیم. لوگوهایی که خوب طراحی شده باشن، کار تجاری رو بسیار راحت تر می کنن. بنابراین باید روش انجام درست این کار رو یاد بگیریم. قبل از اینکه شروع کنیم، با چند تا نکته و مزیت در مورد این برنامه آشنا میشیم.
با ” آموزش Logo Maker Pro : طراحی لوگوی قطره آب ” با ما همراه باشید…
- سطح سختی: متوسط
- مدت آموزش: 20 تا 30 دقیقه
- نرم افزار استفاده شده: Logo Maker Pro
Logo Maker Pro چی هست؟
Logo Maker pro، یک برنامه ساده برای طراحی لوگو هست. این برنامه، فرآیند طراحی رو به خاطر ویژگی های منحصر به فردی که داره، به یک کار لذت بخش تبدیل می کنه. من بر اساس تجربه ای که از کار با Logo Maker Pro داشتم، سه تا از این ویژگی های رو در زیر لیست کردم:
Graphic Drawing Toolset: بین تمام ابزارها، Tailor یک ابزار استثنایی هست. بر خلاف فتوشاپ، با اسن ابزار میشه به شیوه ای جدید یک شکل رو تقسیم کرد.
Color Wheel: امکان مورد علاقه نم. بزارین این طوری بگم. 6 تا روش اصلی رنگ آمیزی توی این برنامه وجود داره که دیرتر بهشون اشاره می کنم و هر کدوم دارای زیرمجموعه هستن.
Effect: افکت هایی مثل سایه، انعکاس و گرادیانت توی این برنامه به چشم می خوره. می تونین پیش نمایش هر کدوم رو مشاهده و بعد هم انتخاب کنین.
توی این آموزش، فرآیند ساخت لوگو رو توی کمتر از 15 دقیقه با هم می بینیم و با نکات و تکنیک های مورد نیاز آشنا میشیم. بیاین شروع کنیم!
طراحی ایده
آب، منبع حیات هست. اگرچه یک قطره آب کاملا شفاف هست اما اقیانوس رو تشکیل میده. برای من، آب رنگ زندگی طبیعی هست. برای اینکه زندگی رو به صورت رنگارنگ به جلوه بیارم، می خوام رنگ های مختلفی رو توی لوگوی قطره آب به کار ببرم.
شروع کار
اولین کاری که باید انجام بدیم، اینه که Logo Maker Pro رو باز کنیم. با اینکار، یک بوم به صورت خودکار باز میشه. عرض و ارتفاع رو تنظیم می کنیم و رنگ پس زمینه رو هم تغییر میدیم.
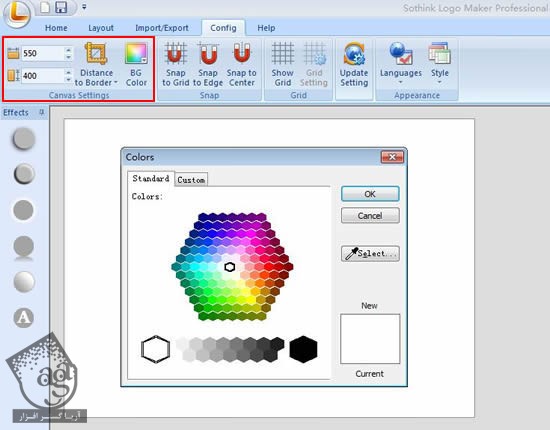
پس زمینه
پس زمینه رو با افکت درست می کنیم. از اونجایی که فقط می تونیم رنگ رو روی پس زمینه استفاده کنیم، باید یک روش دیگه رو مورد استفاده قرار بدیم.
یک مربع به بوم اضافه می کنیم. اون رو Resize می کنیم و یک افکت گرادیانت رو انتخاب می کنیم. حالا تنظیمات افکت رو تغییر میدیم. Radial رو به عنوان Gradient انتخاب می کنیم. سمت چپ نوار کلیک می کنیم تا به این ترتیب، یک فلش ظاهر بشه. حالا کد رنگی #FFFFFF یا سفید رو انتخاب می کنیم. فلش راست رو هم تنظیم می کنیم و کد رنگی #E0F1FF رو براش در نظر می گیریم. حالا باید چیزی مشابه تصویر زیر داشته باشیم.
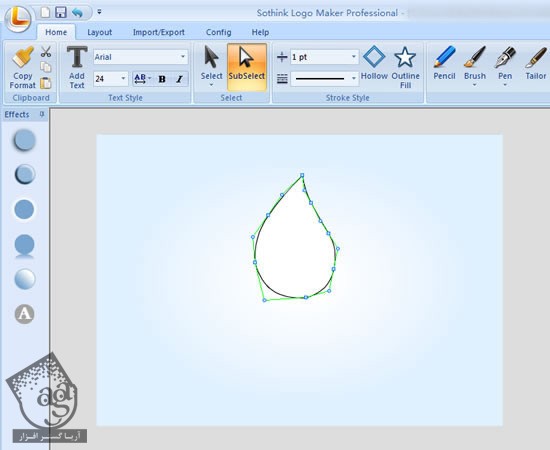
کشیدن قطره آب
اگه دوست ندارین این کار رو خودتون انجام بدین، می تونین برین سراغ مرحله بعد. برای این کار، ابزار Pen رو بر می داریم شکل قطره آب رو رسم می کنیم. برای بهبود شکل می تونیم Anchor Point های زیادی اضافه کنیم و وقتی کارمون تمام شد، این نقاط رو حذف کنیم. برای اینکه منحنی تا حد قابل قبولی طبیعی به نظر بیاد، Anchor Point ها رو جا به جا می کنیم.
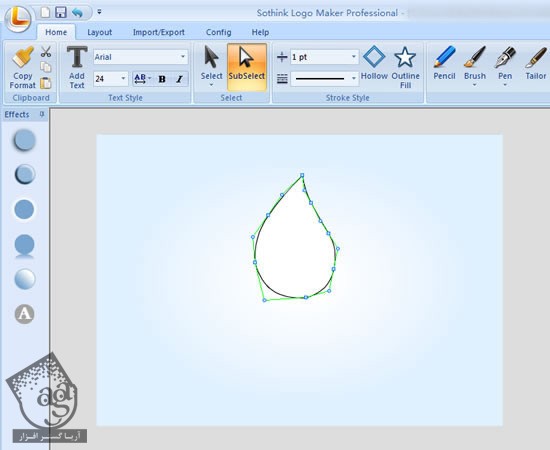
استفاده از ابزارهای موجود
موقعی که یک در بسته میشه، در دیگه ای باز میشه. اگه نمی دونین چطوری از ابزار Pen استفاده کنین، می تونین یک کار دیگه انجام بدین. خوشبختانه برنامه Logo Maker Pro هم برای مبتدی ها طراحی شده هم برای حرفه ای ها. بنابراین می تونین بیشترین بهره رو از ابزارهای موجود ببرین.
با زدن میانبر Ctrl+Shift+N، یک Template باز می کنیم و قطره آب رو ازش انتخاب می کنیم. حالا روی بوم درگ می کنیم و تمام المان های اضافه رو حذف می کنیم. این سریع ترین راه برای ایجاد شکل قطره آب هست.
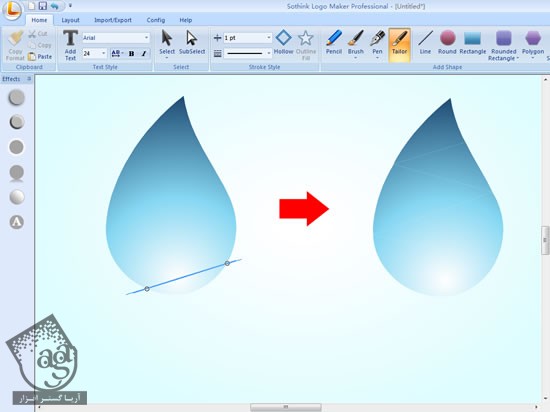
Logo Maker Pro، دارای ابزارهای گرافیکی کاربردی هست که کار رو سرعت میده. بر اساس تجربه ای که من کسب کردم، می خوام چند تا نکته در مورد ابزار Pen بهتون بگم.
بعد از رسم شکل با ابزار Pen، از Subselect برای تنظیم هر Anchor Point استفاده می کنیم. نمیشه یک باره شکلی رو رسم کرد. بلکه باید این کار رو مرحله به مرحله انجام داد.
روی خط بین Anchor Point ها کلیک می کنیم تا یک Anchor Point دیگه اضافه بشه. برای حذف هر Anchor Point هم روی اون دابل کلیک می کنیم.
برای انتخاب بیش از یک Anchor Point، روی اون ها درگ می کنیم یا اینکه Shift رو نگه میداریم و Anchor Point های مد نظر رو انتخاب می کنیم.
برش قطره آب
حالا می خوام قطره آب رو به چند بخش تقسیم کنیم. برای این کار از Tailor استفاده می کنیم. Tailor رو از یک طرف به طرف دیگه درگ می کنیم. این طوری مسیر برش مشخص میشه. به این ترتیب، قطره رو به شش بخش تقسیم می کنیم. بعد هم برای تنظیم منحنی، از Subselect استفاده می کنیم. Anchor Point میانی خط برش رو درگ می کنیم تا طبیعی به نظر بیاد.
رنگ آمیزی
بعد از تفکیک قطره آب، هر بخش رو به یک رنگ در میاریم. رنگ آمیزی، یکی از بخش های جالب این برنامه ست. همون طور که قبلا گفتم، امکانات زیادی وجود داره. من از Mono استفاده می کنیم. رنگ هر بخش رو به صورت زیر انتخاب می کنیم.
توی Logo Maker Pro شش نوع امکان رنگ آمیزی وجود داره: Mono, Complement, Triad, Tetrad, Analogic, Accented Analogic.
اضافه کردن هایلایت به قطره آب
حالا می خوایم یک هایلایت به قطره آب اضافه کنیم. این هایلایت رو از Resources Shape Curve بر می داریم. شکل های منحنی زیادی وجود داره. یکی از این منحنی ها رو انتخاب می کنیم. اون رو به راست می چرخونیم و بار دیگه از Subselect استفاده می کنیم. بعد از اینکه اون رو به اندازه مناسب در آوردیم، باید کاری کنیم که واقعا شبیه انعکاس بشه. فرض کنین نور از بالای سمت چپ می تابه. شکل هایلایت رو انتخاب می کنیم و چهارمین افکت از سمت راست رو از لیست Gradient Effect انتخاب می کنیم. Linear رو انتخاب می کنیم و کد رنگی #FFFFFF رو براش در نظر می گیریم.
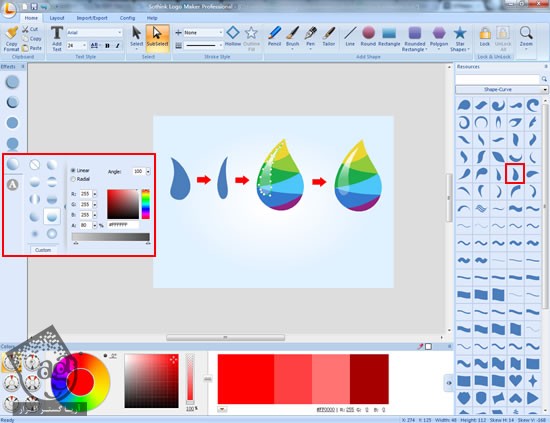
اضافه کردن متن و انعکاس
در آخر، عبارت Colored Water رو با فونت Sensation اضافه می کنیم. شکل گرد رو از Shape Geometry درگ می کنیم و رنگ خاکستری رو براش در نظر می گیریم. آخرین Gradient Effect رو هم به شکلی که می بینین اضافه می کنیم. شکل رو به صورت مسطح یا فلت در میاریم. حالا می تونین متن و انعکاس رو در زیر ببینین.
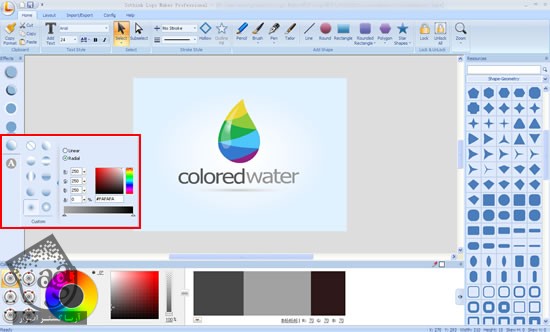
نتیجه
شاید پیش خودتون بگین چرا از فتوشاپ یا ایلاستریتور برای این کار استفاده نکردیم. به عنوان یک طراح، بهتر هست که نرم افزارهای مختلف رو امتحان کنین. چون که هر کدوم، امکانات و ویژگی های منحصر به فردی دارن.
توی این آموزش، یک لوگوی زیبا به صورت قطره آب رو طراحی کردیم. ابزارهای Logo Maker Pro، این کار رو خیلی برامون ساده کرد.

امیدواریم ” آموزش Logo Maker Pro : طراحی لوگوی قطره آب ” برای شما مفید بوده باشد…
توجه : مطالب و مقالات وبسایت آریاگستر تماما توسط تیم تالیف و ترجمه سایت و با زحمت فراوان فراهم شده است . لذا تنها با ذکر منبع آریا گستر و لینک به همین صفحه انتشار این مطالب بلامانع است !













































































قوانین ارسال دیدگاه در سایت