No products in the cart.
آموزش Maya : مدل سازی طوطی کارتونی – قسمت اول
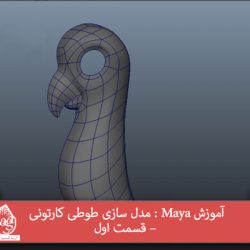
آموزش Maya : مدل سازی طوطی کارتونی – قسمت اول
توی این آموزش، مدل سازی طوطی کارتونی رو با استفاده از Maya با هم می بینیم. این آموزش توی چند قسمت تهیه شده و توی هر قسمت، با بعضی تکنیک ها و ابزارها آشنا میشیم.
با ” آموزش Maya : مدل سازی طوطی کارتونی ” با ما همراه باشید…
- سطح سختی: متوسط
- مدت آموزش: 60 تا 80 دقیقه
- نرم افزار استفاده شده: Autodesk Maya
آماده سازی تصاویر مرجع و Viewport
گام اول
اول از همه، تصاویر مرجع رو در Viewport های جلو و کنار، تنظیم می کنیم. بنابراین، تصاویر مربوط به این دو نما رو وارد می کنیم. برای انجام این کار، وارد مسیر View > Image Plane >Import Image میشیم.
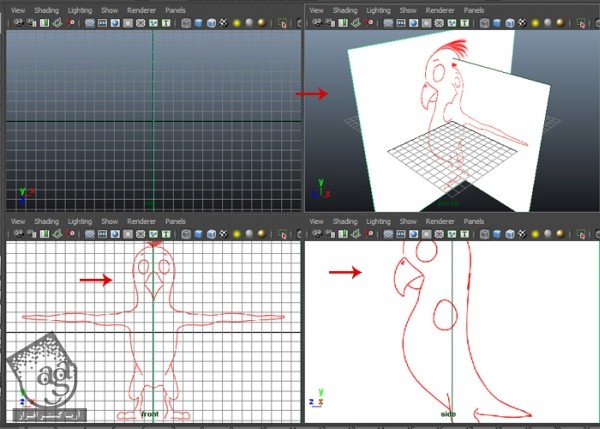
بعد از وارد کردن تصاویر، باید به صورت زیر دیده بشه.
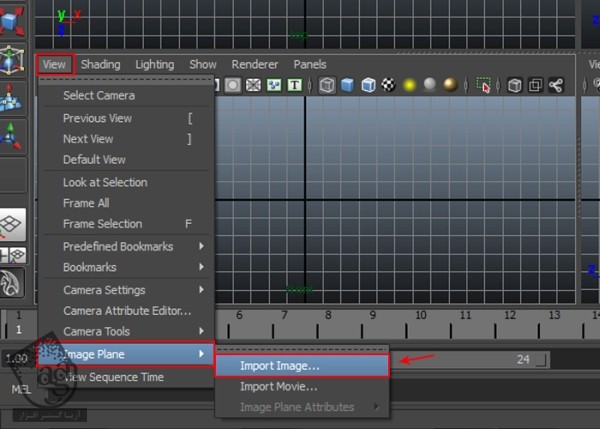
گام دوم
نمای جلویی رو در Perspective View انتخاب می کنیم و Ctrl+A رو فشار میدیم تا Attribute Editor باز بشه. بعد هم عدد -18.710 رو توی بخش X وارد می کنیم. این عدد بسته به هر تصویر، فرق داره. به این ترتیب، این دو تصویر از هم تفکیک میشن.
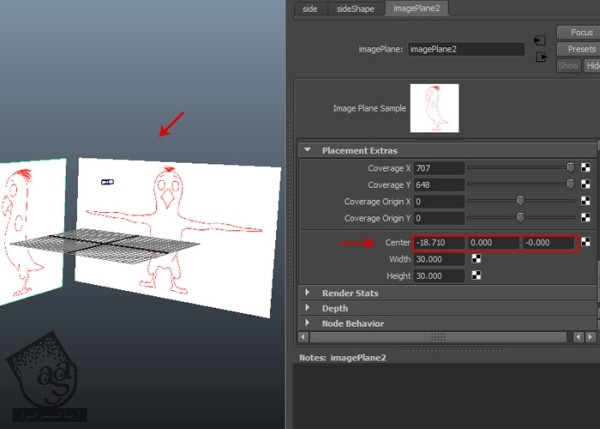
گام سوم
برای مخفی کردن تصاویر مرجع در Perspective View، باید امکان Looking Through Camera رو که توی تصویر زیر می بینین، غیر فعال کنیم.
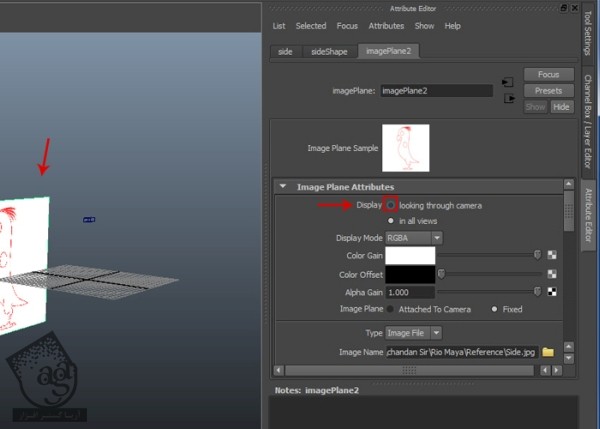
حالا این تصاویر رو توی Front و Side View می تونیم ببینیم. اما توی Perspective view دیده نمیشه.
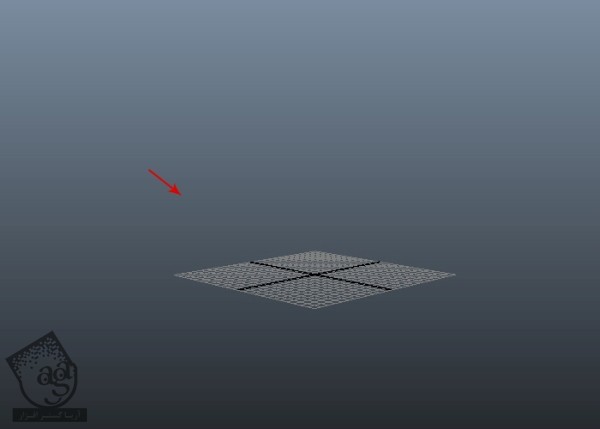
درست کردن مش بدن
گام اول
حالا فرآیند مدل سازی رو شروع می کنیم. مدل سازی طوطی رو با استفاده از Polygon Object انجام میدیم. اول از همه، وارد مسیر Create > Polygon Primitives میشیم و گزینه Interactive Creation رو به صورتی که توی تصویر می بینین، غیر فعال می کنیم.
.jpg)
گام دوم
وارد مسیر Create > Polygon Primitives > Cone میشیم و روی مربعی که کنار این گزینه قرار داره، کلیک می کنیم.
.jpg)
گام سوم
توی پنجره Polygon Cone Options، عدد 8 رو به Axis Divisions و 2 رو به Height Divisions اختصاص میدیم. بعد هم روی دکمه Create کلیک می نکیم تا یک Cone Polygon Primitive ایجاد بشه.
.jpg)
همون طور که می بینین، یک مخروط در مرکز قرار گرفته.
a.jpg)
گام چهارم
وارد Side View یا نمای کناری میشیم. بعد هم مخروط رو می چرخونیم و بر اساس تصویر مرجع، در انتهای دم قرار میدیم.
.jpg)
گام پنجم
از نوار منوی کناری، روی منوی Shading کلیک می کنیم و وارد X-Ray Mode میشیم. به این ترتیب، Polygon Mesh به صورت نیمه شفاف در میاد و دیگه از این نظر مشکلی پیدا نمی کنیم.
.jpg)
گام ششم
حالا می تونیم شروع کنیم به ادیت کردن مخروط یا همون Cone Polygon Primitive. روی اون کلیک راست می کنیم و Vertex Mode رو انتخاب می کنیم. برای این کار می تونیم دکمه F9 رو هم فشار بدیم و مستقیما وارد این Mode بشیم.
.jpg)
گام هفتم
همچنان که مخروط انتخاب شده، وارد مسیر Edit Mesh > Insert Edge Loop Tool میشیم.
.jpg)
گام هشتم
دو تا Edge Loop وارد می کنیم و رئوس رو هم طوری ادیت می کنیم که با تصویر مرجعی که توی پس زمینه دیده میشه، هماهنگی داشته باشه.
.jpg)
گام نهم
توی Front View یا نمای جلو، دکمه F11 رو فشار میدیم تا وارد Face Selection Mode بشیم. نیمی از مش رو انتخاب می کنیم و دکمه Delete رو می زنیم تا سطوح انتخاب شده، حذف بشن.
.jpg)
گام دهم
برای ورود به Object Mode، دکمه F8 رو فشار میدیم. بعد هم وارد منوی Edit میشیم و روی دکمه Duplicate Special کلیک می کنیم.
.jpg)
توی پنجره Duplicate Special Options، دکمه رادیویی Instance رو فعال می کنیم. بعد هم Scale X رو میزاریم روی -1 و روی دکمه Duplicate Special کلیک می کنیم.
a.jpg)
گام یازدهم
توی Front View، سعی می کنیم که رئوس یک سمت رو بر اساس تصویر مرجع، تنظیم کنیم. این تغییرات، متقارن هست و طرف دیگه هم اعمال میشه.
.jpg)
گام دوازدهم
توی Perspective View، دکمه F10 رو فشار میدیم و وارد Edge Selection Mode میشیم. بعد هم لبه های مرزی رو به صورتی که می بینین، انتخاب می کنیم.
.jpg)
گام سیزدهم
حالا وارد Side view میشیم. Shift رو نگه می داریم و روی لبه های انتخاب شده کلیک راست می کنیم و از منویی که ظاهر میشه، Extrude Edge رو می زنیم.
.jpg)
گام چهاردهم
بعد از اکسترود کردن لبه های مرزی، رئوس رو بر اساس تصویر مرجع، تنظیم می کنیم.
.jpg)
گام پانزدهم
وارد Front View میشیم و رئوس مش رو بر اساس تصویر مرجع نمای جلویی، تنظیم می کنیم.
.jpg)
گام شانزدهم
بر اساس تصاویر مرجع، به اکسترود کردن لبه های مرزی ادامه میدیم.
.jpg)
گام هفدهم
به این طریق، تا گردن طوطی ادامه میدیم.
.jpg)
گام هجدهم
به اکسترود کردن لبه های سر طوطی ادامه میدیم.
.jpg)
گام نوزدهم
حالا می تونیم مش باز سر رو Cap کنیم. وارد Edge Selection Mode میشیم و دو تا راسی که توی تصویر زیر می بینین رو انتخاب می کنیم و وارد مسیر Edit Mesh > Bridge میشیم.
.jpg)
گام بیستم
بعد از Bridge کردن این دو با هم، بقیه لبه های مرزی باز رو انتخاب می کنیم و وارد مسیر Mehs > Fill Hole میشیم تا به این ترتیب، شکاف ها Cap یا پر بشن.
.jpg)
گام بیست و یکم
این بار مسیر Edit Mesh > Split Polygon Tool رو دنبال می کنیم.
.jpg)
با کمک ابزار Split Polygon، لبه های مورد نیاز رو به سر اضافه می کنیم.
a.jpg)
گام بیست و دوم
به این ترتیب، مدل سازی بدن اصلی طوطی بر اساس تصویر مرجع، انجام شد.
.jpg)
مدل سازی منقار
گام اول
حالا مدل سازی منقار طوطی رو انجام میدیم. وارد Side view میشیم و بعد هم مسیر Create > Polygon Primitives > Cone رو دنبال می کنیم.
.jpg)
گام دوم
بعد از درست کردن این مخروط، اون رو بر اساس تصویر مرجع، در محلی که منقار قرار داره، قرار میدیم. وارد Vertex Selection Mode میشیم و شکل اصلی رو بر اساس شکل منقار، تنظیم می کنیم.
.jpg)
گام سوم
چند تا Edge Loop دیگه هم وارد می کنیم و رئوس رو به شکلی که با شکل منقار تصویر مرجع هماهنگی داشته باشه، ادیت می کنیم.
.jpg)
گام چهارم
برای ورود به Face Selection Mode، دکمه F11 رو فشار میدیم. بعد هم نیمی از مش منقار رو انتخاب می کنیم و Delete رو فشار میدیم.
.jpg)
بعد از حذف سطوح انتخاب شه، تصویر زیر به دست میاد.
a.jpg)
گام پنجم
سطوح ردیف پایینی رو که توی تصویر مشخص شده، انتخاب می کنیم و Delete می زنیم.
.jpg)
گام ششم
به این ترتیب، منقار بالایی درست شد. حالا میریم سراغ منقار پایینی. برای این کار، یک مخروط دیگه درست می کنیم.
.jpg)
گام هفتم
اون رو در محلی که می بینین، قرار میدیم.
.jpg)
گام هشتم
چند تا Edge Loop وارد می کنیم و اون ها رو بر اساس تصویر مرجع، تنظیم می کنیم.
.jpg)
گام نهم
باید به صورت زیر در اومده باشه.
.jpg)
متصل کردن منقار به سر
گام اول
برای متصل کردن مش منقار به مش سر، باید تعداد لبه ها یا رئوس این دو یکی باشه. مش بدن رو انتخاب می کنیم و وارد مسیر Edit Mesh > Split Polygon Tool میشیم.
.jpg)
گام دوم
قبل از تفکیک لبه ها، باید مش بدن رو وارد Isolation Mode کنیم. برای این کار، مش رو انتخاب می کنیم. بعد هم از منوی Show، وارد Isolation Select میشیم و View Selected رو تیک می زنیم.
.jpg)
گام سوم
حالا ابزار Split Polygon رو بر می داریم و لبه ها رو به شکلی که توی تصویر می بینین، تفکیک می کنیم.
.jpg)
گام چهارم
لبه های مشخص شده رو یک بار دیگه با ابزار Split Polygon، به شکلی که توی تصویر می بینین، تفکیک می کنیم.
.jpg)
گام پنجم
حالا باید بعضی از سطوح رو حذف کنیم تا بتونیم مش بدن رو به مش منقار متصل کنیم. سه سطحی که می بینین رو انتخاب می کنیم و دکمه Delete رو می زنیم.
.jpg)
گام ششم
بعد از حذف این سطوح، وارد منوی Show از پنل Perspective میشیم و تیک View Selected رو بر می داریم. حالا منقار بالایی و پایینی رو به همراه مش بدن انتخاب می کنیم و وارد مسیر Mesh > Combine میشیم.
.jpg)
گام هفتم
برای ورود به Vertex Selection Mode، دکمه F9 رو فشار میدیم و وارد مسیر Edit Mesh > Merge > Vertex Tool میشیم.
.jpg)
گام هشتم
بعد از انتخاب ابزار Merge Vertex، یکی از راس های مش منقار رو انتخاب می کنیم و نشانگر رو تا راس مجاور، درگ می کنیم. به این ترتیب، این دو با هم ادغام میشن.
.jpg)
گام نهم
با دنبال کردن همین فرآیند، تمام رئوس رو با هم ادغام می کنیم.
.jpg)
مدل سازی چشم ها
گام اول
وارد Side View میشیم. در حالی که توی Face Selection Mode هستیم، دو تا راس اطراف چشم رو که توی تصویر زیر می بینین، انتخاب می کنیم.
.jpg)
گام دوم
این سطوح رو یک مقدار Extrude و Scale می کنیم.
.jpg)
گام سوم
حالا سطوح انتخاب شده رو حذف می کنیم و با استفاده از ابزار Insert Edge Loop، یک Edge Loop به صورتی که توی تصویر می بینین، اضافه می کنیم.
.jpg)
گام چهارم
توی Vertex Selection Mode، رئوس رو به ترتیبی که با شکل چشم تصویر مرجع هماهنگی داشته باشه، تنظیم می کنیم.
.jpg)
گام پنجم
می تونین مشی که تا اینجا درست کردیم رو در زیر ببینین.
.jpg)
گام ششم
حالا مش بدن طوطی رو انتخاب می کنیم و وارد مسیر Edit > Duplicate Special میشیم تا هم Duplicate بشه و هم طرف دیگه هم به صورت آینه، کپی بشه.
.jpg)
” آموزش Maya : مدل سازی طوطی کارتونی – قسمت دوم “
دوره های آموزشی مرتبط
590,000 تومان
590,000 تومان
590,000 تومان
590,000 تومان
590,000 تومان
590,000 تومان
590,000 تومان
















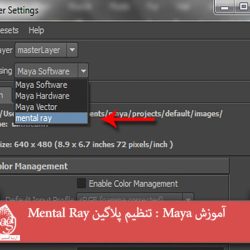



































































قوانین ارسال دیدگاه در سایت