No products in the cart.
آموزش Illustrator : نصب و استفاده از Graphic Style

آموزش Illustrator : نصب و استفاده از Graphic Style
توی این آموزش، نصب و استفاده از Graphic Style رو در Illustrator با هم می بینیم. Graphic Style یکی از ابزارهای قدرتمند برای تصویرسازی و طراحی گرافیکی محسوب میشه. برای همین توی این آموزش به این موضوع می پردازیم. بیاین شروع کنیم!
با ” آموزش Illustrator : نصب و استفاده از Graphic Style ” با ما همراه باشید…
- سطح سختی: مبتدی
- مدت آموزش: 20 تا 30 دقیقه
- نرم افزار استفاده شده: Adobe Illustrator
دانلود و نصب Graphic Style
گام اول
من توی این آموزش، از Graphic Style الماس استفاده می کنم. شما می تونین از Graphic Style دلخواه استفاده کنین. فایل رو دانلود و Unzip می کنیم. Graphic Style توی پوشه ای با عنوان Place This File in Illustrator App قرار می گیره.
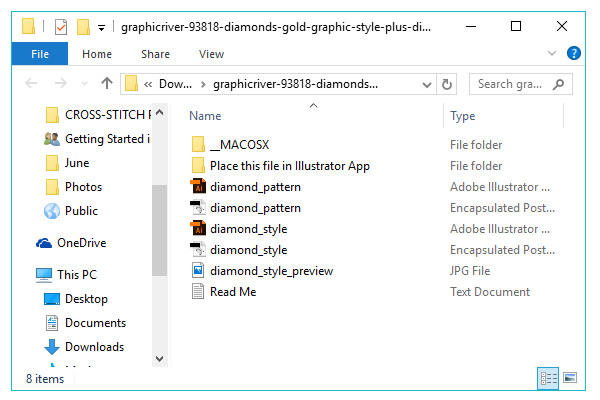
گام دوم
این فایل رو به پوشه Actions منتقل می کنیم. مسیر Applications/Adobe Illustrator CC 2015/Presets/en_US/GraphicStyles رو توی سیستم عامل مک و مسیر C:\Program Files\Adobe\Adobe Illustrator CC 2015\Presets\en_US\GraphicStyles رو توی سیستم عامل ویندوز دنبال می کنیم. این طوری خیلی راحت می تونیم از طریق پنل Graphic Styles به این فایل دسترسی داشته باشیم.
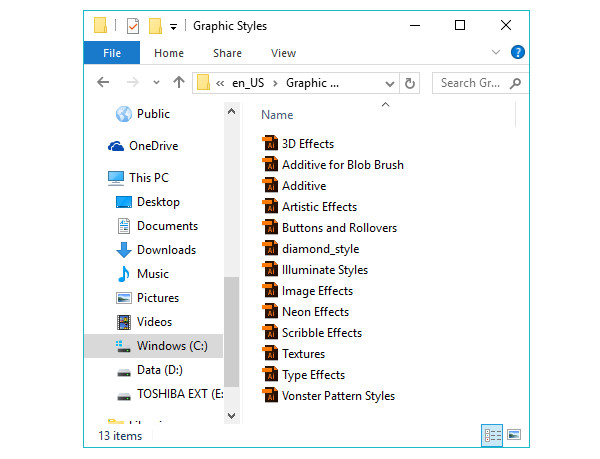
اعمال Graphic Style
گام اول
با فایل مورد نظر شروع می کنیم. توی تصویر زیر می تونین Graphic Styles که من اعمال کردم رو مشاهده کنین.

گام دوم
یک لایه جدید درست می کنیم و سایر لایه ها گرافیکی رو از طریق پنل Layers مخفی می کنیم. با استفاده از ابزار Shape مثل ابزار Star، یک ستاره ساده روی صفحه کار رسم می کنیم.

گام سوم
پنل Graphic Styles رو باز می کنیم. Graphic Styles دانلود شده رو می تونین توی این پنل مشاهده کنین.
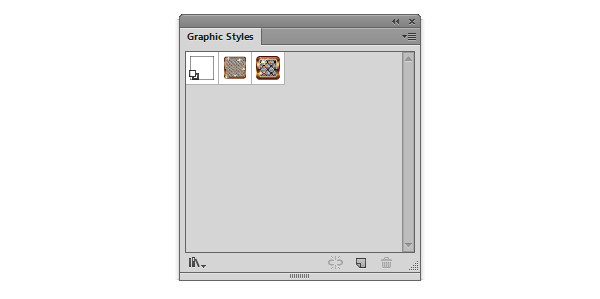
گام چهارم
شکل ستاره رو انتخاب می کنیم. یکی از Style ها رو از پنل Graphic Styles انتخاب می کنیم. از Graphic Styles میشه برای تصویرسازی راحت تر و سریع تر استفاده کرد.
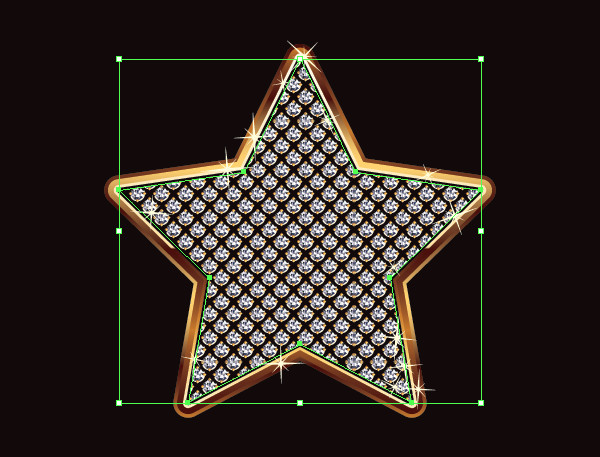
بارگذاری Graphic Styles توی سند جدید
گام اول
یک سند جدید توی Illustrator درست می کنیم و وارد پنل Graphic Styles میشیم. همون طور که می بینین، Graphic Styles های پیش فرض وجود دارن اما اثری از Graphic Styles که اخیرا استفاده کردیم نیست.
وارد مسیر Options > Open Graphic Style Library > Diamond_Style میشیم. به جای Diamond_Style، شما باید اسم فایلی که دانلود کردین رو جستجو کنین.
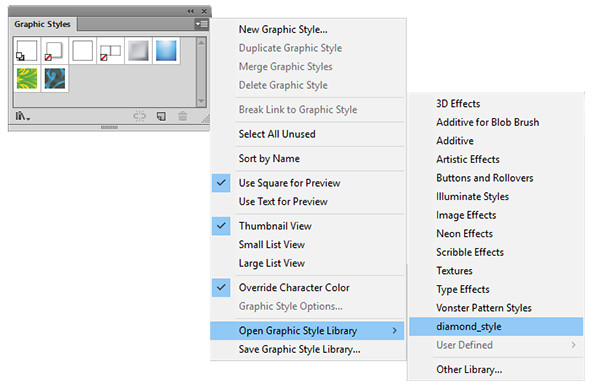
گام دوم
این بار میریم سراغ ابزار Type و متن رو به دلخواه وارد می کنیم. Graphic Styles رو از پنل Graphic Styles اعمال می کنیم. همون طور که می بینین متن به همین صورت در میاد.

ادیت Graphic Styles
گام اول
وارد پنل Appearance میشیم. تنظیمات پیش فرض رو در زیر می بینین.
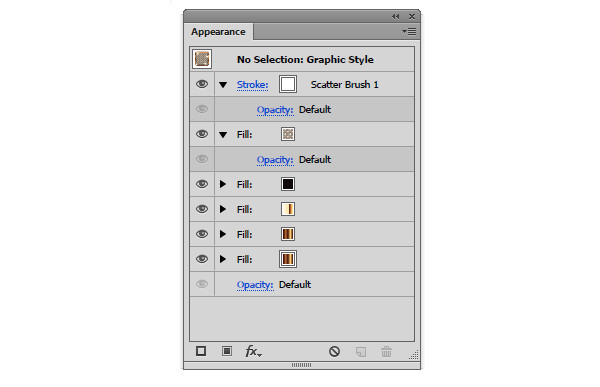
گام دوم
همچنان که متن انتخاب شده، یکی از گرادیانت های پنل Appearance رو انتخاب می کنیم. پنل Gradient رو باز می کنیم. Linear Gradient که روی طرح اعمال شده رو می تونیم ادیت کنیم.
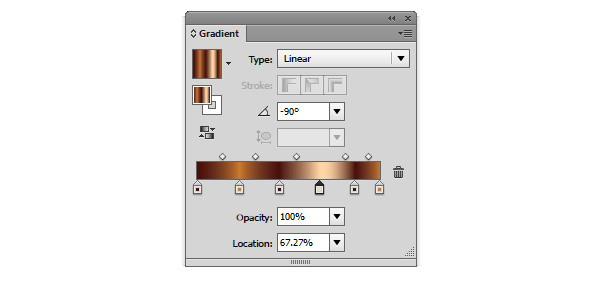
گام سوم
مثلا گرادیانت رو به صورت رنگین کمان در میاریم.
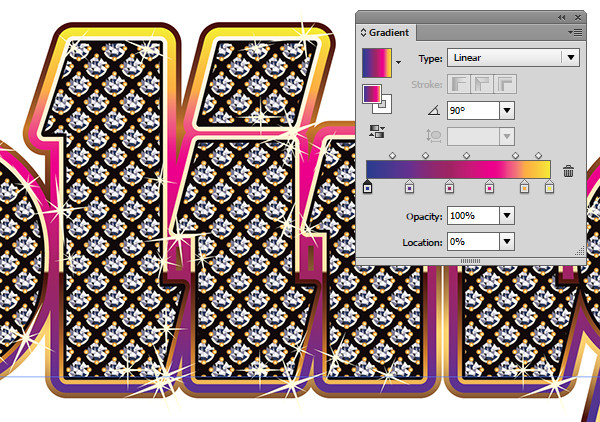
تغییر مقیاس Graphic Styles
گام اول
برای تغییر مقیاس Graphic Styles، از Preferences شروع می کنیم. Transform Pattern Tiles و Scale Strokes & Effects رو انتخاب می کنیم.
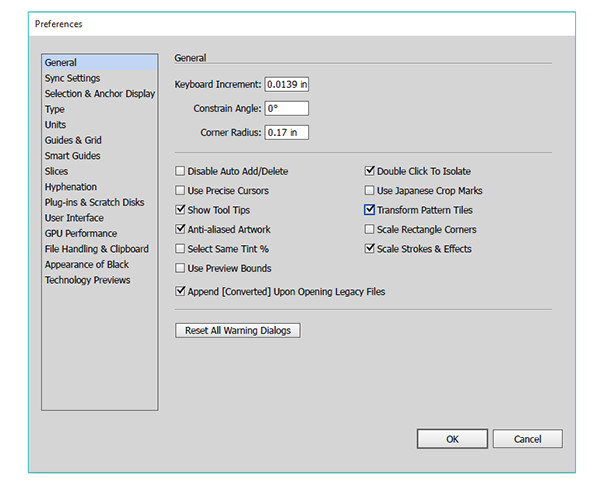
گام دوم
این طوری می تونیم شکل رو به راحتی Scale کنیم.


تبریک! تمام شد!

امیدواریم ” آموزش Illustrator : نصب و استفاده از Graphic Style ” برای شما مفید بوده باشد…
توصیه می کنم دوره های جامع فارسی مرتبط با این موضوع آریاگستر رو مشاهده کنید:
توجه : مطالب و مقالات وبسایت آریاگستر تماما توسط تیم تالیف و ترجمه سایت و با زحمت فراوان فراهم شده است . لذا تنها با ذکر منبع آریا گستر و لینک به همین صفحه انتشار این مطالب بلامانع است !
دوره های آموزشی مرتبط
590,000 تومان
590,000 تومان

















































































قوانین ارسال دیدگاه در سایت