No products in the cart.
آموزش 3Ds Max : مدل سازی، تکسچرینگ و ریگینگ کوسه – قسمت چهارم

آموزش 3Ds Max : مدل سازی، تکسچرینگ و ریگینگ کوسه – قسمت چهارم
توی این آموزش، مدل سازی، تکسچرینگ و ریگینگ کوسه رو با 3Ds Max با هم می بینیم. اول از همه با مدل سازی بدن، باله ها، دهان،چشم ها و دندان ها آشنا میشیم و در نهایت هم فرآیند UV Mapping و تکسچرینگ رو با هم می بینیم. بیاین ادامه بدیم!
با ” آموزش 3Ds Max : مدل سازی، تکسچرینگ و ریگینگ کوسه ” با ما همراه باشید…
- سطح سختی: متوسط
- مدت آموزش: 60 تا 80 دقیقه
- نرم افزار استفاده شده: 3Ds Max
” آموزش 3Ds Max : مدل سازی، تکسچرینگ و ریگینگ کوسه – قسمت اول “
” آموزش 3Ds Max : مدل سازی، تکسچرینگ و ریگینگ کوسه – قسمت دوم “
” آموزش 3Ds Max : مدل سازی، تکسچرینگ و ریگینگ کوسه – قسمت سوم “
گام سی و نهم
UV Shell بالا رو انتخاب می کنیم. وارد منوی Tools از پنجره UVW Editor میشیم و روی Relax کلیک می کنیم.
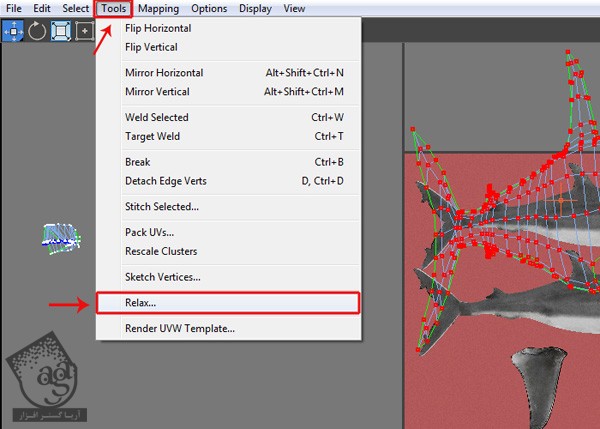
گام چهل ام
به این ترتیب، پنجره Relax باز میشه. امکان Relex By Edge Angles رو از منو انتخاب می کنیم و روی دکمه Start Relax کلیک می کنیم.
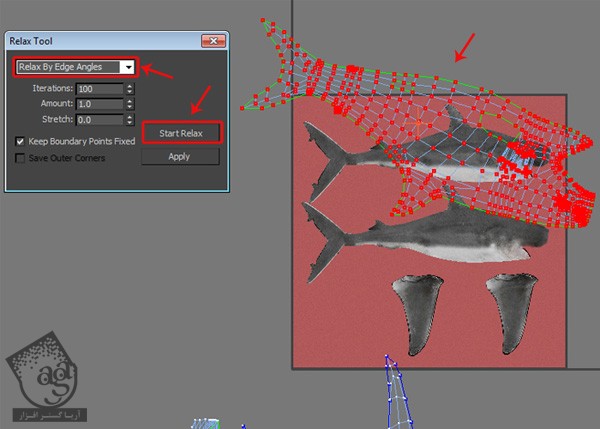
گام چهل و یکم
اینجا متوجه یک مشکل میشیم. یک بار دیگه UV Shell ها به صورت Flip در میان. بنابراین اون ها رو انتخاب می کنیم. میریم سراغ منوی tools و Flip Vertical رو انتخاب می کنیم.
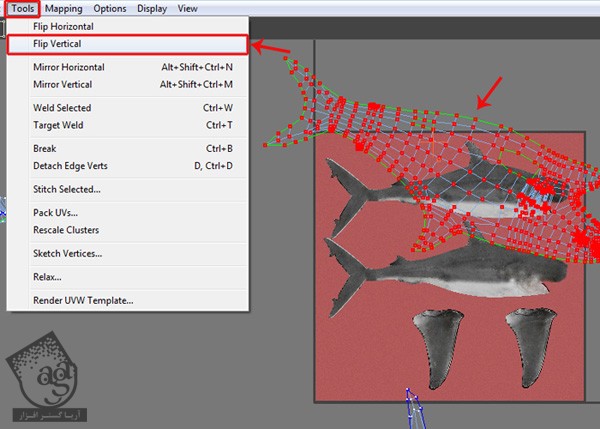
گام چهل و دوم
بعد از Flip کردن UV Shell، باید اون ها رو با استفاده از Rotate و Scale، به صورت تصویر زیر مرتب کنیم.
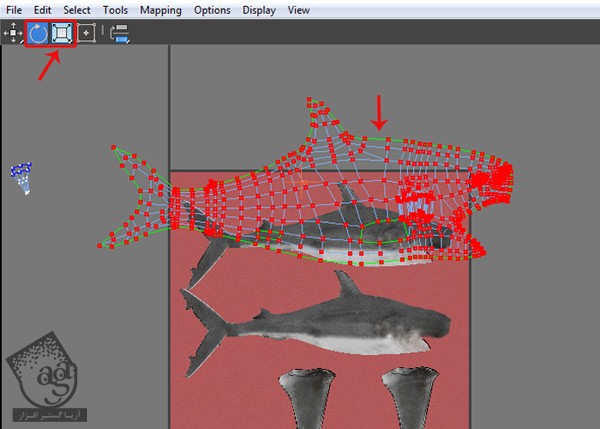
گام چهل و سوم
UV ها رو باتصویر هماهنگ می کنیم.
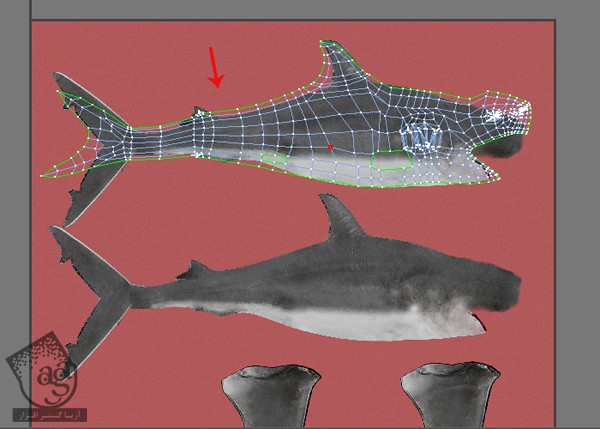
گام چهل و چهارم
بهترین راه برای انجام این کار اینه که هر کدوم رو انتخاب کنیم و اون ها رو با تصویر هماهنگ کنیم.
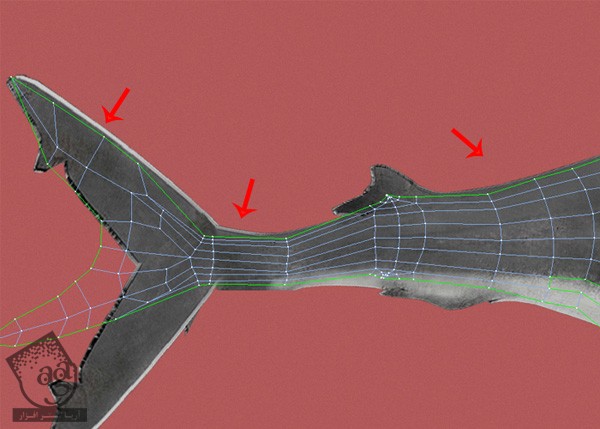
به این ترتیب، تمام رئوس رو بر اساس توصر، تراز می کنیم.
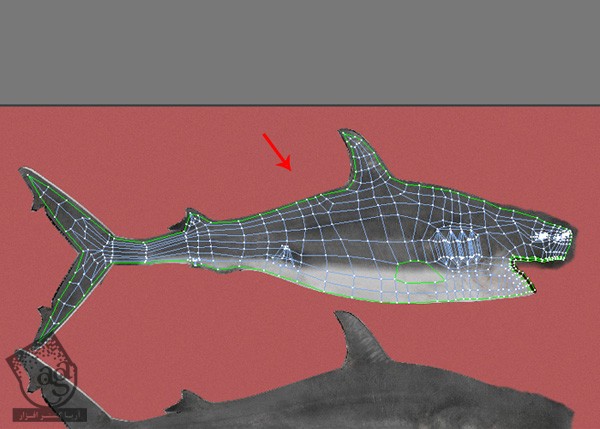
گام چهل و پنجم
حالا می خوایم UV های یک طرف بدن کوسه رو تمام کنیم.
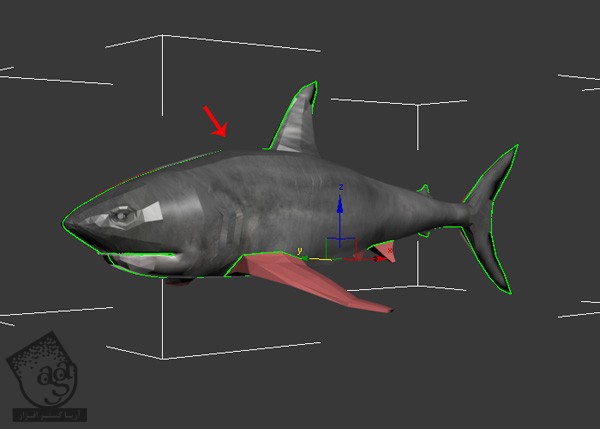
گام چهل و ششم
حالا UV های طرف دیگه رو هم بر اساس تکسچر، مرتب می کنیم.
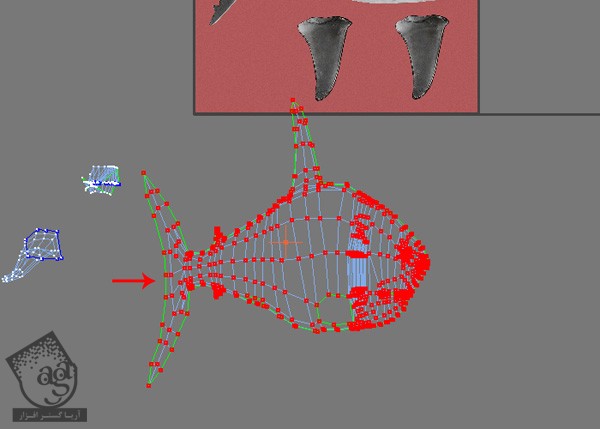
گام چهل و هفتم
UV Shell رو انتخاب می کنیم و میریم سراغ منوی Tools و روی Relax کلیک می کنیم. توی پنجره Relax Tool، یک بار دیگه Relax By Edge Angles رو انتخاب می کنیم و روی دکمه Start Relax کلیک می کنیم.
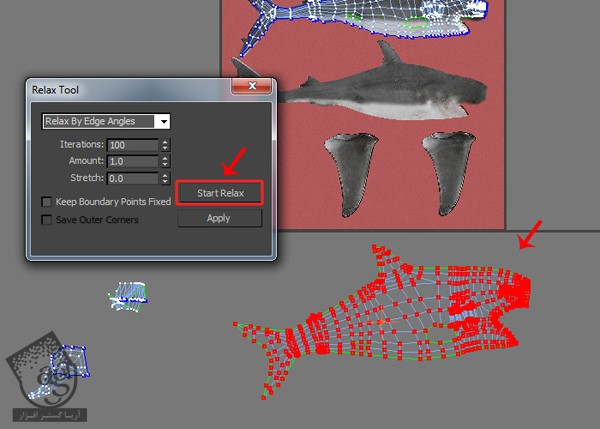
گام چهل و هشتم
هر راس UV Shell رو انتخاب می کنیم و سعی می کنیم اون ها رو با تصویر، کاملا هماهنگ کنیم.
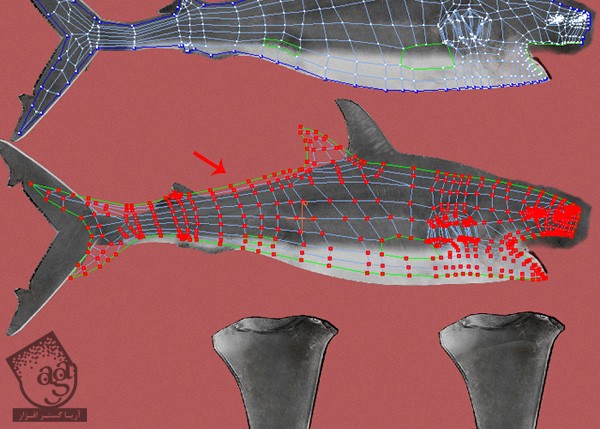
گام چهل و نهم
به این ترتیب، UV Shell هر دو طرف بر اساس تکسچر، مرتب میشه.
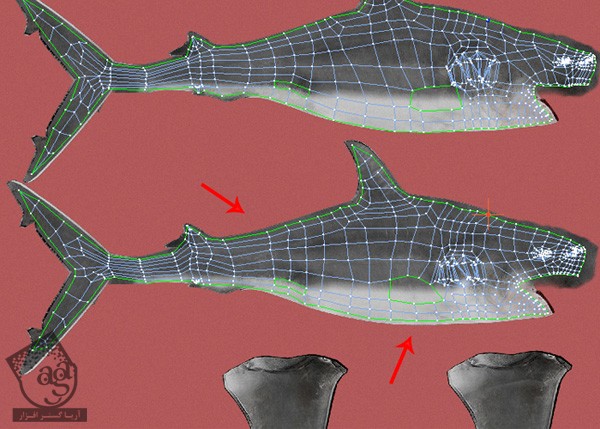
گام پنجاه ام
نتیجه کار رو تا اینجا با هم می بینیم.
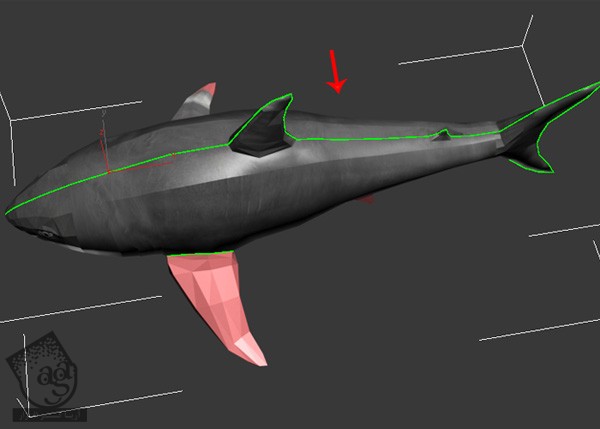
UV Mapping و قرار دادن باله ها
گام اول
حالا میریم سراغ مرتب کردن Shell های یک طرف باله ها. برای انجام این کار، Shell باله ها رو یک به یک انتخاب می کنیم و اون ها رو بر اساس تکسچر، هماهنگ می کنیم.
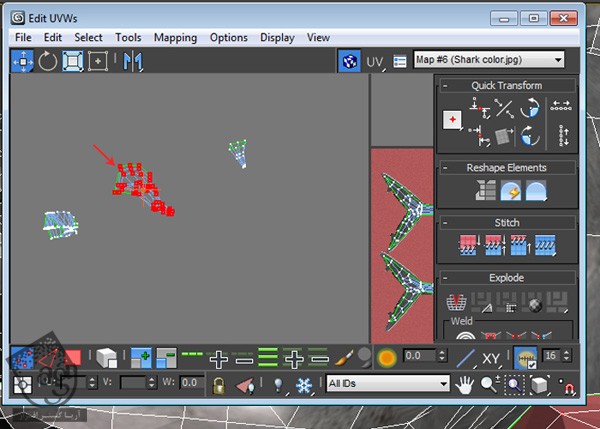
گام دوم
به این ترتیب، Shell های باله های هر دو طرف رو بر اساس تصویر، تراز می کنیم.
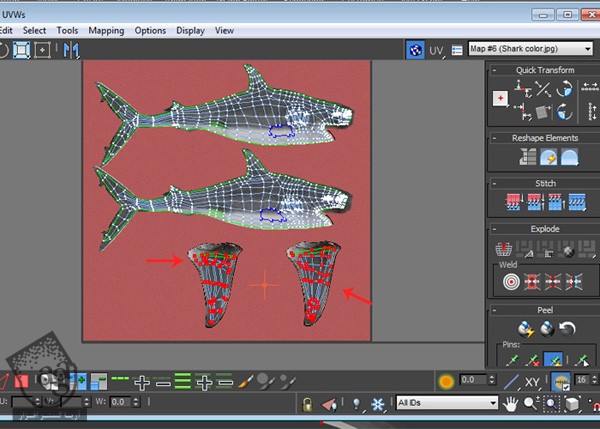
گام سوم
حالا بقیه باله های کوچک رو هم مرتب می کنیم. یکی از باله های کوچک رو انتخاب می کنیم و اون رو در نزدیکی UV Mesh نظیر خودش قرار میدیم.
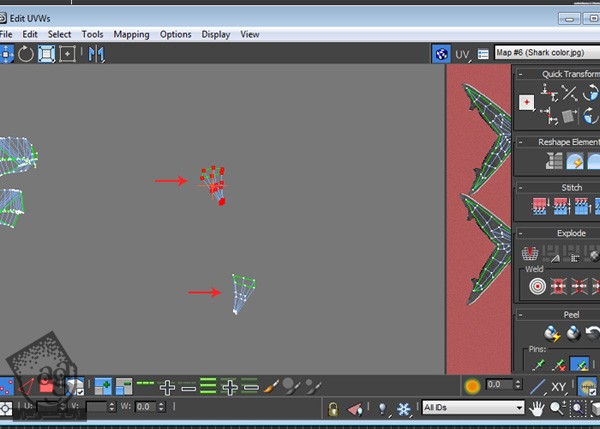
گام چهارم
میریم سراغ منوی Tool و این بار Target Weld رو انتخاب می کنیم. برای این کار می تونیم از میانبر Ctrl+T هم استفاده کنیم.
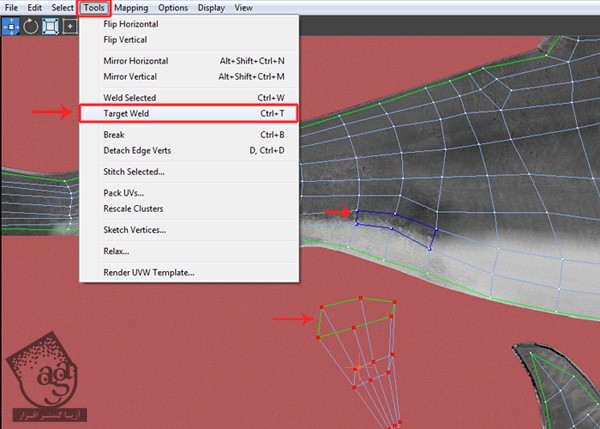
همچنان که Target Weld انتخاب شده، یک راس از Shell باله کوچک رو انتخاب و اون رو روی راس نظری خودش درگ می کنیم.
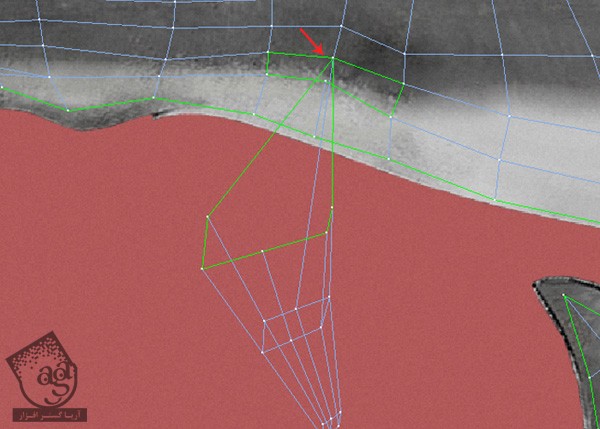
گام پنجم
به این ترتیب، تمام رئوس متناظر رو Weld می کنیم.
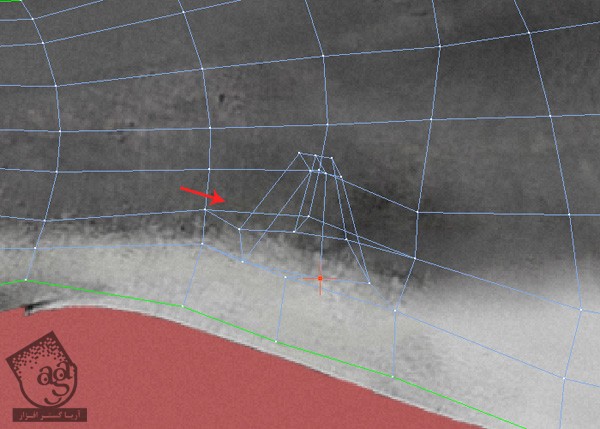
UV Mapping و قرار دادن دهان
گام اول
حالا باید UV Shell های داخل دهان رو توی ناحیه صورتی رنگ تصویر قرار بدیم.
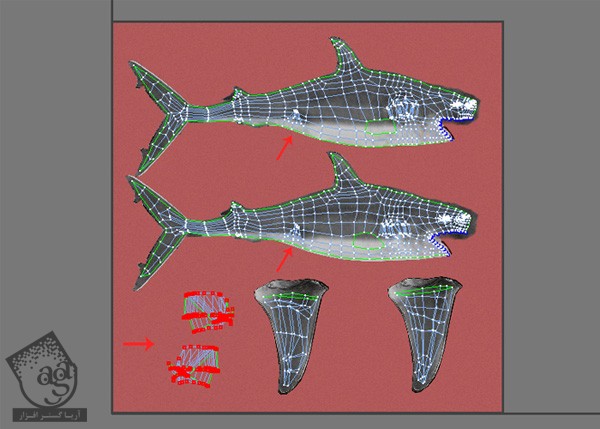
گام دوم
باید یک Projection Map روی UV Shell مورد نظر اعمال کرده و بعد از اون هم اون ها رو Relax کنیم. Shell های کناری دهان رو یک به یک انتخاب می کنیم و در نهایت هم Planar Map رو روی اون ها اعمال می کنیم.
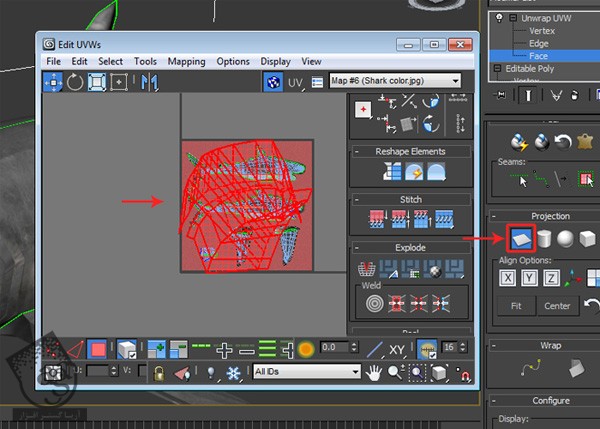
گام سوم
UV Shell های داخل دهان رو خارج از ناحیه تکسچر می بریم تا بتونیم اون ها رو به درستی Relax و Unfold کنیم.
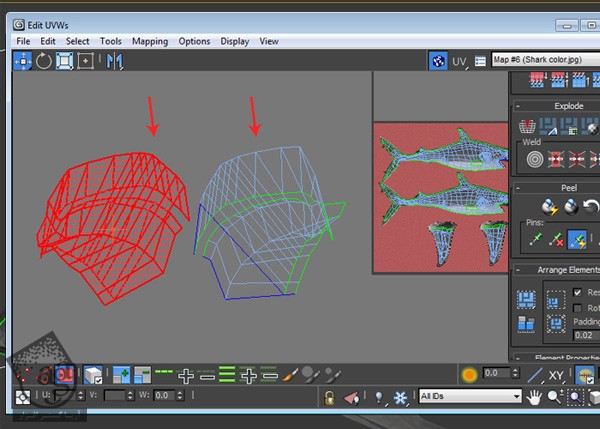
گام چهارم
هر کدوم از UV Shell های داخل دهان رو انتخاب می کنیم و میریم سراغ منوی Tools. بعد هم روی دستور Relax کلیک می کنیم. میریم سراغ پنجره Relax Tool و Relax By Face Angles رو انتخاب می کنیم. Iteration رو روی 10 و Amount رو روی 1.0 و Stretch رو روی 0.137 قرار میدیم. روی دکمه Start Relax کلیک می کنیم و بعد هم Apply رو می زنیم. به این ترتیب، UV های انتخاب شده، Relax میشن.
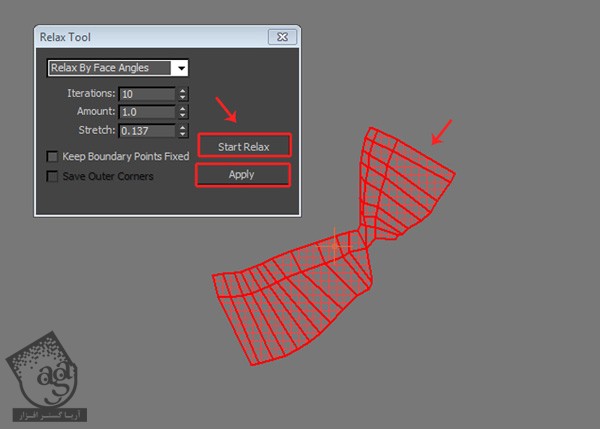
گام پنجم
تا اینجا، UV Shell های هر دو طرف رو به درستی Unfold و Relax کردیم.
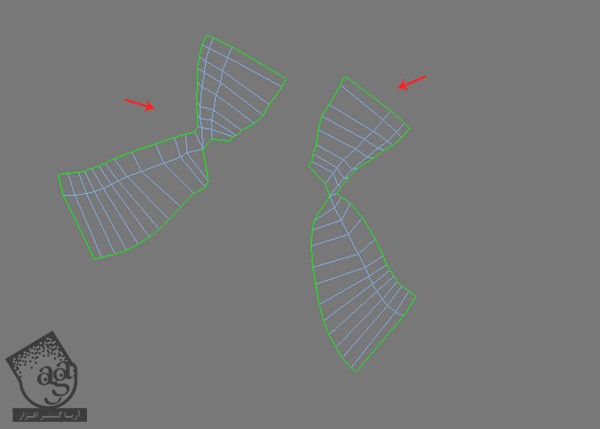
گام ششم
حالا باید تکسچر ناحیه دهان رو درست کنیم. برای اینکار، وارد Edge Selection Mode میشیم. Loop: XY Edges و بعد هم Edge Loop مربوط به Outline دهان رو انتخاب می کنیم.
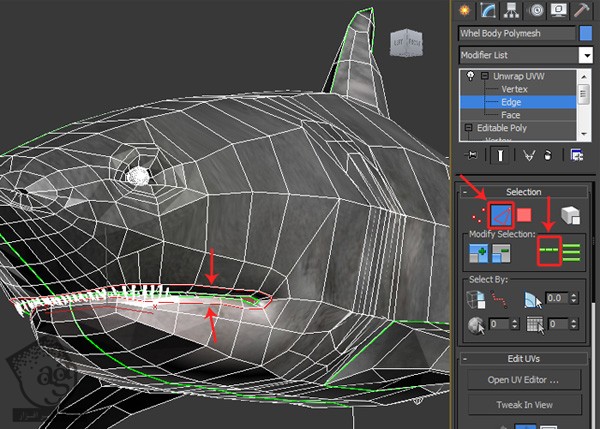
گام هفتم
همچنان که Edge Loop مربوط به Outline دهان انتخاب شده، وارد منوی Tools میشیم و ابزار Break رو انتخاب می کنیم.
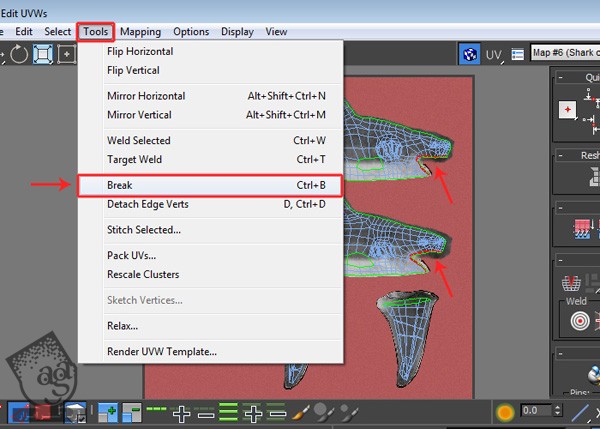
بعد از انجام این کار، نتیجه زیر به دست میاد.
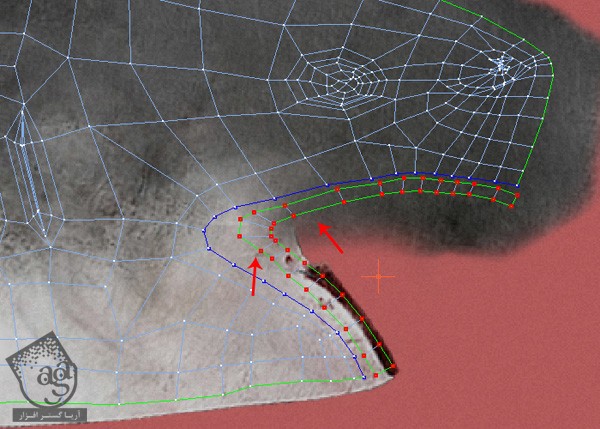
گام هشتم
به این ترتیب، کار UV های کوسه به پایان می رسه. حالا می خوایم هر جایی که به رنگ نیاز داره رو با فتوشاپ رنگ آمیزی کنیم.
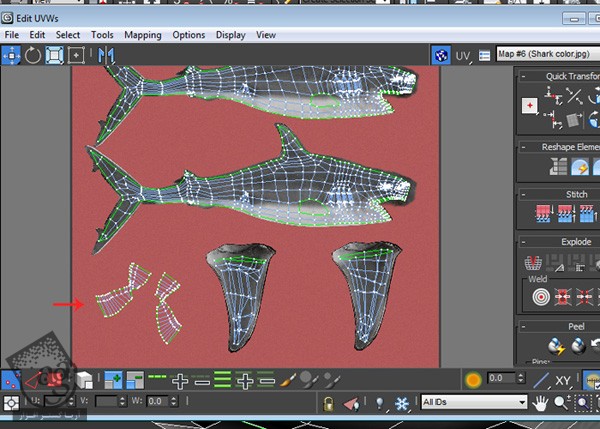
خروجی گرفتن از UV Template برای فتوشاپ
گام اول
این مرحله از کار باید با فتوشاپ انجام بشه. چرا که باید بعضی از نواحی رو به صورت یک تکسچر یکپارچه نقاشی کنیم.

گام دوم
برای کار با فتوشاپ، یک UV Template درست می کنیم. یک بار دیگه وارد منوی Tools میشیم و امکان Render UVW Template رو انتخاب می کنیم.
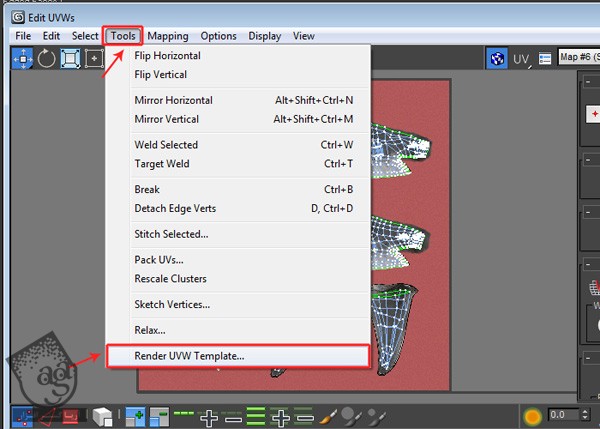
گام سوم
به این ترتیب، پنجره Render UVWs باز میشه. Width و Height رو میزاریم روی 2048 و روی دکمه Render UV Template کلیک می کنیم.
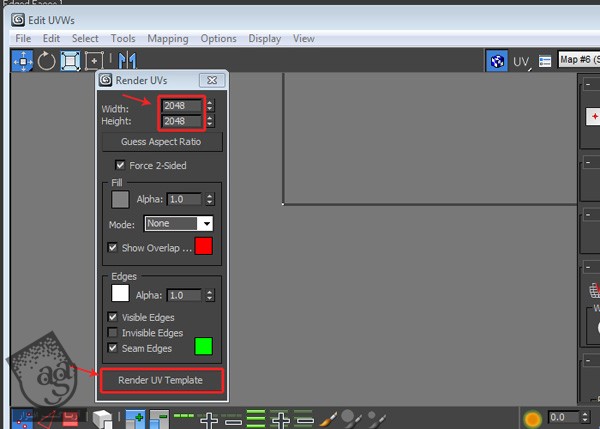
گام چهارم
به این ترتیب، یک UV Template داخل پنجره Render Map داریم. روی دکمه Save Texture Image کلیک می کنیم و اون رو با فرمت .jpg ذخیره می کنیم.
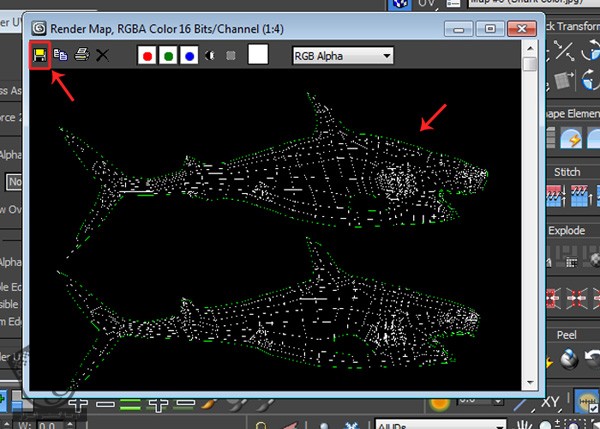
گام پنجم
می تونیم این UV Template رو وارد فتوشاپ کنیم.
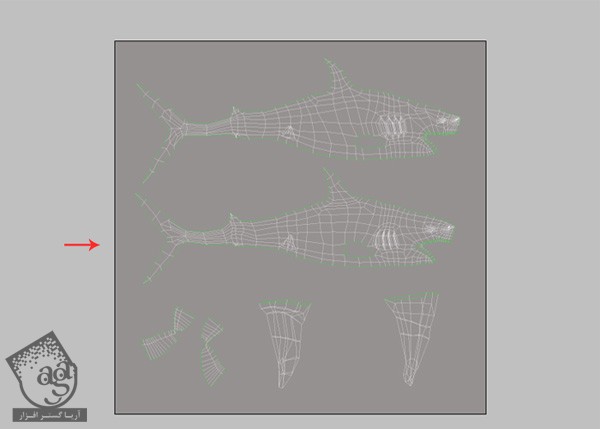
گام ششم
شروع می کنیم به کشیدن تکسچر اطراف ناحیه دهان. این فرآیند خیلی طولانی هست. بنابراین توی این آموزش بهش کاری نداریم. بعد از اینکه تصویر رو ذخیره کردیم، تکسچر رو توی Material Editor تری دی مکس، آپدیت می کنیم.
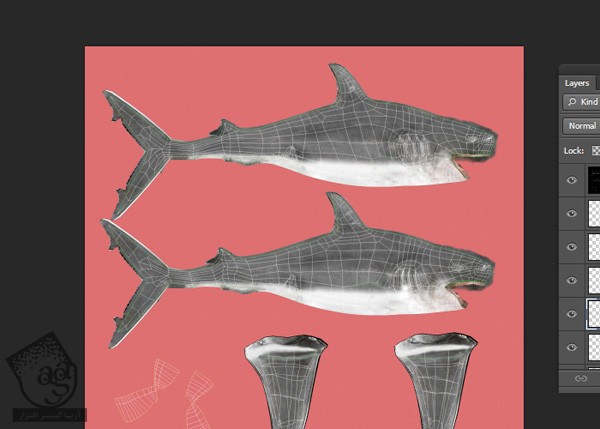
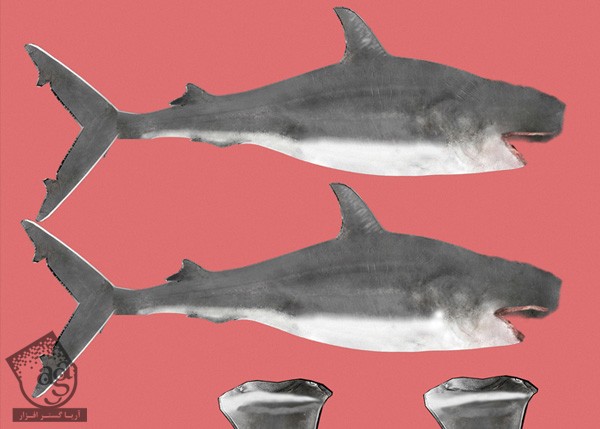
ایجاد متریال ها
گام اول
می خوایم یک متریال رو روی چشم ها اعمال کنیم. وارد Material Editor میشیم و یک Slot خالی رو انتخاب می کنیم. Diffuse Color رو میزاریم روی مشکی. عدد 90 رو هم برای Specular و عدد 55 رو برای Glossiness در نظر می گیریم و این متریال رو روی هر دو چشم اعمال می کنیم.
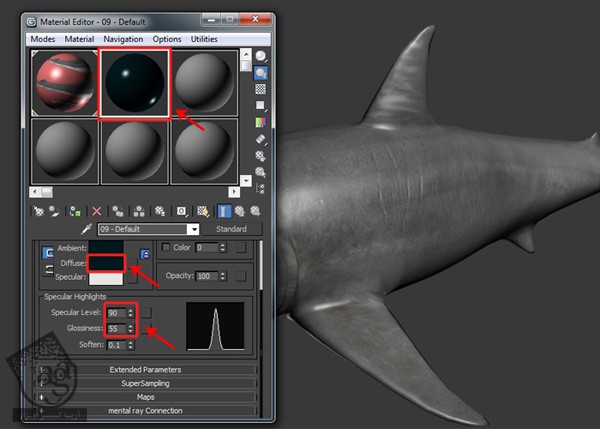
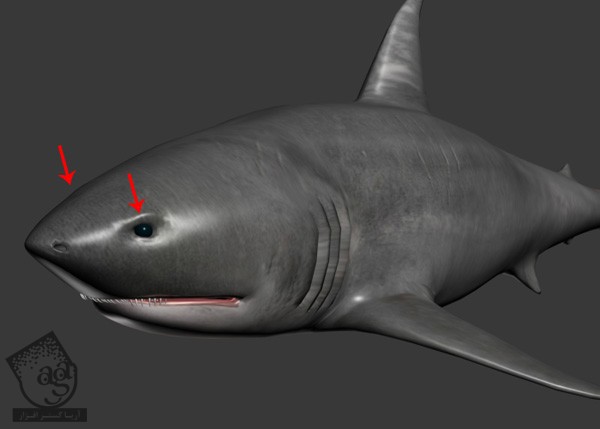
گام دوم
در نهایت، میریم سراغ متریال اصلی کوسه و Texture Map رو کپی و روی Bump Channel این بار Paste می کنیم. Bump رو هم روی 3 یا 4 قرار میدیم.
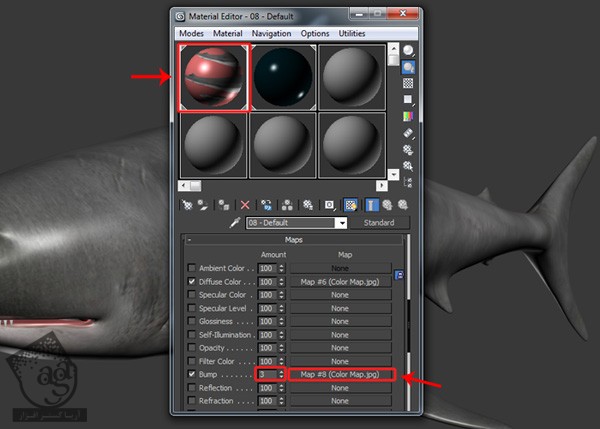
نتیجه
تکسچرینگ کوسه به پایان رسید. این فایل رو به صورت Complete Textured Shark.max ذخیره می کنیم. توی بخش بعدی آموزش، نحوه Rig و Skin کردن رو با هم می بینیم.

” آموزش 3Ds Max : مدل سازی، تکسچرینگ و ریگینگ کوسه – قسمت سوم – قسمت پنجم “
دوره های آموزشی مرتبط
590,000 تومان
590,000 تومان
590,000 تومان
590,000 تومان
590,000 تومان





















































































قوانین ارسال دیدگاه در سایت