No products in the cart.
آموزش Illustrator : طراحی الگوی خال خالی

آموزش Illustrator : طراحی الگوی خال خالی
توی این آموزش، طراحی الگوی خال خالی رو با Illustrator با هم می بینیم و با ابزارها و تکنیک های مورد نیاز آشنا میشیم. بیاین شروع کنیم!
با ” آموزش Illustrator : طراحی الگوی خال خالی ” با ما همراه باشید…
- سطح سختی: مبتدی
- مدت آموزش: 20 تا 30 دقیقه
- نرم افزار استفاده شده: Adobe Illustrator
گام اول
یک سند جدید درست می کنیم. برای این کار وارد مسیر File > New میشیم و تنظیمات رو به شکلی که می بینین انجام میدیم.
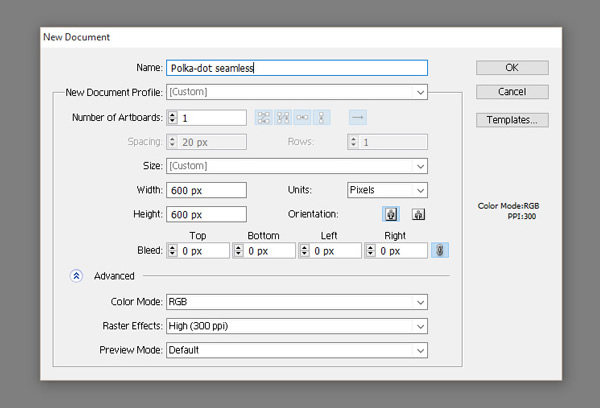
گام دوم
میریم سراغ پنل Tools و ابزار Rectangle رو بر می داریم. بعد هم روی صفحه کار کلیک می کنیم. ابعاد مورد نظر رو توی فیلد Width و Height وارد می کنیم و بعد از انجام تنظیمات لازم، روی Ok کلیک می کنیم.
بعد از اون باید رنگ Fill رو تغییر بدیم. وارد پنل Color میشیم و رنگ Stroke رو حذف می کنیم. مقادیر رنگی زیر رو برای Fill در نظر می گیریم.
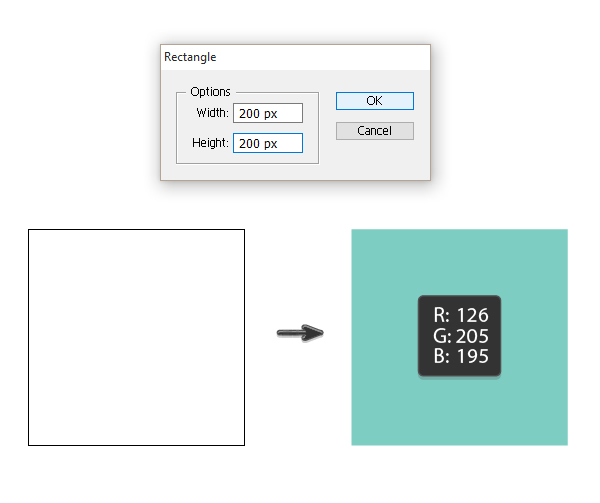
گام سوم
ابزار Ellipse رو بر می داریم و وسط صفحه کار کلیک می کنیم. عدد 50 رو برای هر دو فیلد در نظر می گیریم و Ok می زنیم. این بارمقادیر رنگی زیر رو برای دایره در نظر می گیریم.
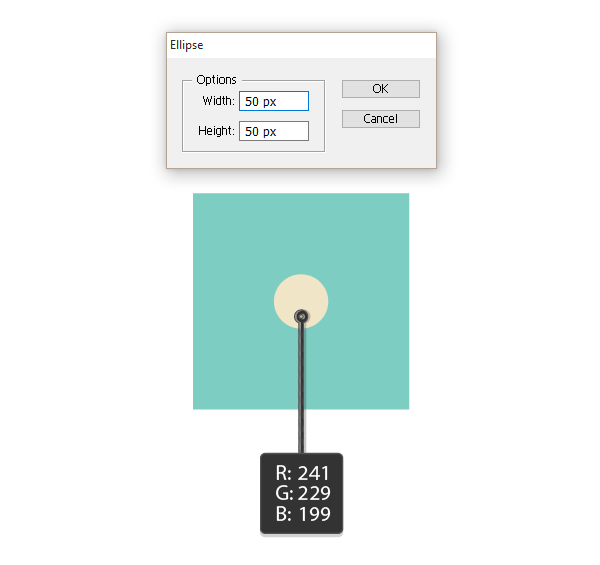
گام چهارم
حالا شکل ها رو تراز می کنیم. مربع و دایره رو انتخاب می کنیم. وارد پنل Align میشیم و روی دکمه های Horizontal Align Center و Vertical Align Center کلیک می کنیم.
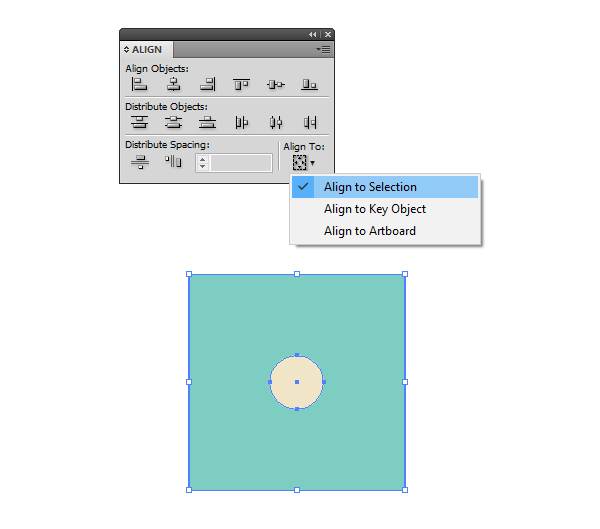
گام پنجم
وارد مسیر View > Smart Guides میشیم. Alt رو نگه می داریم و دایره رو به صورتی که می بینین، به گوشه بالای سمت چپ مربع می بریم. Smart Guide توی این کار بهمون کمک می کنه.
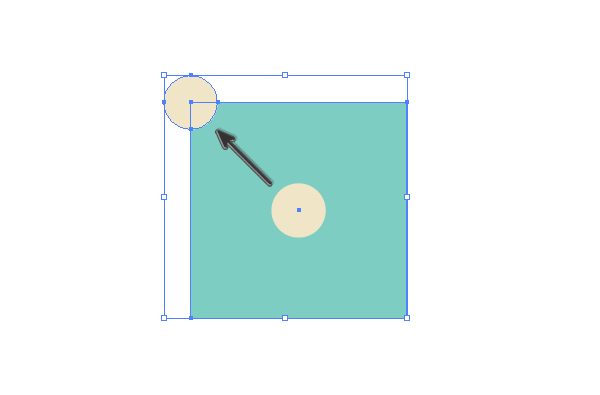
گام ششم
این بار Alt رو نگه می داریم و درست مثل قبل، دایره رو به گوشه بالای سمت راست می بریم.
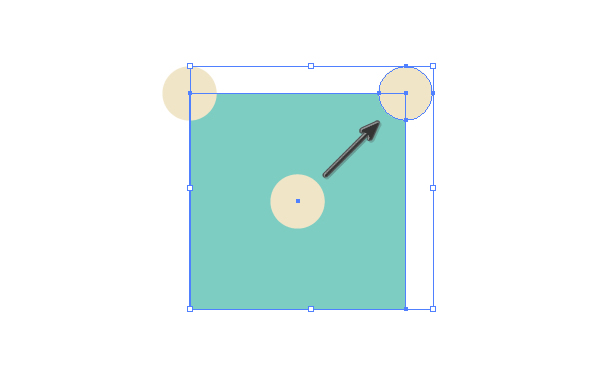
گام هفتم
Alt رو نگه می داریم و دایره رو به گوشه پایین سمت چپ می بریم.
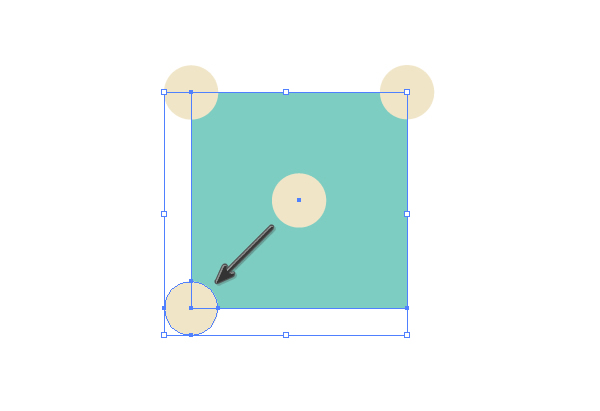
گام هشتم
Alt رو نگه می داریم و دایره رو به گوشه پایین سمت راست می بریم.
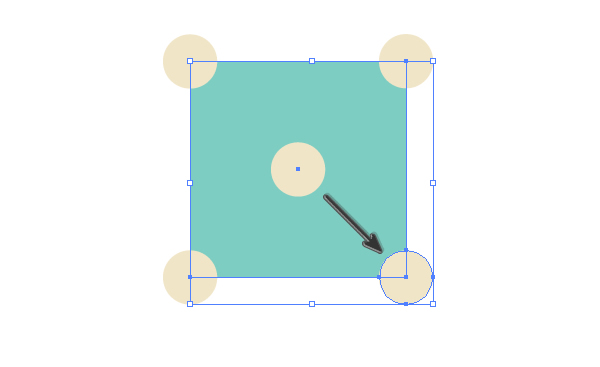
گام نهم
می خوایم بخش های اضافه رو حذف کنیم. مربع رو انتخاب می کنیم. اون رو در جلو کپی می کنیم.
همچنان که این کپی انتخاب شده، Shift رو نگه می داریم و دایره گوشه بالای سمت چپ رو انتخاب می کنیم. وارد پنل Pathfinder میشیم و روی دکمه Intersect کلیک می کنیم.
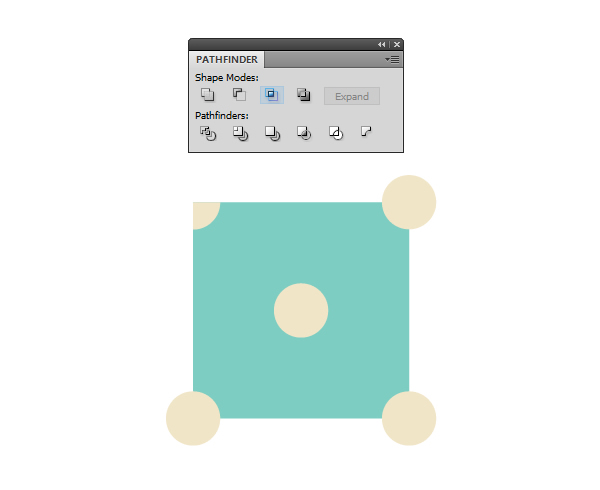
گام دهم
یک بار دیگه مربع رو انتخاب می کنیم. اون رو در جلو کپی می کنیم. همچنان که این کپی انتخاب شده، Shift رو نگه می داریم و دایره گوشه بالای سمت راست رو انتخاب می کنیم. وارد پنل Pathfinder میشیم و روی دکمه Intersect کلیک می کنیم.
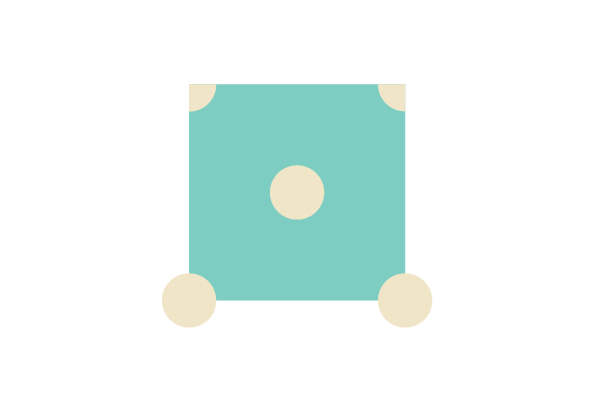
گام یازدهم
دایره پایین سمت چپ رو هم به ترتیب انتخاب کرده و به همون ترتیب بالا عمل می کنیم.

گام دوازدهم
دایره پایین سمت راست رو هم به ترتیب انتخاب کرده و به همون ترتیب بالا عمل می کنیم.

گام سیزدهم
همه شکل هایی که درست کردیم رو روی پنل Swttches درگ می کنیم.
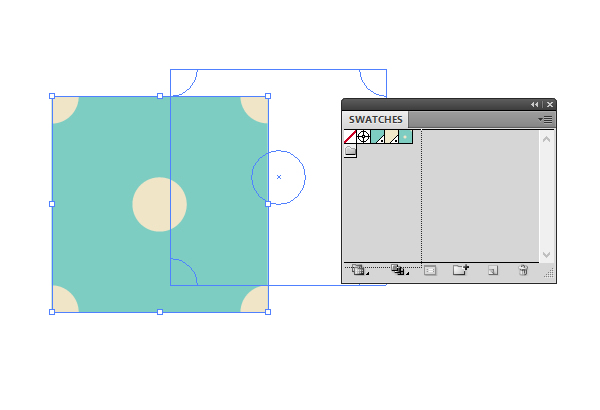
گام چهاردهم
هر چیزی که روی صفحه کار قرار داره رو حذف می کنیم. ابزار Rectangle رو بر می داریم. یک مربع 600 پیکسلی درست می کنیم. بعد هم الگویی که ذخیره کردیم رو روی اون اعمال می کنیم.
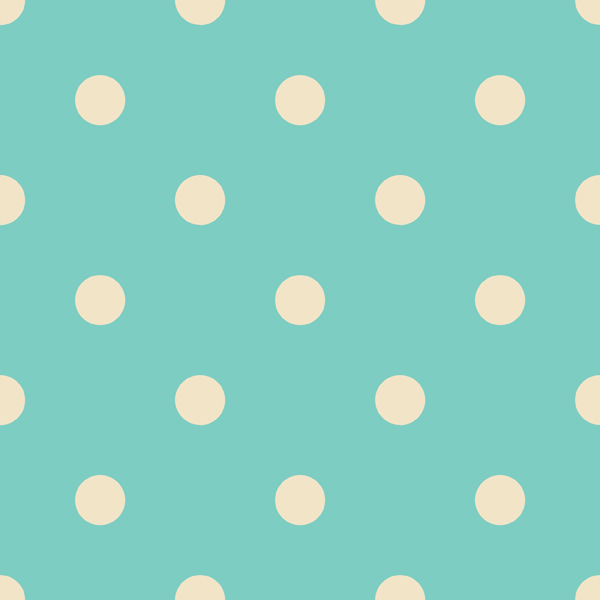
گام پانزدهم
اگه می خواین اندازه نقطه ها کوچک تر بشه، کلیک راست می زنیم و وارد مسیر Transform > Scale میشیم. بعد هم مقادیر زیر رو وارد می کنیم. در نهایت، فایل رو ذخیره می کنیم.
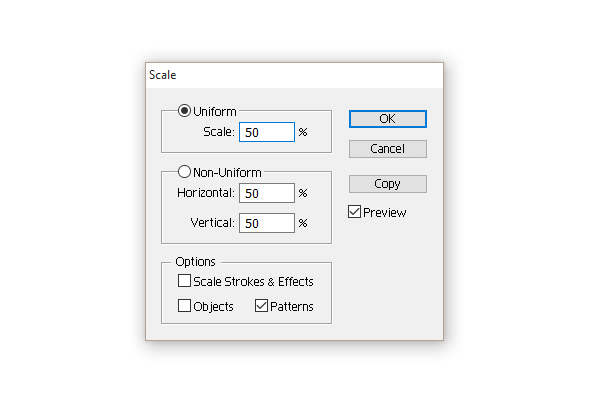
نتیجه
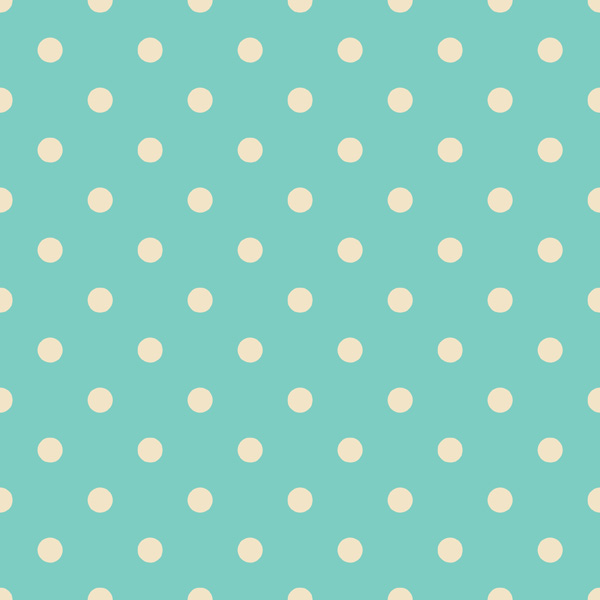
امیدواریم ” آموزش Illustrator : طراحی الگوی خال خالی ” برای شما مفید بوده باشد…
توصیه می کنم دوره های جامع فارسی مرتبط با این موضوع آریاگستر رو مشاهده کنید:
توجه : مطالب و مقالات وبسایت آریاگستر تماما توسط تیم تالیف و ترجمه سایت و با زحمت فراوان فراهم شده است . لذا تنها با ذکر منبع آریا گستر و لینک به همین صفحه انتشار این مطالب بلامانع است !
دوره های آموزشی مرتبط
590,000 تومان
590,000 تومان














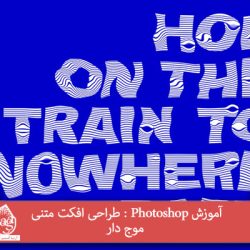


































































قوانین ارسال دیدگاه در سایت