No products in the cart.
آموزش 3Ds Max : مدل سازی کپسول آتشنشانی – قسمت سوم

آموزش 3Ds Max : مدل سازی کپسول آتشنشانی – قسمت سوم
توی این آموزش، مدل سازی کپسول آتشنشانی رو با 3Ds Max با هم می بینیم. اول از همه مدل سازی رو به صورت Low Poly انجام میدیم و بعد هم جزئیات بیشتری رو از طریق روش های Sculpting, Texturing, Baking بهش اضافه می کنیم. گرچه مدل نهایی دارای جزئیات و ظرافت های زیادی هست اما در واقع به صورت مش Low Poly بوده و مدل سازی اون خیلی ساده ست.
با ” آموزش 3Ds Max : مدل سازی کپسول آتشنشانی ” با ما همراه باشید…
- سطح سختی: متوسط
- مدت آموزش: 60 تا 80 دقیقه
- نرم افزار استفاده شده: 3Ds Max, Adobe Photoshop
” آموزش 3Ds Max : مدل سازی کپسول آتشنشانی – قسمت اول “
” آموزش 3Ds Max : مدل سازی کپسول آتشنشانی – قسمت دوم “
Clone و تنظیم صحنه
گام اول
مدل High Poly رو توی آموزش های قبلی درست کردیم. حالا می خوایم این مدل رو به مدل Low Poly تبدیل کنیم. برای اطمینان، یک کپی از اون رو به صورت High Res ذخیره می کنیم. همچنان که مدل کپسول آتشنشانی انتخاب شده، روی اون کلیک راست کرده و امکان Clone رو از منو انتخاب می کنیم.
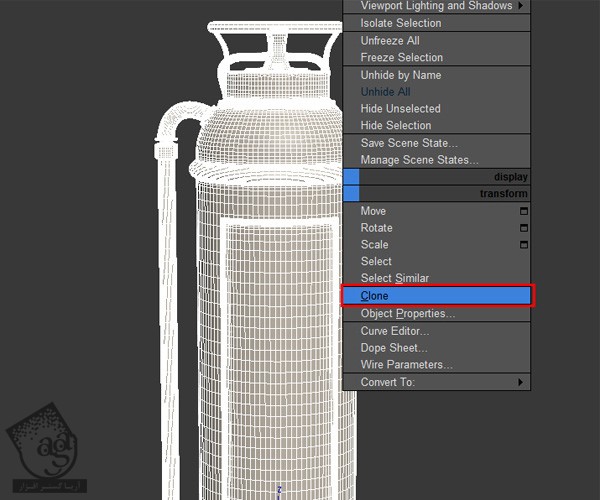
گام دوم
به این ترتیب، پنجره Clone Options باز میشه. امکان Copy رو انتخاب کرده و عنوان مش رو به LO_Mesh تغییر میدیم.
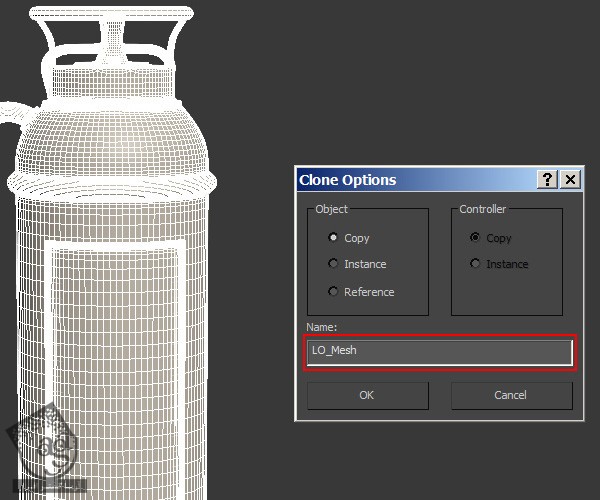
گام سوم
روی آیکن Manage Layers که توی نوار منو قرار داره، کلیک می کنیم و وارد Layer Manager میشیم. بعد هم روی دکمه Create New Layer کلیک می کنیم و به این ترتیب، یک لایه جدید درست می کنیم.
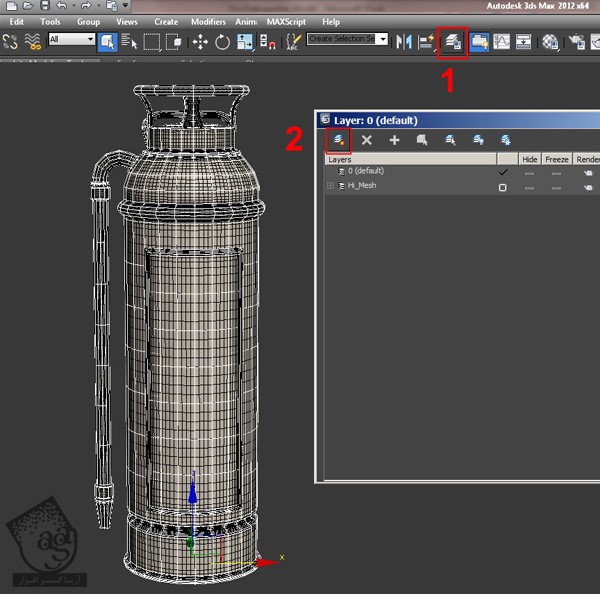
گام چهارم
اسم این لایه جدید رو میزاریم Lo_Mesh. شی Lo_Mesh رو انتخاب کرده و روی لایه Lo_Mesh کلیک راست می کنیم و بعد هم Add Selected Objects رو می زنیم. به این ترتیب، مدل Lo_Mesh بخشی از لایه Lo_Mesh میشه.
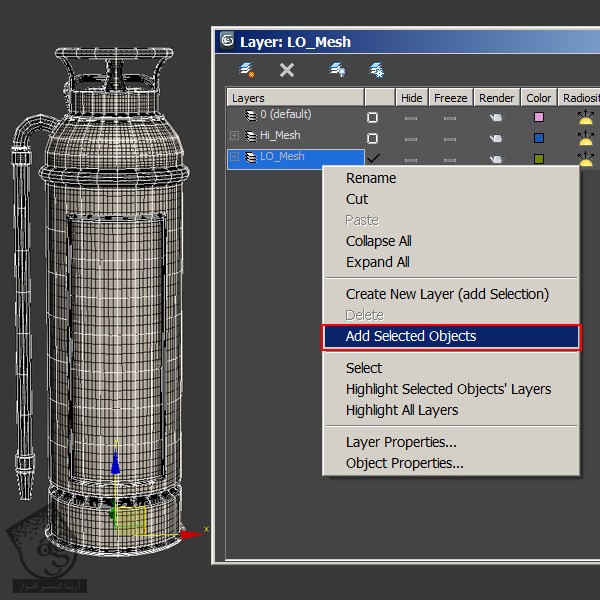
گام پنجم
روی دکمه Hide که در جلوی Hi_Mesh قرار داره کلیک می کنیم. این طوری فقط می تونیم Lo_Mesh رو مشاهده کنیم.
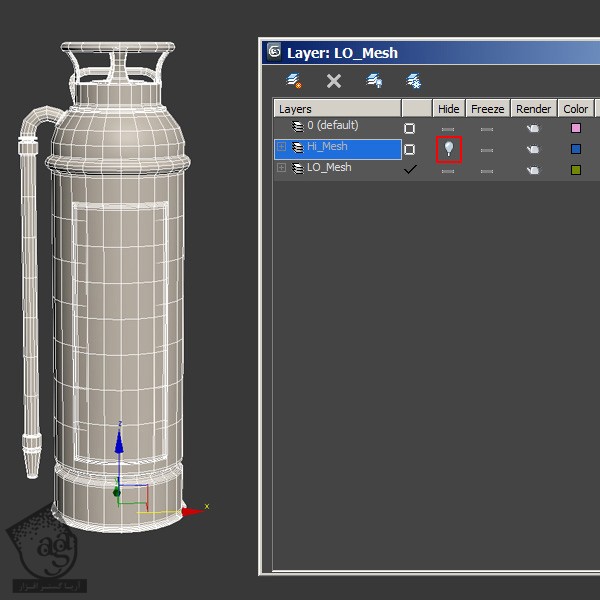
حذف لبه های اضافه
گام اول
قبل از اینکه مدل سازی Low Poly رو شروع کنیم، بیاید یک نگاه به تفاوت های بین مش های High Poly و Low Poly بندازیم. توی تصویر زیر می تونین این دو مش رو مشاهده کنین. مش سمت راست دارای Supprting Edge و بنابراین High Poly هست. مش سمت چپ هم Low Poly هست. اگه Supporting Mesh رو از مش High Poly حذف کنیم، به سادگی میشه یک مدل Low Poly ساده درست کرد.
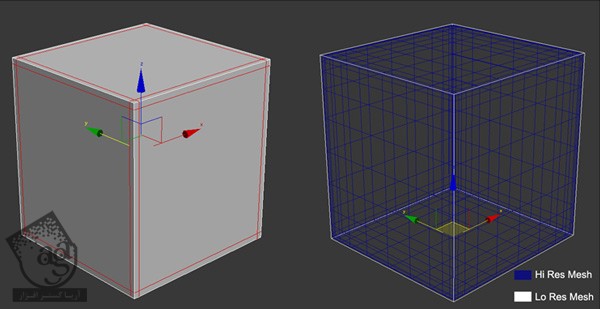
گام دوم
حالا بیاین مش High Poly رو به مش Low Poly تبدیل کنیم. برای شروع، Supporting Edge Loop که برای درست کردن مدل High Poly اضافه کرده بودیم رو انتخاب می کنیم. بعد هم با نگه داشتن Ctrl و دکمه Backspace، این لبه ها رو حذف می کنیم.
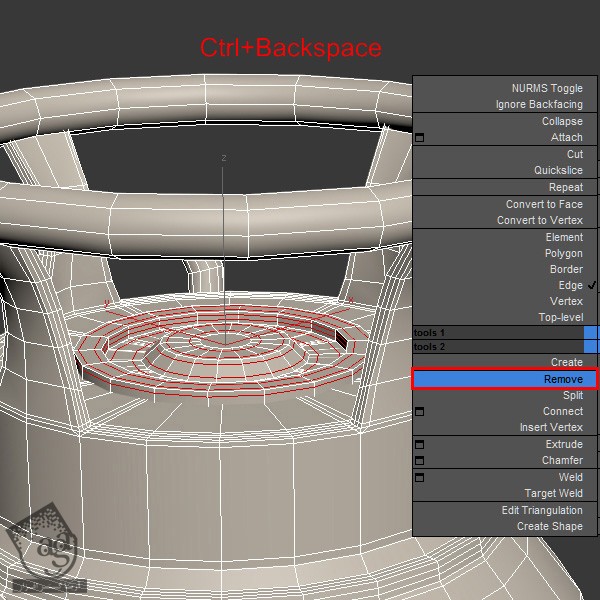
گام سوم
حالا سایر Supprting Edge Loop ها رو انتخاب می کنیم. روی اون ها کلیک راست کرده و Remove رو می زنیم تا حذف بشن. از این روش برای حذف لبه ها استفاده میشه.
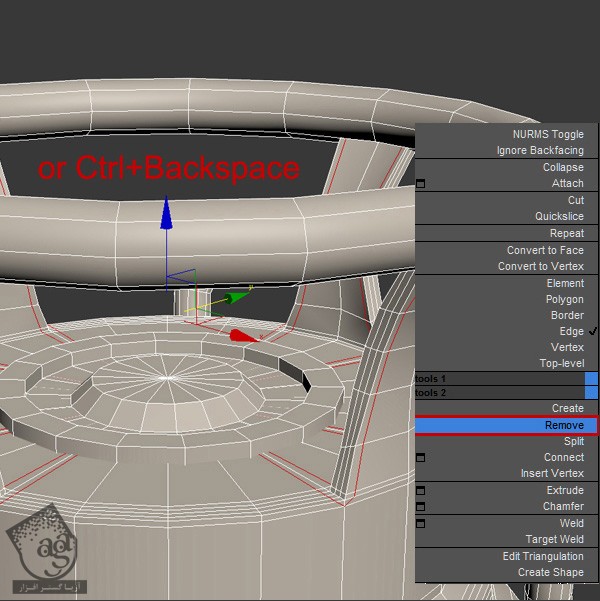
گام چهارم
این لبه هایی که روی شکل مدل تاثیری ندارن رو انتخاب می کنیم. بعد هم روی دکمه Loop که توی بخش Editable Poly Selection قرار داره کلیک می کنیم.
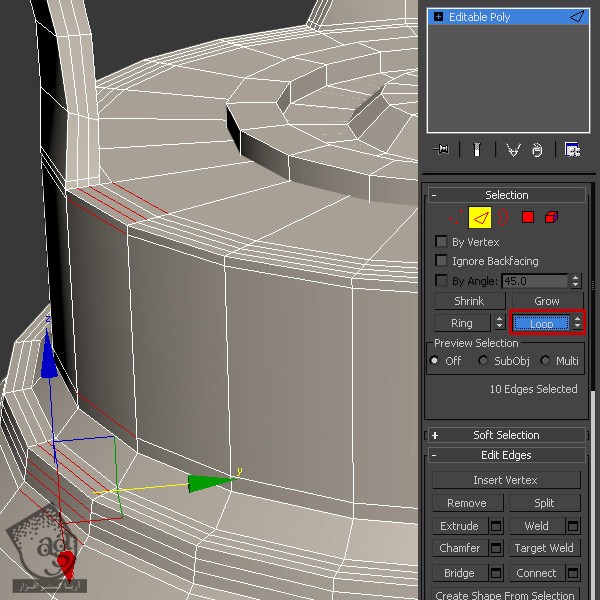
گام پنجم
همون طور که می بینین، این Edge Loop ها روی =شکل کلی مدل تاثیری ندارن. روی اون ها کلیک راست کرده و Remove رو می زنیم تا حذف بشن.
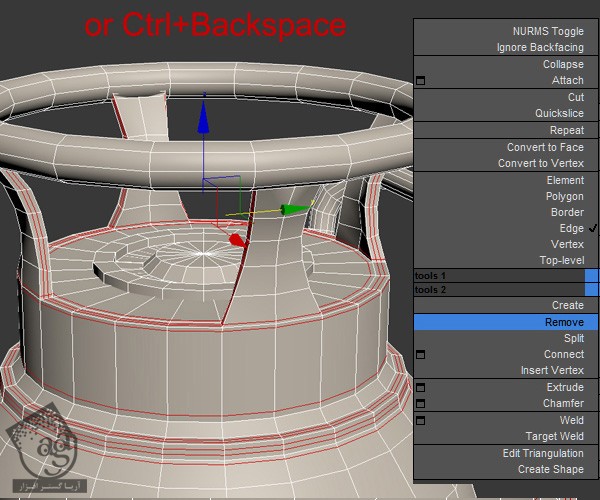
گام ششم
حالا لبه های اضافه رو از بدنه اصلی مدل حذف می کنیم. تمام لبه هایی که توی تصویر زیر می بینین رو انتخاب کرده و اون ها رو از مش حذف می کنیم.
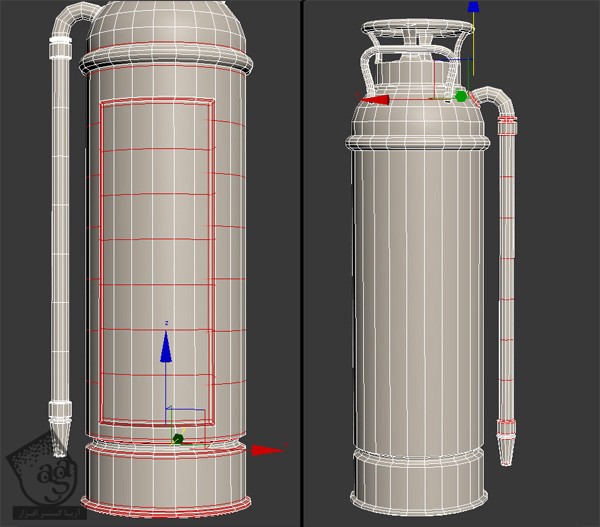
گام هفتم
بیاین ببینیم چطوری می تونیم مش رو برای به صورت Low Poly بهینه کنیم. اول از همه لبه های میانی شیار پایینی رو انتخاب و روی Ring کلیک می کنیم.
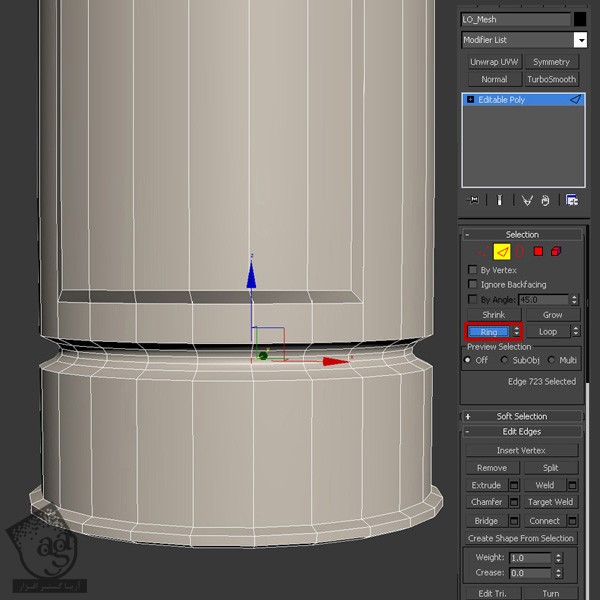
همون طور که می بینین، کل Edge Ring انتخاب میشه.
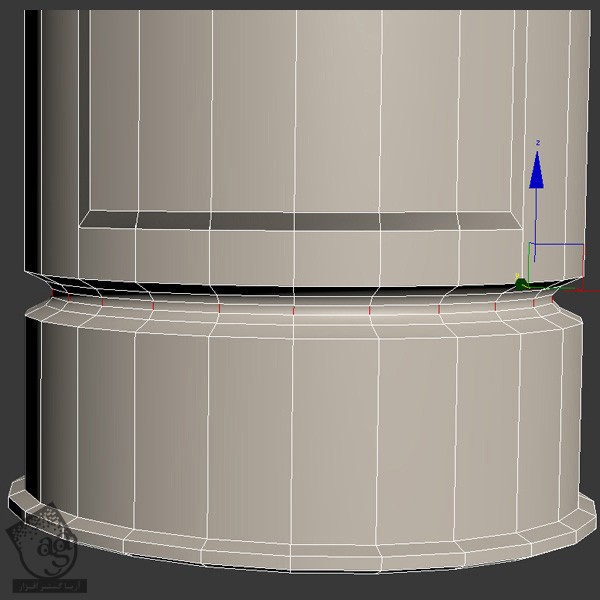
این بار کلیک راست کرده و روی امکان Collapse کلیک می کنیم.
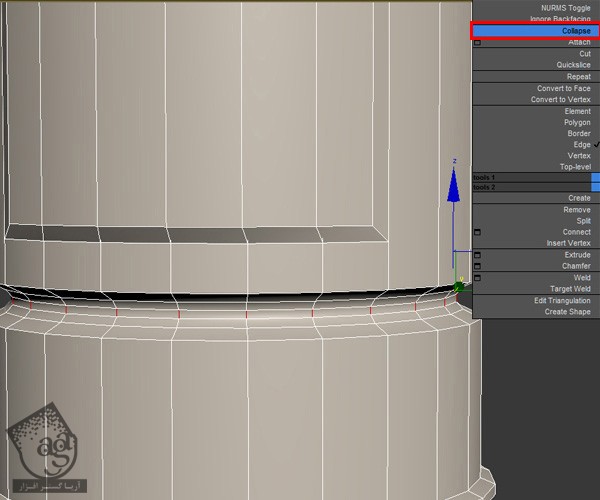
به این ترتیب، Edge Ring انتخاب شده جمع شده و تعداد Edge Loop ها کم میشه. برای تبدیل این مدل به Low Poly این کار لازم هست.

گام هشتم
حالا بیاین بریم سراغ بخش پایینی. تمام سطوح پایینی رو انتخاب کرده و بعد هم دکمه Delete رو زده و اون ها رو حذف می کنیم.
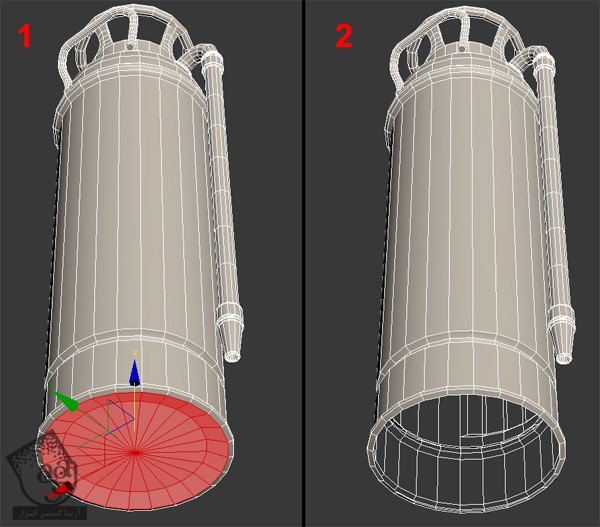
گام نهم
حالا باید بخش پایینی کپسول آتشنشانی رو Cap کنیم. برای این کار، اول از همه لبه های مرزی که در اطراف حفره پایینی قرار دارن رو انتخاب می کنیم.
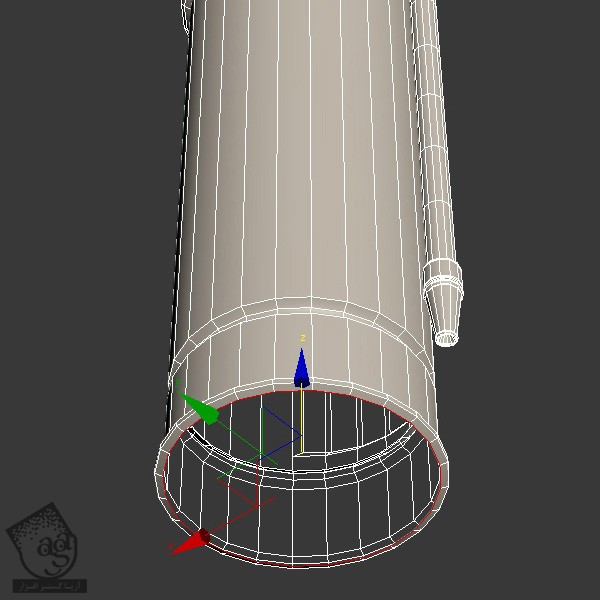
بعد هم دو تا لبه ای که توی تصویر زیر می بینین از حالت انتخاب خارج می کنیم.
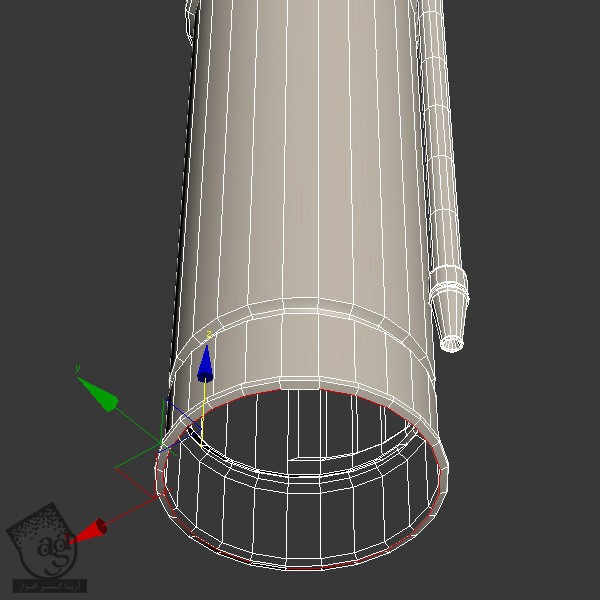
حالا روی دکمه Bridge کیلک می کنیم.
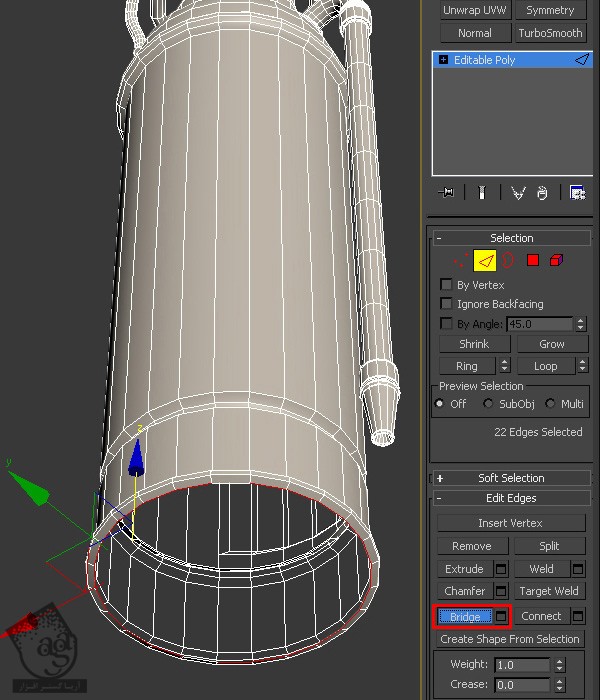
حالا بخش پایینی مش باید به صورت زیر در اومده باشه. دستور Bridge، تمام سطوح رو به صورت خودکار به هم چسبونده و لبه ها رو صاف می کنه.
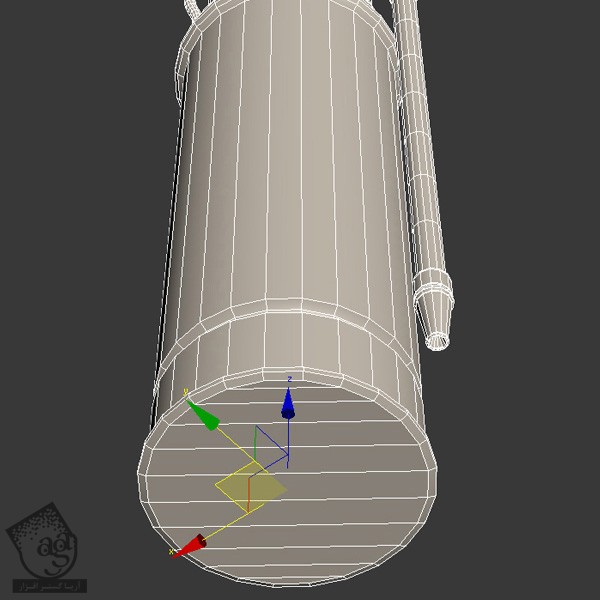
گام دهم
این لبه رو انتخاب کرده و روی اون کلیک راست می کنیم. بعد هم دستور Collapse رو انتخاب می کنیم و به این ترتیب مش رو بهینه می کنیم.
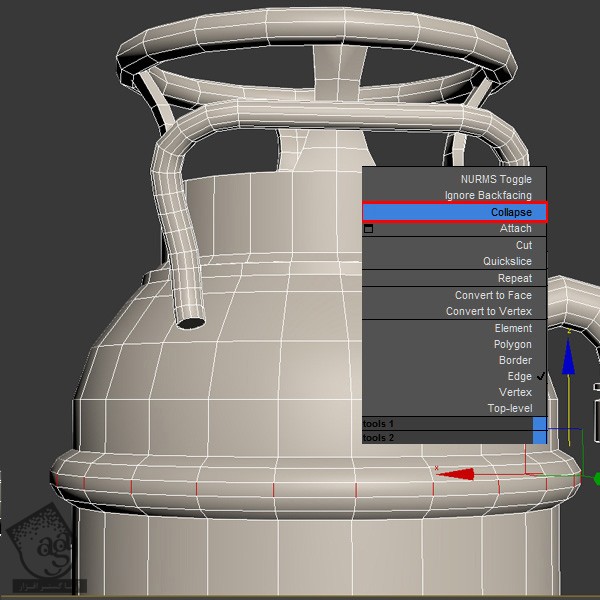
گام یازدهم
Edge Ring مشخص شده توی تصویر رو انتخاب می کنیم. روی اون کلیک راست کرده و Collapse رو انتخاب می کنیم.
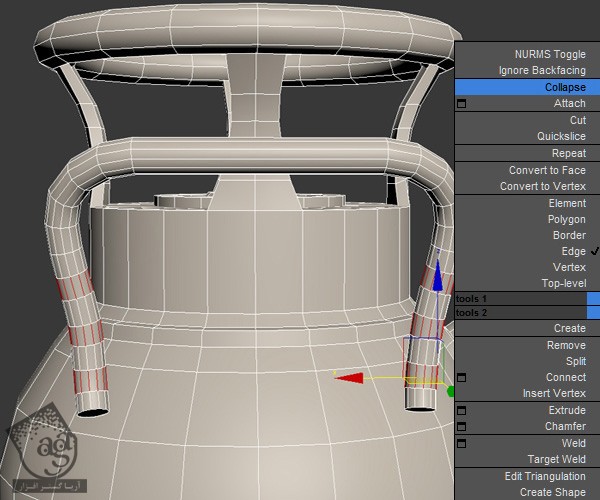
گام دوازدهم
توی این گام، می خوایم بعضی از امکانات جدید مدل سازی در تری دی مکس رو مورد بررسی قرار بدیم. بر اساس توزیع Poly، لبه های زیادی روی دستگیره وجود داره که وجود اون ها برای مدل Low Poly اهمیت نداره. بنابراین باید اون ها رو حذف کنیم. اول از همه، Graphite Modeling Tools رو باز می کنیم. در حالی که در Edge Selection Mode هستیم، میریم سراغ منوی Modify. در این منو می تونیم امکانی به اسم Dot Gap رو مشاهده کنیم. مقدار اون رو تا 2 افزایش میدیم. با کمک ابزار Dot Gap می تونیم شکاف های بین Edge Loop یا Edge Ring رو زیاد کنیم.
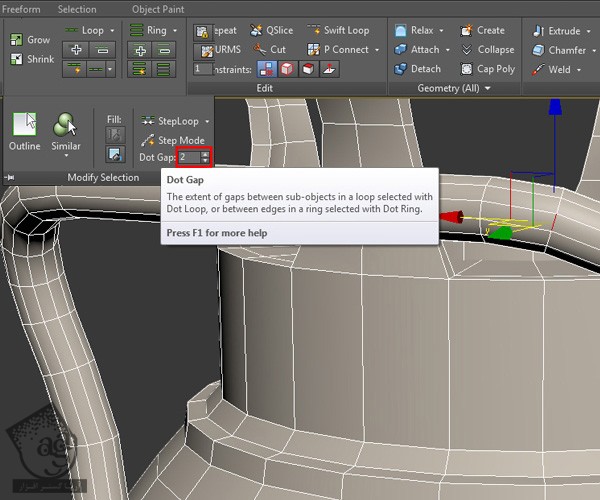
حالا اگه روی ابزار Dot Loop کلیک کنیم، می تونیم Edge Loop ها رو به همراه شکاف بین اون ها انتخاب کنیم.
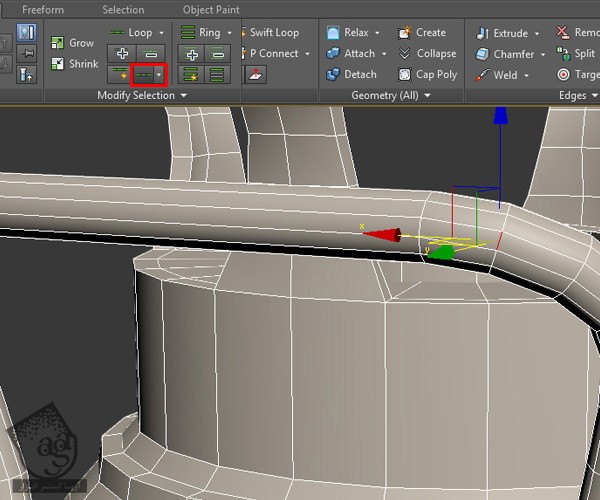
در زیر تصویر لبه های انتخاب شده رو می بینین. شکاف بین دو لبه بین لبه های انتخاب شده رو هم توی تصویر مشاهده کنین.
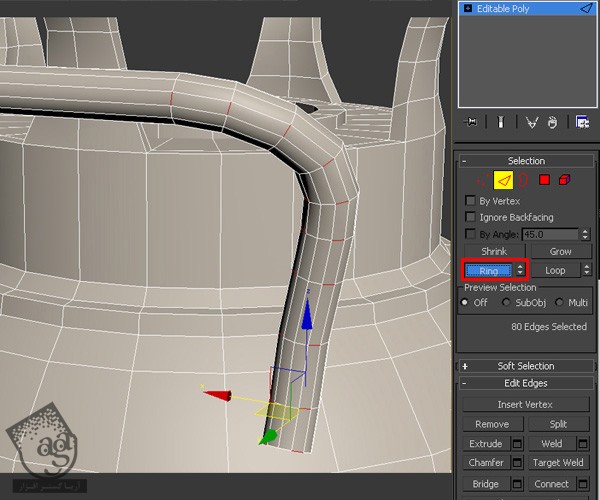
کلیک راست کرده و امکان Collapse رو انتخاب می کنیم.
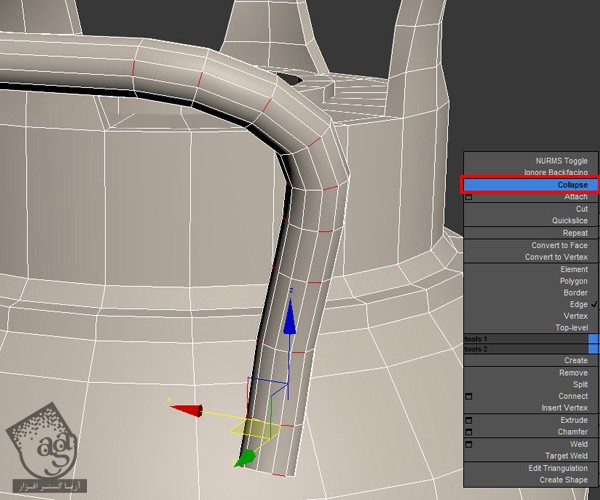
گام سیزدهم
حالا دو تا مش مختلف رو به صورت یک مش در میاریم. سطوحی که توی تصویر زیر مشخص شده رو انتخاب کرده و بعد هم اون ها رو حذف می کنیم.
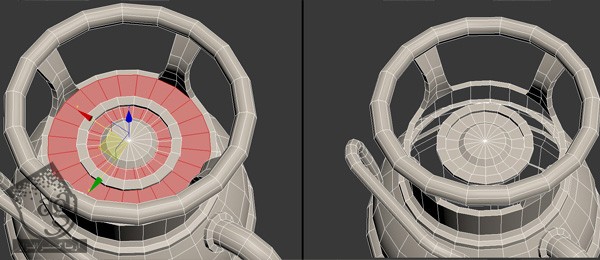
گام چهاردهم
دو تا لبه ای که توی تصویر مشخص شده رو انتخاب می کنیم. بعد هم روی دکمه Bridge کلیک کرده و شکاف بین اون ها رو پر می کنیم.
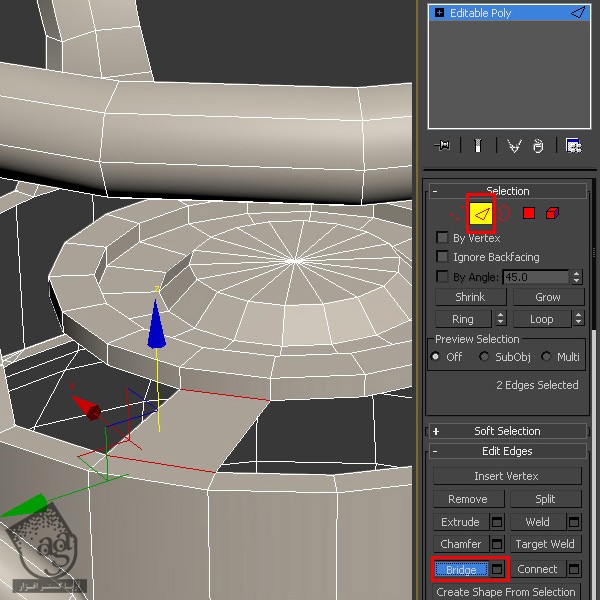
وارد Border Selection Mode میشیم و مرز دور حفره رو انتخاب می کنیم.
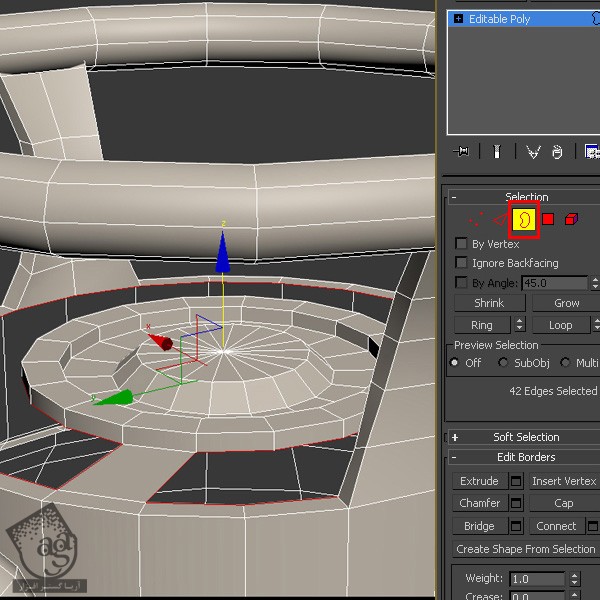
سطوح انتخاب شده رو از وضعیت انتخاب خارج می کنیم.
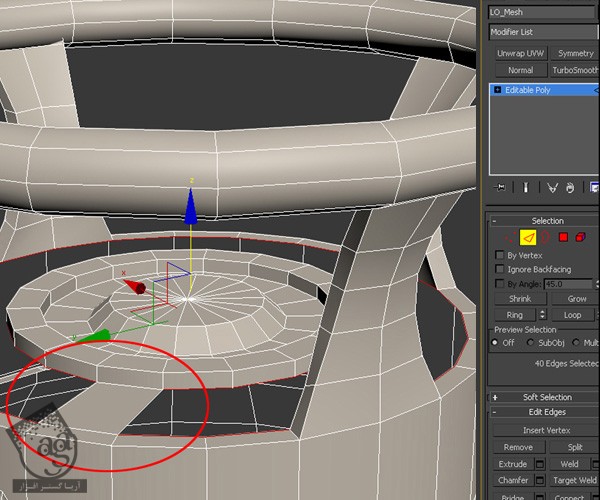
بعد هم روی دکمه Cap کلیک کرده و حفره رو پر می کنیم.
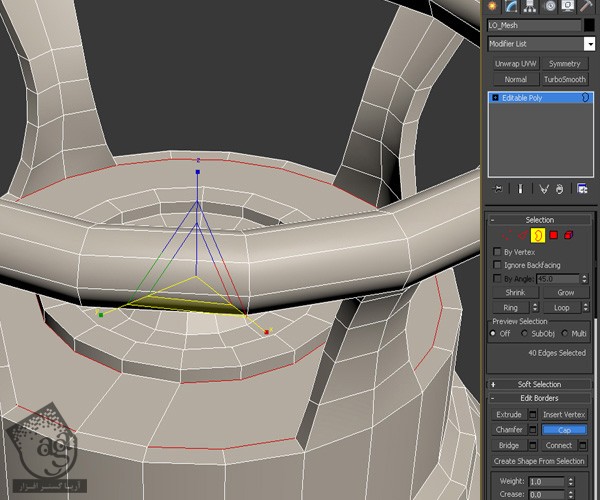
گام پانزدهم
حالا باید تمام رئوس روی سطوح که به صروت سه گوش یا چهارگوش نیستن، به هم وصل کنیم. رئوسی که در زیر می بینین رو انتخاب می کنیم. کلیک راست کرده و امکان Connect رو انتخاب می کنیم و به این ترتیب، این رئوس رو به هم وصل می کنیم.
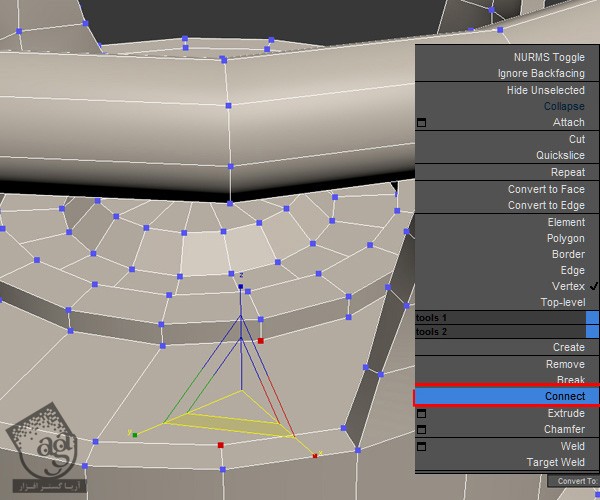
Edge Loop هایی که استفاده نمیشن رو در زیر با خط سبز مشاهده می کنین. چه اون ها رو حذف کنیم چه نکنیم، هیچ تاثیری روی مش ندارن. از امکان Target Weld برای Weld کردن این رئوس به سمت رئوس خارجی مجاور که با خط قرمز مشخص شدن، استفاده می کنیم.
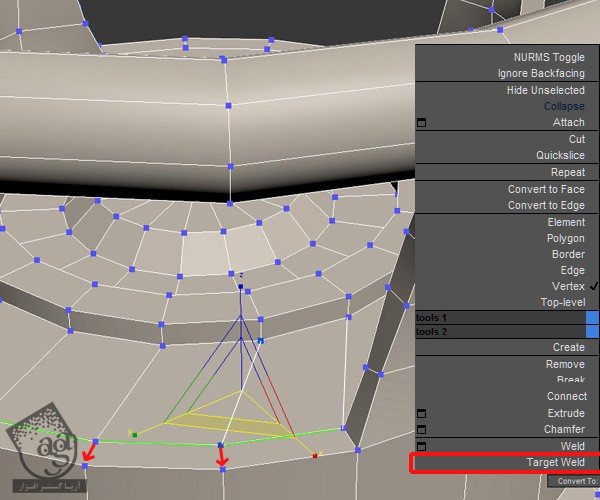
گام شانزدهم
همین کار رو روی تمام رئوس حاضر کمربند (بعد از اتصال تمام رئوس به این شکل در میاد) تکرار می کنیم.

” آموزش 3Ds Max : مدل سازی کپسول آتشنشانی – قسمت چهارم “
دوره های آموزشی مرتبط
590,000 تومان
590,000 تومان
590,000 تومان
590,000 تومان
590,000 تومان


















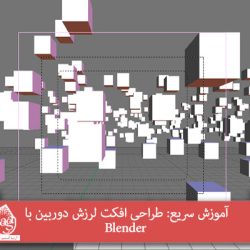


































































قوانین ارسال دیدگاه در سایت