No products in the cart.
آموزش Illustrator : طراحی قلموی زنجیر طلایی

آموزش Illustrator : طراحی قلموی زنجیر طلایی
توی این آموزش، طراحی قلموی زنجیر طلایی رو با Illustrator با هم می بینیم و با ابزارها و تکنیک های مورد نیاز آشنا میشیم. بیاین شروع کنیم!
با ” آموزش Illustrator : طراحی قلموی زنجیر طلایی ” با ما همراه باشید…
- سطح سختی: متوسط
- مدت آموزش: 20 تا 30 دقیقه
- نرم افزار استفاده شده: Adobe Illustrator
گام اول
وارد مسیر File > Place میشیم و تصویر مرجع رو وارد می کنیم. روی لایه دابل کلیک کرده و اسمش رو میزاریم Chain Reference. بعد هم Template و Dim Images to 70% رو تیک می زنیم.
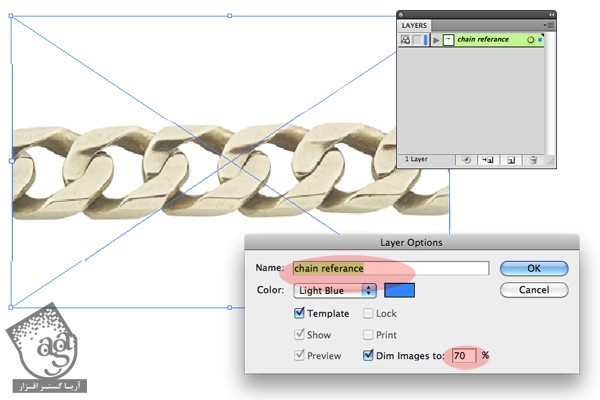
گام دوم
سه تا لایه جدید درست می کنیم و اسم اون ها رو میزاریم Highlight, Shadow, Midtone. مطمئن میشیم به ترتیب زیر قرار گرفته باشن.

گام سوم
می خوایم با لایه Midtone شروع کنیم. ابزار Pen رو بر می داریم. بعد هم کد رنگی #edd255 رو برای Fill و کد رنگی #332e15 رو برای Stroke در نظر می گیریم. وارد مسیر View > Outlines میشیم. حالا دو تا مسیر رو دنبال می کنیم. مطمئن میشیم که محلی تلاقی رو هم دنبال کرده باشیم.
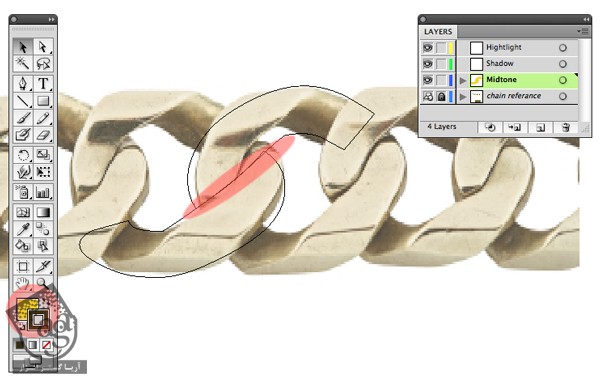
گام چهارم
وارد مسیر View > Outlines میشیم. دو تا بخش رو انتخاب می کنیم. Alt رو نگه داشته و با درگ، Duplicate می کنیم. مطمئن میشیم که Shift رو نگه داشته باشیم تا بخش انتخاب شده بالا یا پایین نره. بخش پایین سمت راست رو انتخاب کرده و به عقب می بریم.
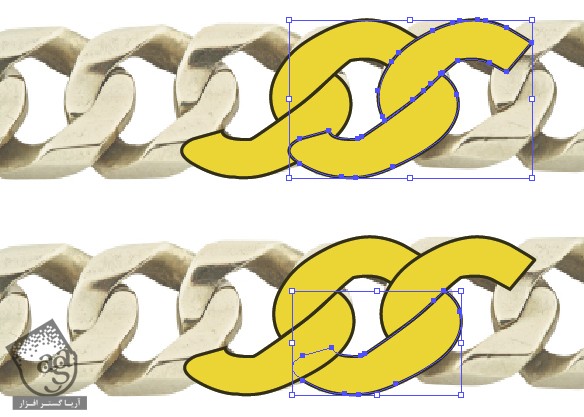
گام پنجم
باید Fill و Stroke رو از هم جدا کنیم. تمام بخش های زنجیر رو انتخاب کرده و وارد مسیر Object > Expand > Stroke میشیم. همچنان که این شکل ها انتخاب شدن وارد مسیر Object > Ungroup میشیم.
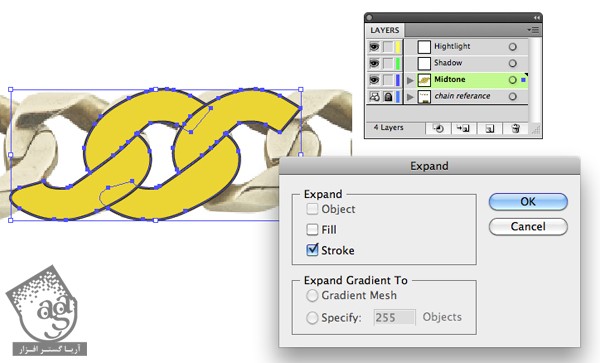
گام ششم
حالا باید Fill و Stroke رو روی لایه های جداگانه قرار بدیم. همه Stroke های Expand شده رو انتخاب می کنیم. مطمئن میشیم که Fill انتخاب نشده باشه. Stroke های Expand شده رو کپی می کنیم. بعد هم اون ها رو حذف می کنیم.

گام هفتم
یک لایه جدید درست می کنیم. اسمش رو میزاریم Trapping. بعد هم این لایه رو انتخاب کرده و وارد مسیر Edit > Paste in Front میشیم.
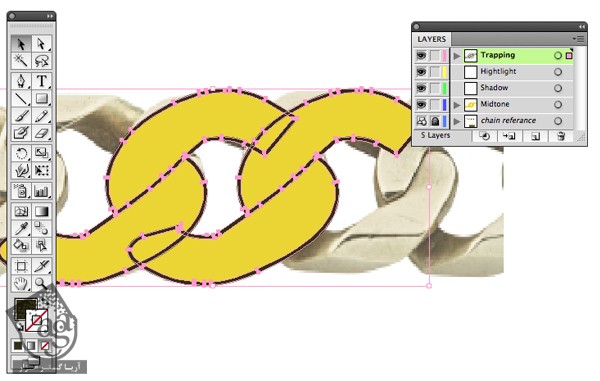
گام هشتم
برای حذف بخش های قهوه ای اضافه، ابزار Knife رو برداشته و روی ناحیه مورد نظر می زنیم.
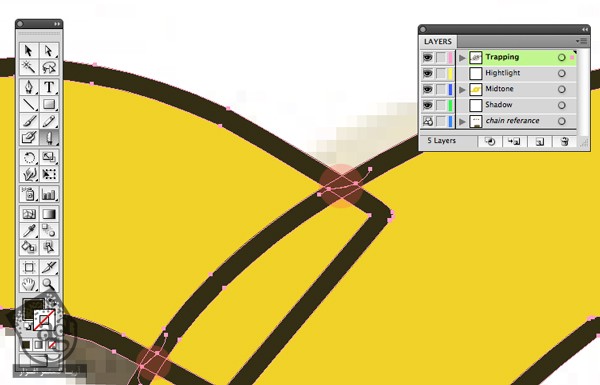
گام نهم
بقیه بخش های اضافه رو هم انتخاب کرده و حذف می کنیم.
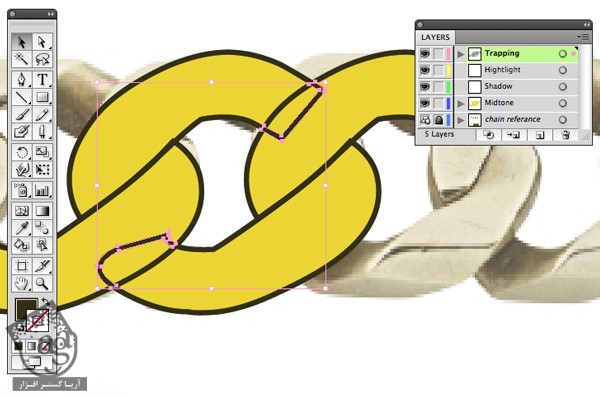
گام دهم
تا اینجا باید به صورت زیر در اومده باشه. توی لایه Midtone فقط Fill زرد وجود داره. Expanded Stroke هم توی لایه Trapping قرار داره. مطمئن میشیم بعد از انجام هر گام، اون رو ذخیره کنیم.
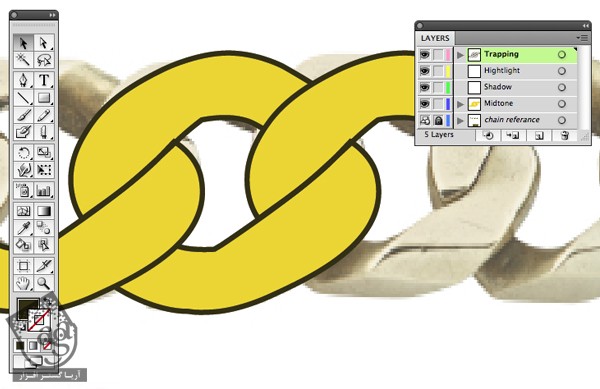
گام یازدهم
بیاین جزئیات بیشتری اضافه کنیم. برای این کار از تصویر مرجع کمک می گیریم.
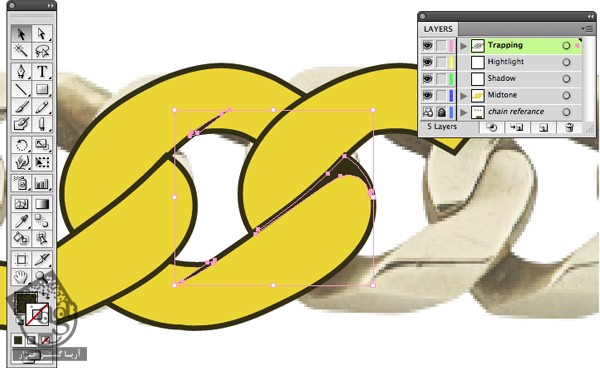
گام دوازدهم
بعد هم سایه رو با کد رنگی #b09132 و هایلایت رو با کد رنگی #f6ed55 اضافه می کنیم. مطمئن میشیم که لایه مناسبی رو انتخاب کرده باشیم.
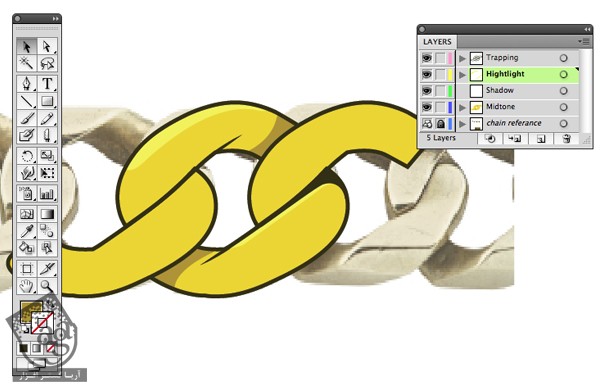
گام سیزدهم
حالا می تونیم قسمت هایی که می بینین رو حذف کنیم.
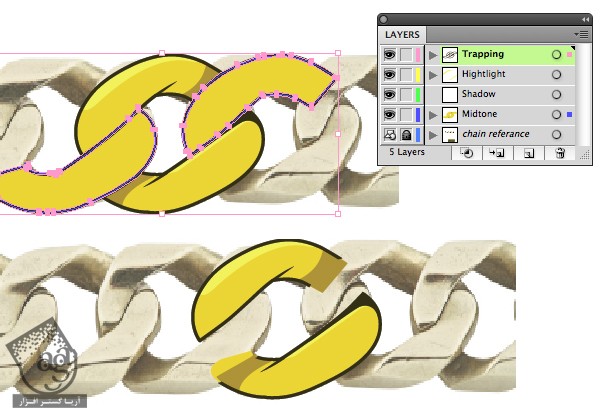
گام چهاردهم
کل زنجیره رو انتخاب می کنیم. مطمئن میشیم که زنجیر همچنان انتخاب شده باشه، بعد هم دو بار وارد مسیر Object > Transform > Transform میشیم.
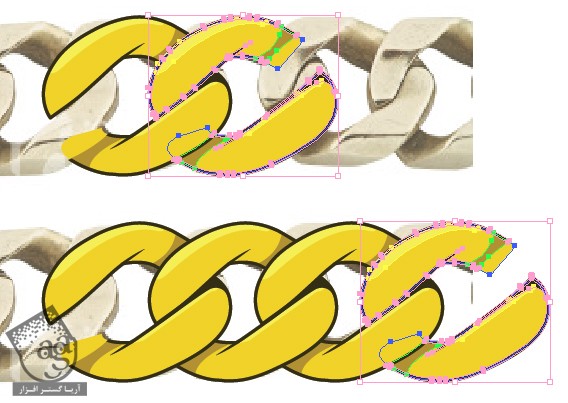
گام پانزدهم
شما میتونین بسته به دلخواه، جزئیات بیشتری رو بهش اضافه کنین.
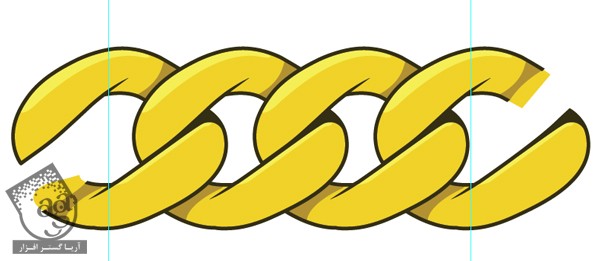
گام شانزدهم
می خوایم یک Clipping Path روی زنجیر درست کنیم. لایه Trapping رو انتخاب می کنیم. بعد هم یک مربع روی اون اضافه می کنیم.
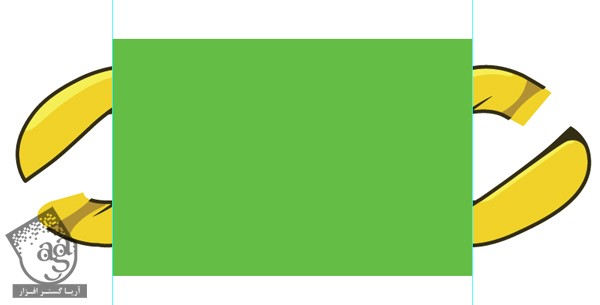
گام هفدهم
همه رو انتخاب می کنیم. وارد مسیر Object > Clipping Mask > Make میشیم.
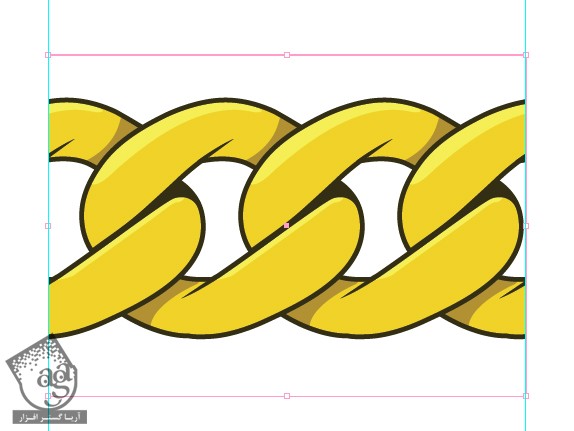
گام هجدهم
وارد پنل Pathfinder میشیم و روی Divide کلیک می کنیم.
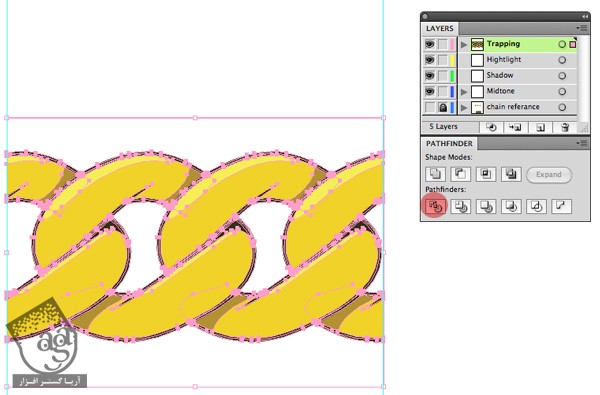
گام نوزدهم
کل زنجیر رو توی پنل Brushes درگ کرده و New Pattern Brush رو انتخاب می کنیم.

گام بیستم
Ok می زنیم.
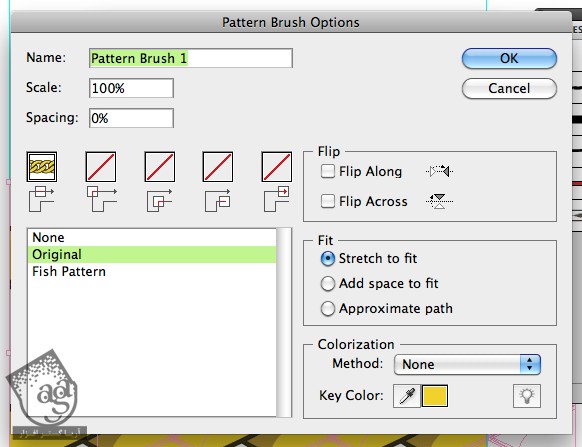
گام بیست و یکم
از ابزار Pen یا Brush برای ایجاد زنجیر یکپارچه استفاده می کنیم.
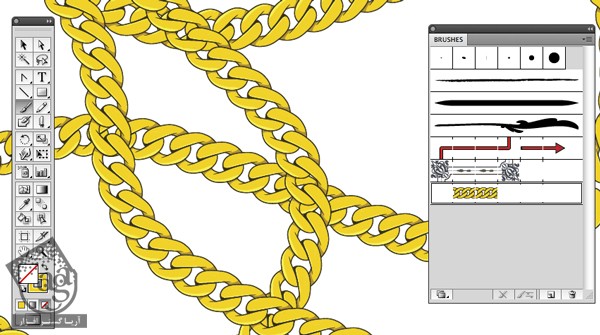
امیدواریم ” آموزش Illustrator : طراحی قلموی زنجیر طلایی ” برای شما مفید بوده باشد…
توصیه می کنم دوره های جامع فارسی مرتبط با این موضوع آریاگستر رو مشاهده کنید:
توجه : مطالب و مقالات وبسایت آریاگستر تماما توسط تیم تالیف و ترجمه سایت و با زحمت فراوان فراهم شده است . لذا تنها با ذکر منبع آریا گستر و لینک به همین صفحه انتشار این مطالب بلامانع است !
دوره های آموزشی مرتبط
590,000 تومان
590,000 تومان

















































































قوانین ارسال دیدگاه در سایت