No products in the cart.
آموزش ZBrush : مدل سازی کاراکتر جنگجو – قسمت دوم

آموزش ZBrush : مدل سازی کاراکتر جنگجو – قسمت دوم
توی این آموزش، مدل سازی کاراکتر جنگجو رو با ZBrush با هم می بینیم. برای این کار از Maya هم کمک می گیریم و با ابزارها و تکنیک های مورد نظر آشنا میشیم.
با ” آموزش ZBrush : مدل سازی کاراکتر جنگجو ” با ما همراه باشید…
- سطح سختی: پیشرفته
- مدت آموزش: 40 تا 50 دقیقه
- نرم افزار استفاده شده: ZBrush, Autodesk Maya
” آموزش ZBrush : مدل سازی کاراکتر جنگجو – قسمت اول “
گام اول
از اون جایی که مش با Zsphere درست شده، Meshflow این مدل خیلی جالب نیست و باید اصلاح بشه.

گام دوم
Shift+F رو فشار میدیم. این طوری می تونیم Meshflow مدل رو مشاهده کنیم.

گام سوم
توی مراحل زیر، می خوایم از ابزار Topologgy به همراه پلان استفاده کنیم. روی آیکن Tool کلیک کرده و Zspeher رو انتخاب می کنیم.
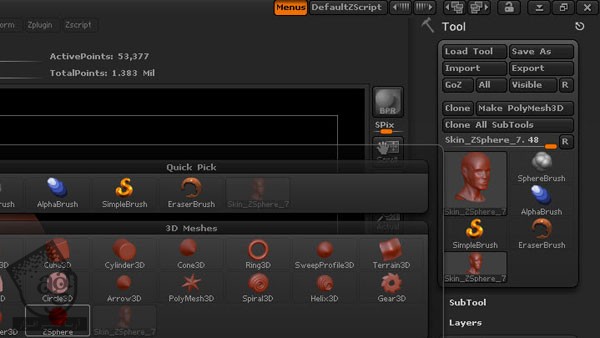
گام چهارم
به این ترتیب، Zsphere به صورت خودکار روی بوم ایجاد میشه.
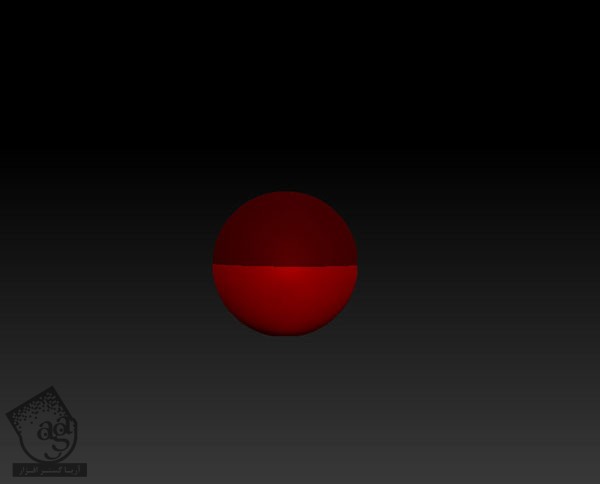
گام پنجم
اگه روی آیکن که توی تصویر زیر می بینین کلیک کنیم، کل منو به صورت خودکار به کنار رابط کاربری برده میشه.
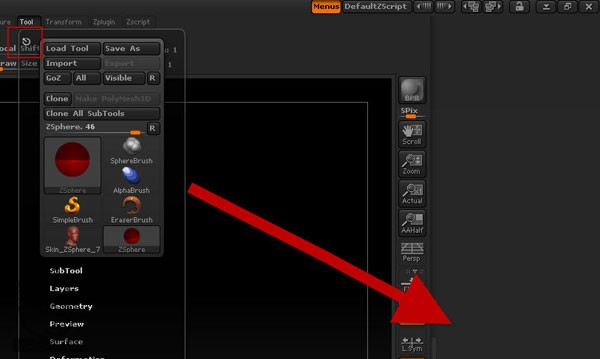
گام ششم
برای اضافه کردن Plane3D به بوم، میریم سراغ منوی Initialize و HDivide و VDivide رو روی 5 قرار میدیم. بعد هم روی دکمه Make Polymesh 3D از منوی Tool کلیک می کنیم.
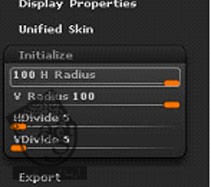
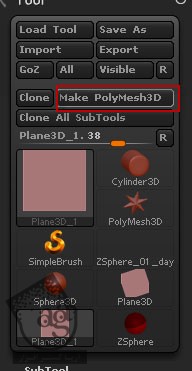

گام هفتم
یک بار دیگه Zsphere که قبلا درست کردیم رو انتخاب می کنیم.
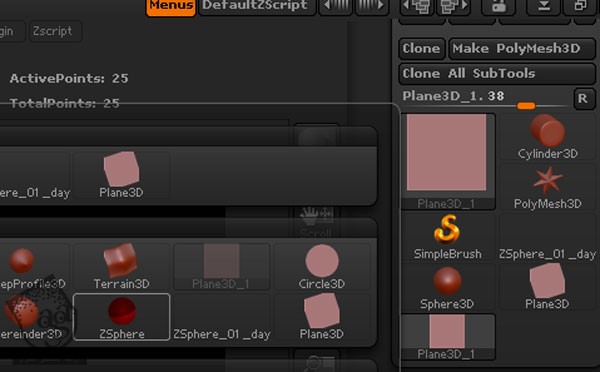
گام هشتم
میریم سراغ Options Rigging و روی دکمه Select Mesh کلیک کرده و پلانی که درست کردیم رو انتخاب می کنیم.
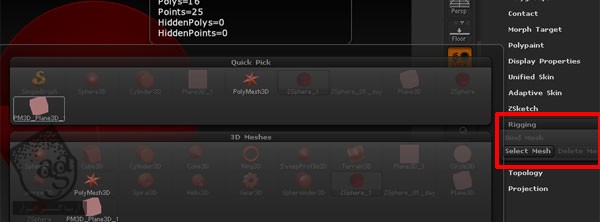
گام نهم
از منوی Topolgy، روی دکمه Edit Topology کلیک می کنیم.
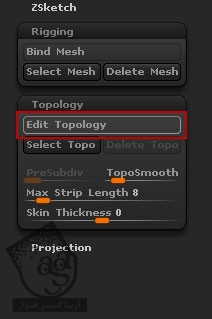
گام دهم
وارد Draw Mode میشیم. خطوطی که می بینین رو روی پلان ایجاد می کنیم.
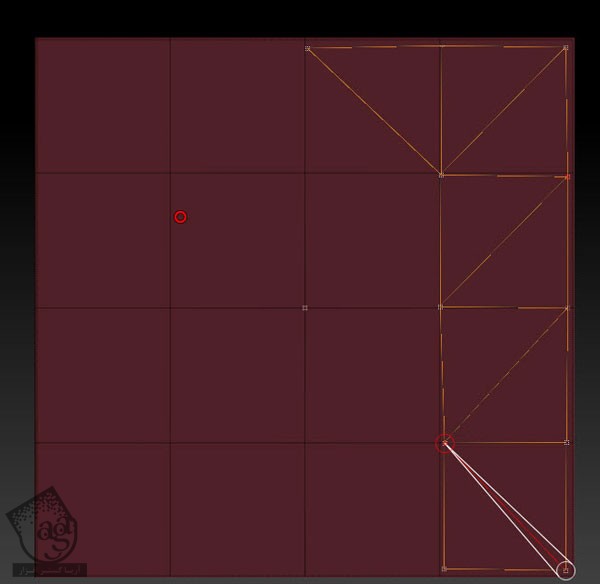
گام یازدهم
دکمه A رو می زنیم و مش رو مشاهده می کنیم.
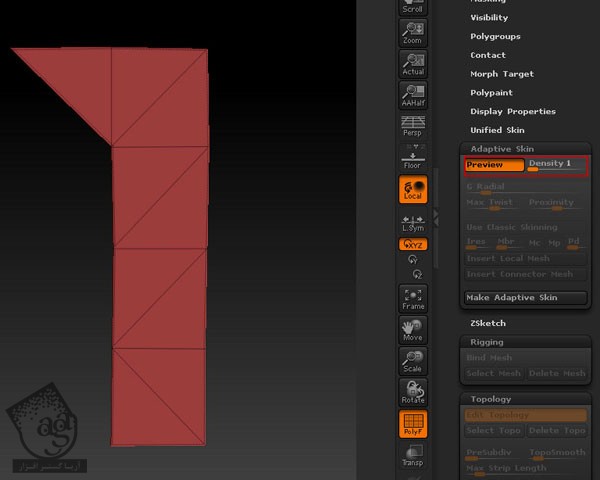
گام دوازدهم
توی تصویر زیر می تونین خطوط رو توی پلان 3D مشاهده کنید.
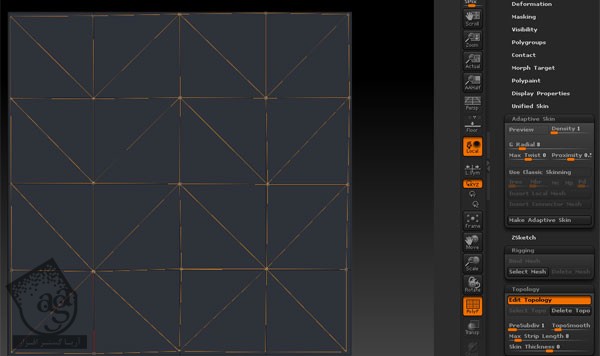
گام سیزدهم
دکمه A رو فشار میدیم و نتیجه رو مشاهده می کنیم.
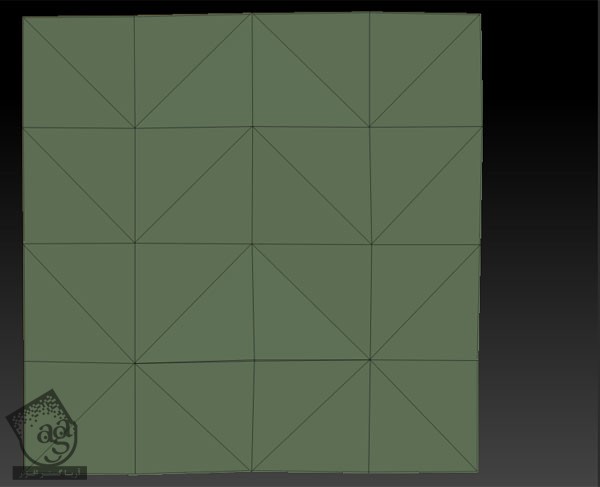
گام چهاردهم
روی دکمه Select Mesh کلیک کرده و بعد هم مشی که می خوایم توپولوژی اون رو تغییر بدیم، انتخاب می کنیم.
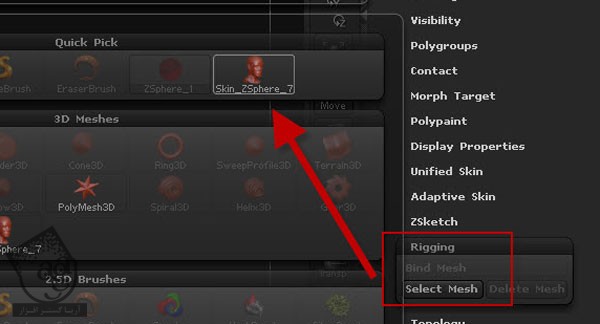
گام پانزدهم
با انتخاب مش، به شکل زیر در میاد.
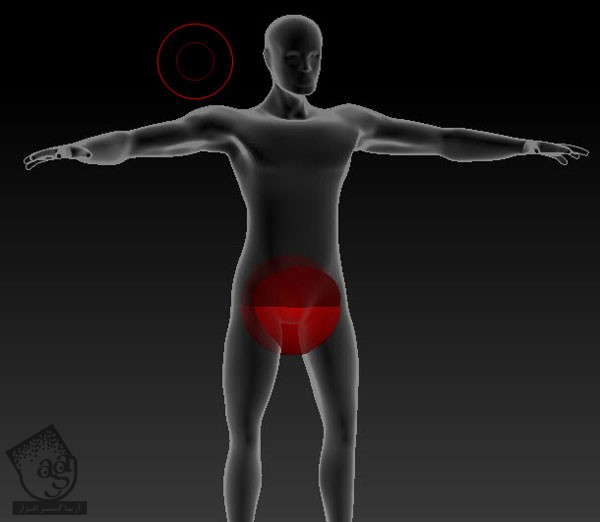
گام شانزدهم
حالا با دنبال کردن گام نهم، شروع می کنیم به کار روی توپولوژی.

گام هفدهم
این تصویر یکی از مدل های من هست که می خوام ازش به عنوان مرجع برای Meshflow صورت استفاده کنم.
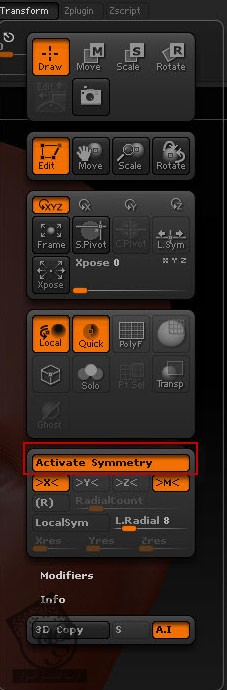
گام هجدهم
روی Activate Symmetry از منوی Transform کلیک می کنیم.
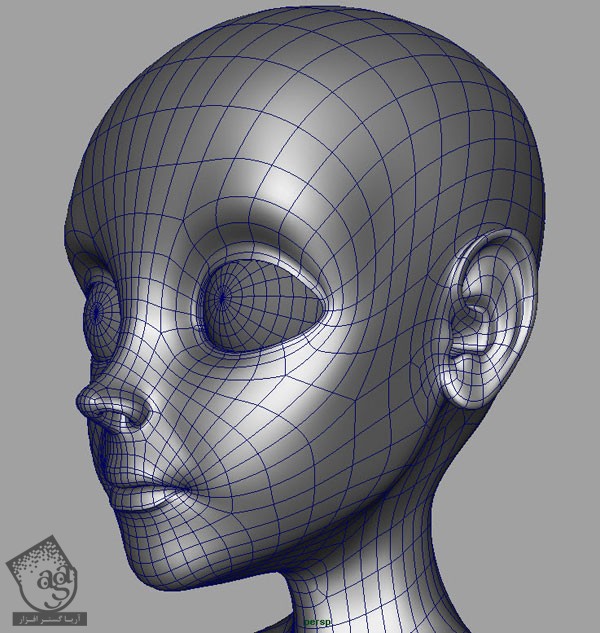
گام نوزدهم
مدل سازی چشم رو شروع می کنیم. از اونجایی که Symmetry فعال هست، هر چیزی که برای یک طرف درست کنیم، طرف دیگه هم به صورت خودکار منعکس میشه.
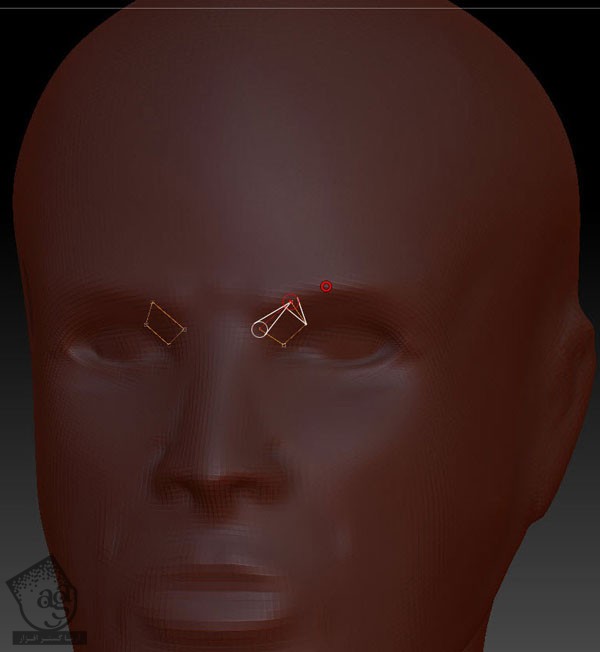
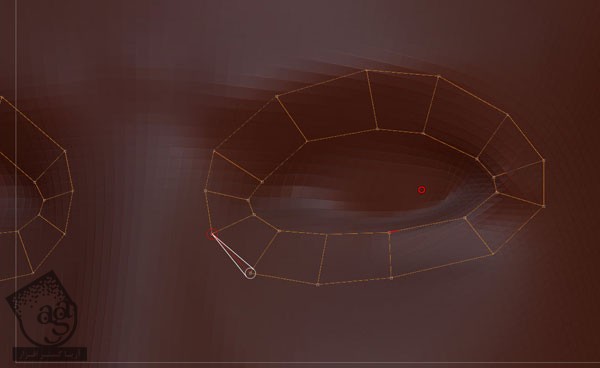
گام بیست ام
هر موقع خواستیم نتیجه رو ببینیم، A رو فشار میدیم.
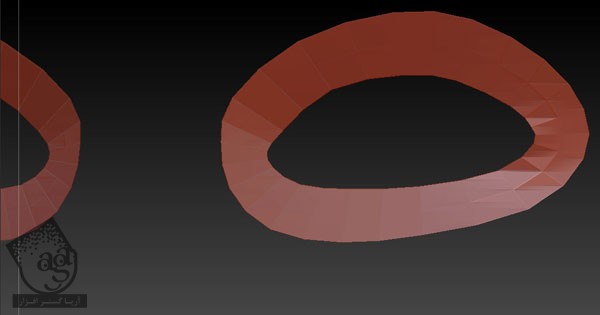
گام بیست و یکم
نتیجه رو بعد از اضافه کردن چند تا خط توی تصویر زیر مشاهده می کنید. موقع اضافه کردن خط وسط، مدل رو کاملا در جلو نگه داشته و موقعی که نشانگر به رنگ سبز در میاد، کلیک می کنیم تا اضافه بشه.
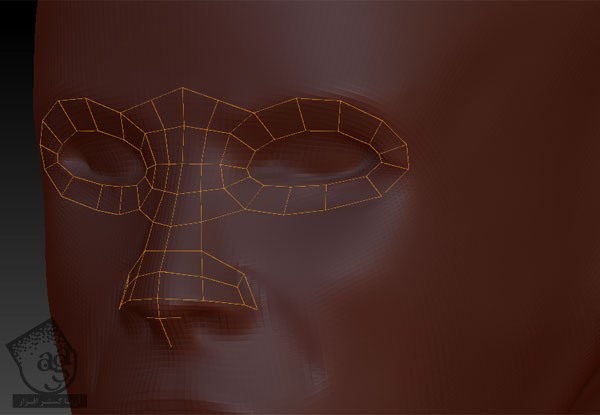
گام بیست و دوم
بعد از چند مرحله، کار رو به سمت پایین یعنی دهان و فک ادامه میدیم.
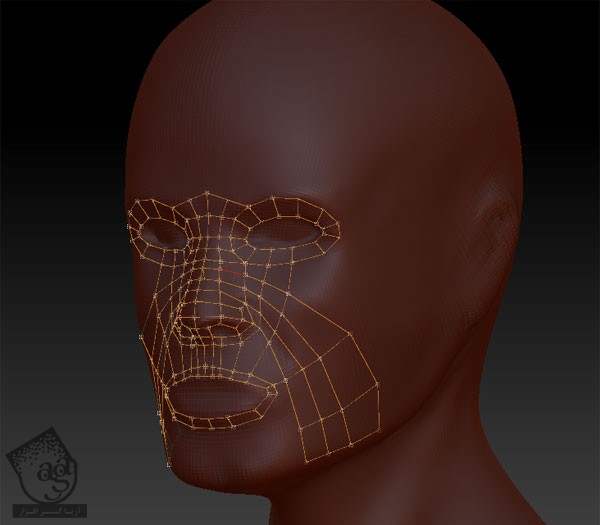
گام بیست و سوم
پیش نمایش مش رو در زیر می بینین.

گام بیست و چهارم
تا زمانی که صورت کاراکتر تکمیل بشه، از تصاویر زیر استفاده کرده و کل اجزای صورت رو به شکل زیر در میاریم.
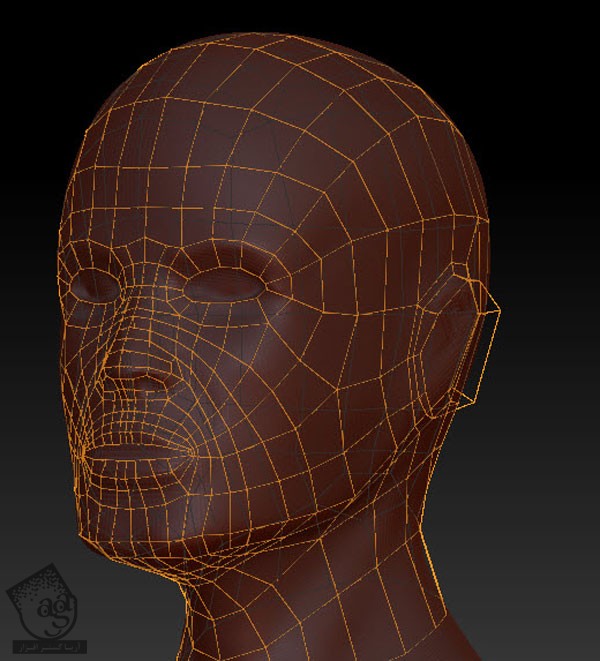

گام بیست و پنجم
نمایی از پشت سر رو در زیر می بینین.
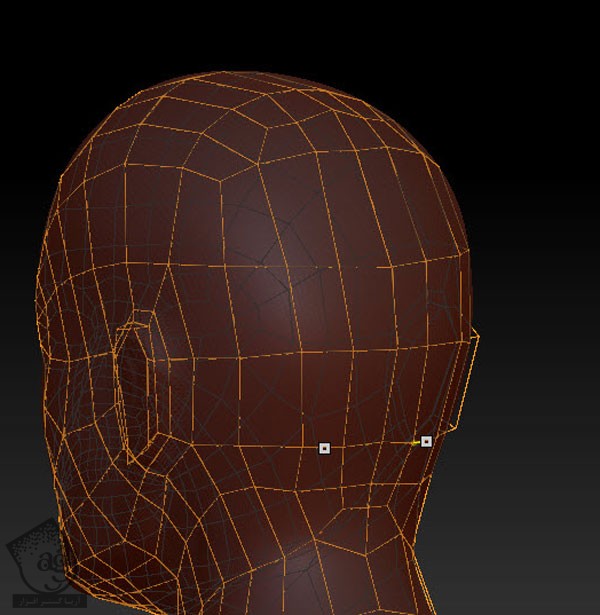
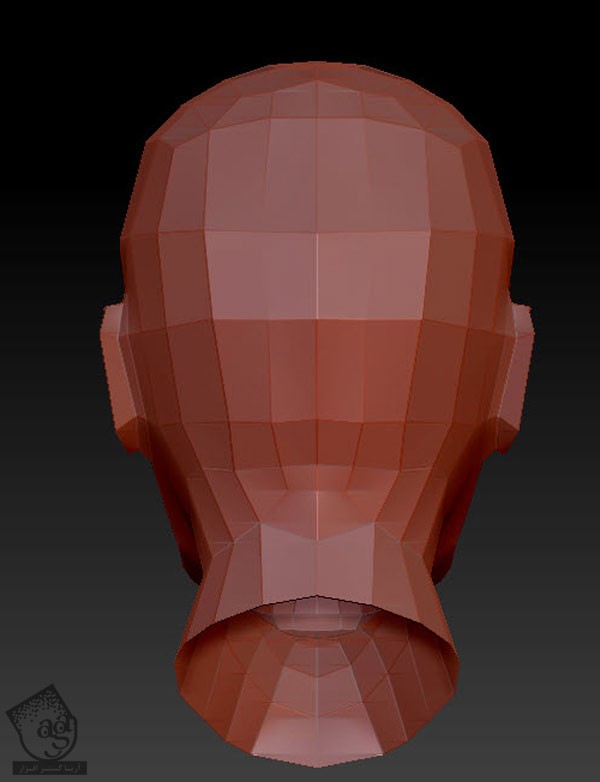
گام بیست و ششم
با دنبال کردن همین روش، کار روی بقیه بخش های بدن رو ادامه میدیم و مدل سازی پردن و نواحی پایین تر رو آغاز می کنیم.

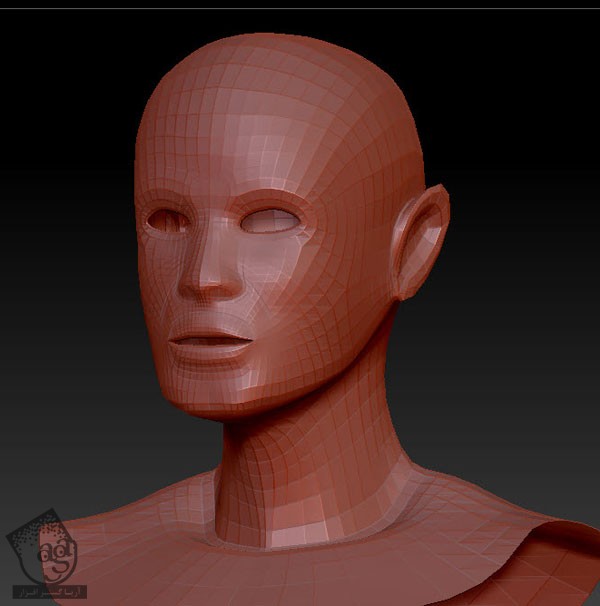
گام بیست و هفتم
تصویر زیر، بخش پشتی گردن و شانه ها رو نشون میده.
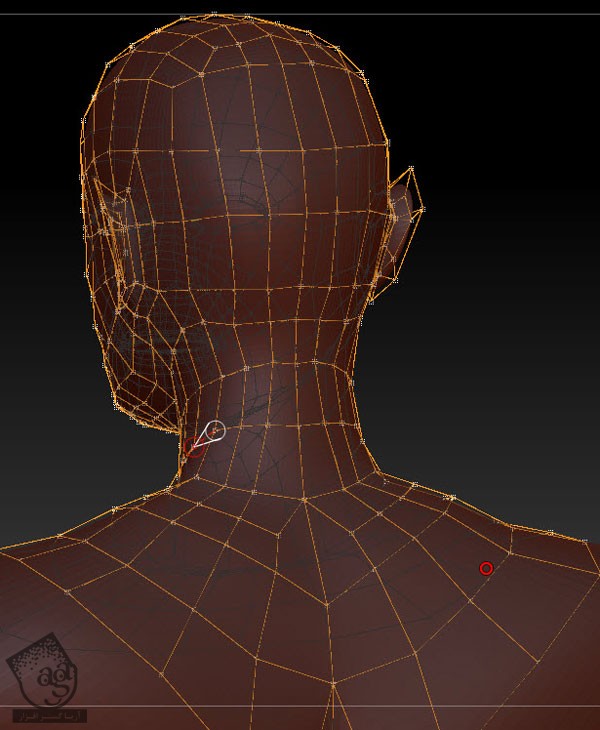
گام بیست و هشتم
جریان مش یا Meshflow نیم تنه رو هم در زیر می بینین.
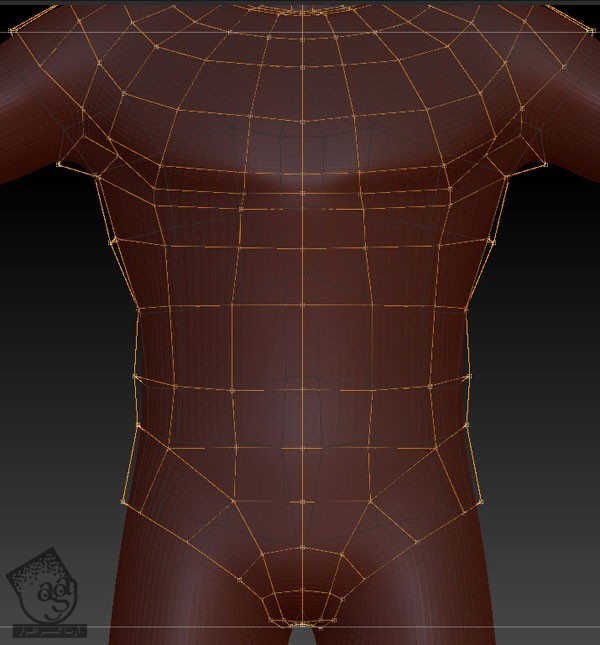

گام بیست و نهم
این هم از Meshflow مربوط به پشت.
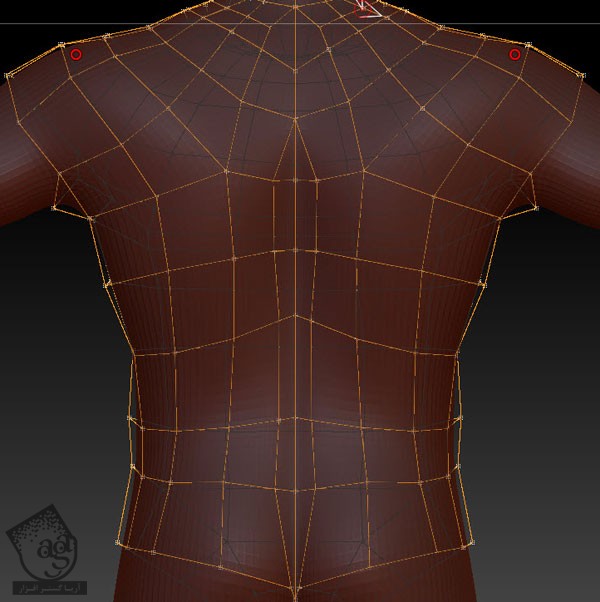
گام سی ام
همین طور به سمت پاها ادامه میدیم.


گام سی و یکم
نمایی از پشت پاها رو در زیر می بینین.

گام سی و دوم
این بار روی دست ها کار می کنیم.

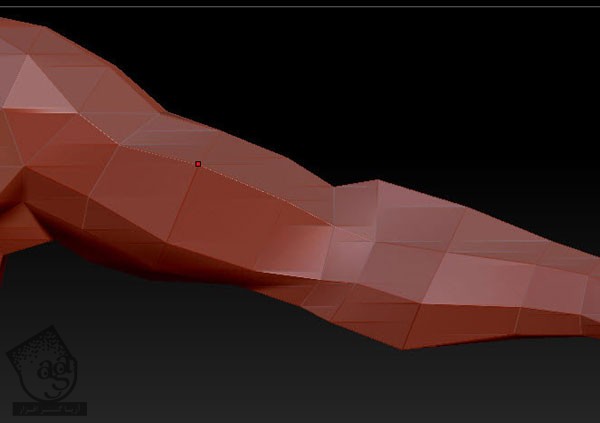
گام سی و سوم
از مچ به سمت دست ادامه میدیم.
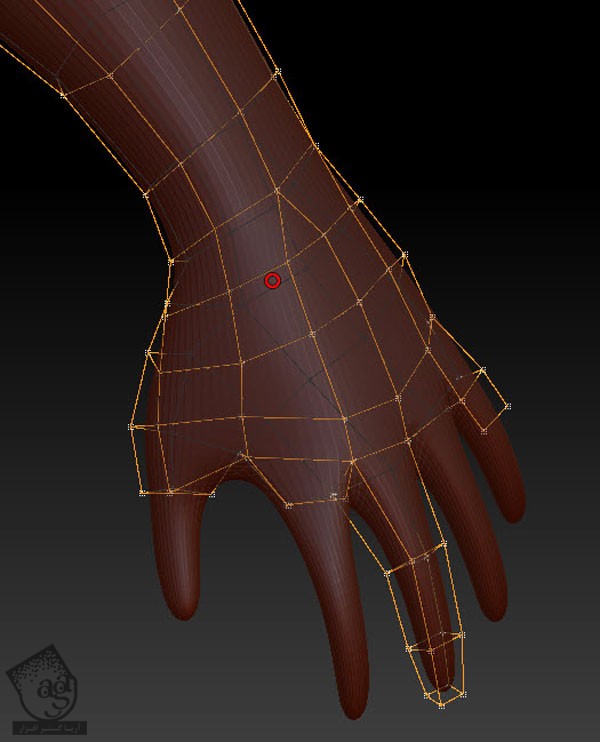

گام سی و چهارم
کل بدن رو در زیر می بینین.
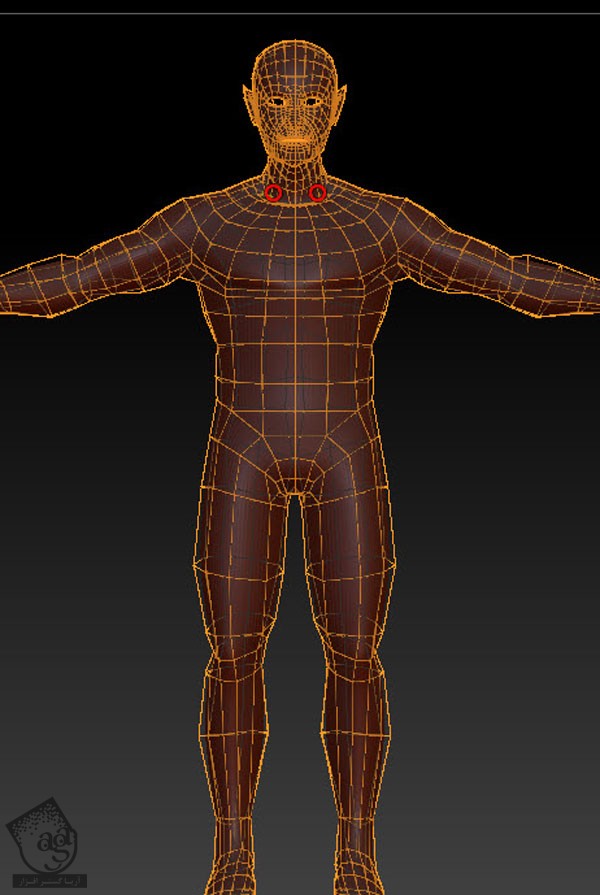
گام سی و پنجم
نمایی از مش نهایی رو با Density 1 در زیر مشاهده می کنین.
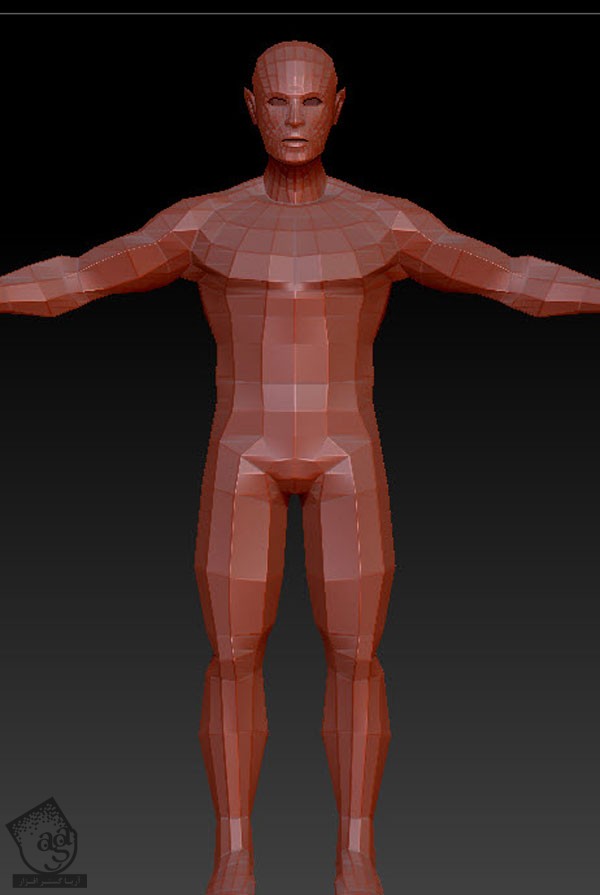
گام سی و ششم
هر موقع از نتیجه راضی بودیم، باید اون رو به Adaptive Skin تبدیل کنیم. برای این کار، میریم سراغ منوی Adaptive Skin و روی دکمه Adaptive Skin کلیک می کنیم. قبلش باید مطمئن بشیم که Density روی 1 قرار گرفته باشه.
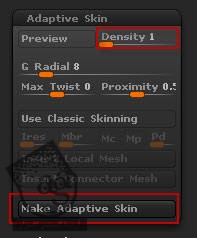
گام سی و هفتم
به این ترتیب، مش جدید به صورت خودکار به منوی Tools اضافه میشه. اون رو از اونجا انتخاب کرده و روی دکمه Export کلیک کرده و به صورت .OBJ خروجی می گیریم.
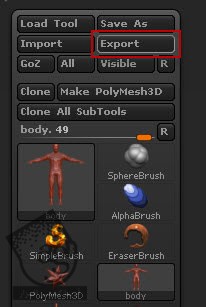
گام سی و هشتم
مایا رو باز کرده و وارد مسیر File > Import میشیم.
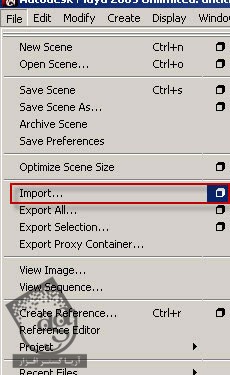
گام سی و نهم
توی مایا یک سری اشکالات رو که توی ZBrush نمیشه برطرف کرد، حذف می کنیم.
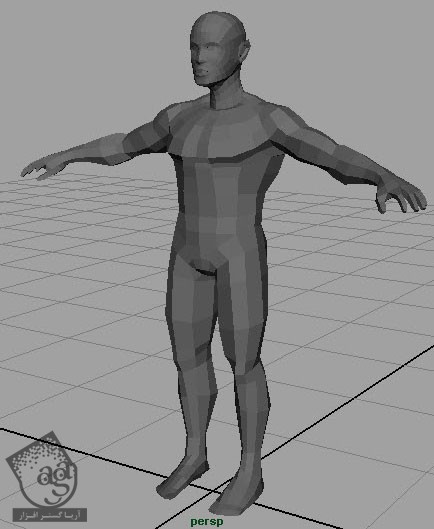
گام چهل ام
لبه هایی که می بینین رو انتخاب کرده و اون ها رو به داخل دهان اکسترود می کنیم.
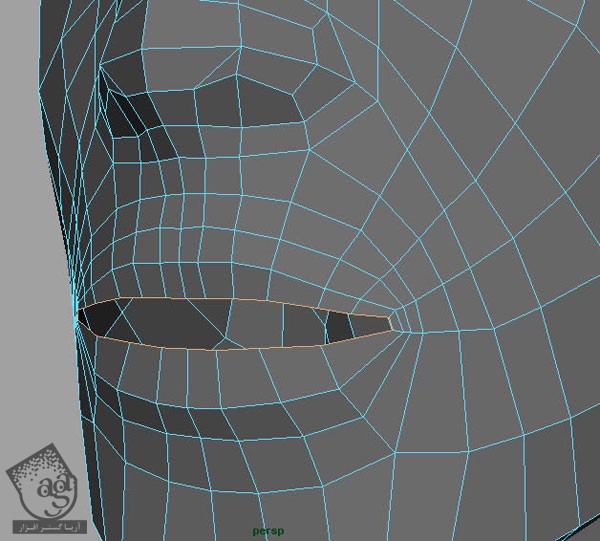
گام چهل و یکم
نتیجه به صورت زیر در میاد. همون طور که می بینین، انتهای لبه ها مشخص نیست.
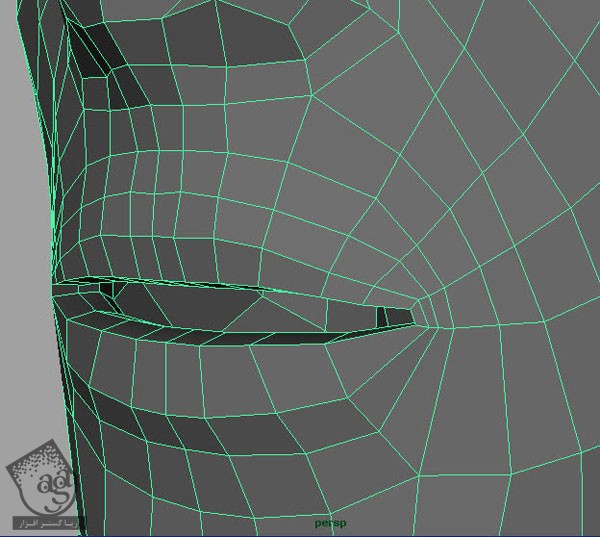
گام چهل و دوم
با دنبال کردن همین روش، لبه های اطراف چشم رو انتخاب کرده و اون ها رو اکسترود می کنیم. این کار رو می تونیم همزمان روی هر دو چشم انجام بدیم.
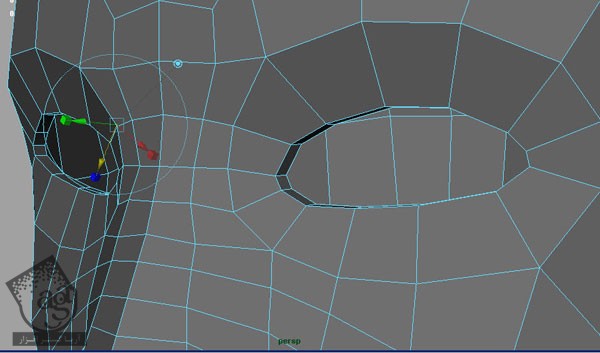
” آموزش ZBrush : مدل سازی کاراکتر جنگجو – قسمت دوم “













































































قوانین ارسال دیدگاه در سایت