جمع جزء:
590,000 تومان
آموزش 3Ds Max : ریگینگ کاراکتر انسان – قسمت هشتم

آموزش 3Ds Max : ریگینگ کاراکتر انسان – قسمت هشتم
توی این آموزش، ریگینگ کاراکتر انسان رو با 3Ds Max با هم می بینیم و با ابزارها و تکنیک های مورد نیاز آشنا میشیم. بیاین ادامه بدیم!
با ” آموزش 3Ds Max : ریگینگ کاراکتر انسان ” با ما همراه باشید…
- سطح سختی: متوسط
- مدت آموزش: 60 تا 80 دقیقه
- نرم افزار استفاده شده: 3Ds Max
” آموزش 3Ds Max : ریگینگ کاراکتر انسان – قسمت اول “
” آموزش 3Ds Max : ریگینگ کاراکتر انسان – قسمت دوم “
” آموزش 3Ds Max : ریگینگ کاراکتر انسان – قسمت سوم “
” آموزش 3Ds Max : ریگینگ کاراکتر انسان – قسمت چهارم “
” آموزش 3Ds Max : ریگینگ کاراکتر انسان – قسمت پنجم “
” آموزش 3Ds Max : ریگینگ کاراکتر انسان – قسمت ششم “
” آموزش 3Ds Max : ریگینگ کاراکتر انسان – قسمت هفتم “
گام سی و نهم
یک بار دیگه Point Helper جدید رو انتخاب کرده و Ctrl+V رو فشار میدیم. وارد پنجره Clone Options میشیم. Copy رو انتخاب کرده و Ok می زنیم.
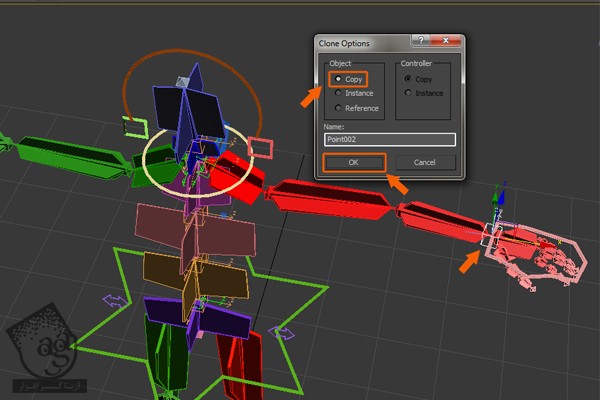
گام چهل ام
بعد از Clone کردن Point Helper، اون رو انتخاب کرده و Alt+A رو می زنیم. روی Bn_R_Hand01 کلیک می کنیم. به این ترتیب، پنجره Align Selection Settings باز میشه. X, Y, Z Positions رو تیک می زنیم. اسم هر دو Point Helper رو هم به صورت PointCtrl_R_Hand01 و PointCtrl_L_hand01 تغییر میدیم.
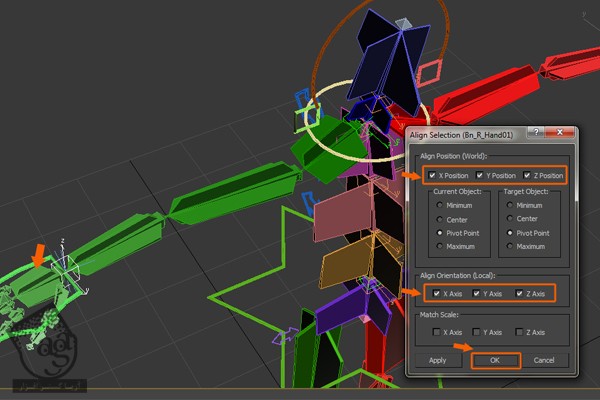
گام چهل و یکم
Bn_L_Hand01 رو انتخاب می کنیم و وارد مسیر Animation > Constraints میشیم و Orientation Constraint رو انتخاب می کنیم.
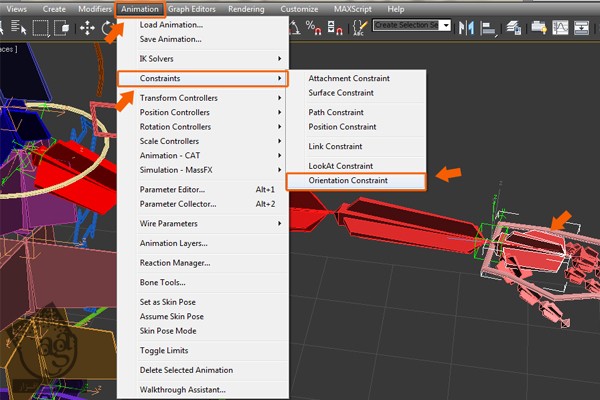
گام چهل و دوم
همچنان که Orientation Constraint انتخاب شده، روی PointCtrl_L_hand01 کلیک می کنیم.
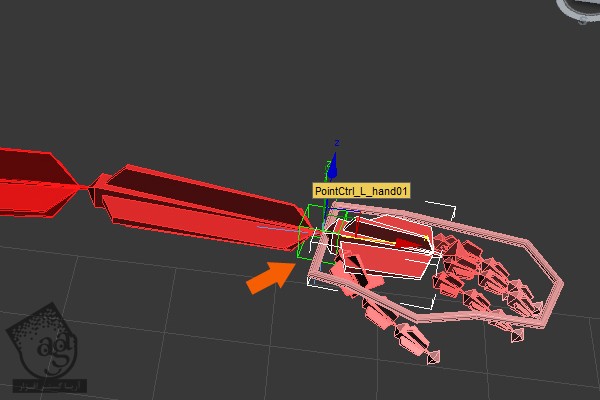
گام چهل و سوم
روی دکمه Select and Link کلیک می کنیم. روی PointCtrl_L_Hand01 کلیک کرده و بعد هم روی CtrlC_L_Hand01 درگ و دراپ می کنیم.
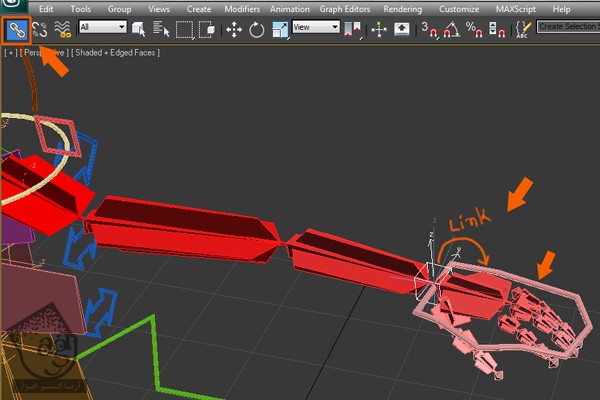
گام چهل و چهارم
همین روش رو برای سمت دیگه هم تکرار می کنیم.
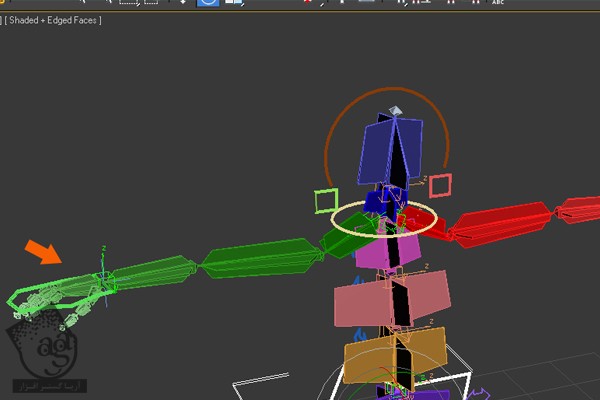
گام چهل و پنجم
بعد از ایجاد Control جدید، باید Freeze Transform اعمال کنیم. CtrlC_R_Hand01 و CtrlC_L_Hand01 رو انتخاب می کنیم. Alt رو نگه داشته و کلیک راست می زنیم. بعد هم Freeze Transform رو انتخاب می کنیم.
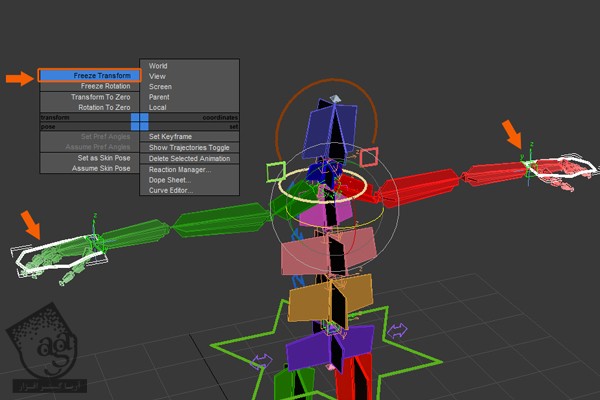
گام چهل و ششم
IK_L_Hand01 رو انتخاب می کنیم و وارد مسیر Animation > Constraints میشیم و Position Constraint رو انتخاب می کنیم.
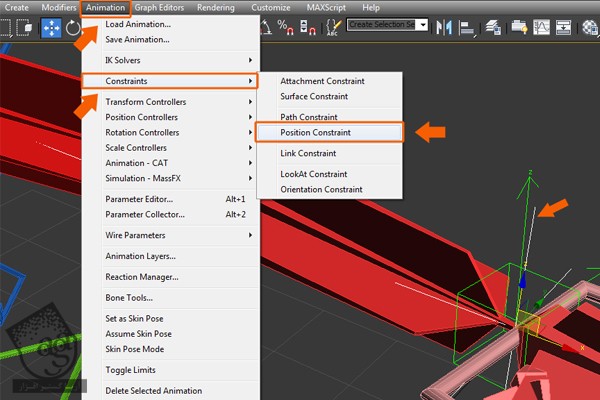
گام چهل و هفتم
همچنان که Position Constraint انتخاب شده، روی PointCtrl_L_Hand01 کلیک می کنیم.
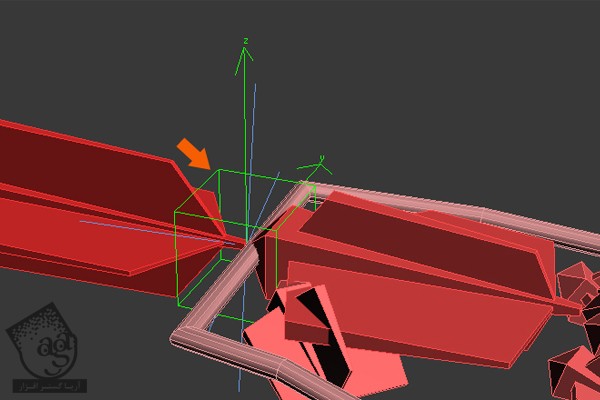
گام چهل و هشتم
همین کار رو برای Control Helper سمت راست هم تکرار می کنیم.
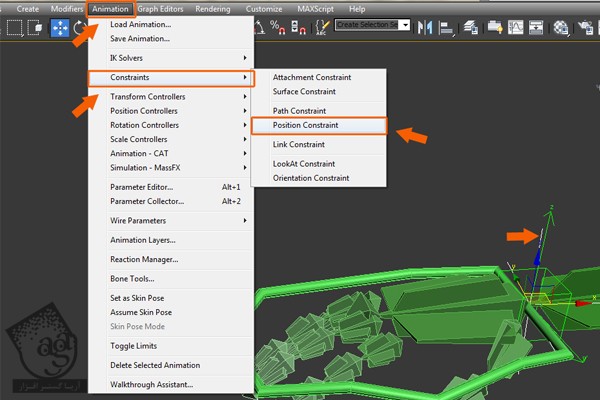
گام چهل و نهم
برای بررسی Control های دست، Control ها رو چرخونده و جا به جا می کنیم و به وضعیت دلخواه در میاریم.
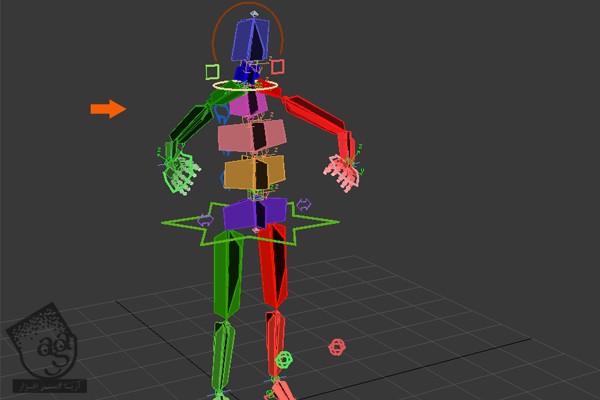
گام پنجاه ام
CtrlC_R_Hand01 و CtrlC_L_Hand01 رو انتخاب می کنیم. Alt رو نگه داشته و کلیک راست می کنیم. بعد هم دستور Transform to Zero رو اعمال می کنیم.
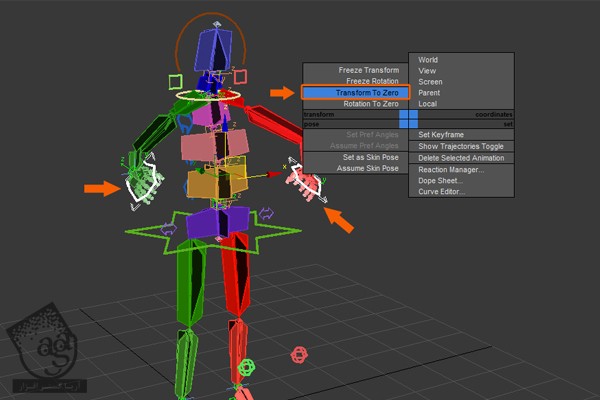
گام پنجاه و یکم
بعد از انجام این کار، همه Control Curve ها به وضعیت اولیه بر می گردن.
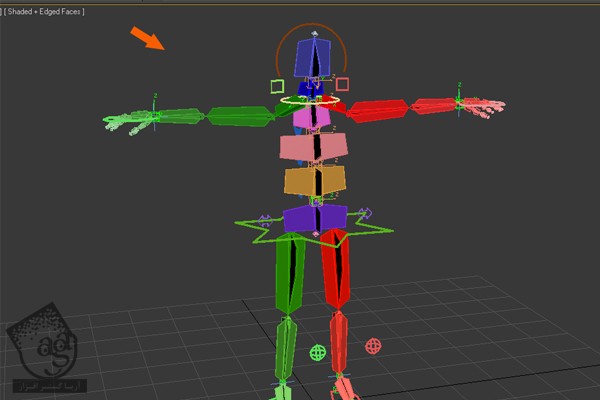
گام پنجاه و دوم
CtrlC_L_Hand01 رو انتخاب کرده و وارد Curve Editor میشیم. بعد هم Scale رو انتخاب می کنیم. کلیک راست کرده و Lock رو انتخاب می کنیم. همین کار رو برای سمت راست هم تکرار می کنیم.
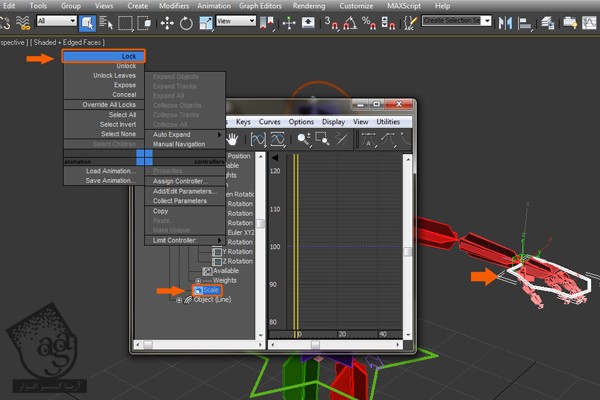
گام پنجاه و سوم
وارد نمای Top میشیم و با استفاده از ابزار Line یا Rectangle، یک مربع رسم می کنیم.
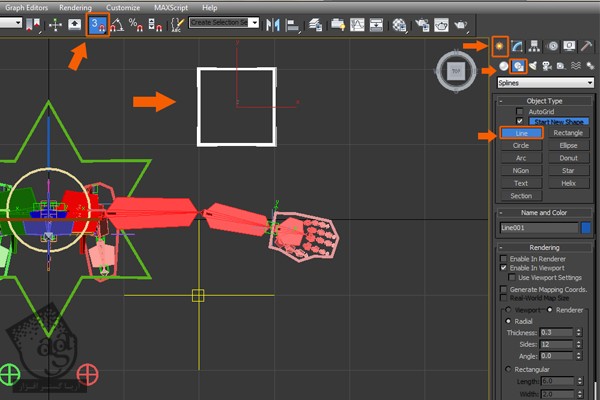
گام پنجاه و چهارم
وارد نمای Perspective میشیم. ابزار Rotate و Snap رو بر می داریم. Shift رو نگه داشته و روی محور Y درگ می کنیم. به این ترتیب، پنجره Clone Options باز میشه. امکان Copy رو انتخاب کرده و بعد هم Ok می زنیم.
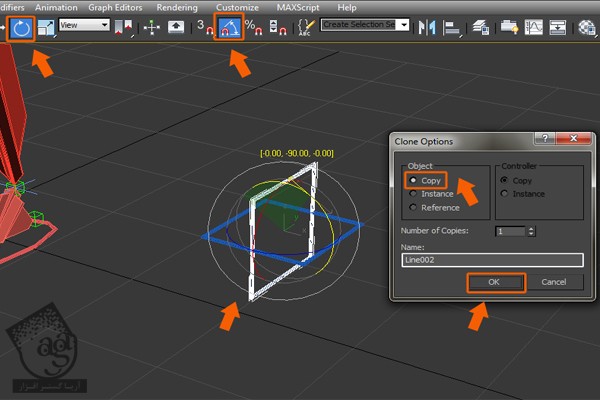
گام پنجاه و پنجم
یک شکل دیگه درست می کنیم و اون ها رو به شکلی که می بینین، مرتب می کنیم. یکی از شکل ها رو انتخاب کرده و وارد پنل Modify میشیم. امکان Attach رو انتخاب کرده و روی دو تا مربع دیگه یک به یک کلیک می کنیم.
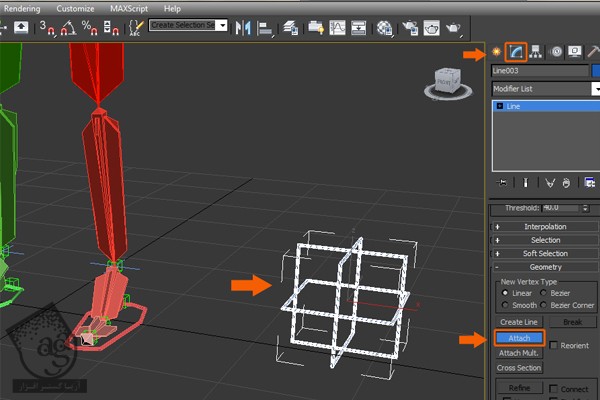
گام پنجاه و ششم
مربع متصل شده رو انتخاب کرده و اون رو به استوان آرنج، Snap می کنیم. بعد هم Scale رو به شکلی که می بینین، پایین میاریم.
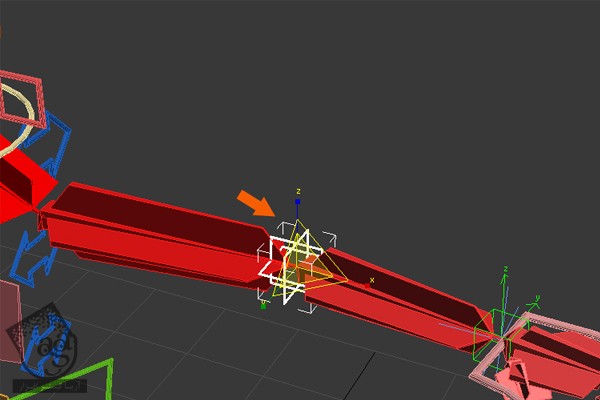
گام پنجاه و هفتم
همین کار رو برای سمت راست هم تکرار می کنیم.
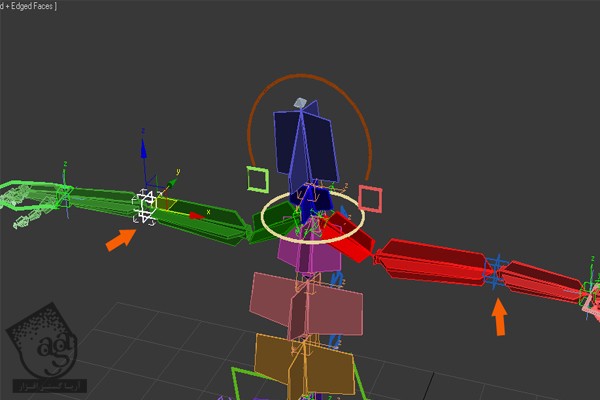
گام پنجاه و هشتم
هر دو شکل رو انتخاب کرده و اون ها رو روی محور Y به عقب می بریم. اسم اون ها رو به صورت CtrlC_R_Elbow01 و CtrlC_L_Elbow01 تغییر میدیم.
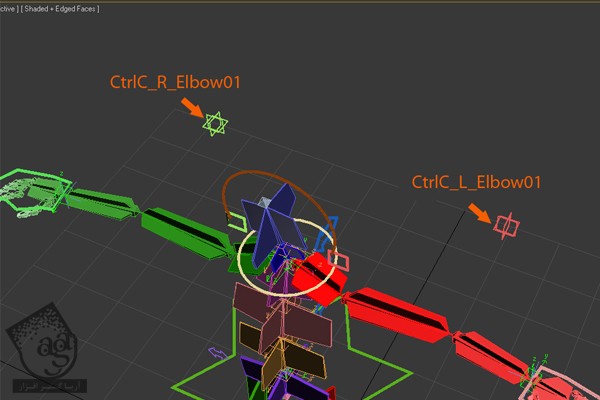
گام پنجاه و نهم
IK_L_Hand01 رو انتخاب کرده و وارد پنل Motion میشیم.
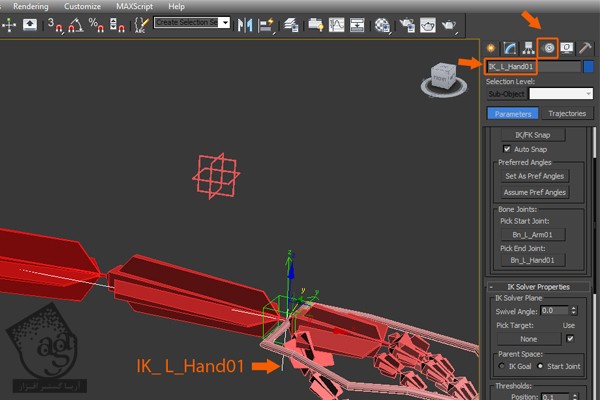
گام شصت ام
وارد IK Solver Properties میشیم. روی دکمه None و بعد هم روی CtrlC_L_Elbow01 کلیک می کنیم.
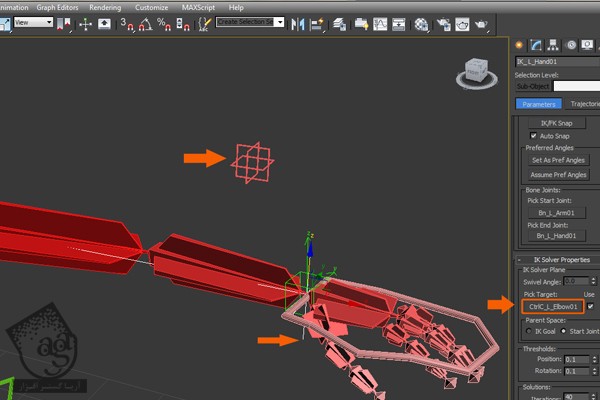
گام شصت و یکم
همین کار رو برای سمت راست هم تکرار می کنیم. بعد هم Transform هر دو Elbow Control رو Freeze می کنیم.
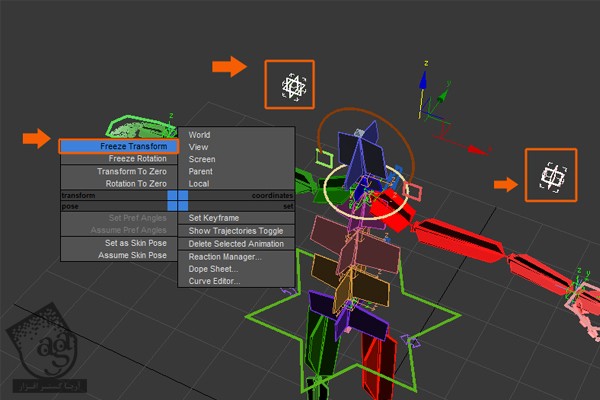
گام شصت و دوم
حالا می خوایم Control های مربوط به انگشت ها رو درست کنیم. برای این کار، یک منحنی برای هر انگشت درست می کنیم. بنابراین وارد نمای Side میشیم. میریم سراغ پنل Create و ابزار NGon Shape رو انتخاب می کنیم. عدد 4 رو برای Sides در نظر می گیریم. روی صفحه درگ کرده و شکلی که می بینین رو رسم می کنیم.
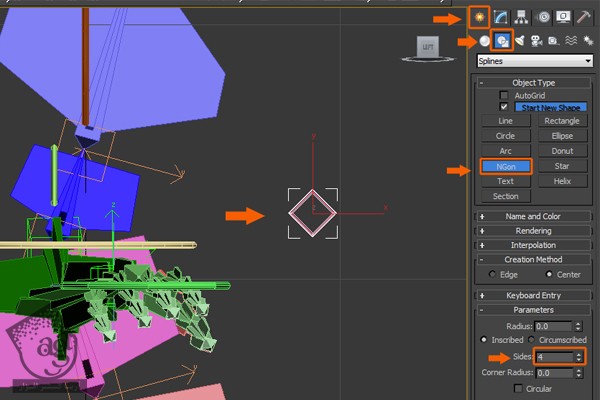
گام شصت و سوم
وارد نمای Perspective میشیم. منحنی شکل NGon رو انتخاب می کنیم. کلیک راست کرده و وارد مسیر Convert to > Convert to Editable Spline میشیم.
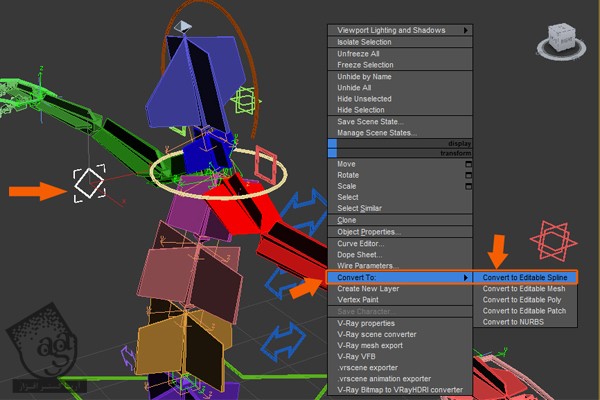
گام شصت و چهارم
این شکل رو انتخاب کرده و Alt+A رو فشار میدیم. روی Bn_L_Thumba01 کیلک می کنیم. به این ترتیب، پنجره Align Selection Settings باز میشه. X, Y, Z Position رو تیک می زنیم. میریم سراغ Align Orientation و X, Y, Z رو هم تیک می زنیم. بعد هم روی Ok کلیک می کنیم.
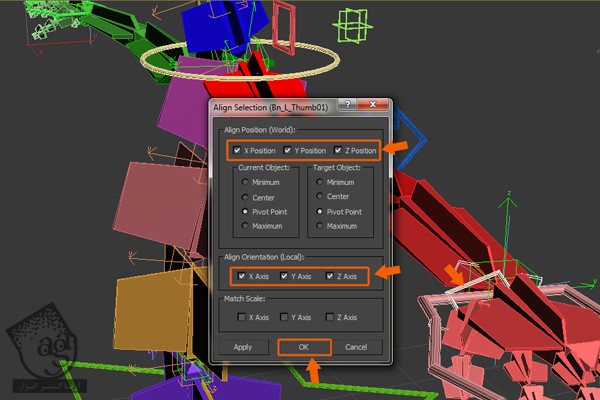
گام شصت و پنجم
بعد از انجام این کار، یک بار دیگه میریم سراغ پنل Modify و Spline Component Mode و شکل رو بر اساس استخوان آغازین انگشت شست، می چرخونیم.
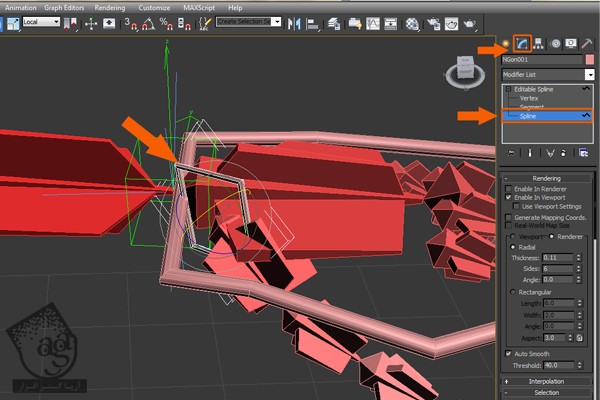
گام شصت و ششم
شکل NGon رو انتخاب می کنیم. وارد پنل Hierarchy میشیم. امکان Affect Object Only رو انتخاب کرده و NGon رو یک مقدار به بالا می بریم.
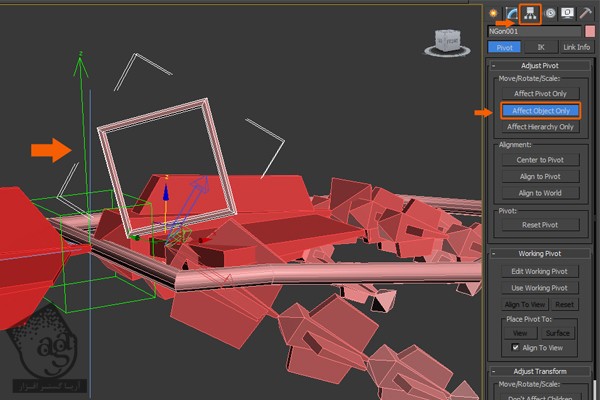
گام شصت و هفتم
همچنان که NGon انتخاب شده، Ctrl+V رو می زنیم تا Clone Options باز بشه و یک کپی از شکل تهیه می کنیم.
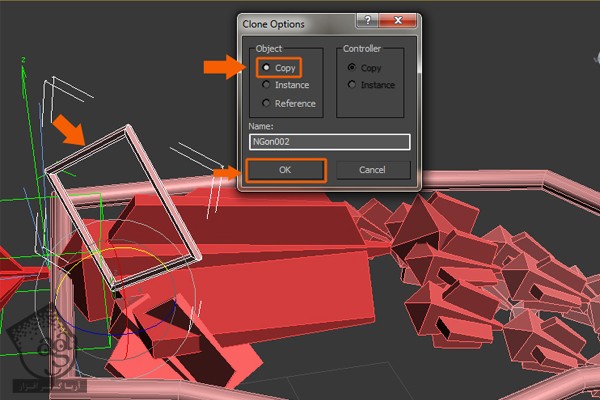
گام شصت و هشتم
شکل جدید NGon رو انتخاب می کنیم. Alt+A رو فشار میدیم و روی Bn_L_Index01 کلیک می کنیم. به این ترتیب، پنجره Align Selection Settings باز میشه. X, Y, Z Position رو تیک می زنیم. میریم سراغ Align Orientation و X, Y, Z رو هم تیک می زنیم. بعد هم روی Ok کلیک می کنیم.
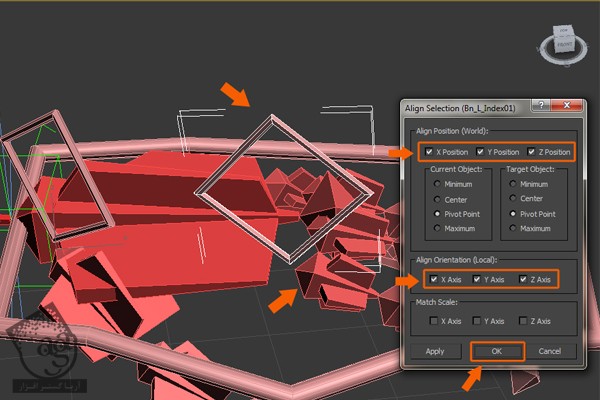
گام شصت و نهم
همچنان که NGon انتخاب شده، Ctrl+V رو فشار میدیم.

گام هفتادم
درست مثل قبل، شکل NGon جدید رو انتخاب می کنیم. Alt+A رو می زنیم و بعد هم روی Bn_L_Index01 کلیک می کنیم. به این ترتیب، پنجره Align Selection Settings باز میشه. X, Y, Z Position رو تیک می زنیم. میریم سراغ Align Orientation و X, Y, Z رو هم تیک می زنیم. بعد هم روی Ok کلیک می کنیم.
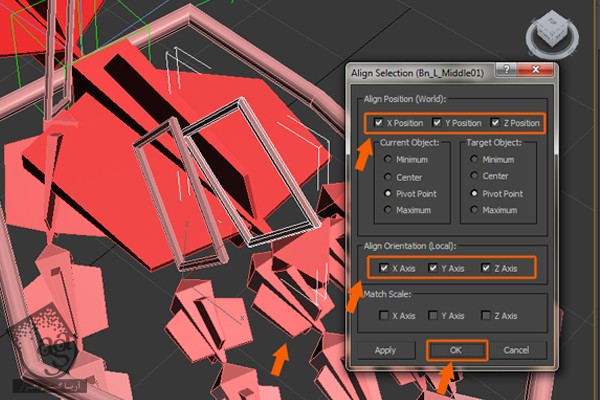
گام هفتاد و یکم
به کپی کرده شکل های NGon برای بقیه انگشت ها هم ادامه میدیم. بعد هم اون ها رو درست مثل قبل، تراز می کنیم.
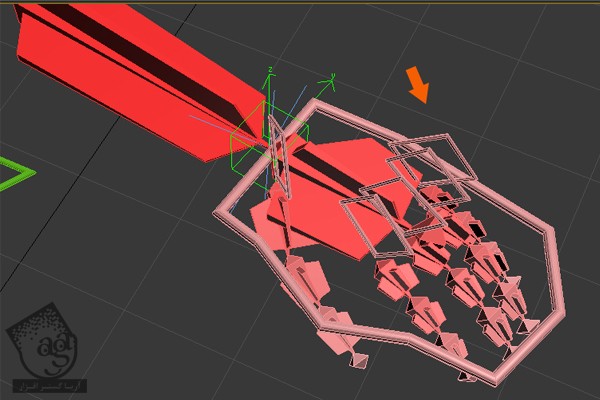
گام هفتاد و دوم
اسم اون ها رو به شکل زیر تغییر میدیم:
“CtrlC_L_Thumb01”, “CtrlC_L_Index01”, “CtrlC_L_Middle01”, “CtrlC_L_Ring01” , “CtrlC_L_Pinky01”
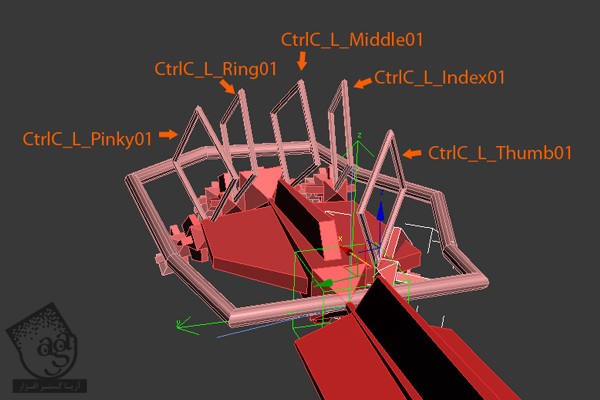
گام هفتاد و سوم
استخوان Bn_L_Thumb01 رو انتخاب کرده و وارد مسیر Animation > Constraints میشیم. بعد هم Orientation Constraint رو انتخاب می کنیم.
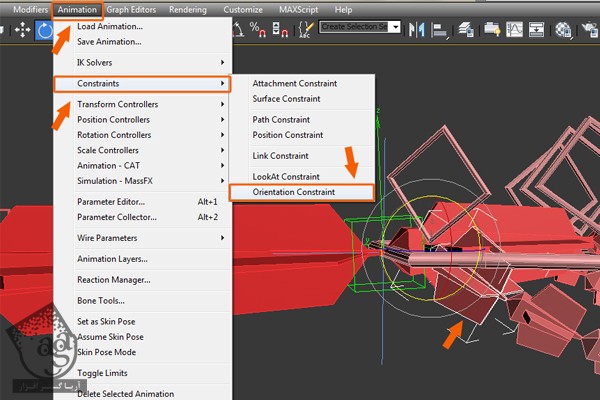
گام هفتاد و چهارم
همچنان که Orientation Constraint انتخاب شده، روی CtrlC_L_Thmba01 کلیک می کنیم.
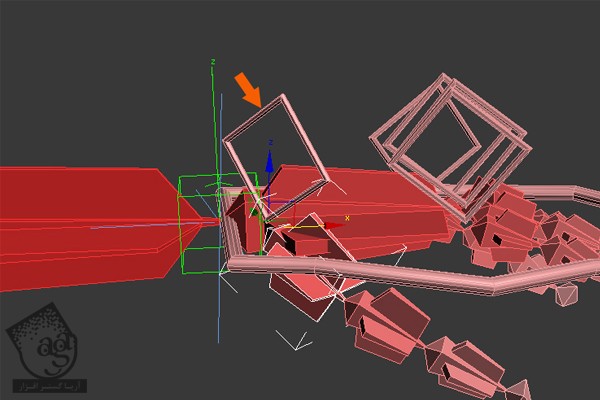
گام هفتاد و پنجم
درست مثل قبل، Bn_L_Index01 رو انتخاب کرده و وارد مسیر Animation > Constraints میشیم.
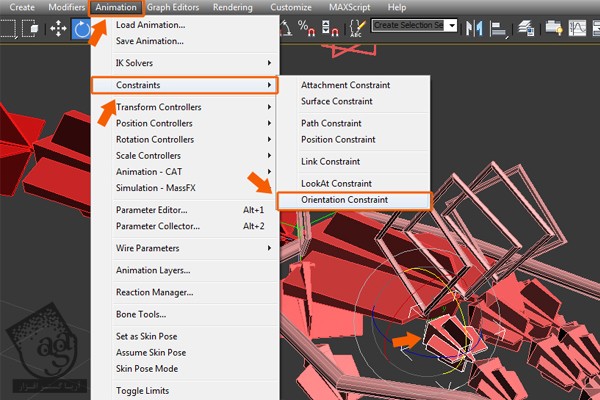
گام هفتاد و ششم
روی CtrlC_L_Index01 کلیک کرده و Orientation Constraint رو روی Index Control اعمال می کنیم.
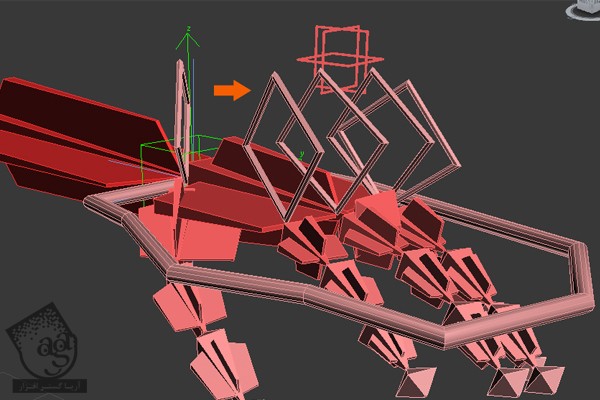
گام هفتاد و هفتم
همچنان که Bn_L_Middle01 انتخاب شده، وارد مسیر Animation > Constraints میشیم.
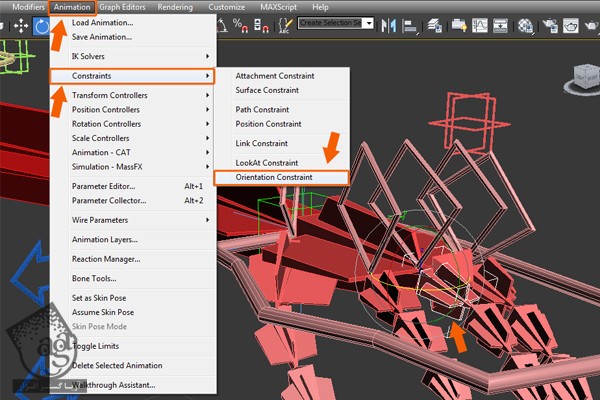
گام هفتاد و هشتم
روی CtrlC_L_Index01 کلیک می کنیم.
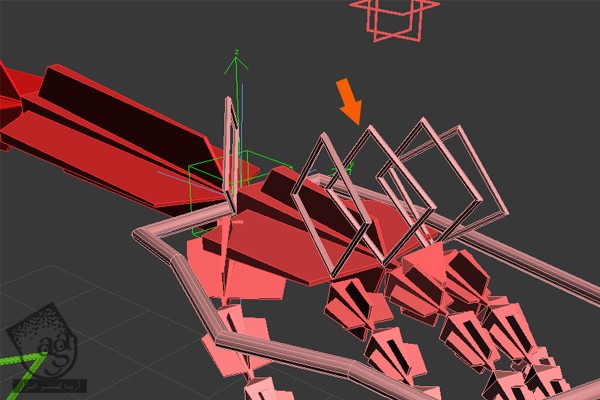
گام هفتاد و نهم
همین کار رو برای بقیه انگشت ها هم تکرار می کنیم.
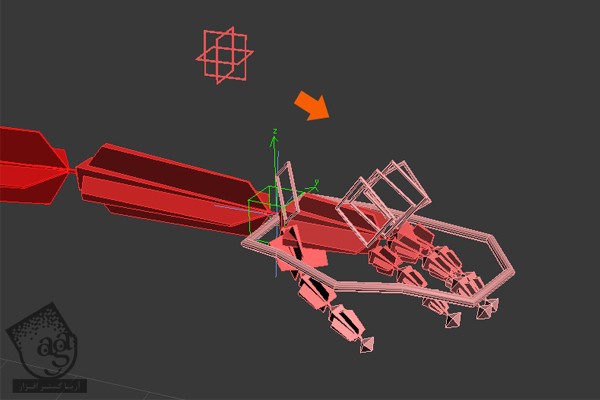
گام هشتادم
حالا می خوایم Custom Attributes درست کنیم. اول از همه، CtrlC_L_Thumb01 رو انتخاب می کنیم. وارد پنل Modify شده و دستور Attribute Holder رو انتخاب می کنیم.
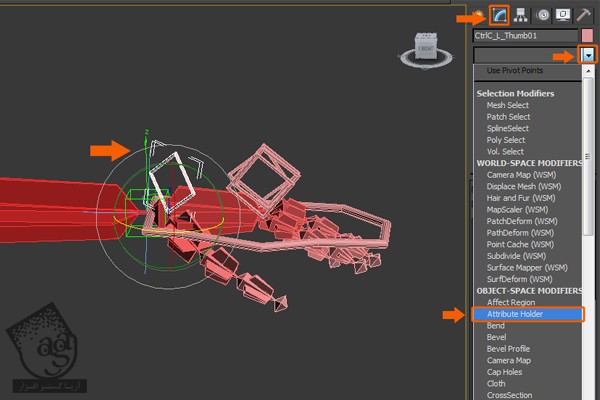
” آموزش 3Ds Max : ریگینگ کاراکتر انسان – قسمت نهم “
دوره های آموزشی مرتبط
590,000 تومان
590,000 تومان
590,000 تومان
590,000 تومان
590,000 تومان






















































































قوانین ارسال دیدگاه در سایت