No products in the cart.
آموزش InDesign : طراحی افکت متنی چوب سوخته

آموزش InDesign : طراحی افکت متنی چوب سوخته
توی این آموزش، طراحی افکت متنی چوب سوخته رو با InDesign با هم می بینیم. تکنیک های مورد استفاده توی این آموزش، برای طراحی لوگو فوق العاده هستن. بیاین شروع کنیم!
با ” آموزش InDesign : طراحی افکت متنی چوب سوخته ” با ما همراه باشید…
- سطح سختی: مبتدی
- مدت آموزش: 20 تا 30 دقیقه
- نرم افزار استفاده شده: Adobe InDesign
فایل های تمرین- Project Files
دانلود فایل های استفاده شده در این دوره – Project Files
تنظیم پس زمینه چوبی
گام اول
InDesign رو باز کرده و وارد مسیر File > New > Document میشیم. ابعاد مورد نظر رو براش در نظر می گیریم. من این سند به صورت Landscape A3 تنظیم کردم. بعد هم روی Create کلیک می کنیم.
میریم سراغ پنل Layers. روی لایه Layer 1 دابل کلیک کرده و اسمش رو میزاریم Background.
سه تا لایه دیگه در بالای لایه قبلی درست می کنیم. اسم اون ها رو هم میزاریم Smudge, Type, Highlight.
همه لایه ها به غیر از لایه Background رو Lock یا قفل می کنیم.
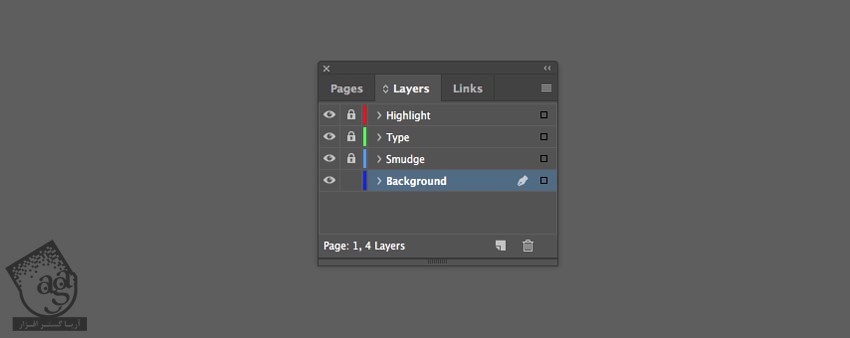
گام دوم
ابزار Rectangle رو بر می داریم و یک مستطیل یا کادر رسم می کنیم.
وارد مسیر File > Place شده و تصویر Wood Texture رو باز کرده و داخل این کادر قرار میدیم.
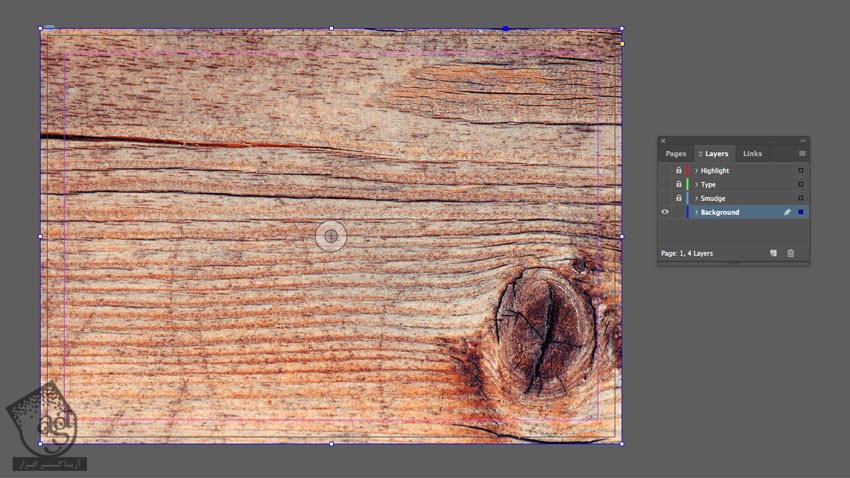
گام سوم
لایه Background رو قفل کرده و میریم سراغ لایه Type.
وارد پنل Swatches میشیم و New Color Swatch رو از منوی این پنل انتخاب می کنیم.
مقادیر رنگی C=71, M=79, Y=66, K=92 رو براش در نظر گرفته و روی Add و بعد هم روی Ok کلیک می کنیم.
همین کار رو برای سه تا CMYK Swatch دیگه با استفاده از مقادیر رنگی زیر تکرار می کنیم:
C=26, M=75, Y=89, K=21
C=8, M=46, Y=42, K=1
C=43, M=65, Y=48, K=48
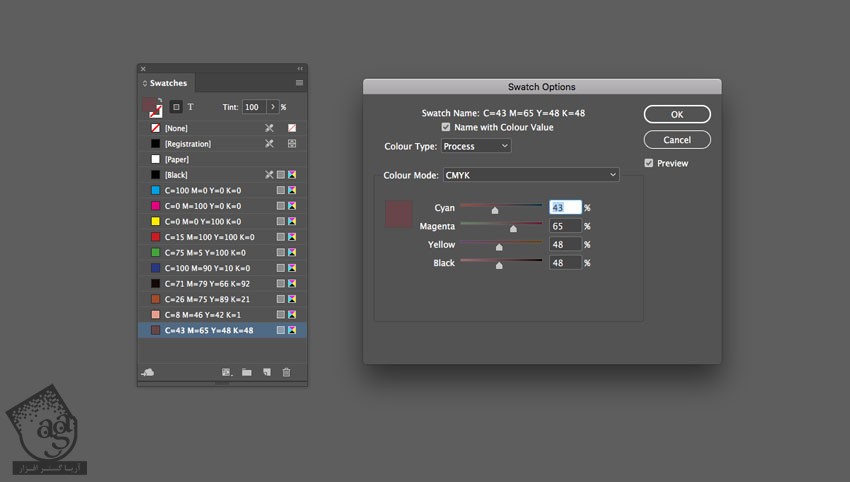
گام چهارم
New Gradient Swatch رو از منوی پنل Swatches انتخاب می کنیم.
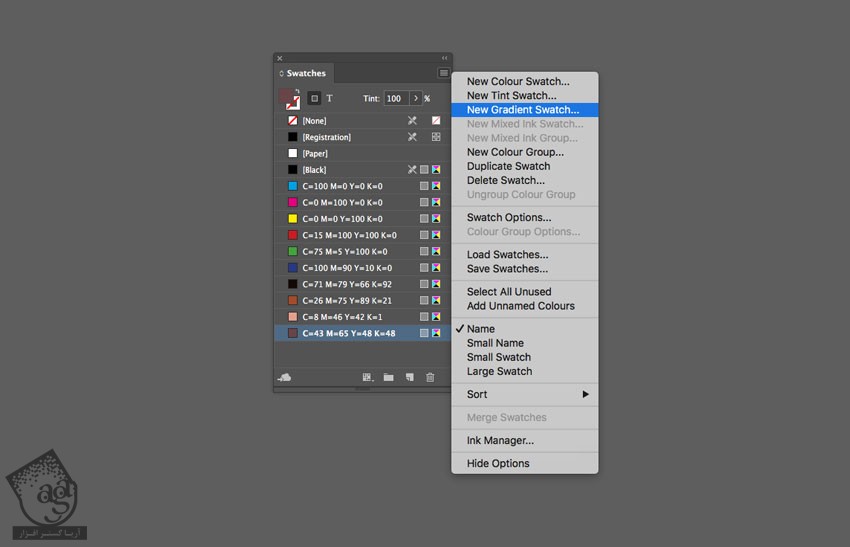
اسم این Swatch رو میزاریم Burn Gradient و Type رو روی Radial تنظیم می کنیم.
روی Gradient Ramp سمت چپ کلیک کرده و مقادیر رنگی C=71, M=79, Y=66, K=92 رو براش در نظر می گیریم.
مقادیر رنگی C=8, M=46, Y=42, K=1 رو هم برای سمت راست در نظر گرفته و روی Ramp کلیک می کنیم و سومین Color Stop رو با مقادیر رنگی C=26, M=75, Y=89, K=21 به وسط اضافه می کنیم.
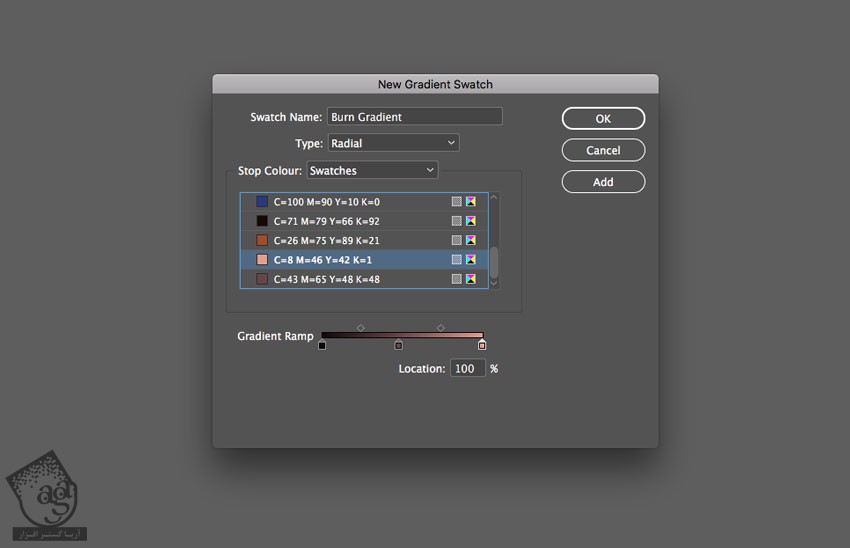
طراحی افکت سوخته
گام اول
همچنان که لایه Type انتخاب شده، ابزار Type رو برداشته و متن رو با فونت Douglas-Calgury Block با حروف بزرگ وارد می کنیم.
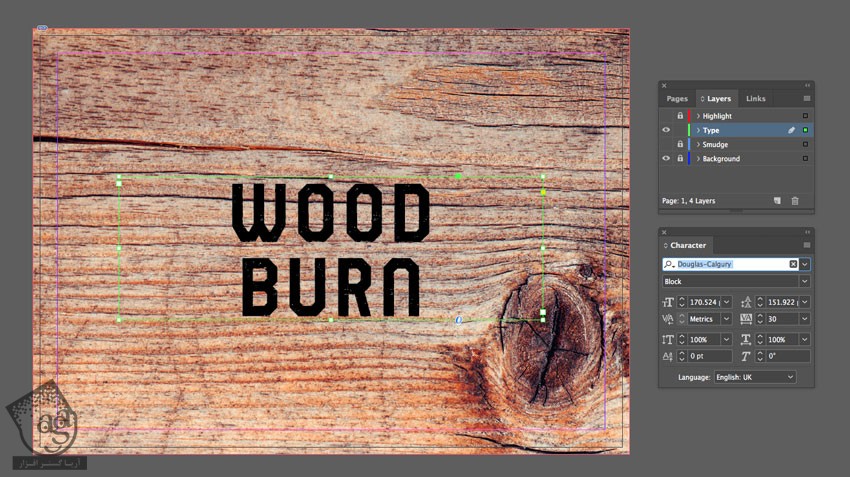
من متنی رو با اندازه کوچک تر به بالا و پایین متن قبلی اضافه کردم.
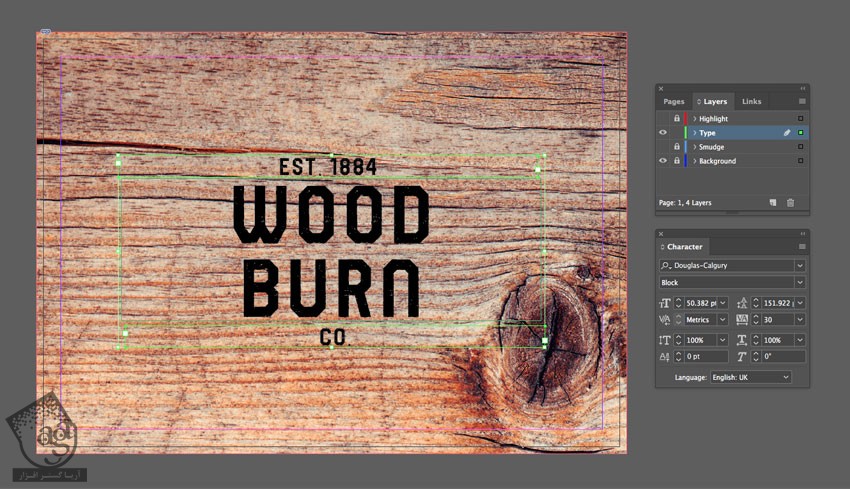
با استفاده از ابزار Ellipse، یک دایره دور متن رسم می کنیم. وارد پنل Stroke شده و Weight دایره رو روی 23 قرار میدیم.
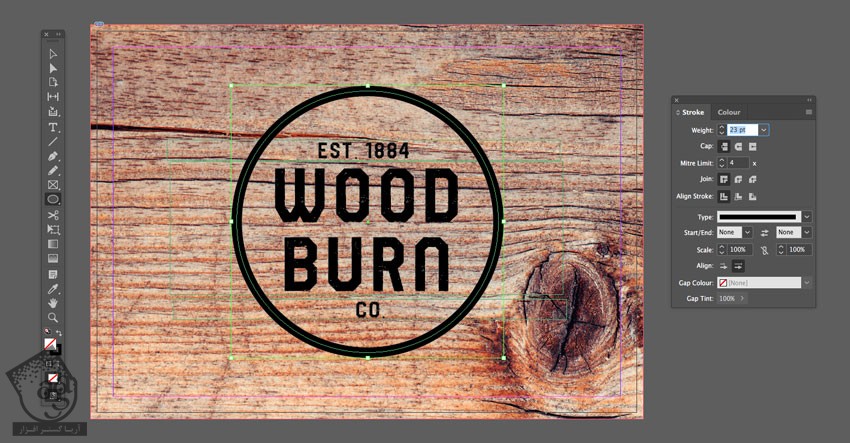
گام دوم
کلیک راست کرده و Group رو انتخاب می کنیم تا به این ترتیب، تمام این اجزا با هم گروه بشن.
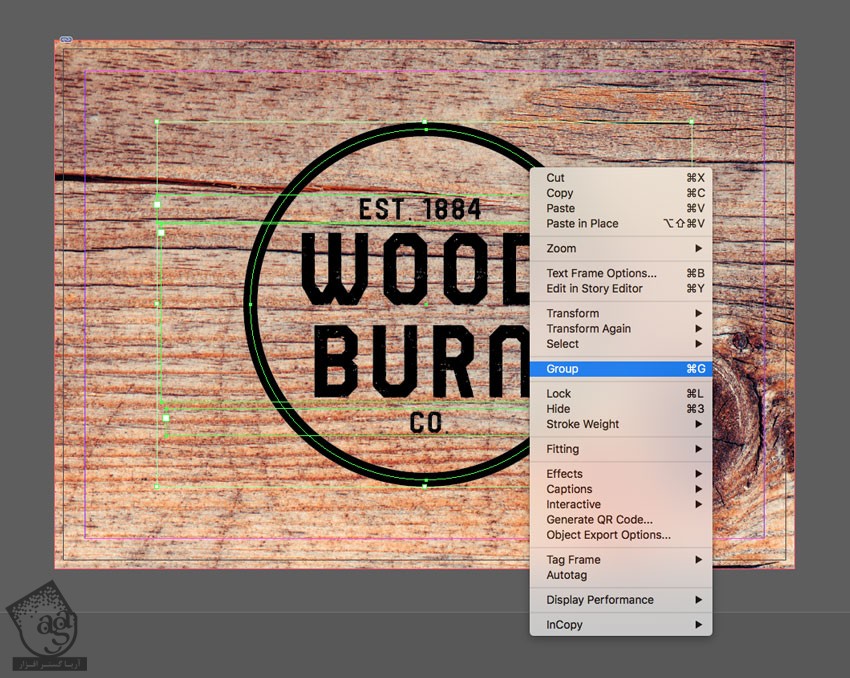
وارد مسیر Edit > Copy و Edit > Paste میشیم و این گروه رو خارج از تصویر پس زمینه Paste می کنیم.
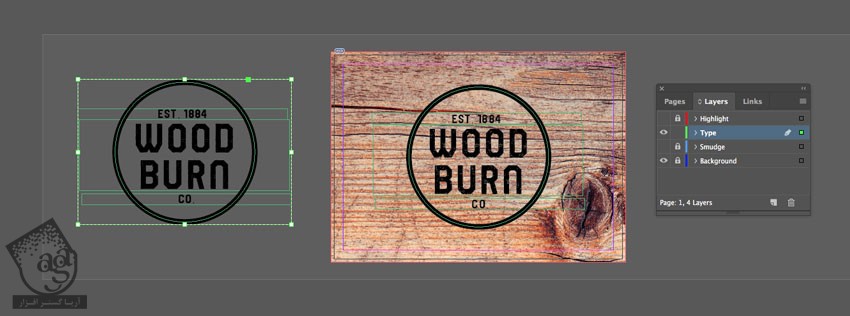
گام سوم
برای تغییر فرمت متن، کلیک راست کرده و Ungroup رو می زنیم.
بعد هم هر کدوم از کادر متن ها رو انتخاب کرده و Burn Gradient Swatch رو به صورت Font Color روی اون ها اعمال می کنیم.
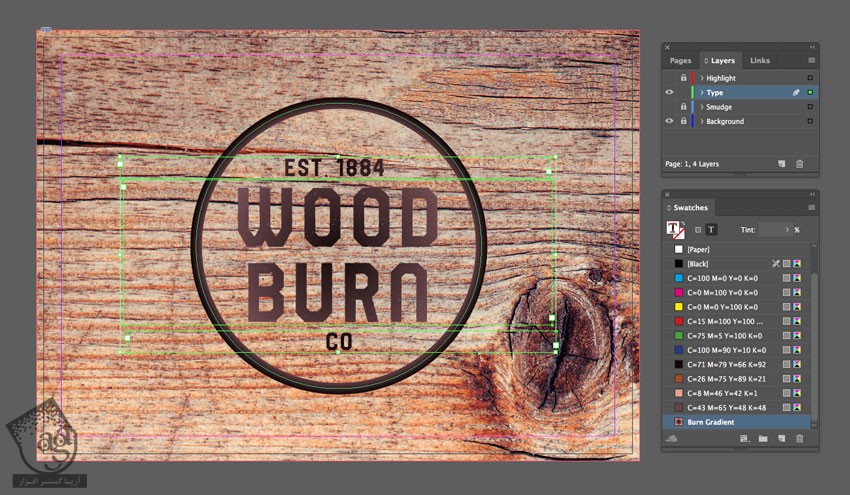
Burn Gradient رو روی هر قسمت بخش دیگه ای که خواستیم هم می تونیم اعمال کنیم.
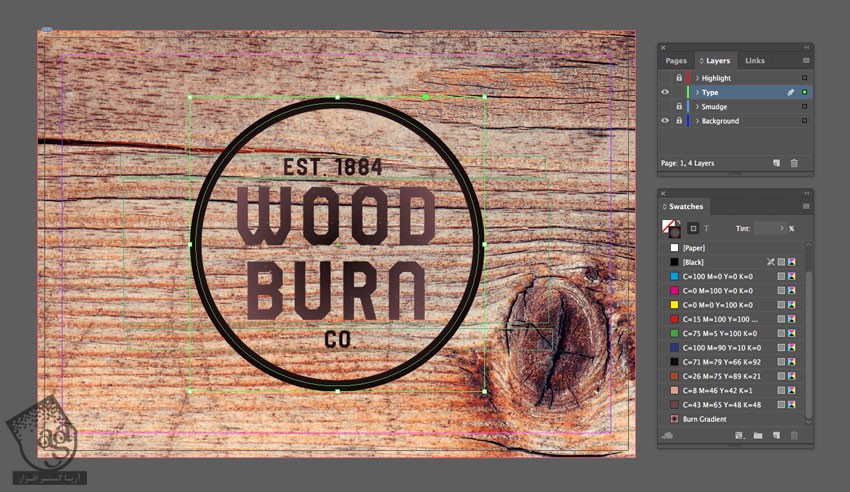
برای تغییر گرادیانت، وارد پنل Gradient شده و تنظیمات لازم رو انجام میدیم. مثلا Angle رو تغییر داده و یا Gradient Stop رو جا به جا می کنیم و افکت جالبی رو روی هر متن ایجاد می کنیم.
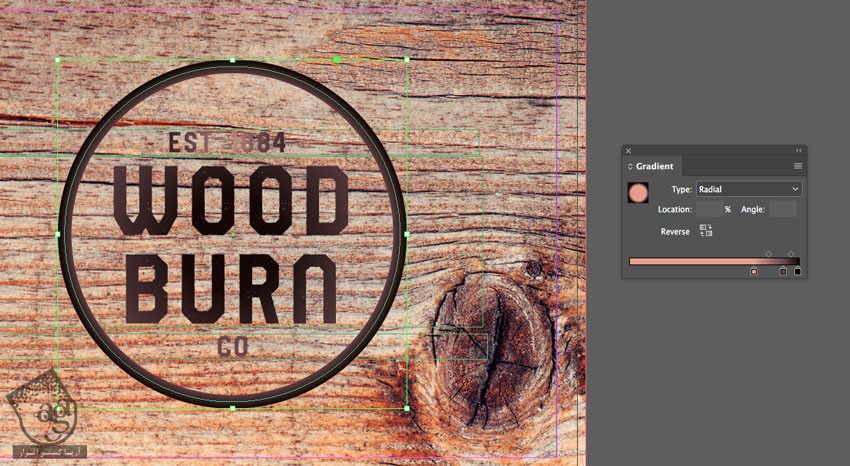
توصیه می کنم دوره های جامع فارسی مرتبط با این موضوع آریاگستر رو مشاهده کنید:
گام چهارم
تمام کادرهای متن و شکل رو انتخاب کرده و وارد مسیر Object > Effects > Transparency میشیم. Mode رو روی Multiply و Opacity رو روی 90 درصد قرار میدیم.
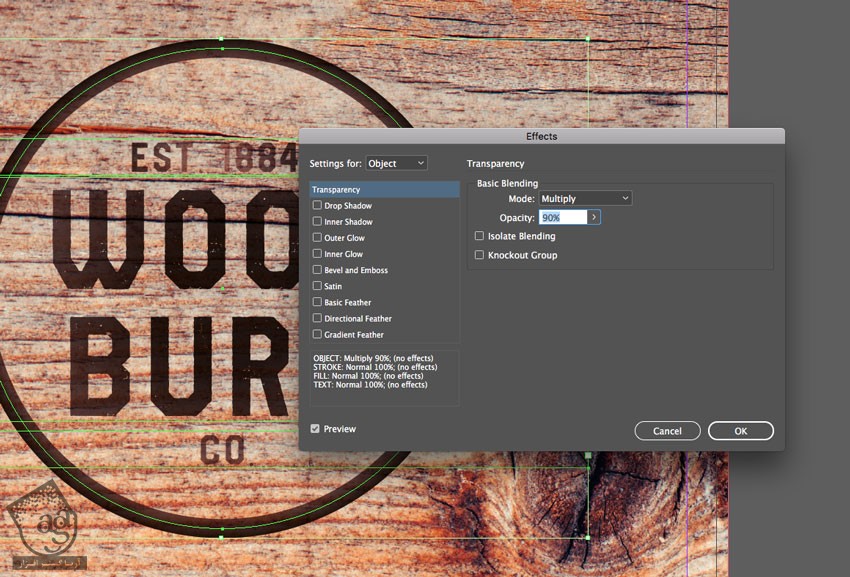
گام پنجم
روی Inner Shadow که در سمت چپ پنل Effects قرار داره، کلیک می کنیم.
روی مربع رنگی که کنار منوی Mode قرار داره، کلیک کرده و مقادیر رنگی C=71, M=79, Y=66, K=92 رو براش در نظر می گیریم.
بر می گردیم سراغ منوی Inner Shadow و Distance رو روی 1mm و Size رو روی 3mm و Choke رو روی 25 درصد و Noise رو روی 15 درصد قرار میدیم.
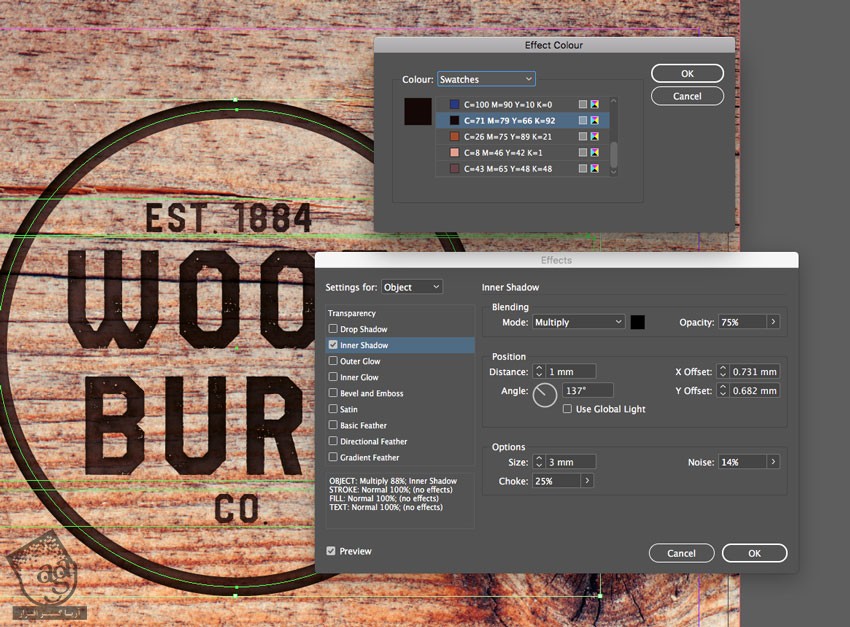
گام ششم
روی Outer Glow که توی منوی پنجره Effects قرار داره کلیک می کنیم. Mode رو روی Normal و Opacity رو روی 90 درصد قرار میدیم.
مقادیر رنگی C=21, M=75, Y=89, K=21 رو برای Effect Color در نظر می گیریم.
Technique رو روی Softer و Size رو روی 5mm و Noise رو روی 25 درصد و Spread رو روی 45 درصد قرار میدیم.
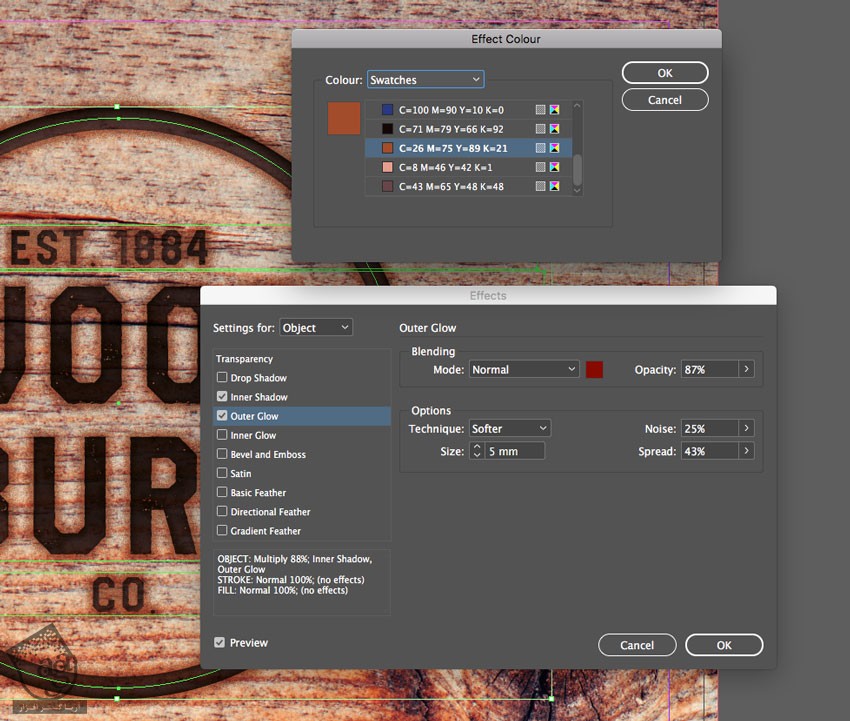
گام هفتم
در نهایت، روی Inner Glow کلیک می کنیم. Mode رو روی Normal و Opacity رو روی 85 درصد و Effect Color رو روی مقادیر رنگی C=8, M=46, Y=42, K=1 تنظیم می کنیم.
Technique رو روی Softer و Source رو روی Edge و Size رو روی 2mm و Noise رو روی 25 درصد قرار میدیم.
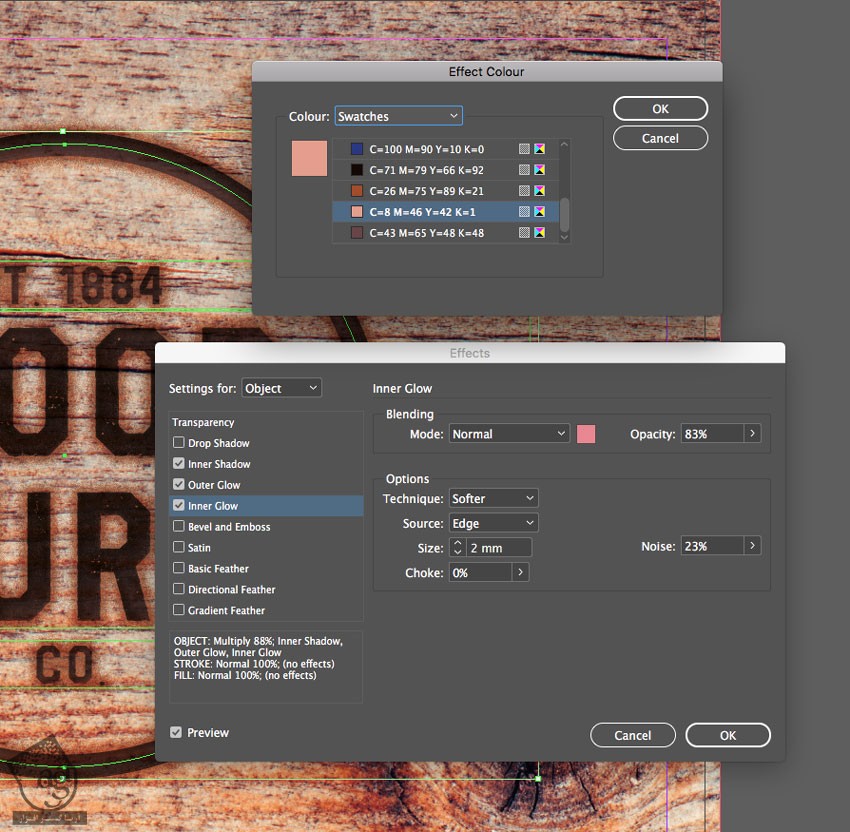
روی Ok کلیک کرده و از پنجره Effects خارج میشیم.
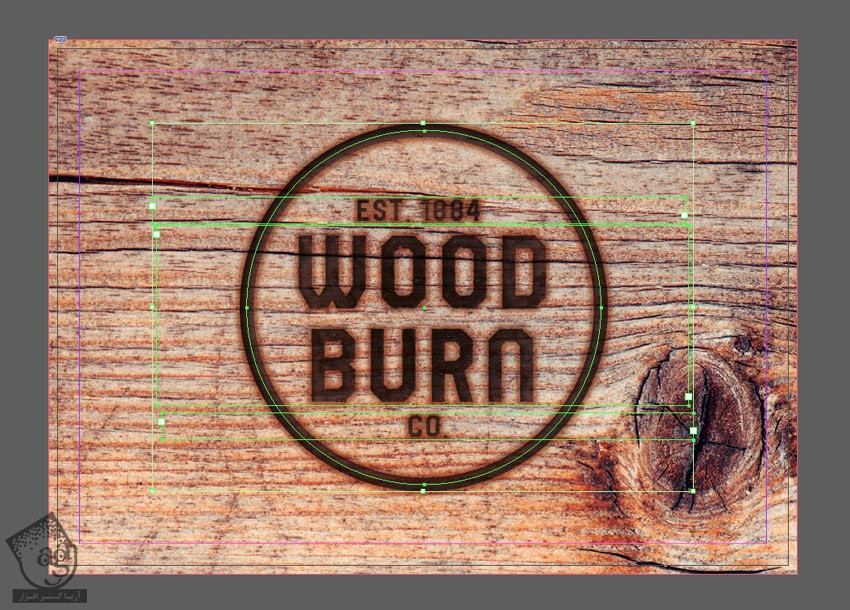
گام هشتم
شکلی که قبلا خارج از پس زمینه Paste کرده بودیم رو انتخاب می کنیم. اون رو روی شکلی که توی پس زمینه وجود داره قرار میدیم و یک مقدار به سمت راست می بریم.
وارد پنل Layers میشیم و روی فلشی که سمت چپ عنوان Type قرار داره کلیک می کنیم. <group> رو روی دکمه Create New Layer که در پایین پنل قرار داره درگ می کنیم تا Duplicate بشه.
لایه Smudge رو Unlock کرده و هر دو <group>رو روی لایه Smudge دراپ کرده و لایه Type رو Lock می کنیم.
همچنان که <group>انتخاب شده، Burn Gradient رو روی هر کدوم از کپی های تایپوگرافی اعمال می کنیم. برای تنظیم زاویه یا Angle و موقعیت گرادیانت، از تکنیک های قبلی استفاده می کنیم.
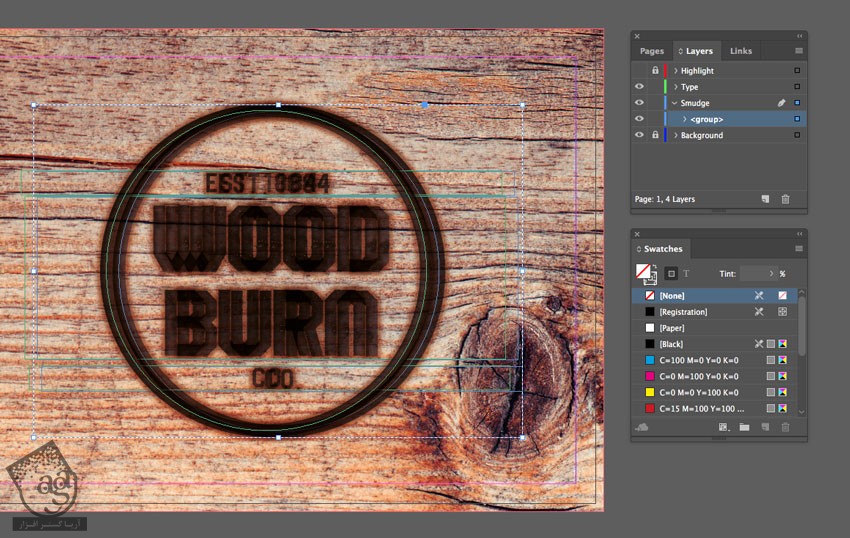
همچنان که <group> انتخاب شده، وارد مسیر Object > Effects > Transparency میشیم. Mode رو روی Soft Light قرار داده و Ok می زنیم.
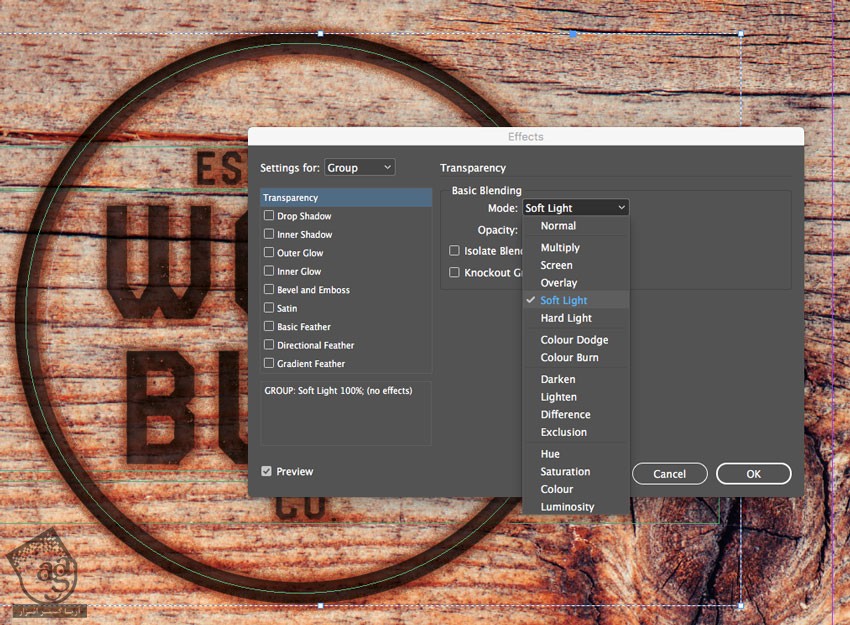
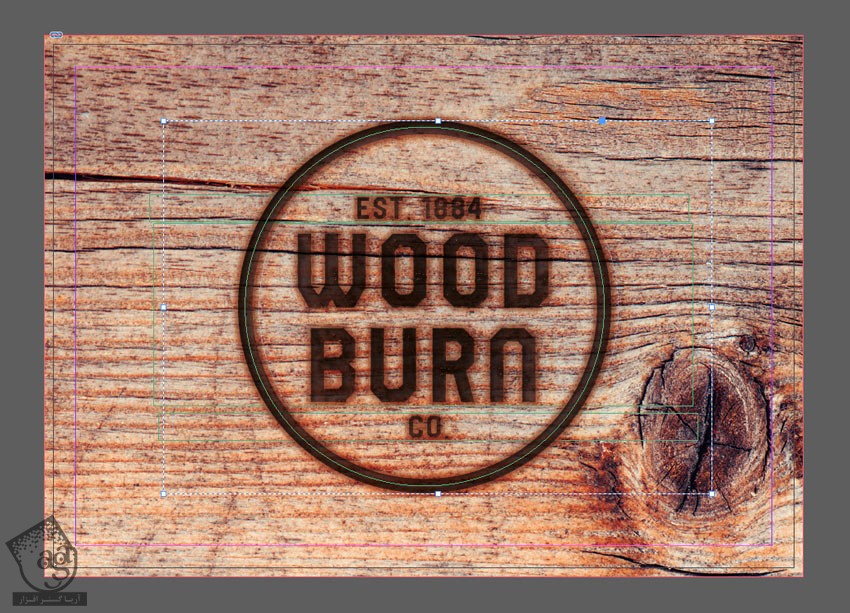
گام نهم
لایه Smudge رو Expand کرده و <group> رو روی دکمه Create New Layer درگ می کنیم تا Duplicate بشه.
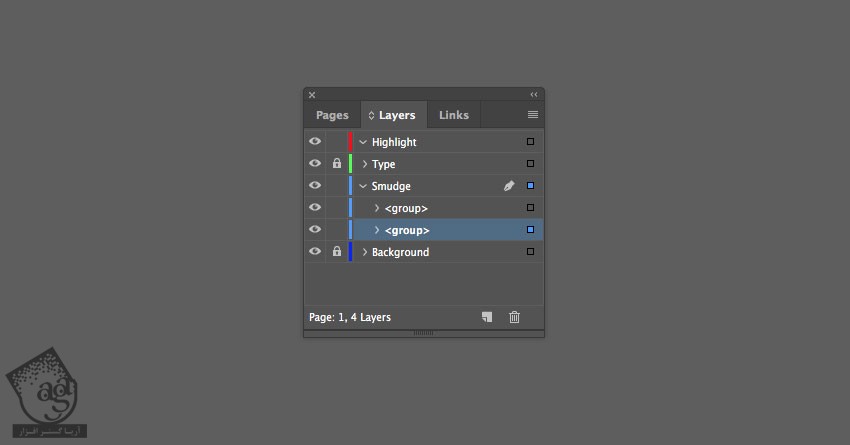
لایه Highlight رو Unlock کرده و یکی از <group> ها رو روی این لایه درگ می کنیم.
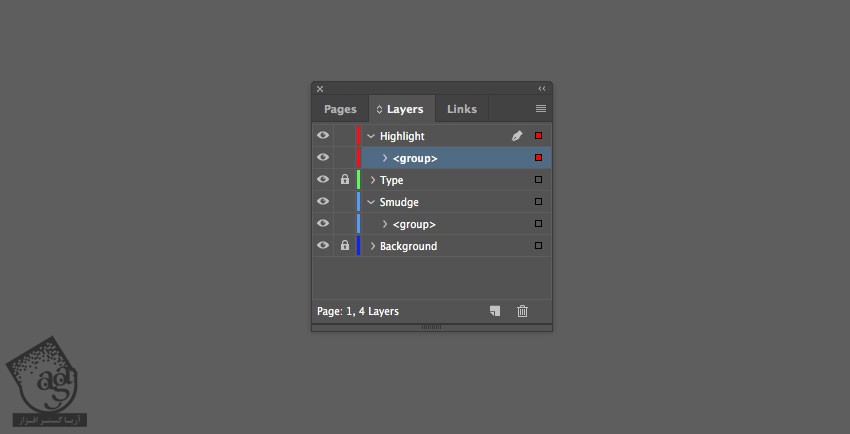
لایه Smudge رو Lock کرده و میریم سراغ لایه Highlight.
گروه مربوط به اجزای متن رو انتخاب کرده و اون ها رو یک مقدار به چپ می بریم. وارد مسیر Object > Effects > Transparency میشیم و Mode رو میزاریم روی Screen و بعد هم Ok می زنیم.
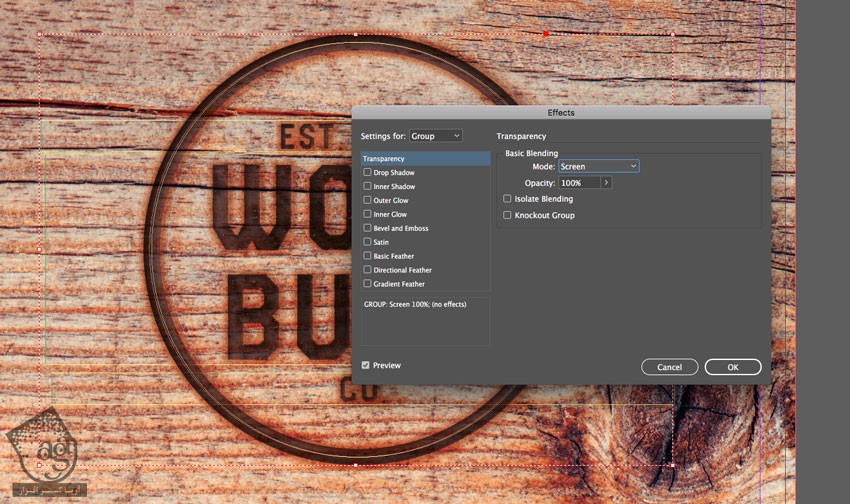
نتیجه
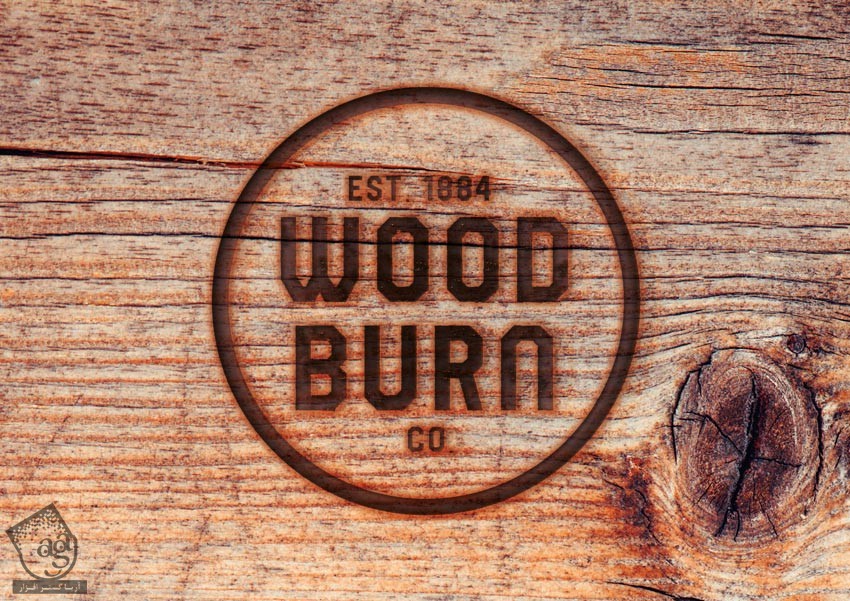
امیدواریم ” آموزش InDesign : طراحی افکت متنی چوب سوخته ” برای شما مفید بوده باشد…
توصیه می کنم دوره های جامع فارسی مرتبط با این موضوع آریاگستر رو مشاهده کنید:
توجه : مطالب و مقالات وبسایت آریاگستر تماما توسط تیم تالیف و ترجمه سایت و با زحمت فراوان فراهم شده است . لذا تنها با ذکر منبع آریا گستر و لینک به همین صفحه انتشار این مطالب بلامانع است !
دوره های آموزشی مرتبط
590,000 تومان














































































قوانین ارسال دیدگاه در سایت