No products in the cart.
آموزش InDesign : افکت متنی مهر و موم

آموزش InDesign : افکت متنی مهر و موم
توی این آموزش، افکت متنی مهر و موم رو با InDesign با هم می بینیم و با ابزارها و تکنیک های مورد نیاز آشنا میشیم. بیاین شروع کنیم!
با ” آموزش InDesign : افکت متنی مهر و موم ” با ما همراه باشید…
- سطح سختی: مبتدی
- مدت آموزش: 40 تا 50 دقیقه
- نرم افزار استفاده شده: Adobe InDesign
ایجاد سند جدید
ایندیزاین رو باز می کنیم. وارد مسیر File > New > Document میشیم. Pasge Size رو روی A3 قرار داده و روی Create کلیک می کنیم.
پنل Layers رو باز می کنیم. روی لایه Layer 1 دابل کلیک کرده و اسمش رو میزاریم Paper.
روی New Layer کلیک کرده و اسم لایه دوم رو میزاریم Seal. بعد هم اسم لایه سوم رو میزاریم Text.
تمام لایه ها به غیر از لایه Text رو قفل می کنیم.
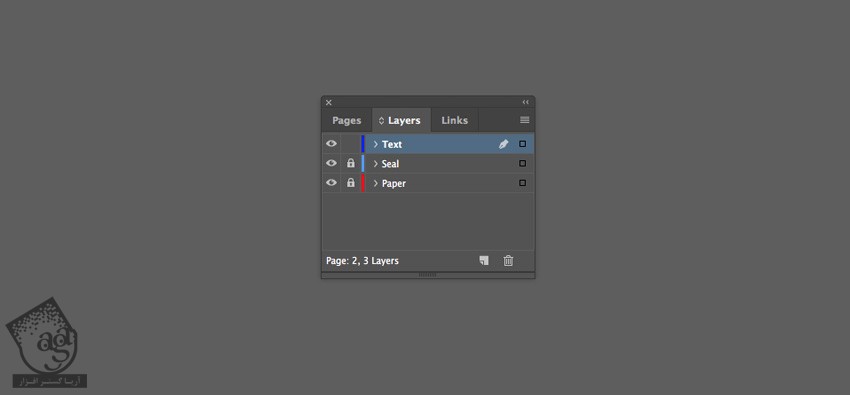
طراحی لوگو
گام اول
ابزار Ellipse رو از پنل Tools انتخاب می کنیم. Shift رو نگه داشته و روی صفحه کلیک و درگ می کنیم و یک دایره بزرگ رسم می کنیم. وارد پنل Swatches میشیم. Fill Color رو روی None و Stroke Color رو روی مشکی قرار میدیم.
وارد پنل Stroke میشیم. Weight رو روی 6.5 تنظیم می کنیم.
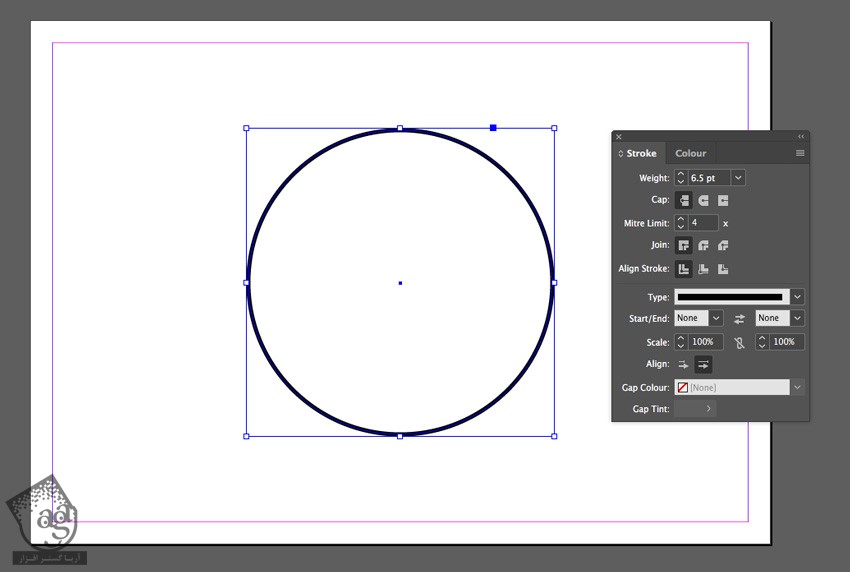
گام دوم
وارد مسیر Edit > Copy و Edit > Paste in Place میشیم.
وارد پنل Stroke میشیم. Weight رو روی 8 و Type رو روی Dashed قرار میدیم.
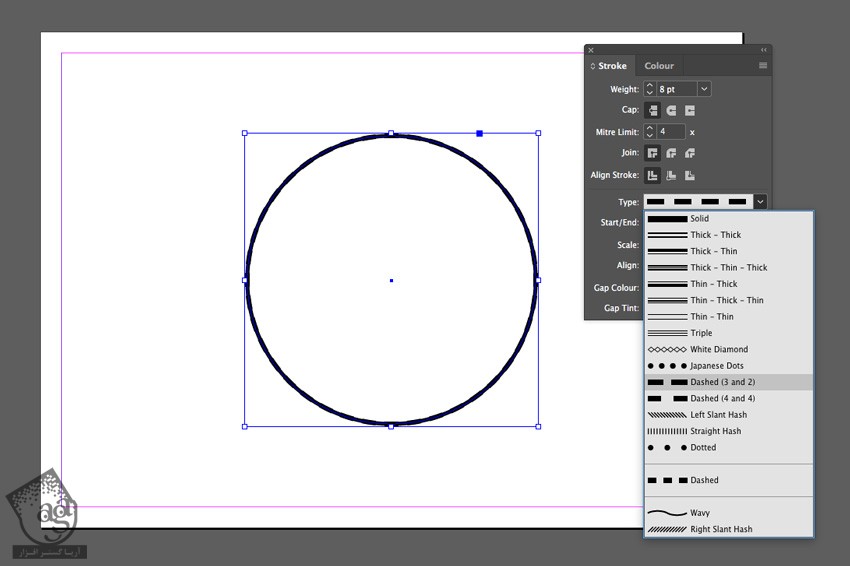
گام سوم
ابزار Type رو بر می داریم و شروع می کنیم به تایپ کلمه مورد نظر.
وارد پنل Controls یا Character میشیم. Font رو روی Hamilton Serif Painted و Size رو روی 75 و Align رو روی Center قرار میدیم.
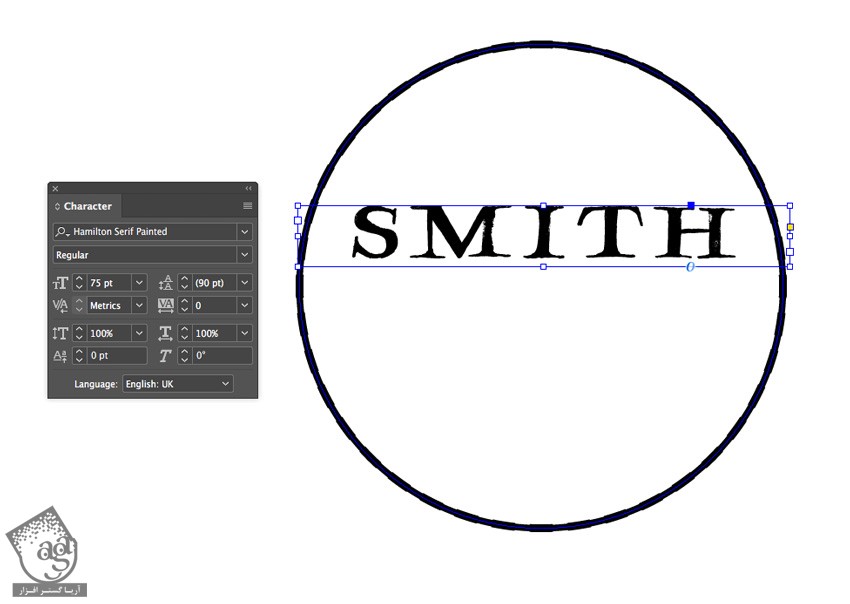
متن رو Copy و بعد هم Paste می کنیم. نسخه کپی رو پایین نسخه اصلی قرار میدیم و کلمه مورد نظر رو وارد می کنیم.
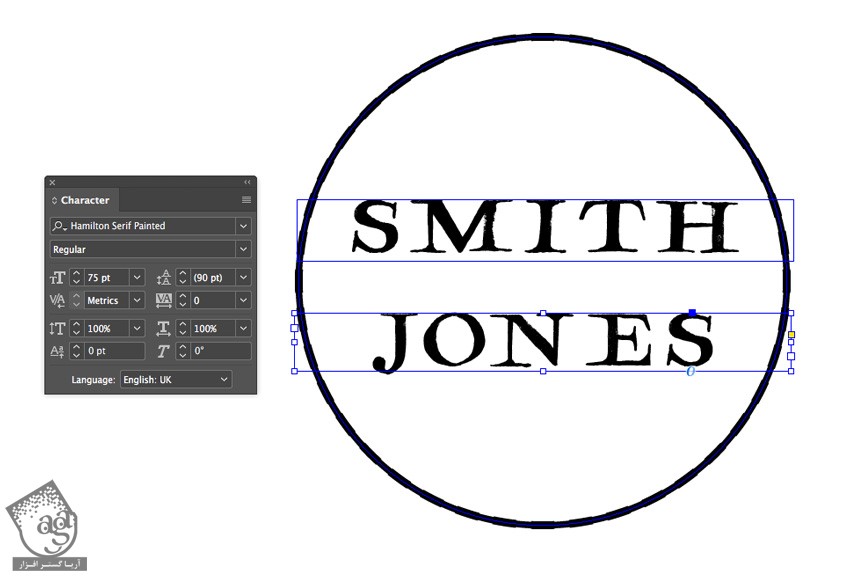
گام چهارم
متن جدیدی رو هم بین دو متن قبلی قرار میدیم.
Font رو روی Hamilton Serif SVG و Size رو روی 23 و Align رو روی Center قرار میدیم.
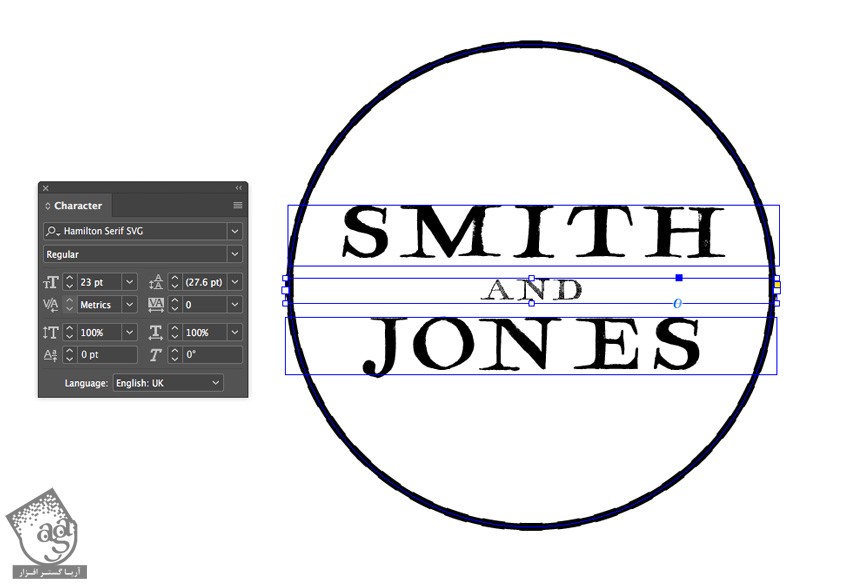
گام پنجم
ابزار Line رو برداشته و دو تا خط کوتاک سمت چپ و راست متن وسط اضافه می کنیم.
وارد پنل Stroke میشیم. Weight رو روی 5 و Cap رو روی Round Cap قرار میدیم.
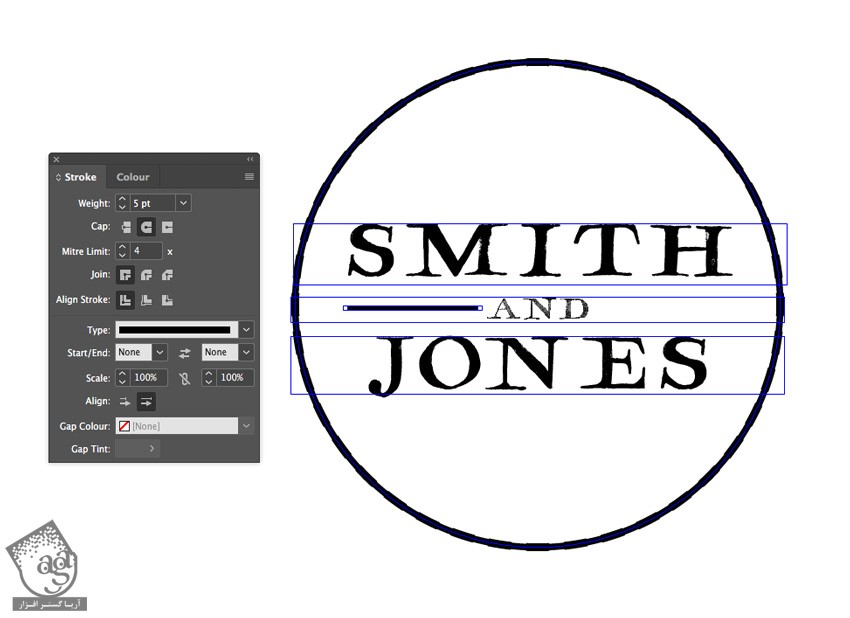

گام ششم
تمام اجزای لوگو رو انتخاب کرده و وارد مسیر Type > Create Outlines میشیم.
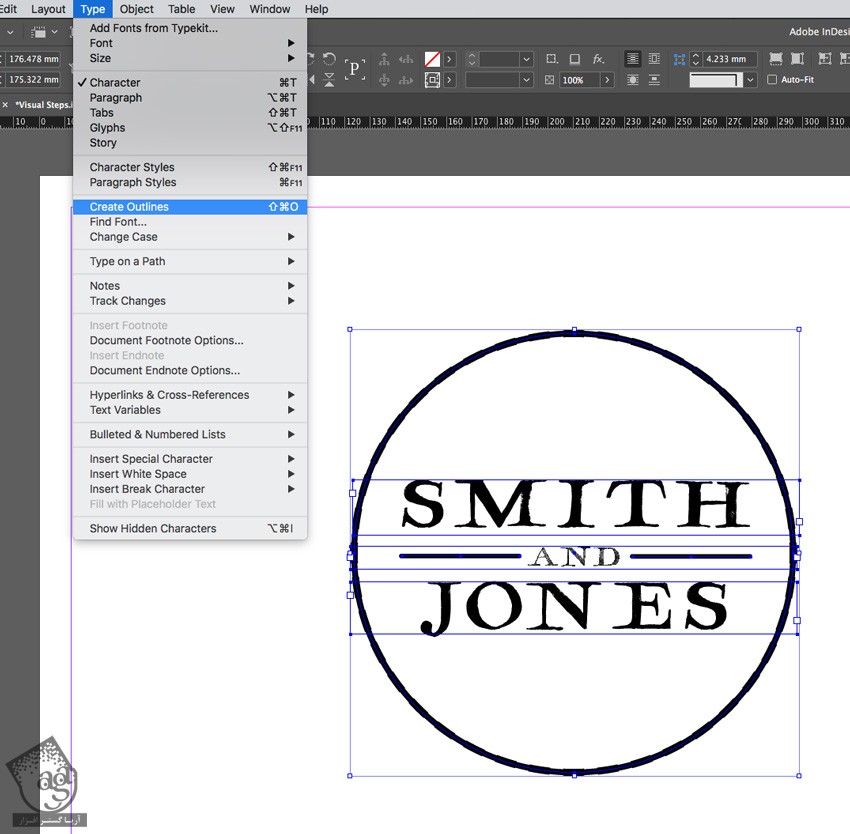
کلیک راست کرده و Group رو انتخاب می کنیم.
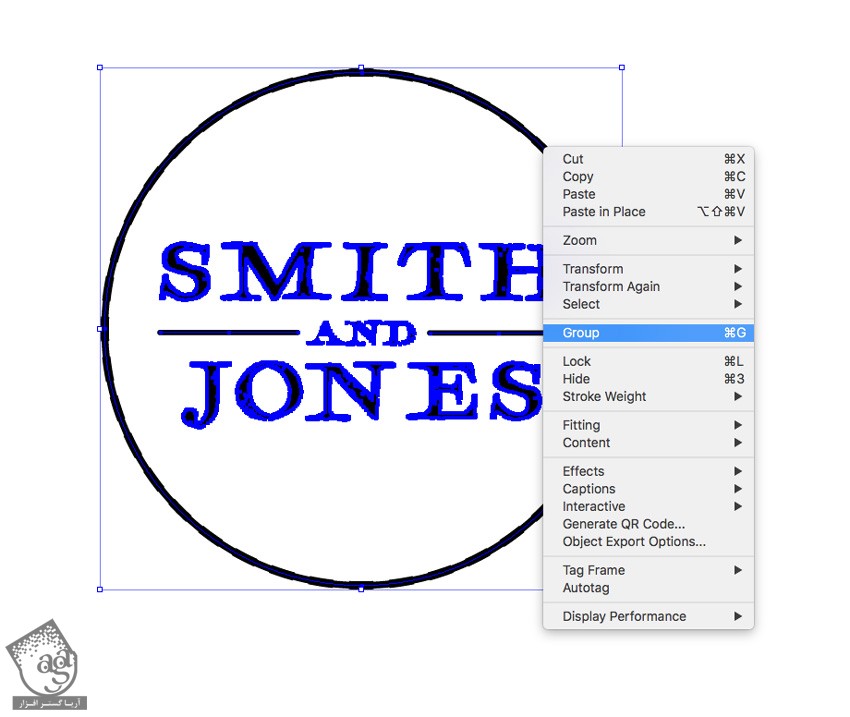

ادیت کاغذ
گام اول
لایه Text رو قفل کرده و لایه Paper رو Unlock می کنیم. وارد پنل Pages میشیم. روی دکمه Create New Page کلیک می کنیم.
ابزار Rectangle Frame رو انتخاب می کنیم و یک کادر رو وسط سند Page 2 رسم می کنیم. بعد هم وارد مسیر File > Place میشیم.
تصویر مورد نظر رو انتخاب کرده و Open می زنیم.
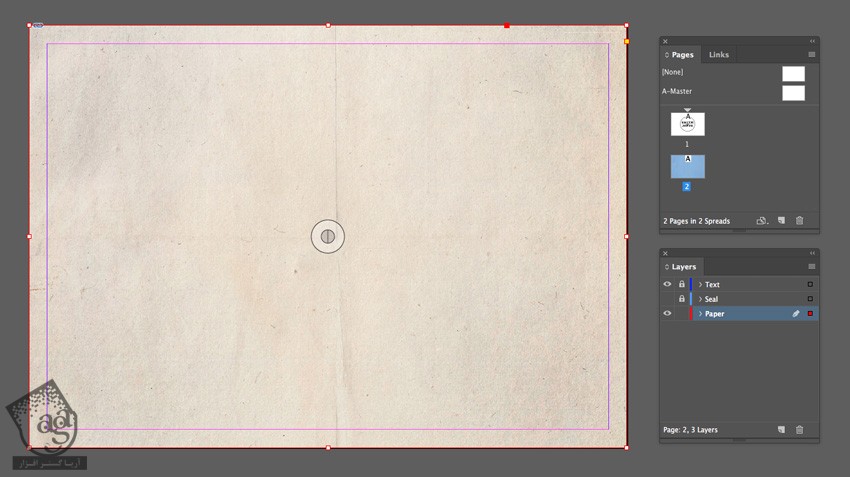
گام دوم
تصویر بعدی رو باز کرده و لایه Background رو Duplicate می کنیم.
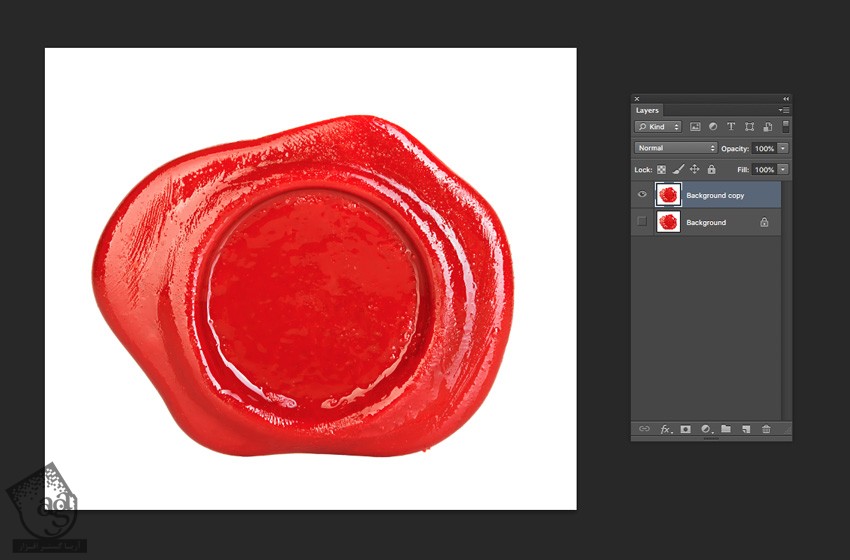
گام سوم
وارد مسیر Select > Color Range میشیم. روی پس زمینه سفید تصویر کلیک می کنیم.
به این ترتیب پنجره Color Range باز میشه. اسلایدر Fuzziness رو تا زمانی که کل پس زمینه سفید انتخاب بشه، تنظیم می کنیم و Ok می زنیم.
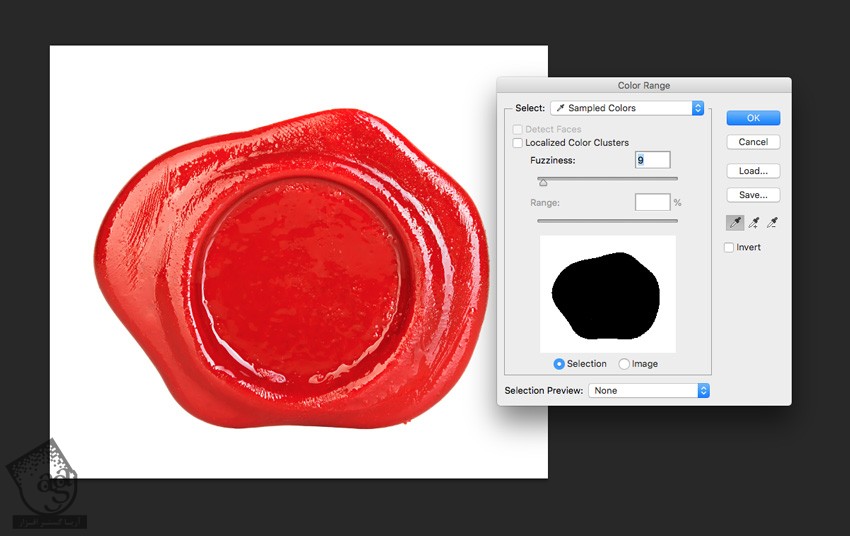
گام چهارم
روی دکمه Refine Edge که در بالای پنل Controls قرار داره، کلیک می کنیم.
Smart Radius رو تیک زده و اسلایدرهای radius و Shift Edge رو تنظیم می کنیم. در نهایت، Ok می زنیم.
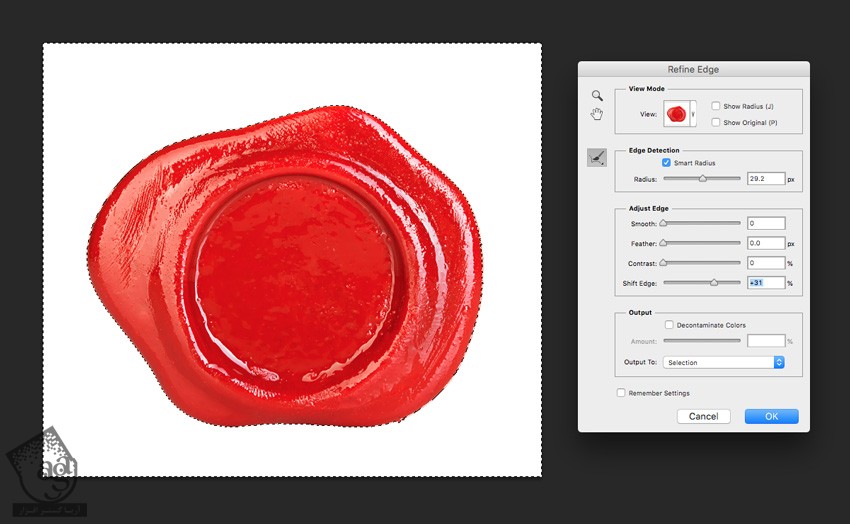
پس زمینه رو حذف کرده و وارد مسیر File > Save as میشیم و تصویر رو ذخیره می کنیم.
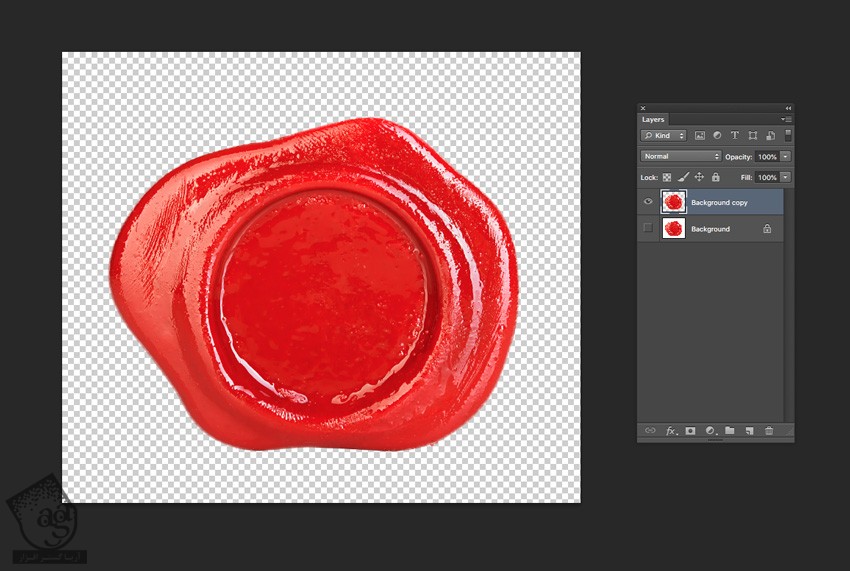
توصیه می کنم دوره های جامع فارسی مرتبط با این موضوع آریاگستر رو مشاهده کنید:
گام پنجم
میریم سراغ سند ایندیزاین. لایه Paper رو Lock و لایه Seal رو Unlock می کنیم.
با استفاده از ابزار Rectangle Frame، یک کادر جدید رسم کرده و وارد مسیر File > Place میشیم و Oepn می زنیم.
وارد مسیر Object > Effects > Drop Shadow میشیم. Opacity رو تا 60 درصد کاهش میدیم. Distance رو روی 1mm و Size رو روی 3mm و Spread رو روی 4 درصد و Noise رو روی 10 درصد قرار داده و Ok می زنیم.
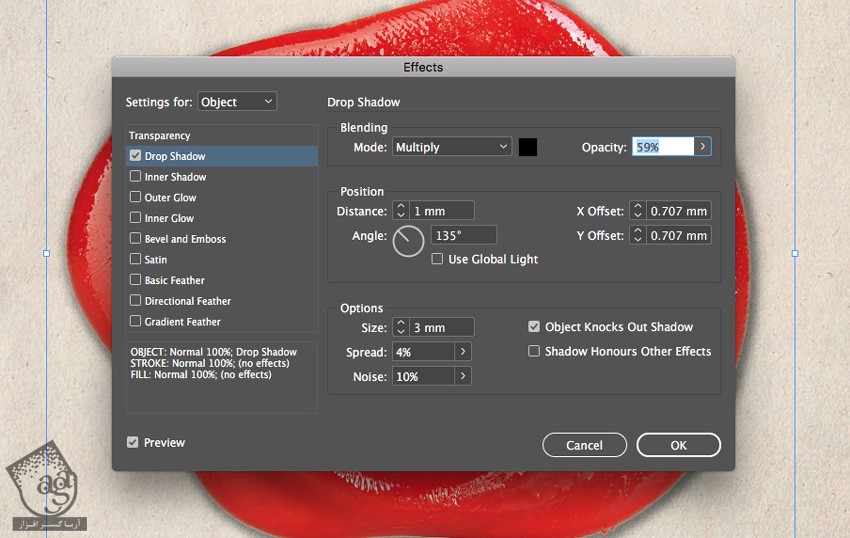
اضافه کردن لوگو
گام اول
لایه Seal رو انتخاب کرده و لایه Text رو Unlock می کنیم.
Page 1 رو انتخاب کرده و وارد مسیر Edit > Copy میشیم.
Page 2 رو انتخاب کرده و Edit > Paste رو می زنیم.
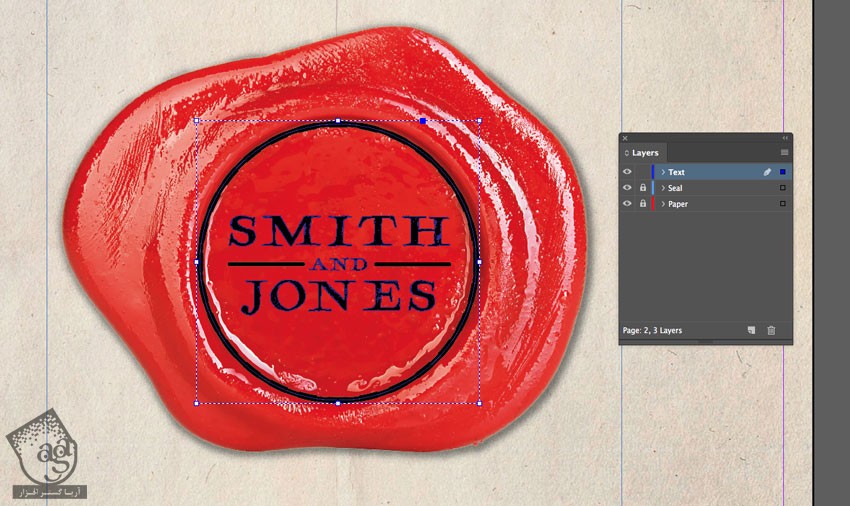
گام دوم
وارد پنل Swatches میشیم و New Color Swatch رو از منوی پنل انتخاب می کنیم.
Color Mode رو روی CMYK قرار میدیم. مقادیر رنگی C=17, M=100, Y=100, K=8 رو وارد کرده و Add و بعد هم Done رو می زنیم.
همین کار رو برای مقادیر زیر هم تکرار می کنیم:
C=8, M=14, Y=4, K=0
C=21, M=100, Y=100, K=16
C=13, M=94, Y=95, K=4
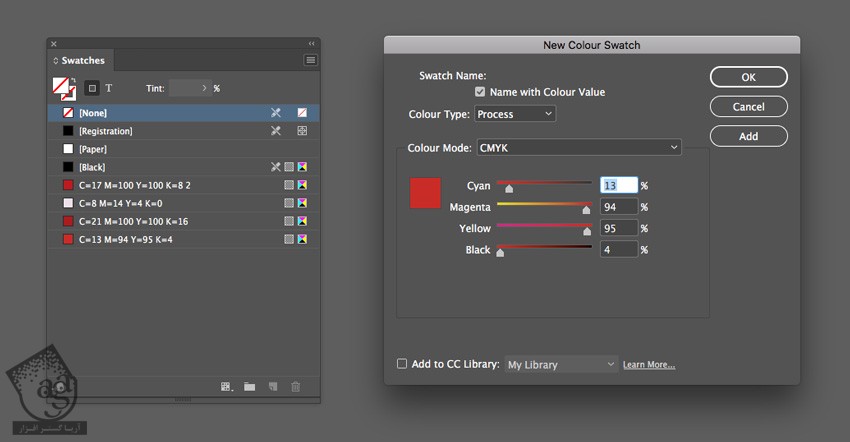
گام سوم
مقادیر رنگی C=17, M=100, Y=100, K=8 رو روی Stroke Color لوگو اعمال می کنیم.
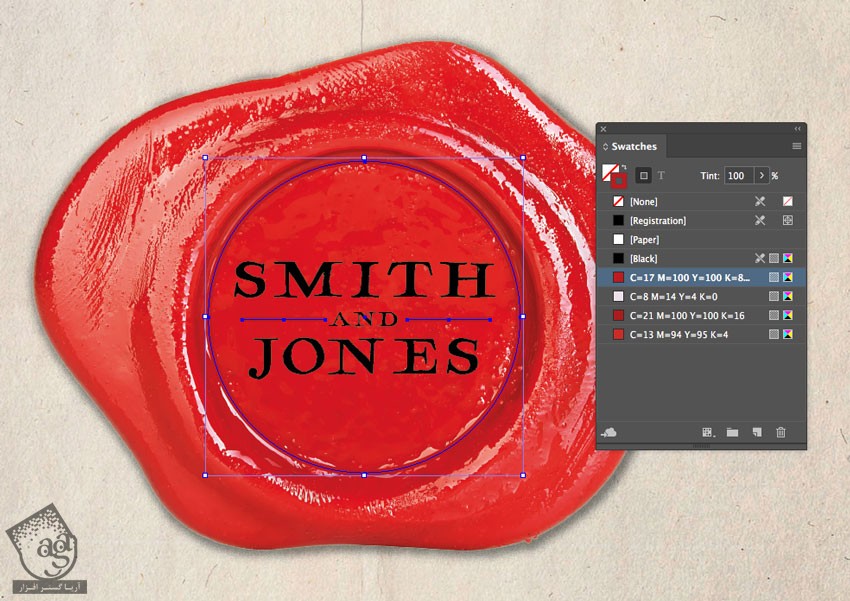
مقادیر رنگی C=13, M=94, Y=95, K=4 رو روی Fill Color مربوط به Outline من اعمال می کنیم.
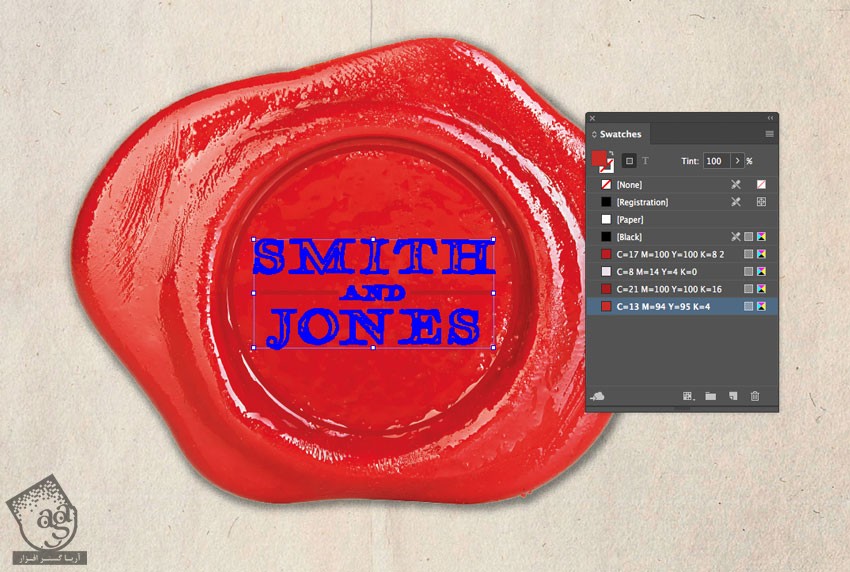
گام چهارم
اجزای لوگو رو انتخاب کرده و وارد مسیر Object > Effects > Drop Shadow میشیم.
Opacity رو روی 55 درصد و Distance رو روی 2mm و Angle رو روی 180 و Size رو روی 3mm و Spread رو روی 15 درصد و Noise رو روی 10 درصد قرار میدیم.
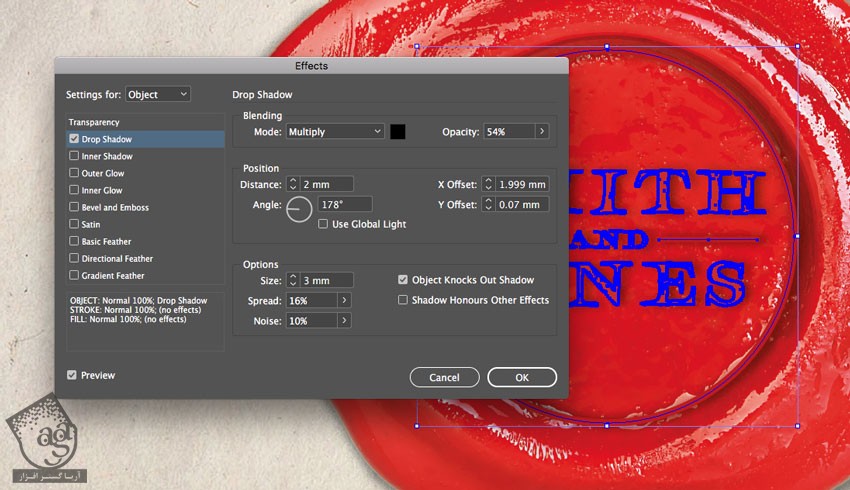
روی Inner Glow از منوس سمت چپ پنجره کلیک می کنیم. روی مربع رنگی کنار Mode کلیک کرده و Color رو روی C=8, M=14, Y=4, K=0 قرار میدیم.
بر می گردیم سراغ پنجره Effects و Opacity رو تا 85 درصد و Noise رو تا 10 درصد کاهش میدیم.
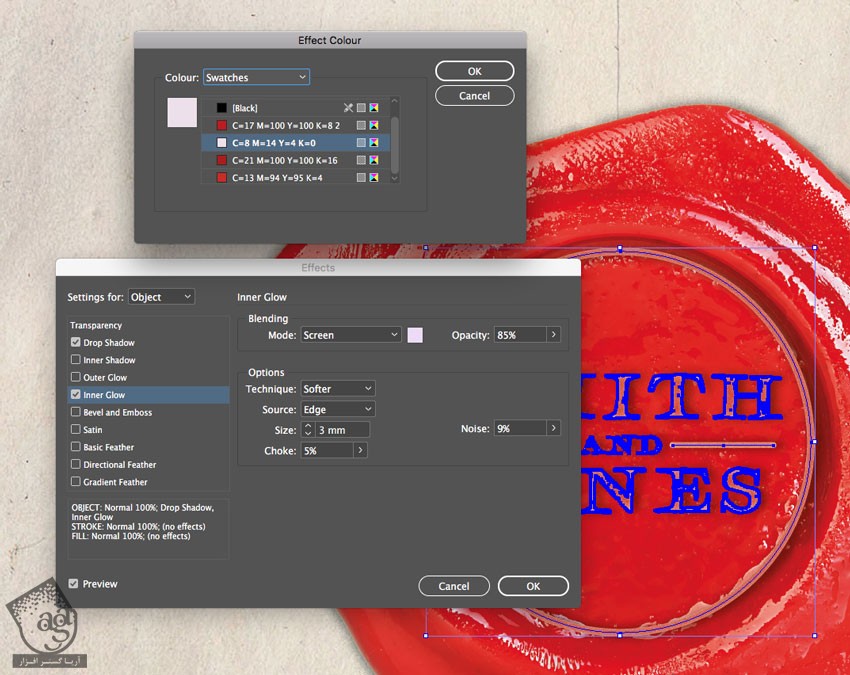
روی Bevel & Emboss کلیک می کنیم. Style رو روی Outer Level و Techniqeu رو روی Smooth و Direction رو روی Up و Size رو روی 3mm و Soften رو روی 1mm و Depth رو روی 100 درصد قرار میدیم.
میریم سراغ بخش Shading و Angle روروی 115- قرار میدیم. رنگ قرمز رو برای Shadow Color در نظر می گیریم و Opacity رو روی 100 درصد تنظیم می کنیم.
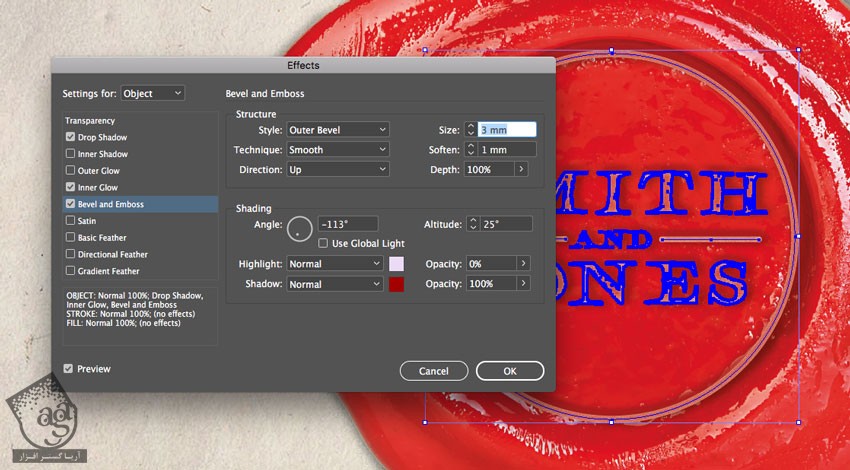
Ok می زنیم.
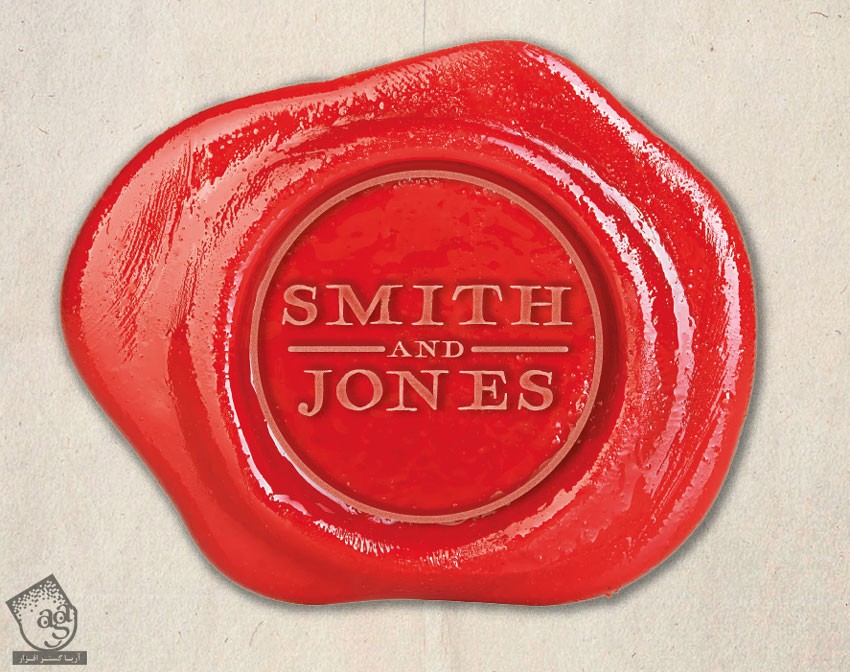
گام پنجم
وارد مسیر Edit > Copy و Edit > Paste in Place میشیم.
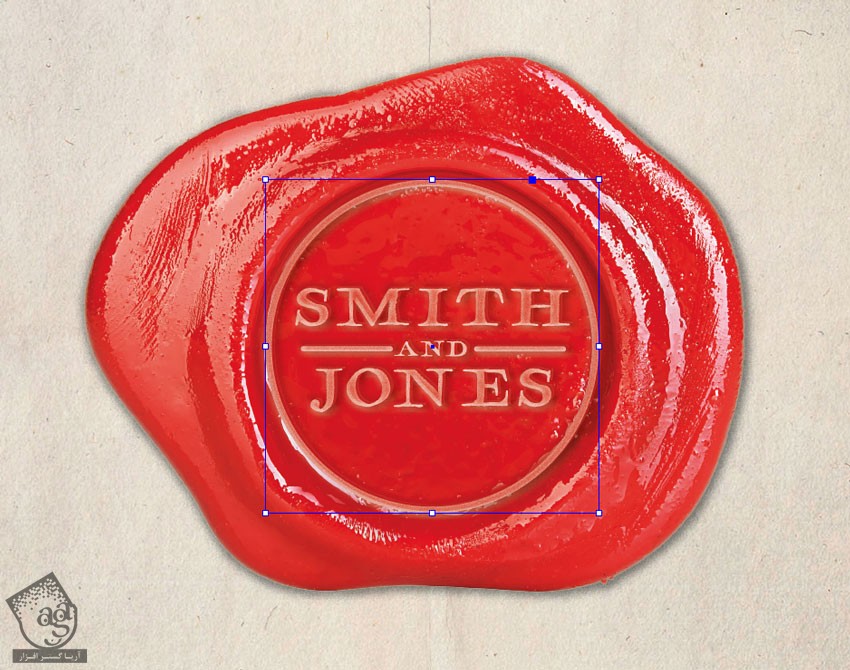
نتیجه
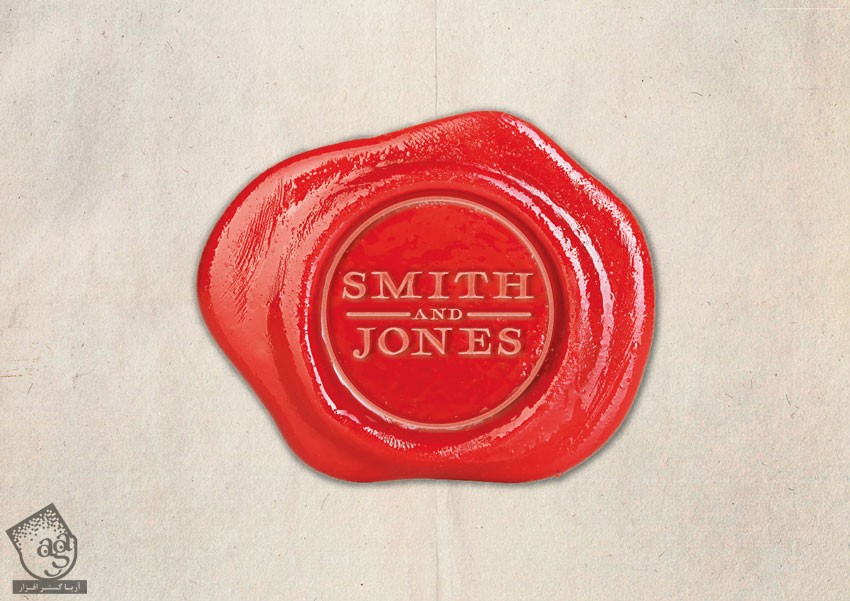
امیدواریم ” آموزش InDesign : افکت متنی مهر و موم ” برای شما مفید بوده باشد…
توصیه می کنم دوره های جامع فارسی مرتبط با این موضوع آریاگستر رو مشاهده کنید:
توجه : مطالب و مقالات وبسایت آریاگستر تماما توسط تیم تالیف و ترجمه سایت و با زحمت فراوان فراهم شده است . لذا تنها با ذکر منبع آریا گستر و لینک به همین صفحه انتشار این مطالب بلامانع است !
دوره های آموزشی مرتبط
590,000 تومان














































































قوانین ارسال دیدگاه در سایت