No products in the cart.
آموزش InDesign : طراحی پوستر سنگ مرمر

آموزش InDesign : طراحی پوستر سنگ مرمر
توی این آموزش، طراحی پوستر سنگ مرمر رو با InDesign با هم می بینیم و با ابزارها و تکنیک های مورد نیاز آشنا میشیم. بیاین شروع کنیم!
با ” آموزش InDesign : طراحی پوستر سنگ مرمر ” با ما همراه باشید…
- سطح سختی: مبتدی
- مدت آموزش: 40 تا 50 دقیقه
- نرم افزار استفاده شده: Adobe InDesign
تنظیم سند
گام اول
وارد مسیر File > New > Document میشیم.
Width رو روی 4.5 اینچ و Height رو روی 6.25 اینچ قرار میدیم. Margins رو روی 0.1875 اینچ و Bleed رو روی 0.25 اینچ قرار داده و Create رو می زنیم.
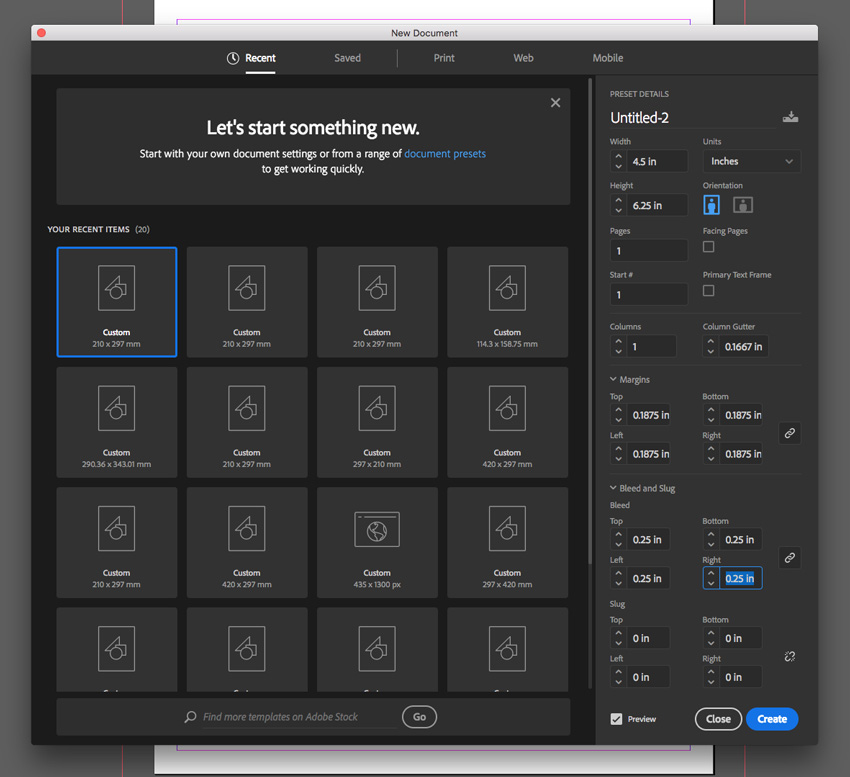
گام دوم
وارد پنل Layers میشیم و روی لایه Layer 1 دابل کلیک کرده و عنوان Marble رو وارد می کنیم.
سه تا لایه به نام های Borders, Star, Type درست می کنیم.
تمام لایه ها رو به غیر Marble قفل می کنیم.
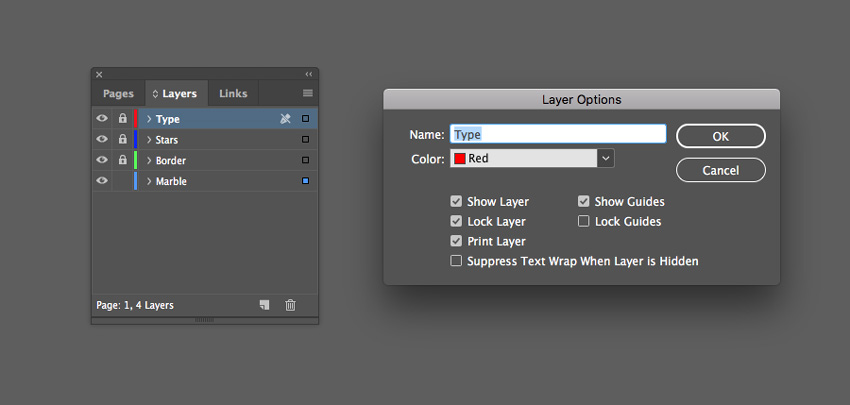
گام سوم
ابزار Rectangle Frame رو بر می داریم و یک کادر رسم می کنیم.
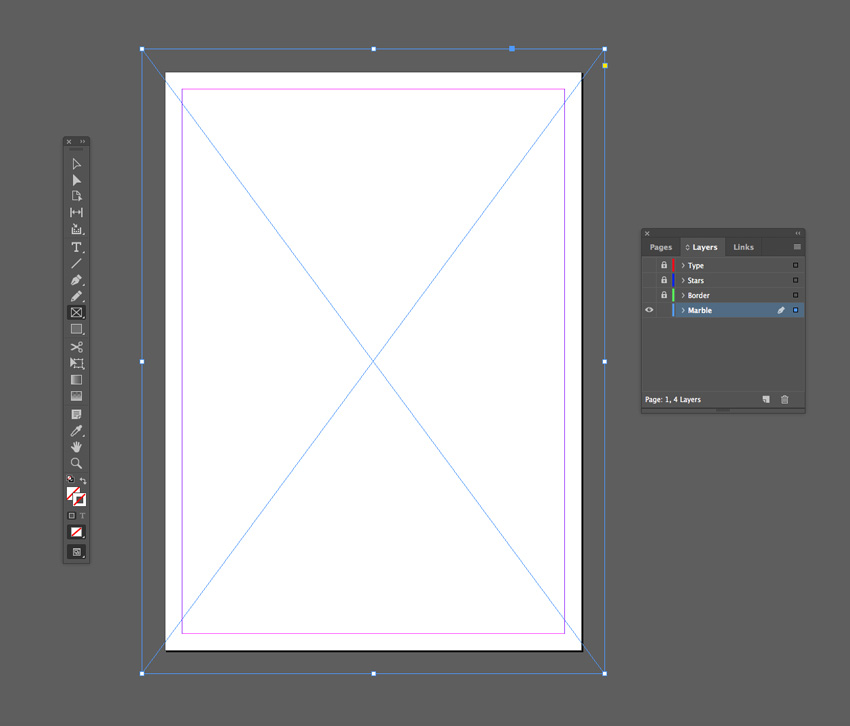
وارد مسیر File > Place میشیم و فایل مورد نظر رو انتخاب و باز می کنیم.
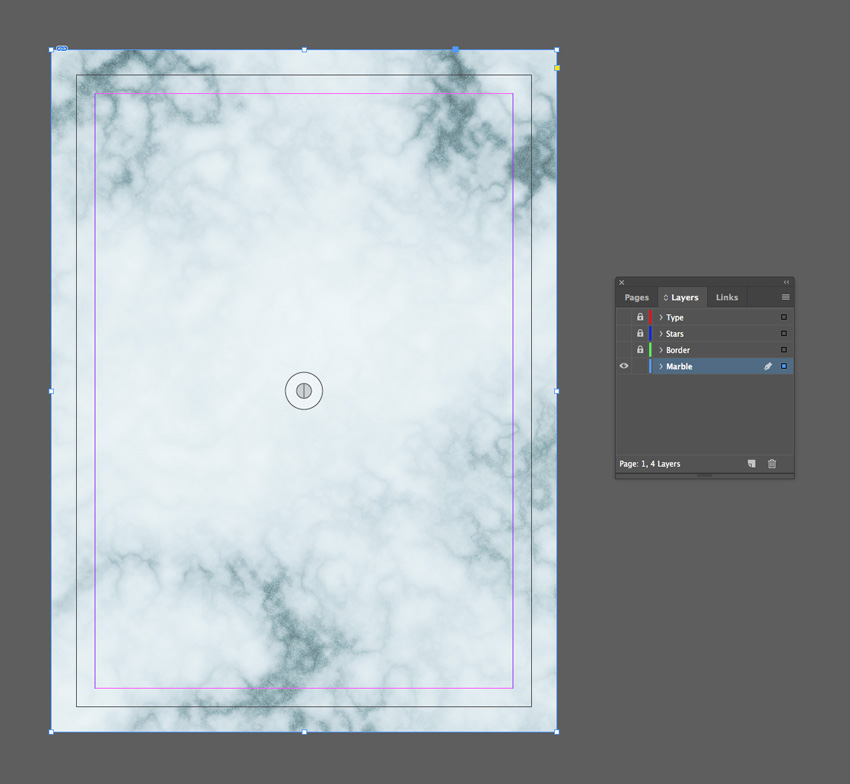
گام چهارم
لایه Marble رو Lock و لایه Border رو Unlock می کنیم.
ابزار Rectangle رو بر می داریم و کادری که می بینین رو رسم می کنیم. وارد پنل Swatch میشیم. Fill Color رو روی None و Stroke Color رو روی Black قرار میدیم.
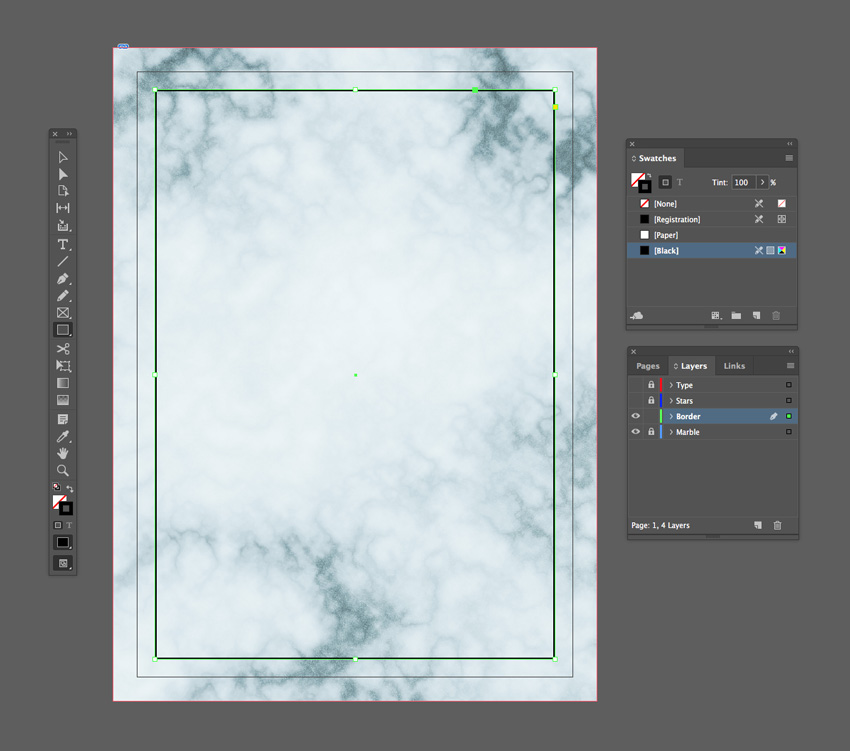
وارد پنل Stroke میشیم. Weight رو روی 4 و Type رو روی Thick – Thick قرار میدیم.
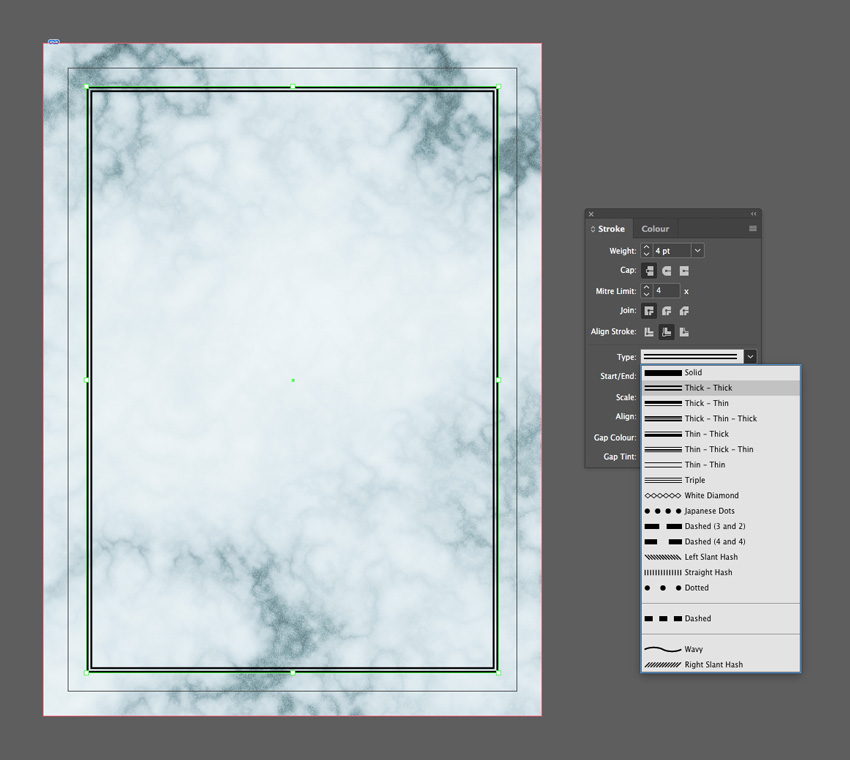
وارد مسیر Object > Corner Options میشیم. Size رو روی 0.01 و Shape رو وری Rounded قرار میدیم.
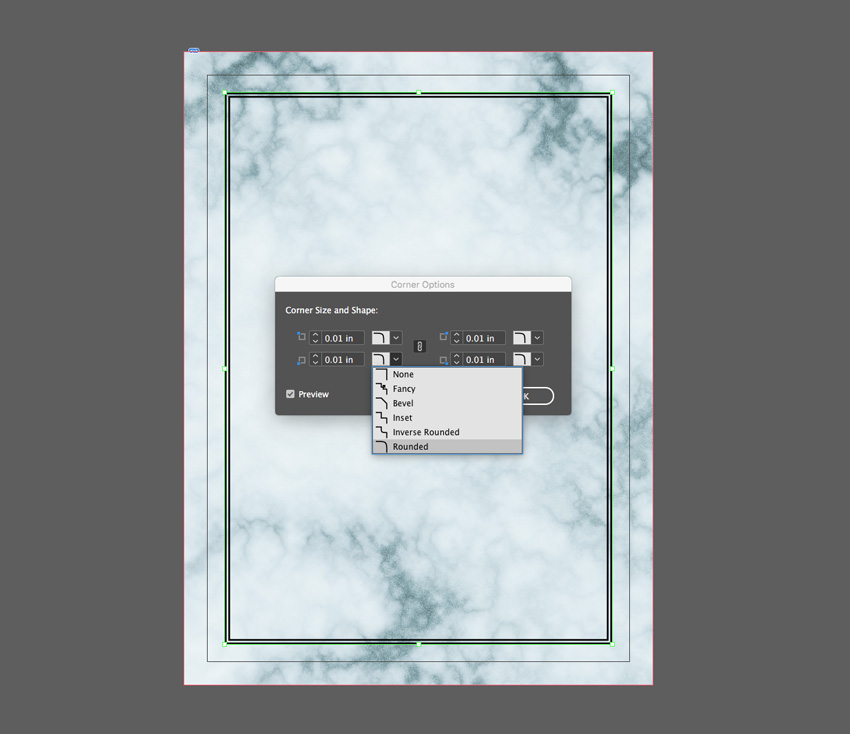
گام پنجم
وارد پنل Pages میشیم. روی آیکن Page 1 کلیک راست کرده و Duplicate Spread رو انتخاب می کنیم.
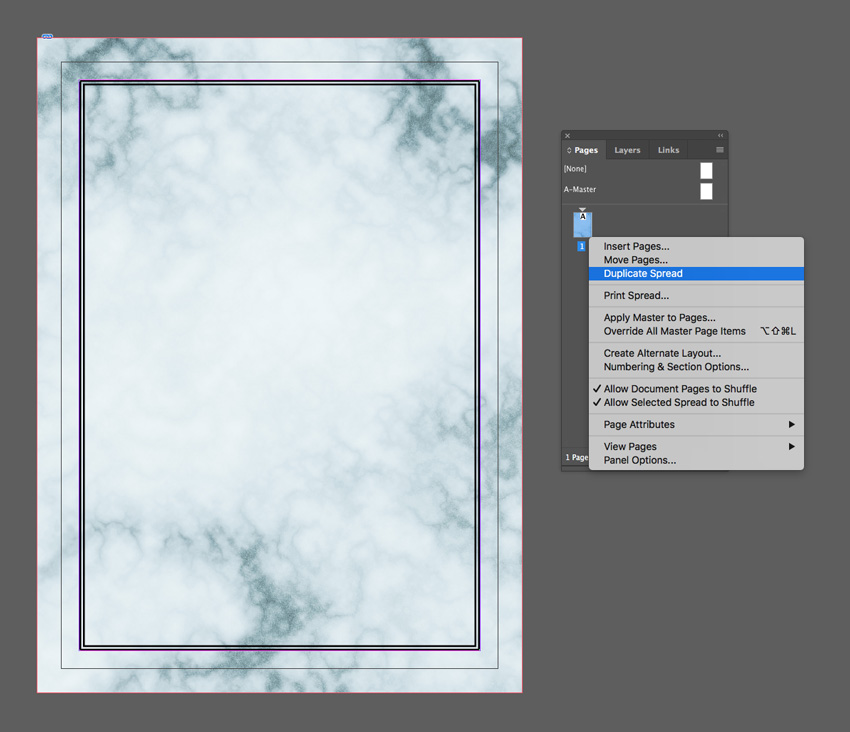
نتیجه به صورت زیر در میاد.
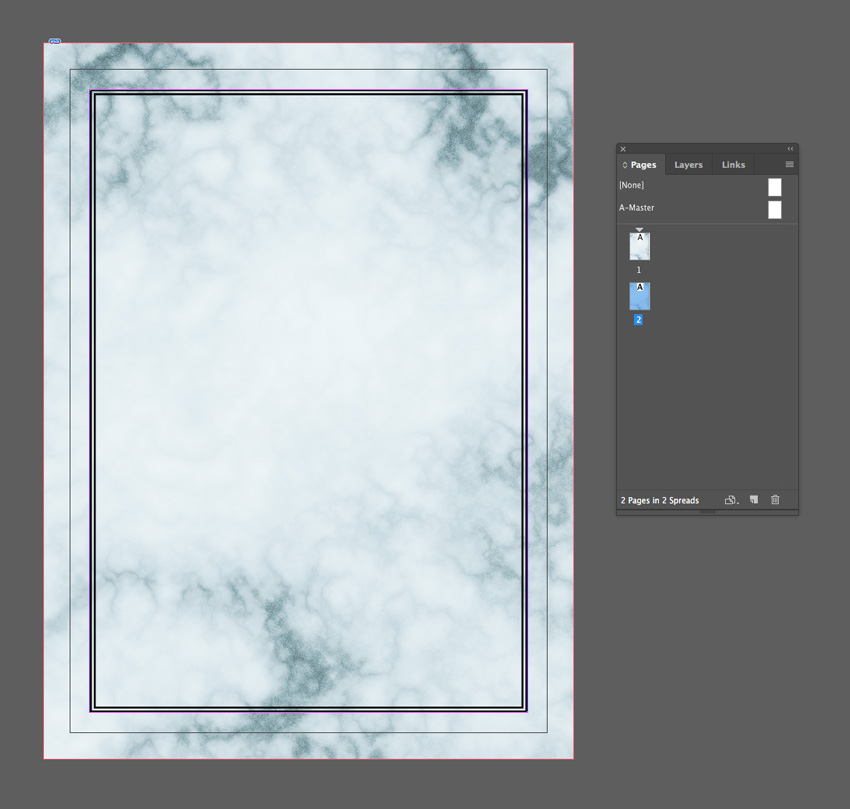
اضافه کردن متن
گام اول
میریم سراغ Page 1.
وارد مسیر View > Show Rulers و اون رو روی 2.25 تنظیم می کنیم. لایه Border رو Lock و لایه Type رو Unlock می کنیم.
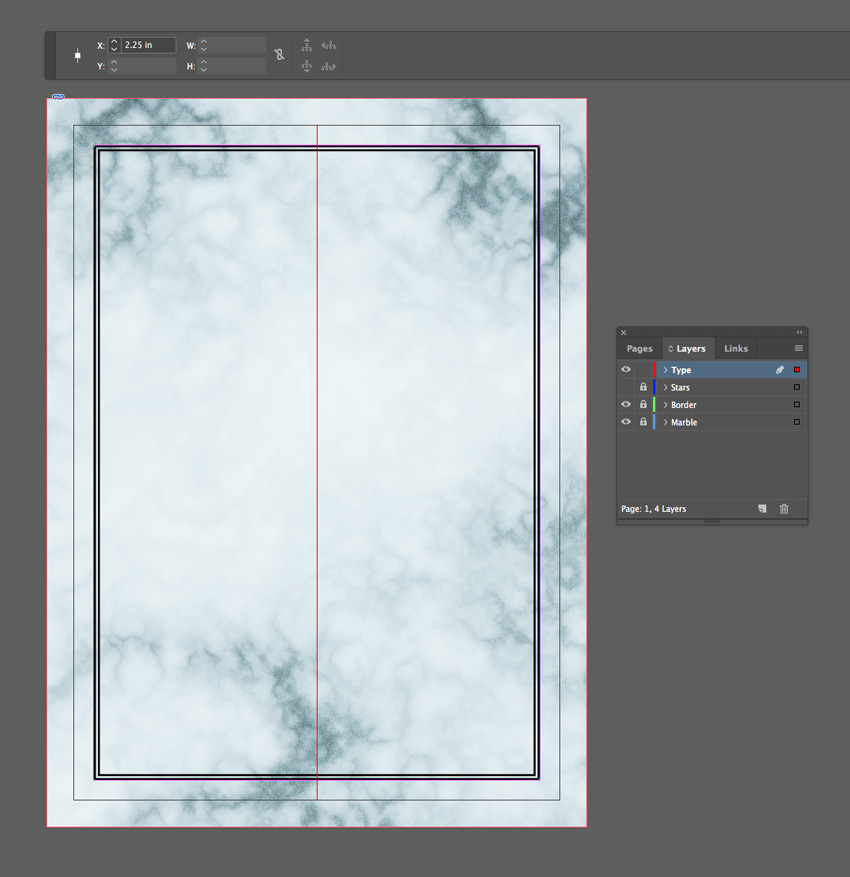
گام دوم
ابزار Type رو بر می داریم. کلمه مورد نظر رو تایپ می کنیم و اسم لایه رو میزاریم Name 1.
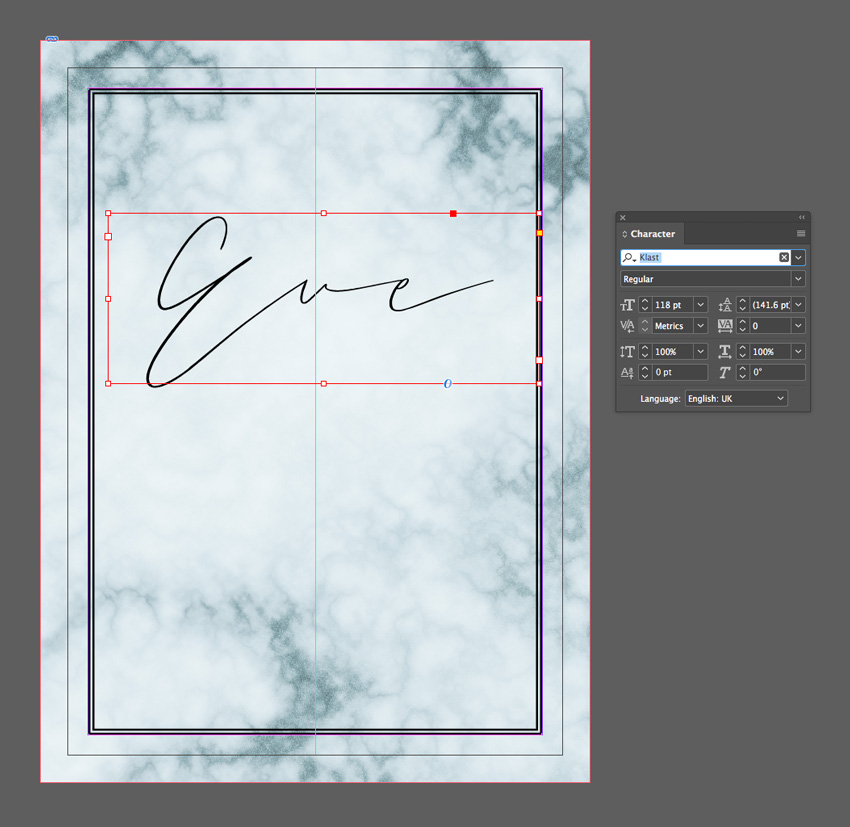
گام سوم
کادر متن رو انتخاب می کنیم. وارد مسیر Edit > Copy, Edit > Paste میشیم. متن بعدی رو وارد کرده و اسم لایه رو میزاریم Name 2.
یک بار دیگه Paste کرده و باز هم متن رو تغییر میدیم و Size رو روی 75 قرار میدیم.
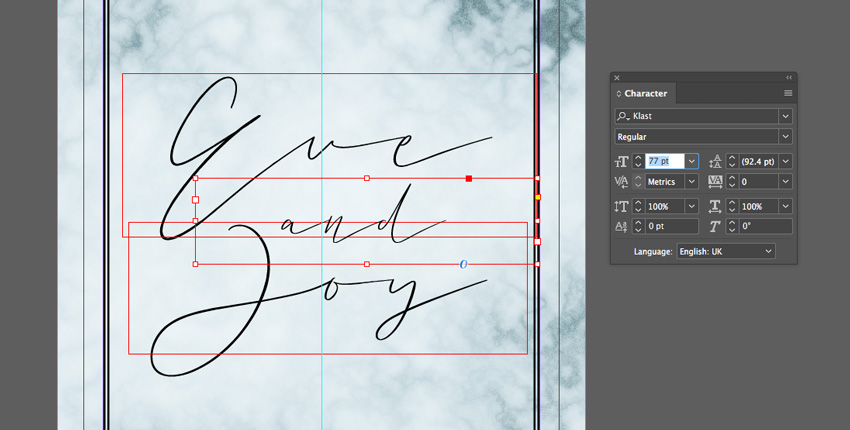
گام چهارم
هر سه متن رو انتخاب می کنیم. وارد پنل Stroke میشیم. Weight رو روی 0.3 قرار میدیم. وارد پنل Swatches میشیم و روی T کلیک می کنیم. یک Swatch Color مشکی اضافه می کنیم.
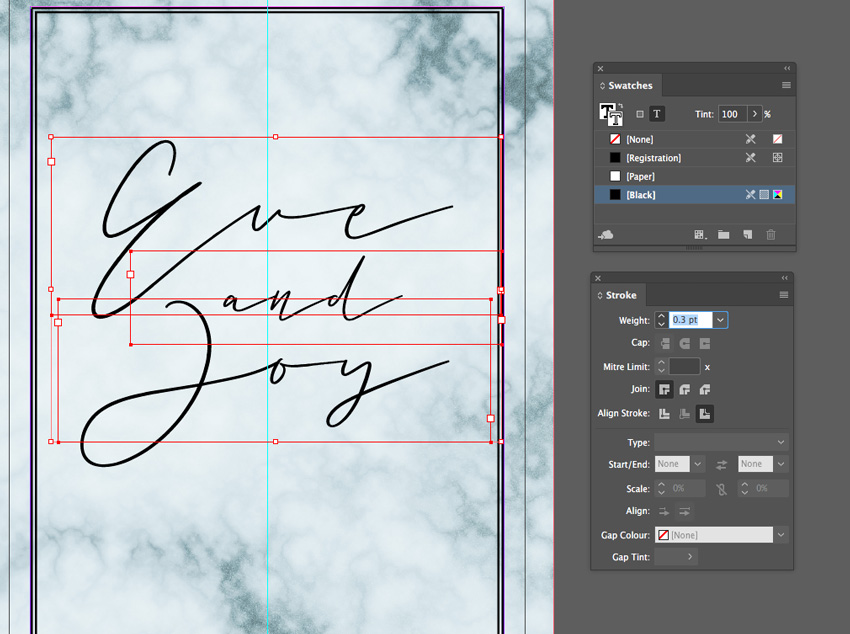
گام پنجم
متن بعدی رو وارد می کنیم. Font رو روی BW Modelica Bold و Size رو روی 7 و Leading رو روی 13 و Tracking رو روی 140 قرار میدیم. All Caps رو انتخاب کرده و متن رو در وسط قرار میدیم.
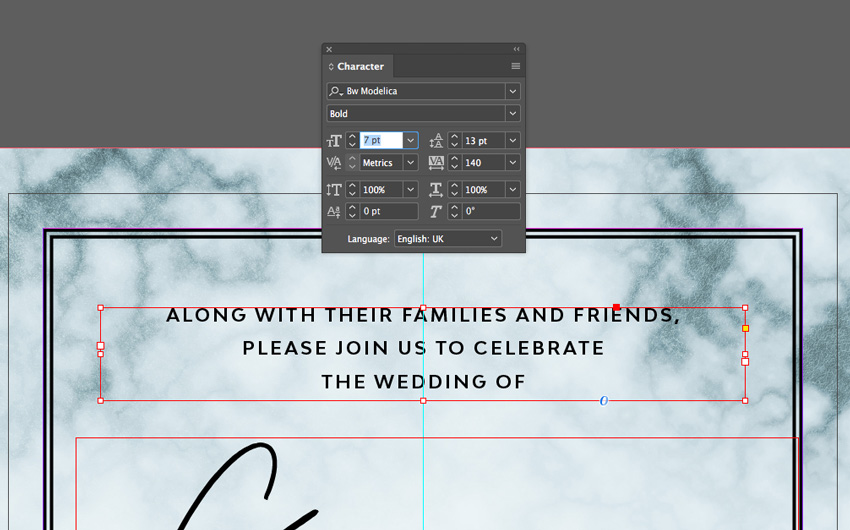
گام ششم
این کادر متن رو Copy > Paste می کنیم.
متن رو تغییر داده و فونت رو روی ExtraBold قرار میدیم. Size رو میزاریم روی 8.
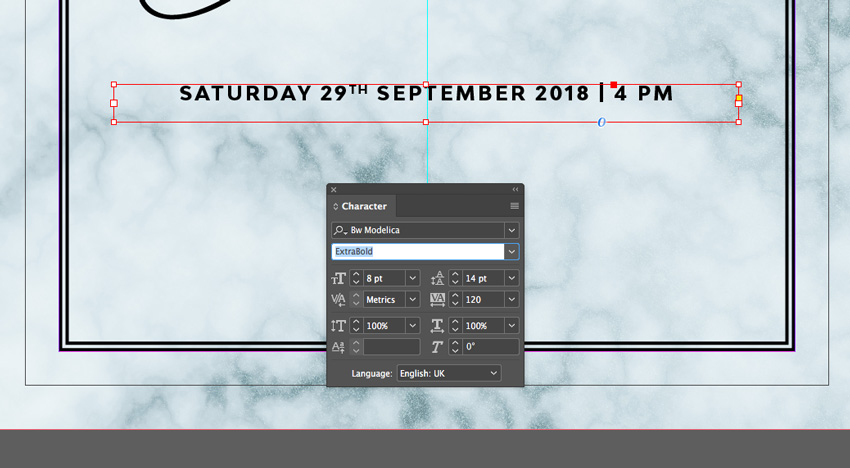
گام هفتم
این کار رو چند بار دیگه تکرار کرده و متن رو تغییر میدیم.
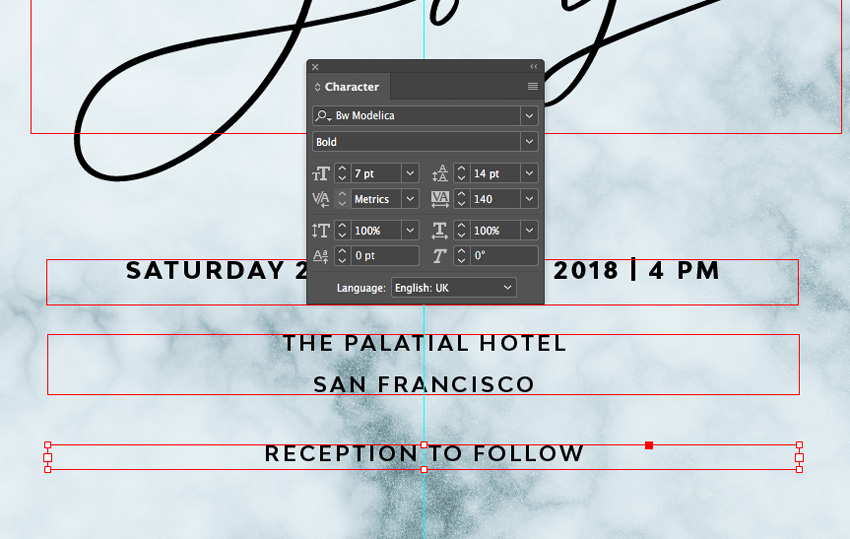
گام هشتم
میریم سراغ Pages 2.
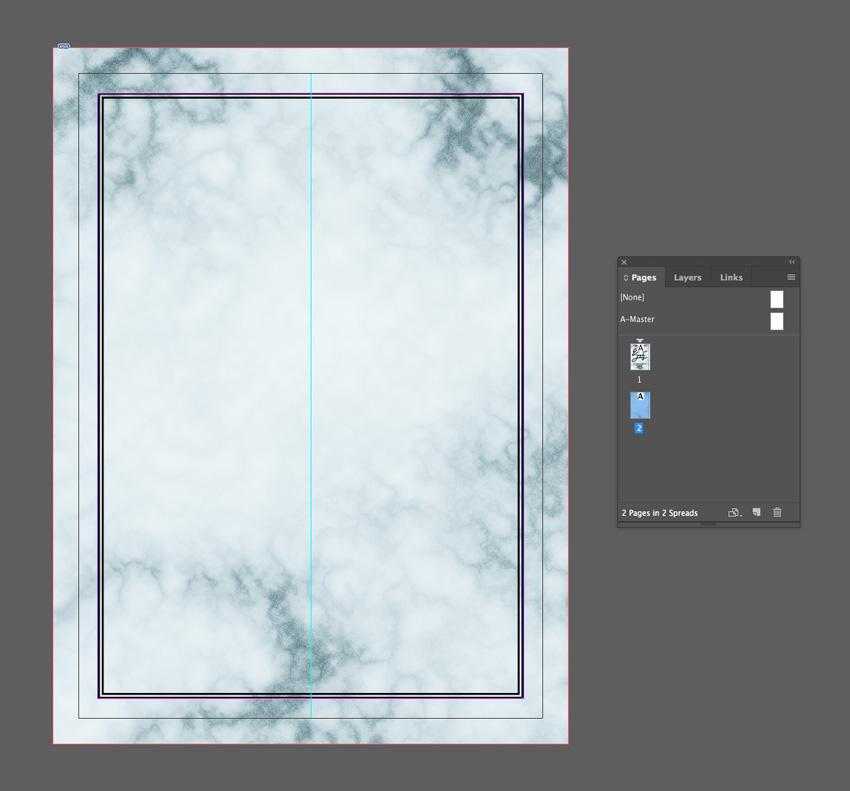
یک کادر متنی دیگه رو Paste می کنیم. Size رو روی 9.5 قرار میدیم و متن رو تغییر میدیم.
یک بار دیگه این کار رو تکرار می کنیم.

گام نهم
هر دو کادر متن رو انتخاب کرده و Copy, Paste می کنیم.
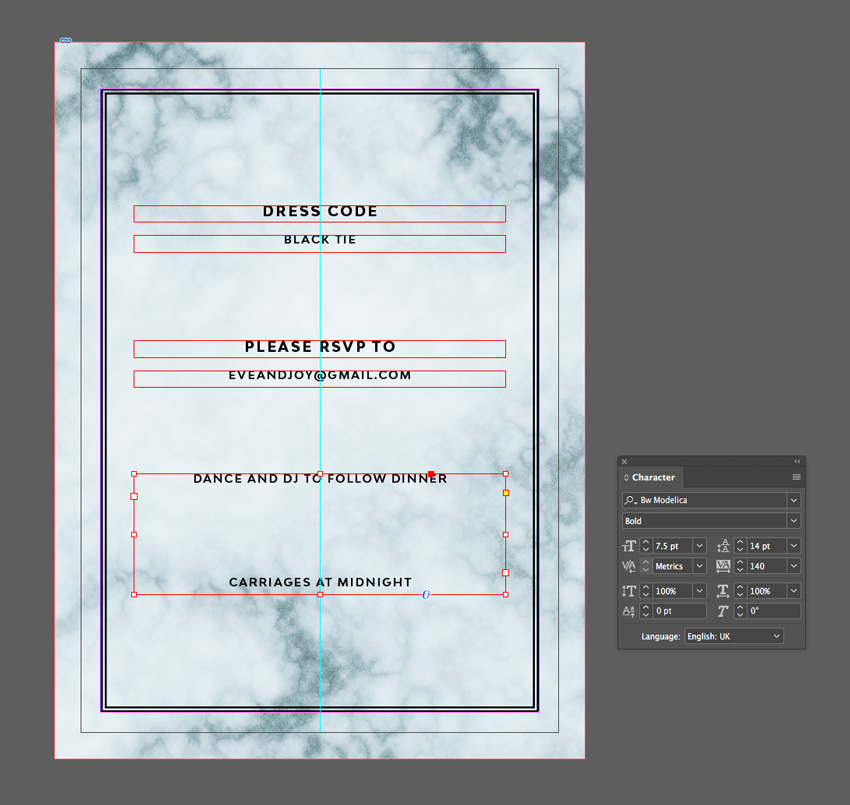
توصیه می کنم دوره های جامع فارسی مرتبط با این موضوع آریاگستر رو مشاهده کنید:
گام دهم
سند رو کوچک می کنیم و وارد ایلاستریتور میشیم. روی سند مورد نظر کلیک راست کرده و Release Clipping Mask رو می زنیم.
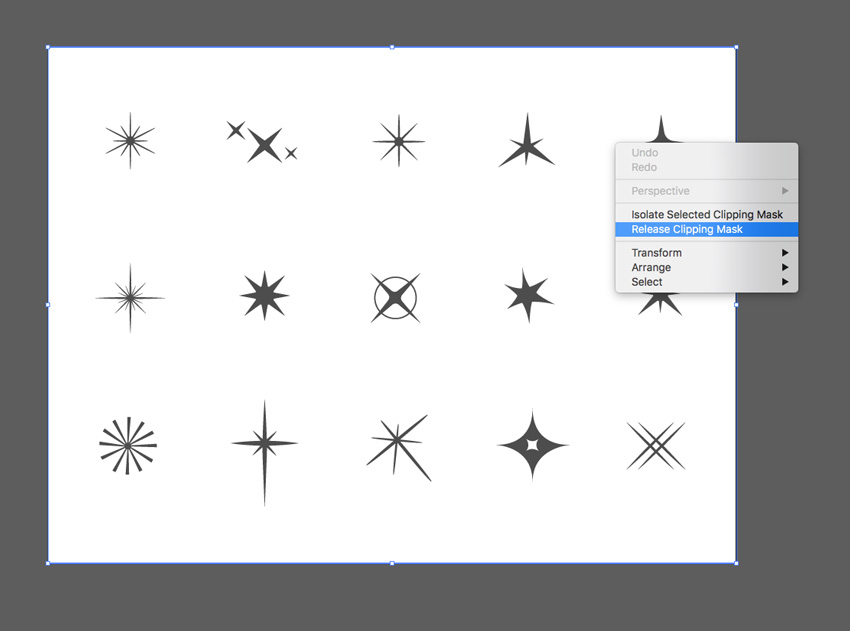
آیکن ستاره ای رو انتخاب می کنیم. کلیک راست کرده و وارد مسیر Edit > Copy میشیم.
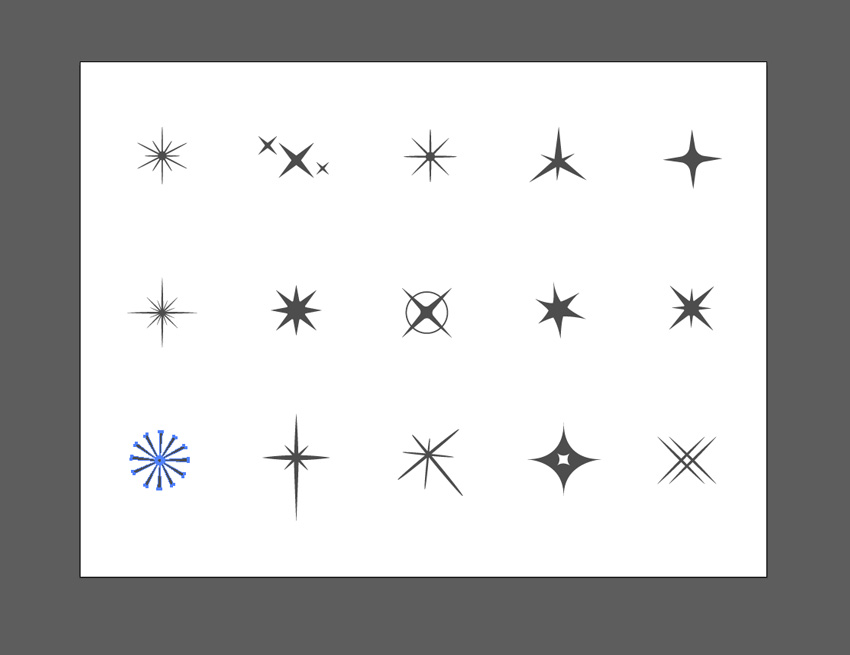
گام یازدهم
میریم سراغ ایندیزاین.
وارد مسیر Edit > Paste میشیم. Pages 2 رو انتخاب می کنیم. Fill Color رو روی رنگ مشکی قرار میدیم.
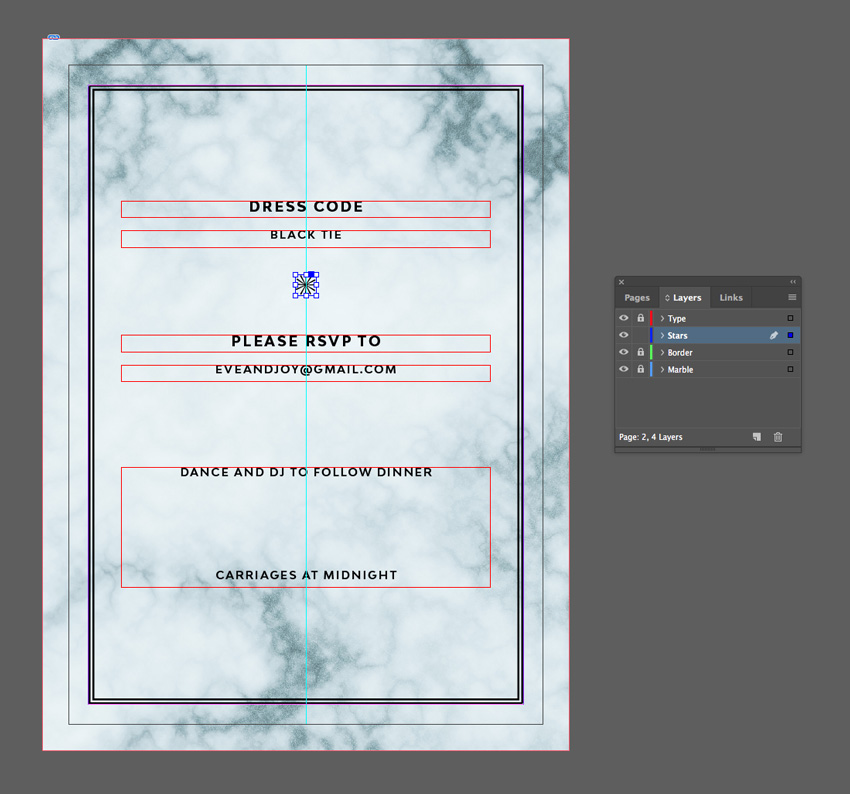
چندین بار Copy, Paste می کنیم. اون ها رو به شکل زیر مرتب می کنیم.
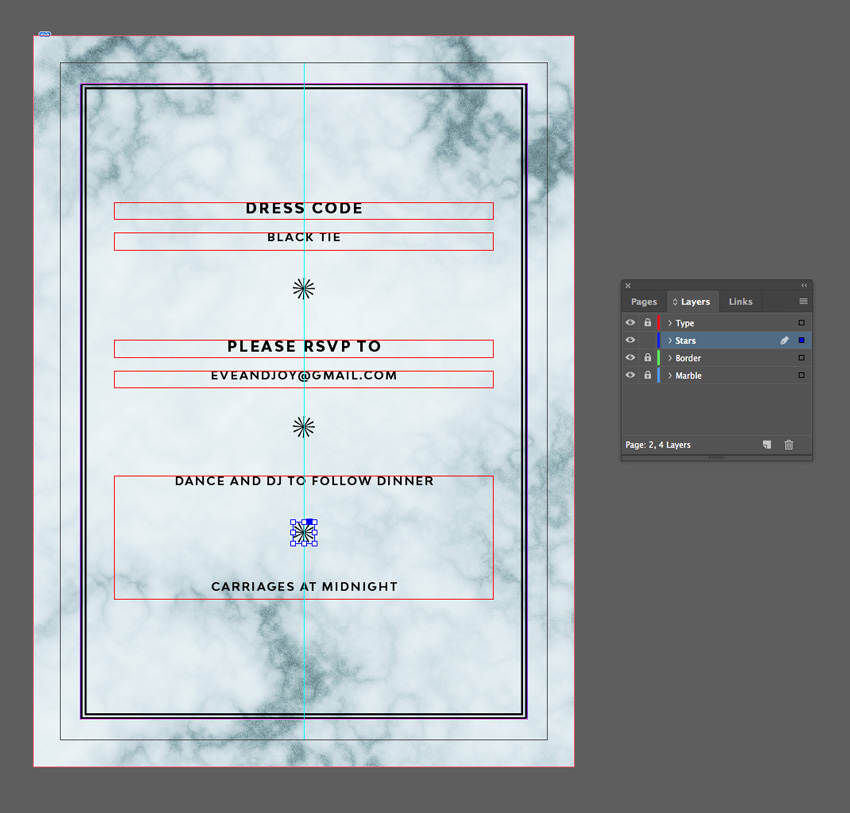
تنظیم دعوتنامه
گام اول
وارد پنل Swatches میشیم. New Color Swatch رو انتخاب می کنیم.
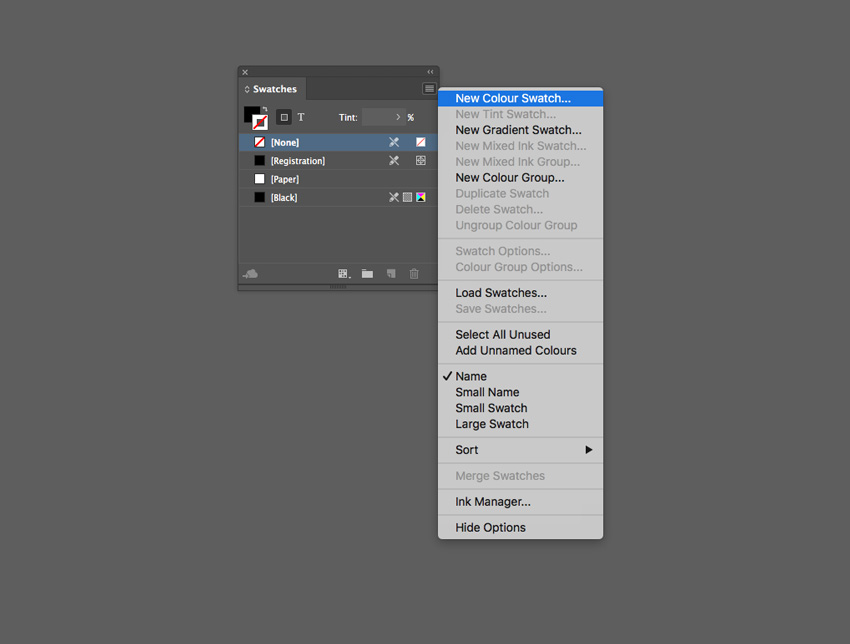
اسم این Swatch رو میزاریم Foil Spot Color. بعد هم Type رو روی Spot و Magenta رو روی 100 درصد قرار میدیم و روی Add و Done کلیک می کنیم.
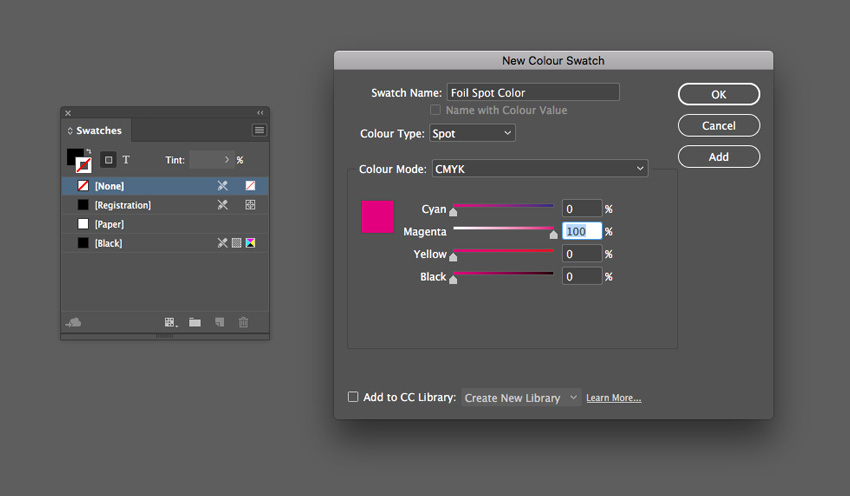
گام دوم
لایه های Type و Stars و Border رو Unlock می کنیم.
همه کادرهای متن لایه Page 2 رو انتخاب می کنیم. Swatch جدید رو برای Color در نظر می گیریم.
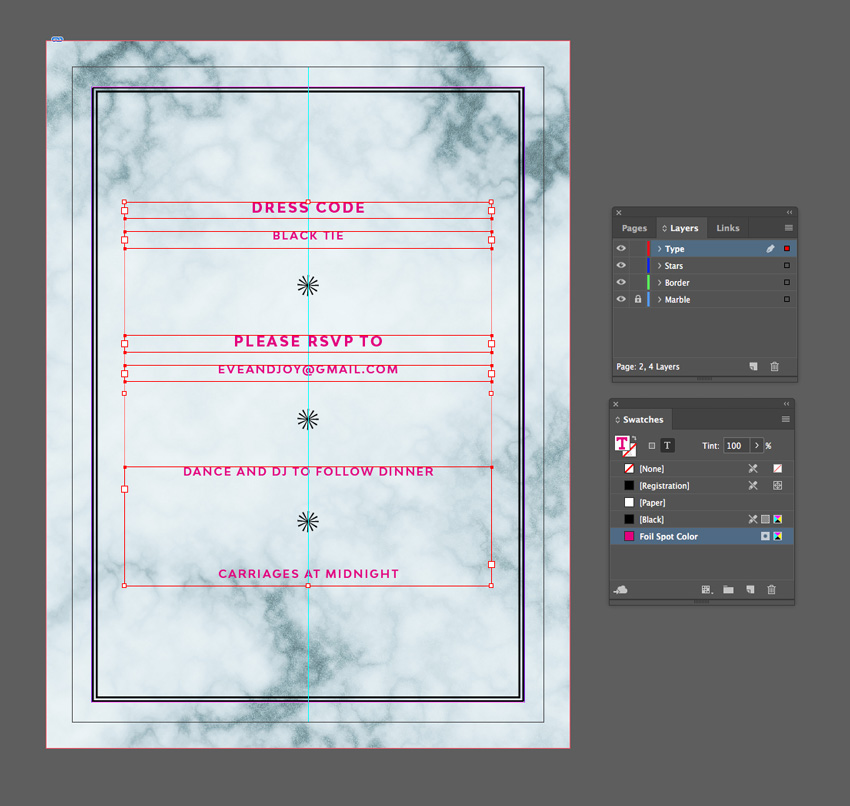
Stroke Color مرز و ستاره رو هم روی همین رنگ قرار میدیم.
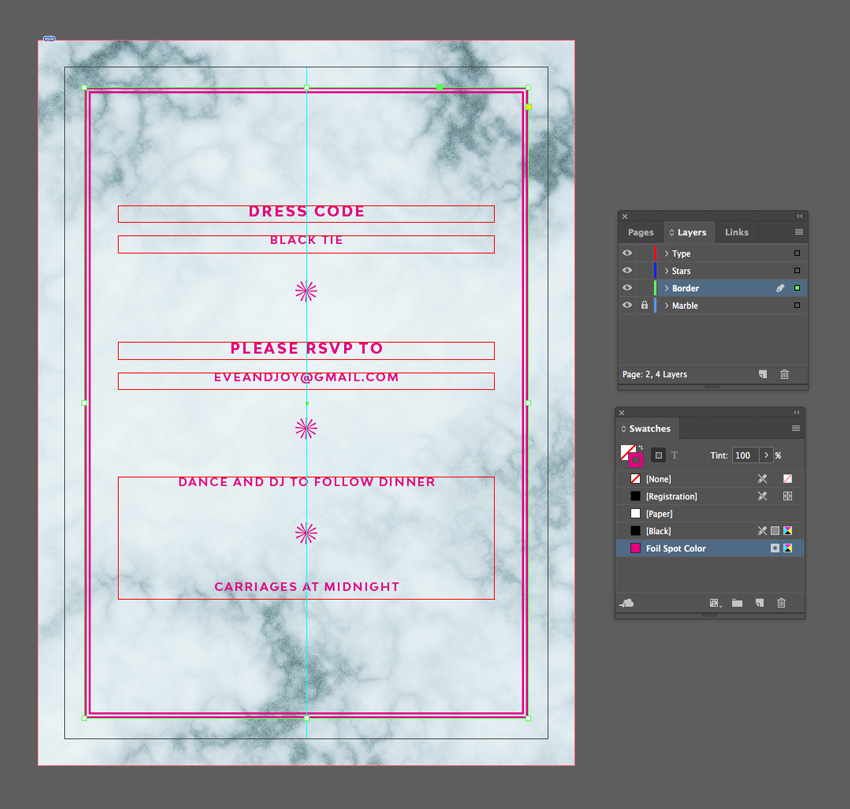
گام سوم
میریم سراغ Page 1 و Swatch رو روی تمام اجزای اون اعمال می کنیم.
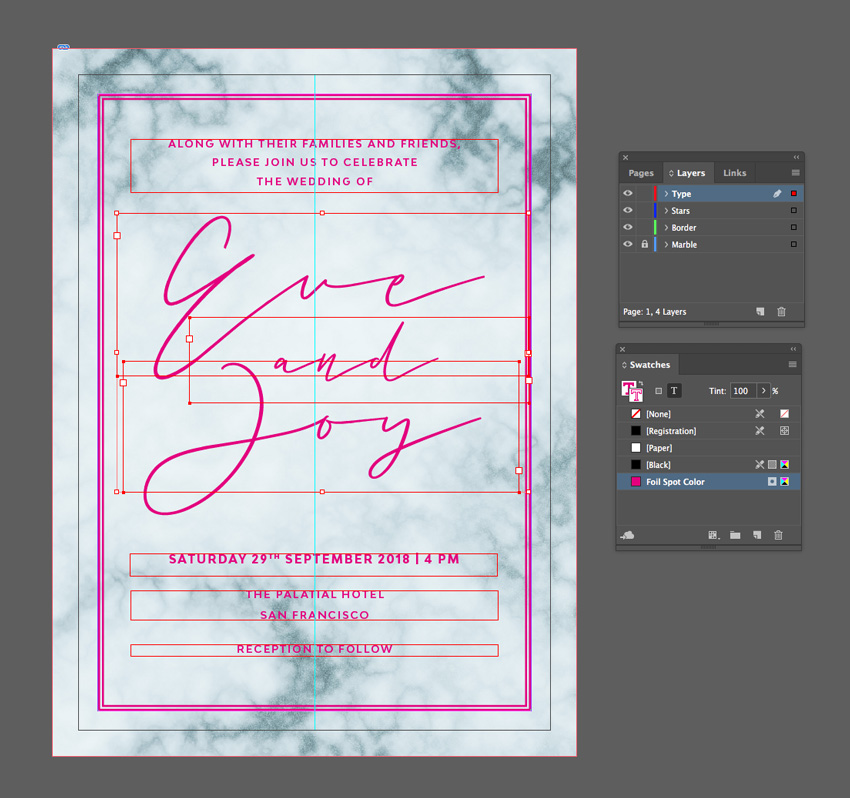
گام چهارم
وارد پنل Layers میشیم. Shift رو نگه داشته و تمام لایه ها رو انتخاب کرده و کلیک راست می زنیم. در نهایت، Merge Layers رو انتخاب می کنیم.
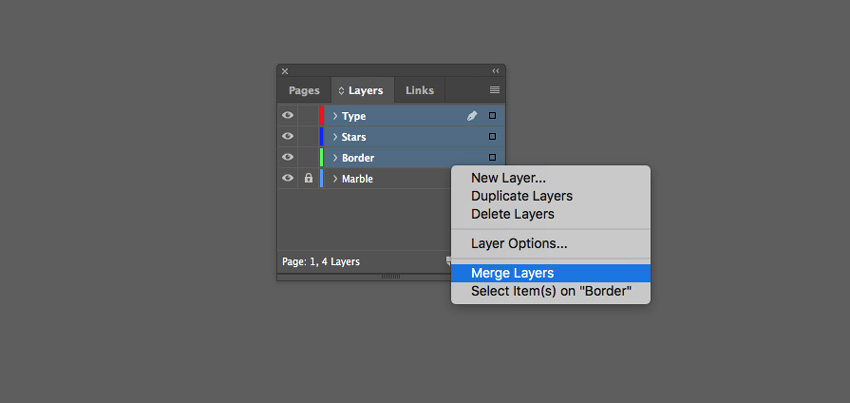
اسم لایه ادغام شده رو میزاریم FOIL DIE LINE و Ok می زنیم.
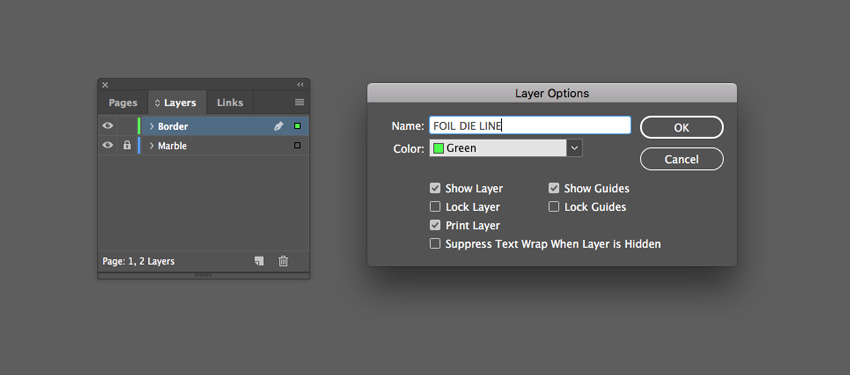
گام پنجم
تمام کادرهای متنی Page 1 رو انتخاب کرده و وارد مسیر Type > Create Outlines میشیم.
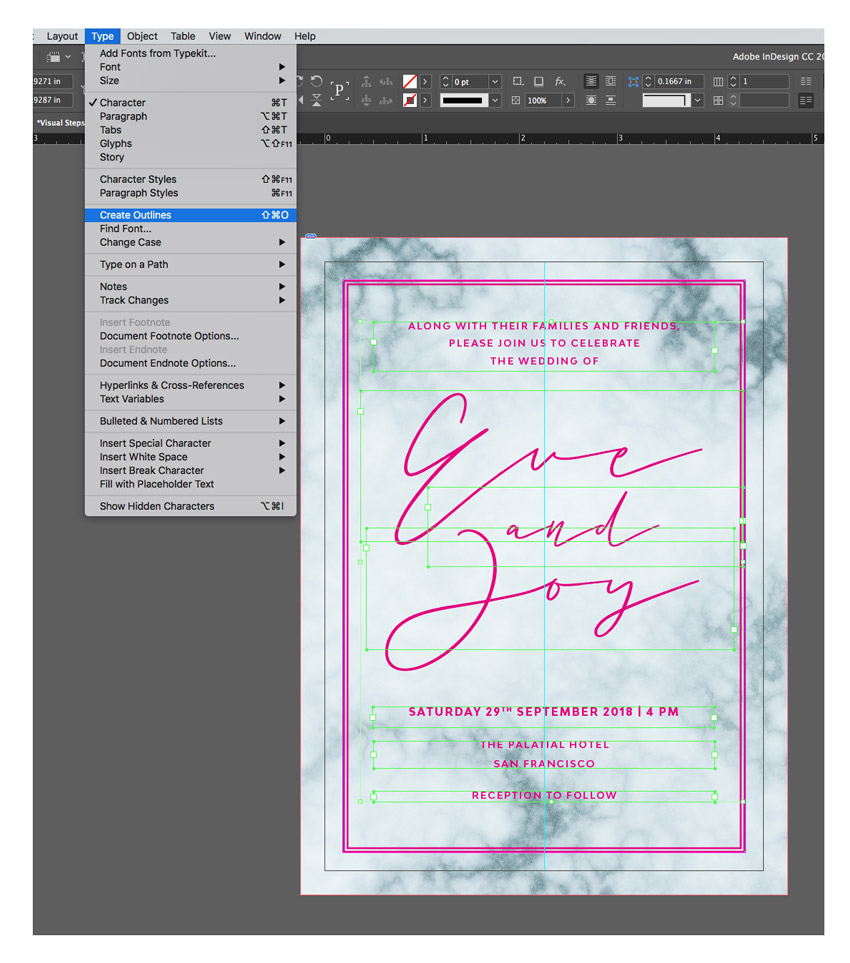
همین کار رو برای Page 2 هم تکرار می کنیم.
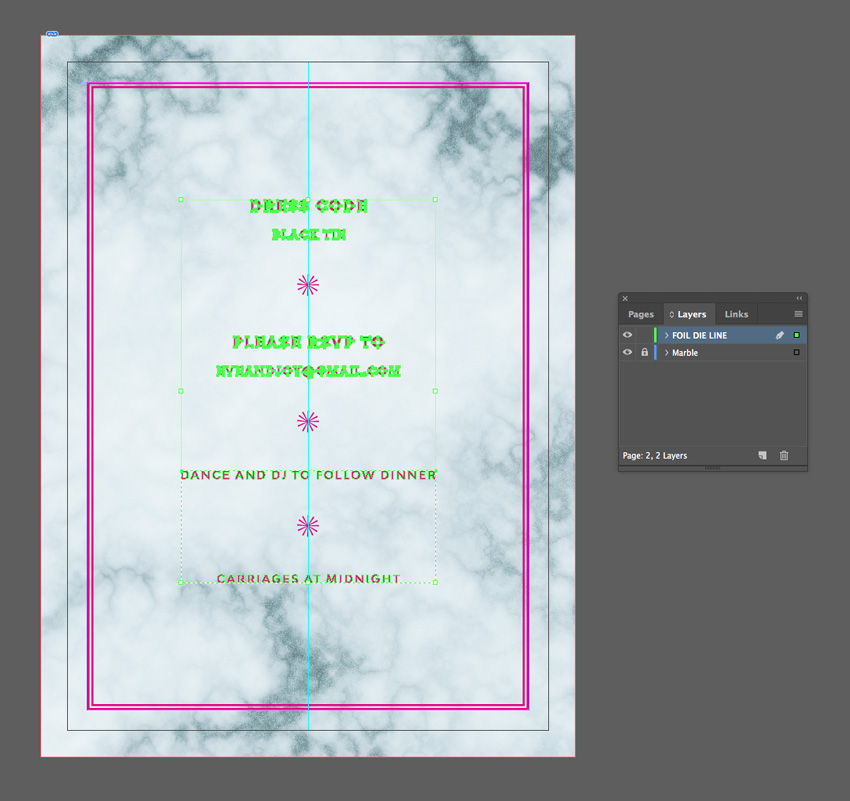
گام ششم
وارد مسیر Window > Output > Attributes میشیم.
تمام اجزای Page 1 لایه FOIL DIE LINE رو انتخاب می کنیم. Overprint Fill و Overprint Stroke پنجره Attributes رو تیک می زنیم.
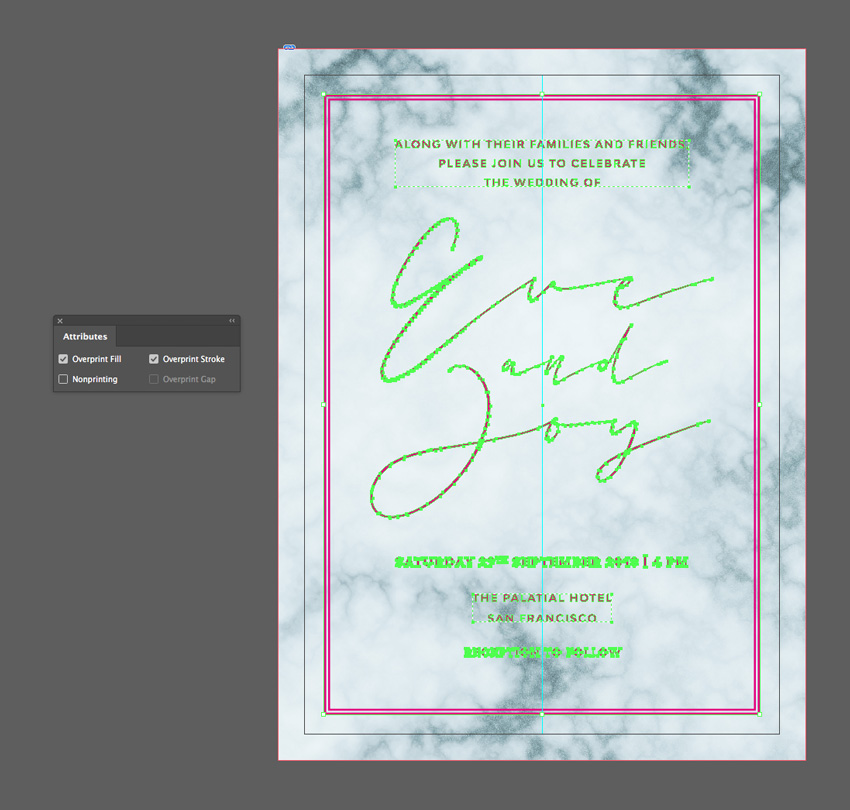
همین کار رو برای Page 2 تکرار می کنیم.
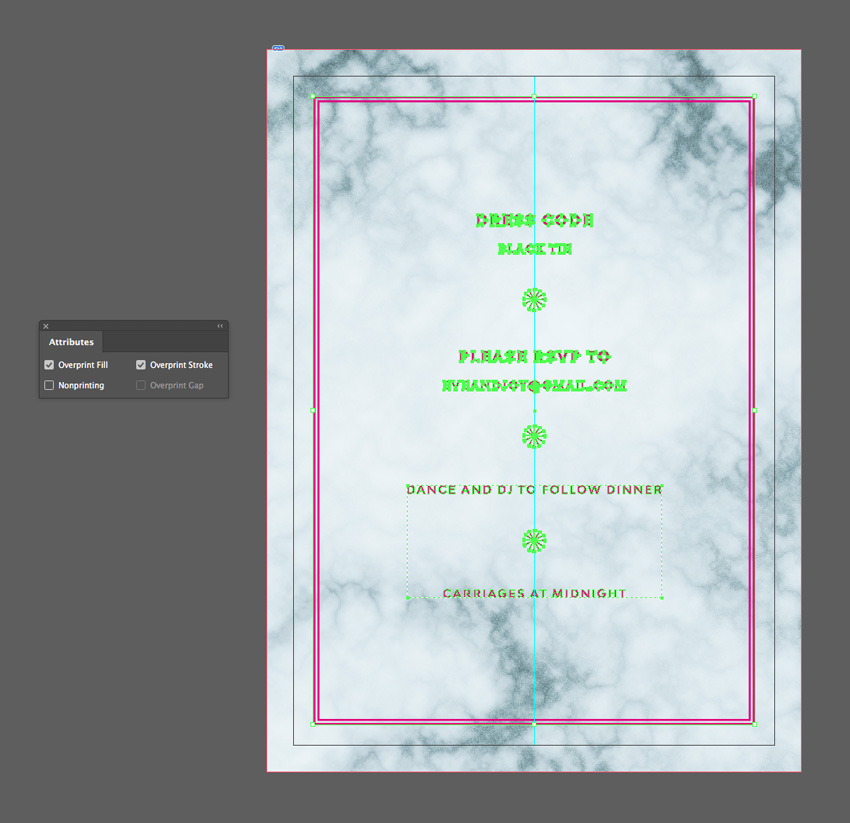
خروجی گرفتن
گام اول
وارد مسیر File > Export میشیم. اسم فایل رو وارد می کنیم. Adobe PDF رو از منوی Format انتخاب می کنیم. روی Save کلیک می کنیم.
وارد پنجره Export Adobe PDF میشیم و PDF/X-1a:2001 رو از منوی Adobe PDF Preset انتخاب می کنیم.
مطمئن میشیم که All تیک داشته باشه.
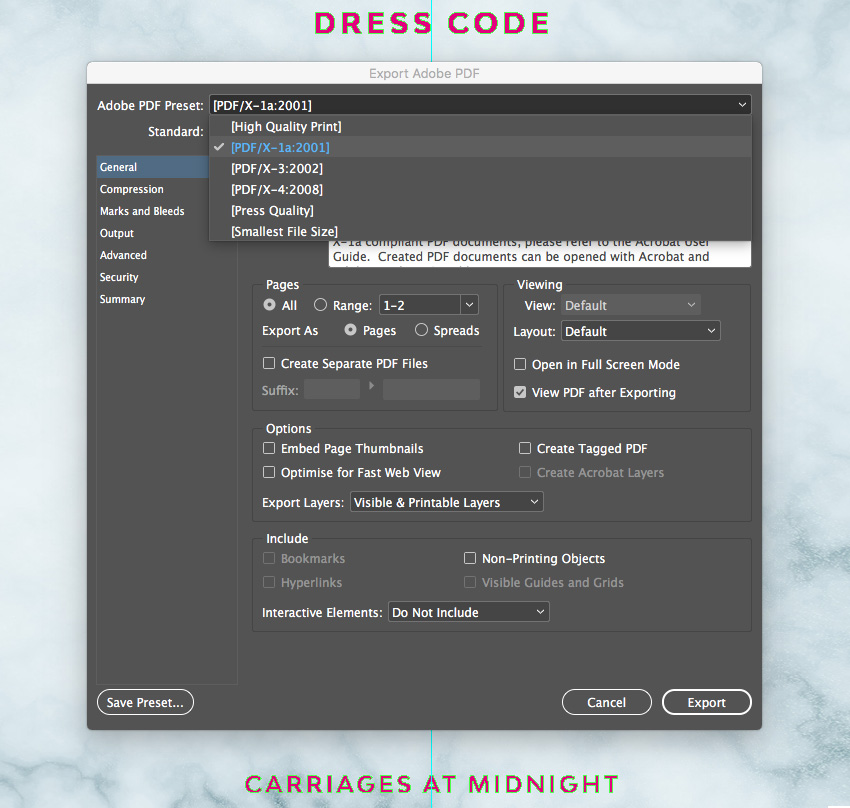
گام دوم
روی Marks and Bleeds کلیک می کنیم.
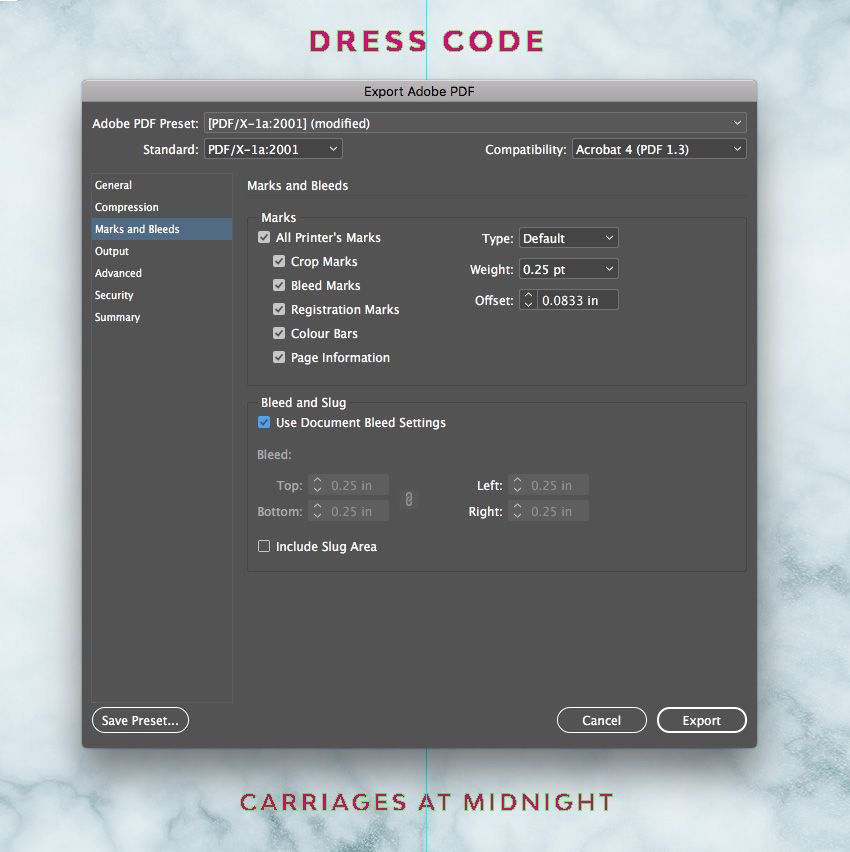
All Printers Marks و Use Document Bleed Settings رو تیک زده و روی Export کلیک می کنیم.
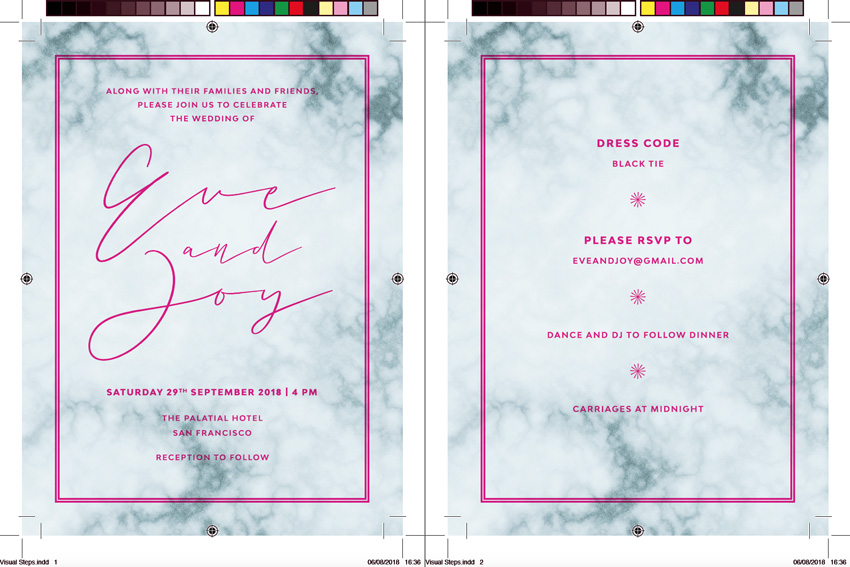
نتیجه
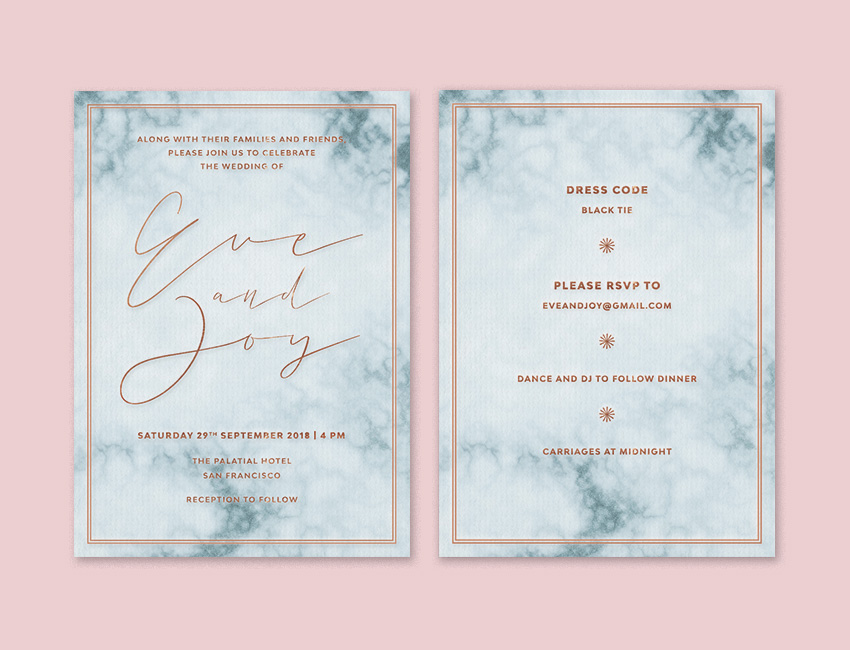
امیدواریم ” آموزش InDesign : طراحی پوستر سنگ مرمر ” برای شما مفید بوده باشد…
توصیه می کنم دوره های جامع فارسی مرتبط با این موضوع آریاگستر رو مشاهده کنید:
توجه : مطالب و مقالات وبسایت آریاگستر تماما توسط تیم تالیف و ترجمه سایت و با زحمت فراوان فراهم شده است . لذا تنها با ذکر منبع آریا گستر و لینک به همین صفحه انتشار این مطالب بلامانع است !
دوره های آموزشی مرتبط
590,000 تومان














































































قوانین ارسال دیدگاه در سایت