No products in the cart.
آموزش InDesign : افکت متنی چاپی

آموزش InDesign : افکت متنی چاپی
توی این آموزش، افکت متنی چاپی رو با InDesign با هم می بینیم و با ابزارها و تکنیک های مورد نیاز آشنا میشیم. بیاین شروع کنیم!
با ” آموزش InDesign : افکت متنی چاپی ” با ما همراه باشید…
- سطح سختی: مبتدی
- مدت آموزش: 20 تا 30 دقیقه
- نرم افزار استفاده شده: Adobe Photoshop
طراحی پس زمینه
گام اول
ایندیزاین رو باز می کنیم. وارد مسیر File > New > Document میشیم. Size رو روی A3 Landscape و Intent رو روی Print تنظیم می کنیم.
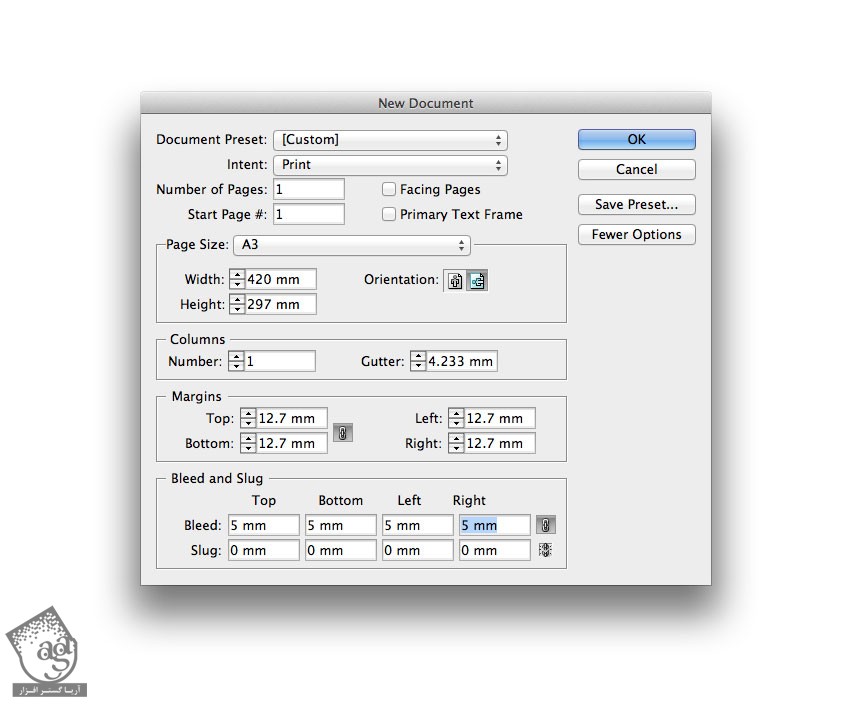
بعد هم Ok می زنیم.
وارد پنل Layers میشیم. روی لایه Layer1 دابل کلیک می کنیم. وارد پنجره Options میشیم. عنوان Background رو وارد کرده و Ok می زنیم.
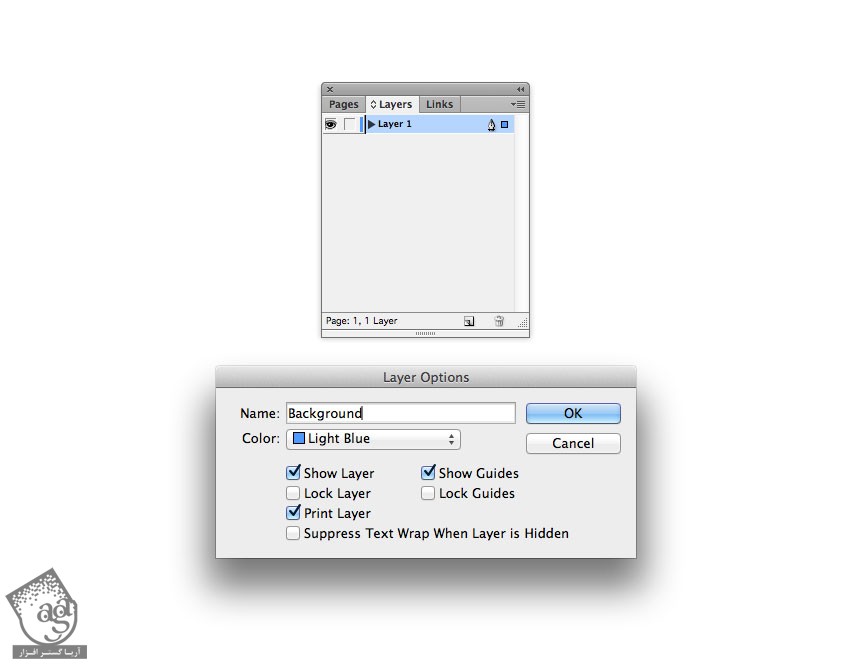
گام دوم
ابزار Rectangle Frame رو بر می داریم و روی کل صفحه درگ می کنیم. وارد مسیر File > Place میشیم. تکسچر مورد نظر رو انتخاب می کنیم و Open رو می زنیم .
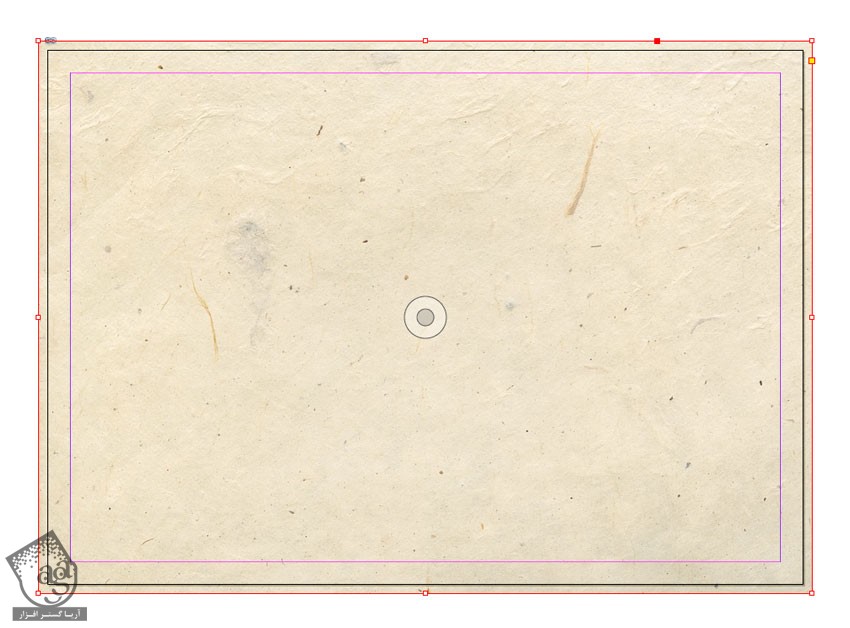
گام سوم
وارد پنل Swatches میشیم. یک CMYK Swatch جدید به اسم Creame درست کرده و مقادیر رنگی زیر رو بهش اختصاص میدیم.
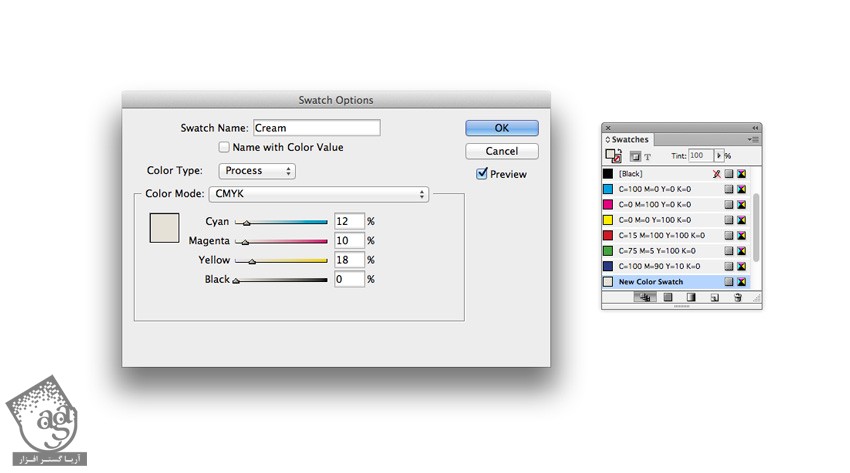
ابزار Rectangle رو برداشته و یک شکل روی کل صفحه رسم می کنیم. وارد پنل Swatches میشیم و Fill رو روی Cream قرار میدیم.
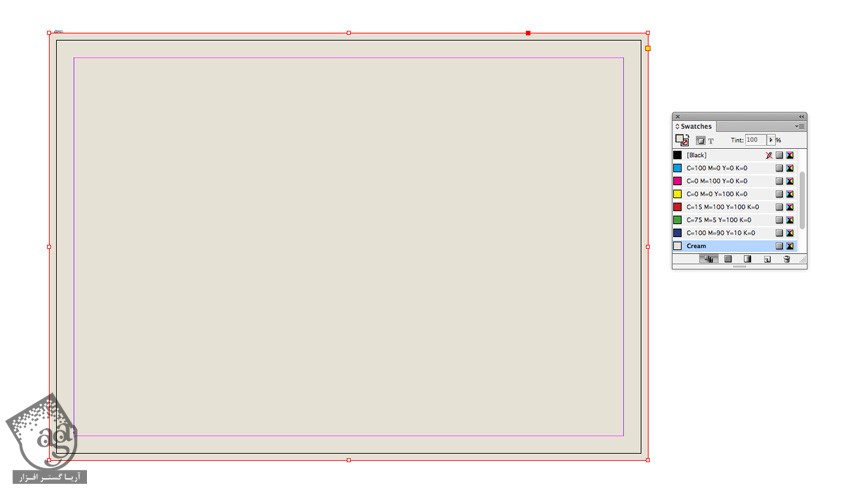
مستطیل رو انتخاب می کنیم. وارد مسیر Object > Effects > Transparency میشیم. Mode رو روی Overlay و Opacity رو روی 90 درصد قرار میدیم.
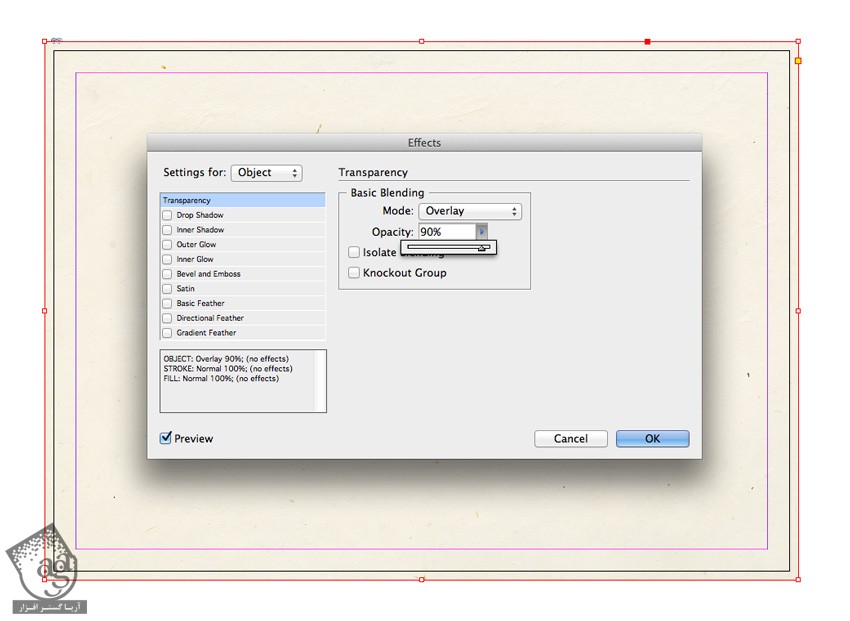
روی Gradient Feather کلیک می کنیم. Radial رو برای Type در نظر می گیریم.
Ok می زنیم و از پنجره خارج میشیم.
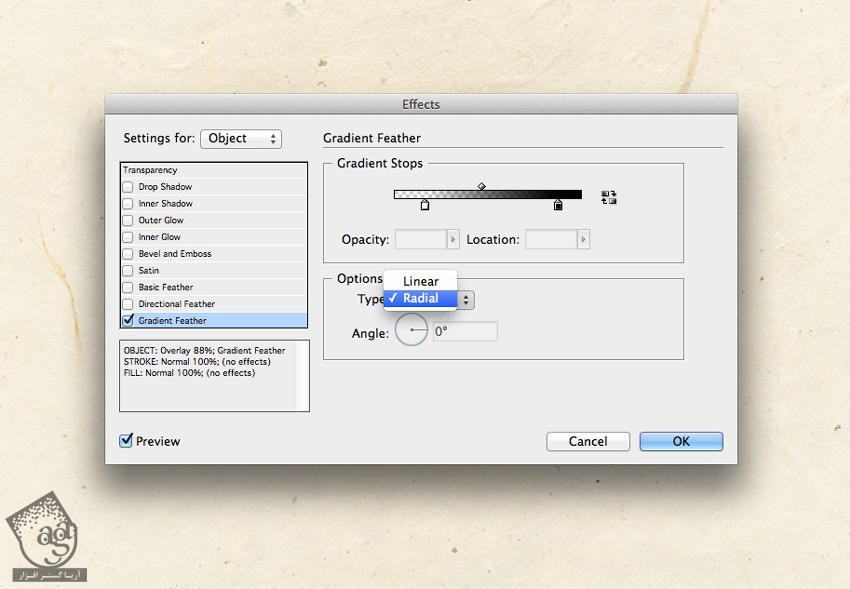
اضافه کردن متن
گام اول
لایه Background رو Lock یا قفل می کنیم. یک لایه جدید به اسم Typography در بالای اون درست می کنیم.
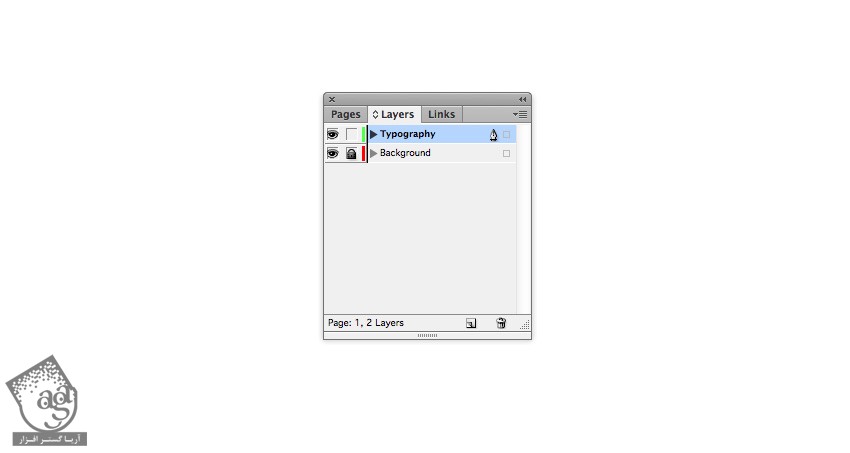
ابزار Type رو بر می داریم و متن مورد نظر رو با فونت Arvo Bold وارد می کنیم. Size رو روی 220 و Tracking رو روی 20 قرار میدیم.

وارد مسیر Edit > Copy, Edit > Paste میشیم. بعد هم مسیر Type > Create Outlines رو دنبال می کنیم.
گام دوم
CMYK Swatch هایی با عناوین زیر درست می کنیم.
مشکی به صورت C=85, M=76, Y=61, K=93
آبی به صورت C=0, M=95, Y=92, K=0
قرمز به صورت C=70, M=15, Y=22, K=1
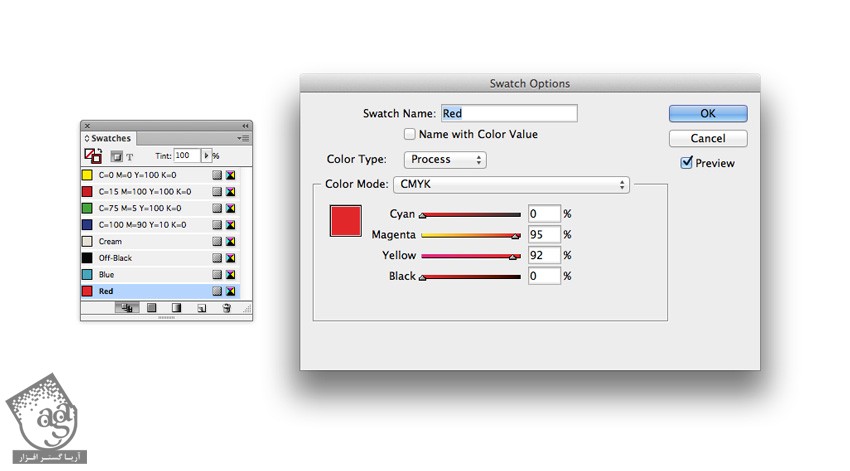
Swatch مشکی رو برای Stroke در نظر می گیریم. Fill رو میزاریم روی None.
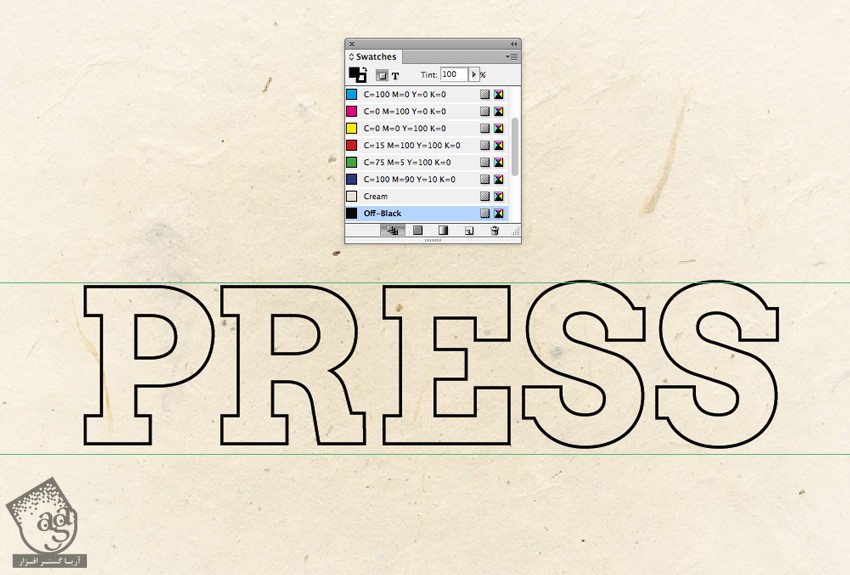
توصیه می کنم دوره های جامع فارسی مرتبط با این موضوع آریاگستر رو مشاهده کنید:
گام سوم
وارد مسیر Object > Effects > Transparency میشیم. Mode رو روی Multiply و Opacity رو روی 35 درصد قرار میدیم.
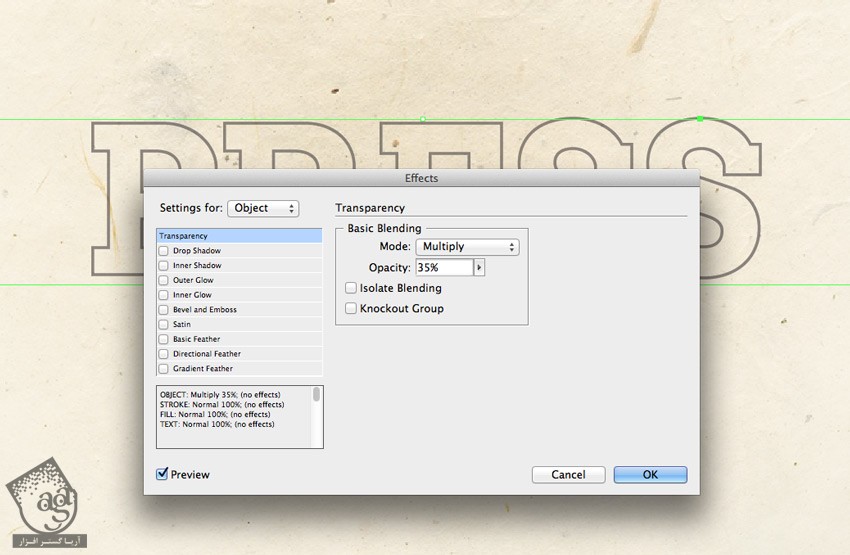
روی Outer Glow کلیک می کنیم. Mode رو روی Multiply و Effect Color رو روی Cream و Opacity رو روی 40 درصد و Spread رو روی 40 درصد قرار میدیم.
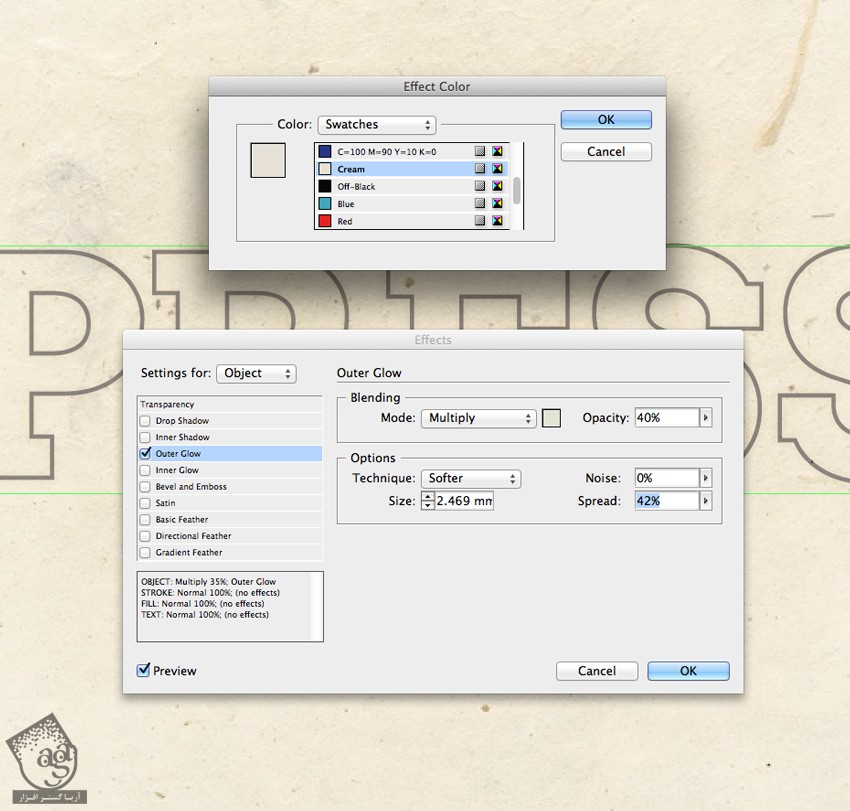
در نهایت، روی Bevel & Emboss کلیک می کنیم. Style رو روی Outer Bevel قرار میدیم. Size و Shadow Opacity رو تنظیم کرده و Ok می زنیم.
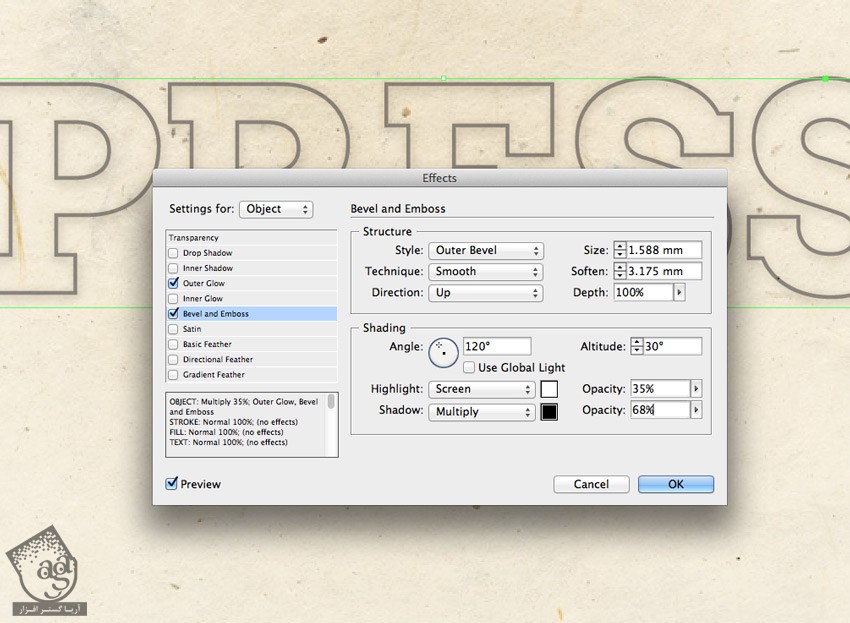
گام چهارم
وارد مسیر Edit > Copy, Edit > Pate میشیم. بعد هم مسیر Object > Effects رو دنبال کرده و افکت ها رو حذف می کنیم.
Fill کپی رو روی قرمز و Stroke رو روی None قرار میدیم.
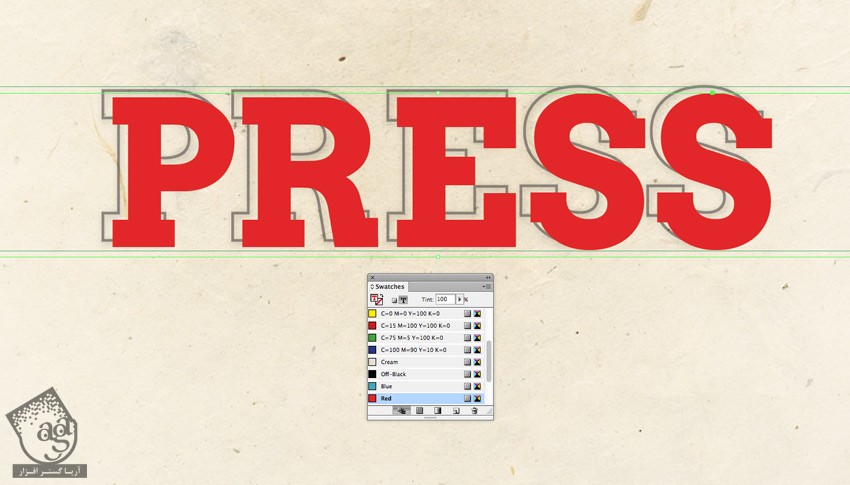
میریم سراغ پنجره Effects و Transparency رو روی Multiply و Opacity رو روی 90 درصد قرار میدیم.
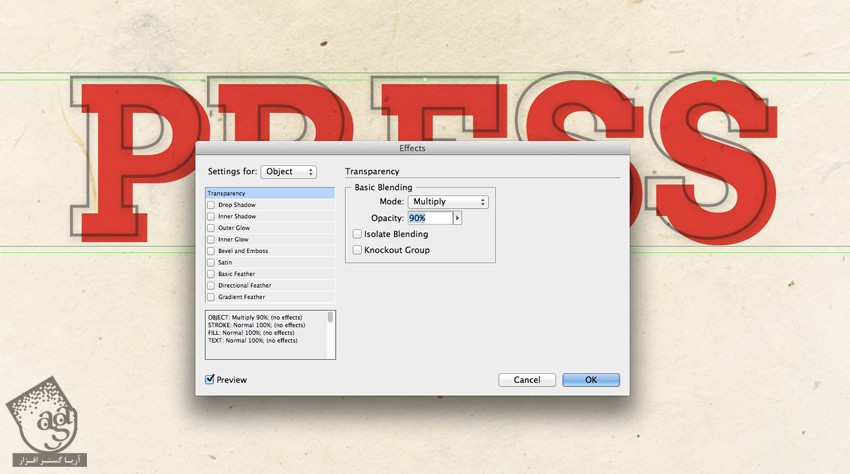
روی Inner Glow کلیک می کنیم. Effect Color رو روی Cream و Opacity رو روی 75 درصد و Choke و Noise رو روی 100 درصد قرار میدیم و Ok می زنیم.

گام پنجم
متن قرمز و نویزی رو انتخاب کرده و Copy, Paste می کنیم. Fill رومیزاریم روی آبی.

گام ششم
متن آبی رو انتخاب کرده و قبل از پاک کردن افکت ها، Copy, Paste می کنیم. این بار Fill رو میزاریم روی قرمز.
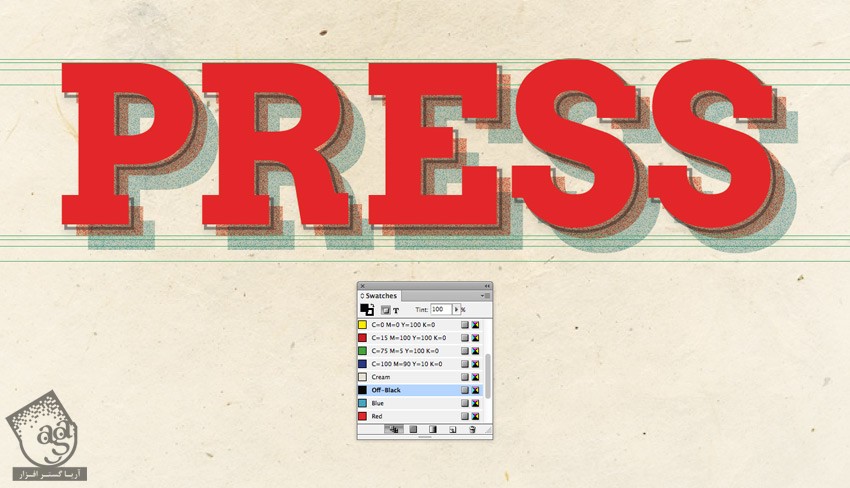
وارد مسیر Object > Effects > Inner Glow میشیم. Mode رو روی Screen و Opacity رو روی 65 درصد و Noise رو روی 50 درصد قرار میدیم.
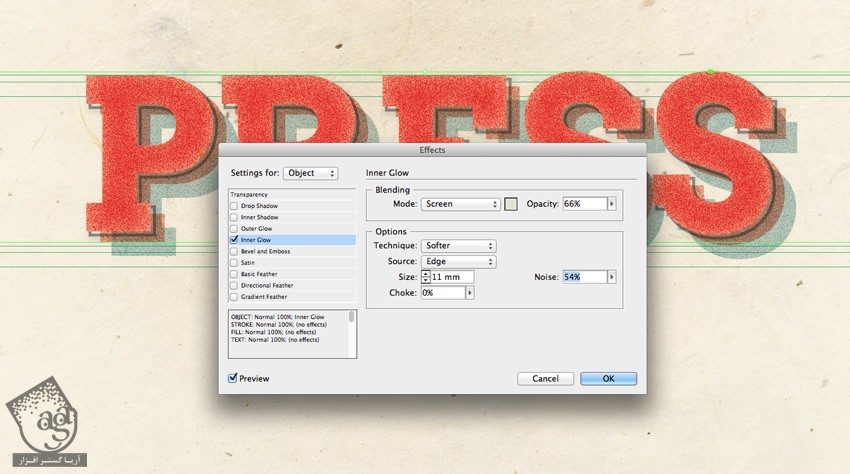
روی Bevel & Emboss کلیک کرده و افکت Pillow Emboss رو اضافه می کنیم. Shadow رو روی Multiply و Color رو روی قرمز قرار میدیم.
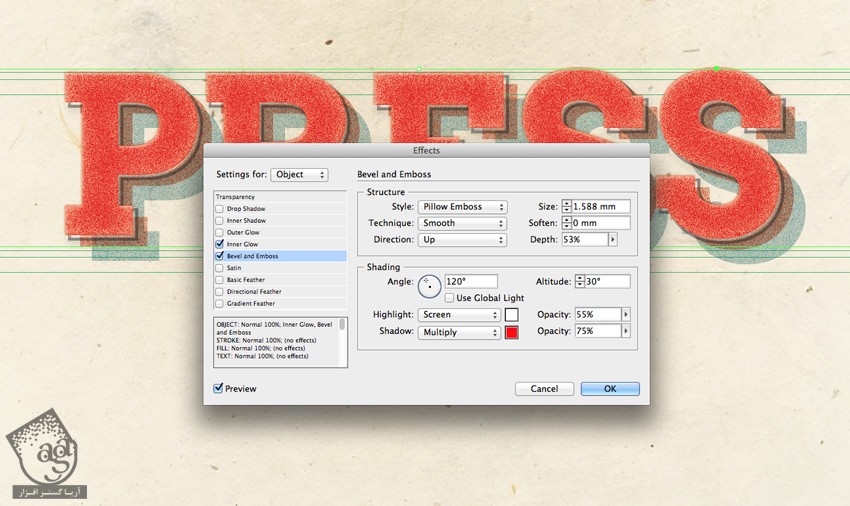
گام هفتم
وارد پنل Layers میشیم. روی فلش کنار لایه Typography کلیک می کنیم. متن با Outline مشکی رو انتخاب کرده و روی مربع کوچک سمت راست اون کلیک می کنیم.
اون رو تا بالا درگ می کنیم و تمام!
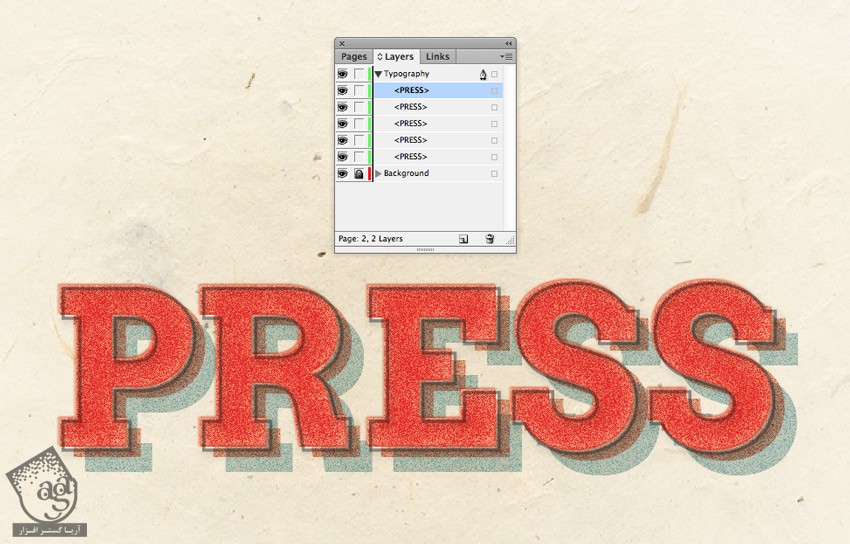
نتیجه
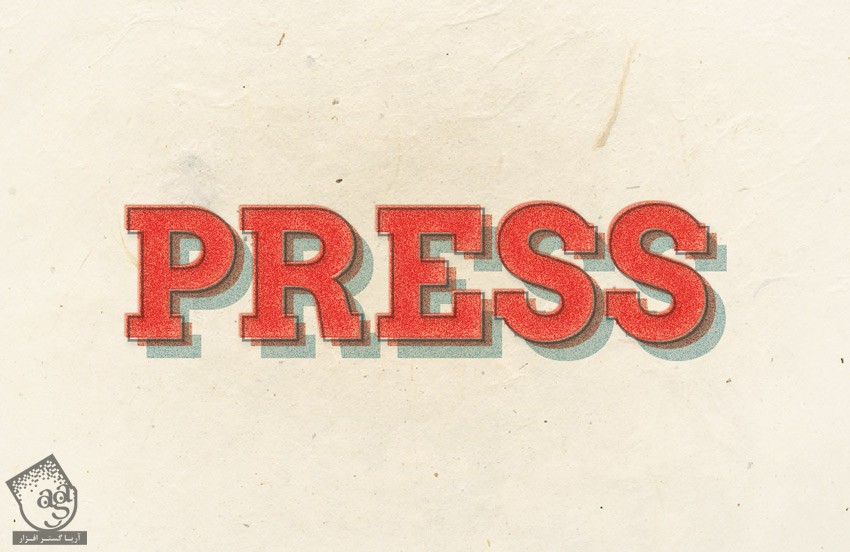
امیدواریم ” آموزش InDesign : افکت متنی چاپی ” برای شما مفید بوده باشد…
توصیه می کنم دوره های جامع فارسی مرتبط با این موضوع آریاگستر رو مشاهده کنید:
توجه : مطالب و مقالات وبسایت آریاگستر تماما توسط تیم تالیف و ترجمه سایت و با زحمت فراوان فراهم شده است . لذا تنها با ذکر منبع آریا گستر و لینک به همین صفحه انتشار این مطالب بلامانع است !
دوره های آموزشی مرتبط
590,000 تومان














































































قوانین ارسال دیدگاه در سایت