No products in the cart.
آموزش Illustrator : کشیدن دایره ایزومتریک

آموزش Illustrator : کشیدن دایره ایزومتریک
توی این آموزش، کشیدن دایره ایزومتریک رو با Illustrator با هم می بینیم و با ابزارها و تکنیک های مورد نیاز آشنا میشیم. بیاین شروع کنیم!
با ” آموزش Illustrator : کشیدن دایره ایزومتریک ” با ما همراه باشید…
- سطح سختی: مبتدی
- مدت آموزش: 20 تا 30 دقیقه
- نرم افزار استفاده شده: Adobe Illustrator
گام اول
اول از همه، باید یک Grid ایزومتریک درست کنیم. یک فایل جدید درست کرده و تنظیمات زیر رو وارد می کنیم.
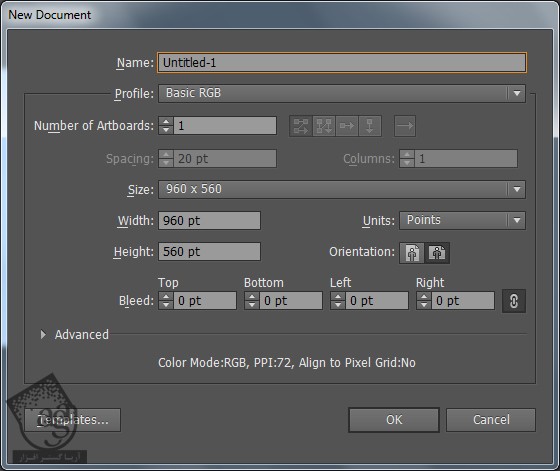
گام دوم
روی ابزار Line Segment دابل کلیک کرده و یک خط با تنظیمات زیر رسم می کنیم.
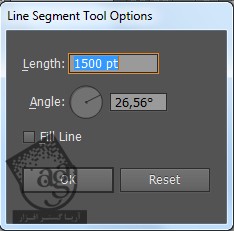
گام سوم
این خط رو به صورت زیر روی بوم رسم کرده و در محلی که می بینین قرار میدیم.
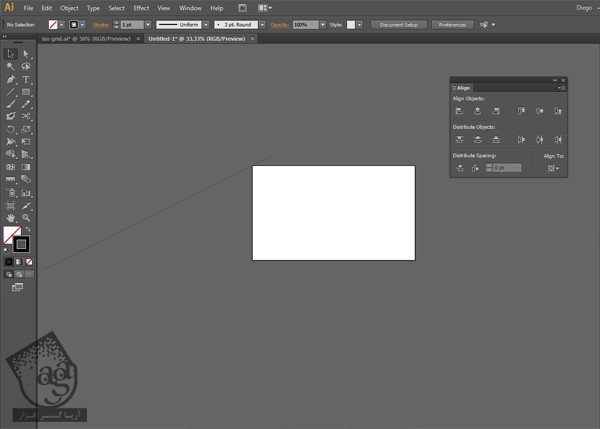
گام چهارم
در حالی که Alt و Shift رو نگه داشتیم، این خط رو با استفاده از ابزار Selection درگ کرده و به این ترتیب، اون رو Duplicate می کنیم.

هر دو خط رو با ابزار Selection انتخاب کرده و وارد مسیر Object > Blend > Make میشیم. Spacing رو روی Specified Steps قرار داده و Ok می زنیم.
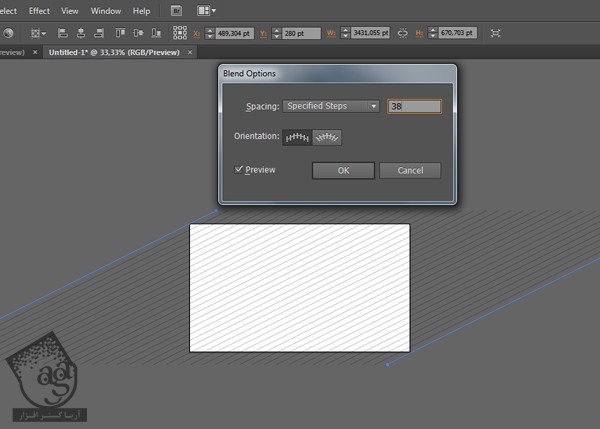
گام پنجم
نتیجه رو انتخاب کرده و اون رو Duplicate کرده و روی خودش قرار میدیم.
نسخه Duplicate شده رو انتخاب کرده و وارد مسیر Object > Transform > Reflect میشیم و محور Vertical رو انتخاب می کنیم.
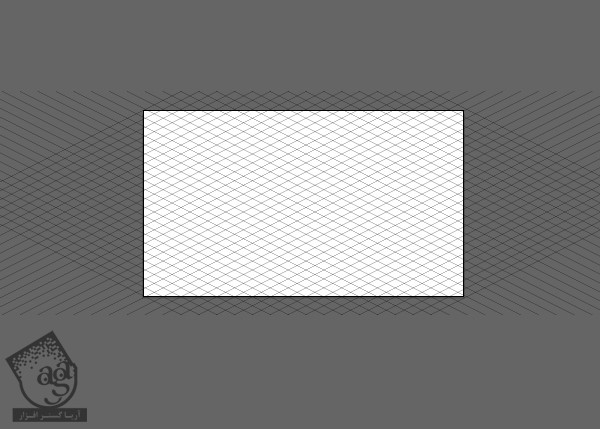
وارد مسیر Object > Blend > Expand میشیم.
در نهایت، رنگ خطوط رو عوض کرده و بعد هم صحنه رو کراپ می کنیم.
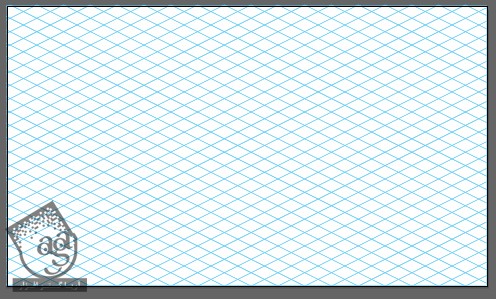
Grid رو توی یک لایه جداگانه قرار داده و لایه رو Lock یا قفل می کنیم.
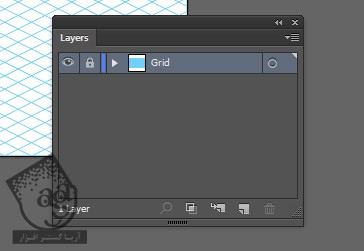
گام ششم
یک لایه جدید به اسم Artboard درست می کنیم. Ctrl+U رو فشار داده و یا مسیر View > Smart Guides رو دنبال می کنیم. ابزار Pen رو برداشته و چند تا شکل رسم می کنیم.
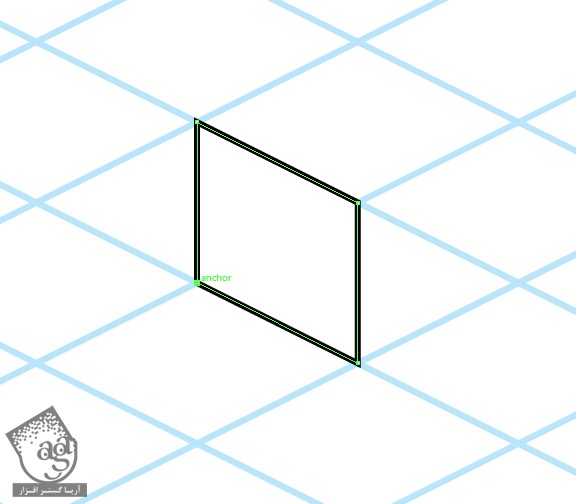
گام هفتم
با دنبال کردن Smart Guides یک مکعب رسم می کنیم.
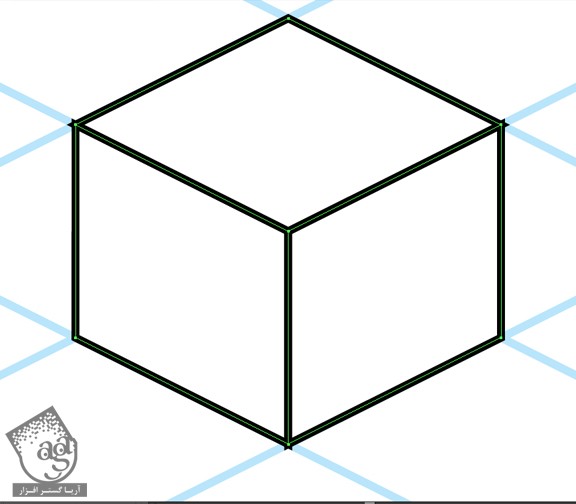
گام هشتم
مکعب رو Duplicate می کنیم تا یک نسخه اضافه داشته باشیم. یکی از سطوح مکعب جدید رو انتخاب کرده و وارد مسیر Effects > Stylize > Round Corners میشیم. بالاترین عدد ممکن رو وارد کرده و Ok می زنیم.
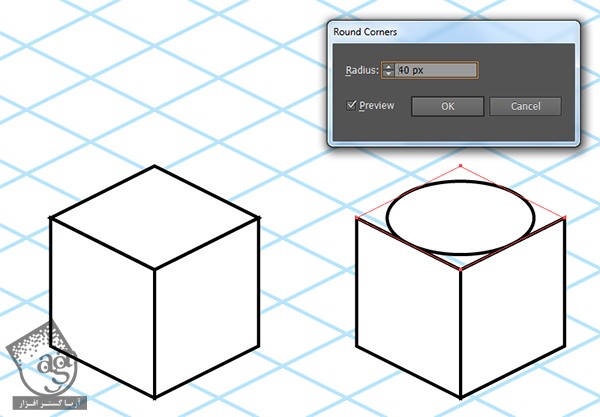
گام نهم
همین کار رو برای سه سمت مکعب تکرار می کنیم. همه اون ها رو انتخاب کرده و وارد مسیر Object > Expand Appearance میشیم.
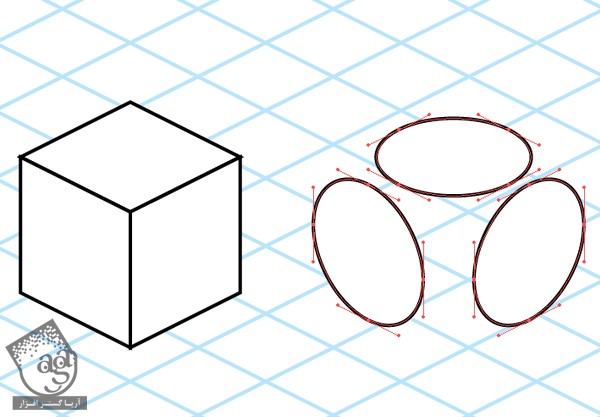
گام دهم
ابزار Add Anchor Point رو برداشته و چند تا نقطه به محل هایی که می بینین اضافه می کنیم. هیچ کدوم از Anchor Point ها رو پاک نکنین.
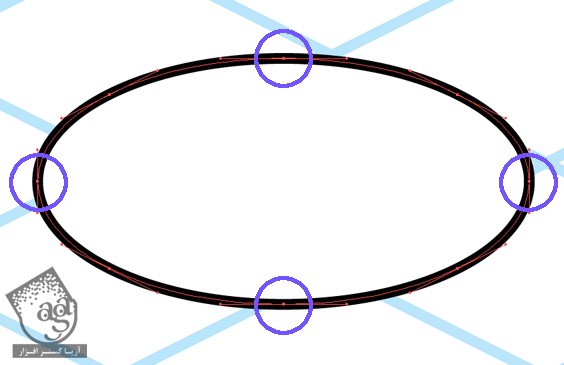
گام یازدهم
حالا سه تا بیضی جدا از هم داریم که اون ها رو Duplicate می کنیم.
برای درست کردن استوانه، باید اون ها رو به شکل زیر سر هم کنیم. برای این کار وارد مسیر Object > Path > Join میشیم و تمام!
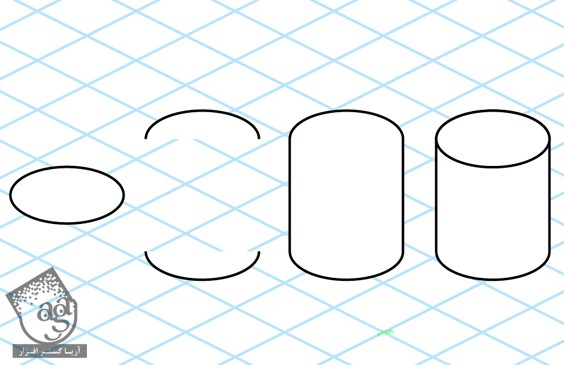
نتیجه
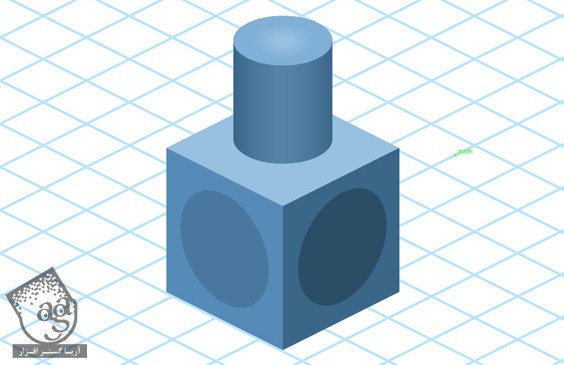
امیدواریم ” آموزش Illustrator : کشیدن دایره ایزومتریک ” برای شما مفید بوده باشد…
توصیه می کنم دوره های جامع فارسی مرتبط با این موضوع آریاگستر رو مشاهده کنید:
توجه : مطالب و مقالات وبسایت آریاگستر تماما توسط تیم تالیف و ترجمه سایت و با زحمت فراوان فراهم شده است . لذا تنها با ذکر منبع آریا گستر و لینک به همین صفحه انتشار این مطالب بلامانع است !
دوره های آموزشی مرتبط
590,000 تومان
590,000 تومان

















































































قوانین ارسال دیدگاه در سایت