No products in the cart.
آموزش 3Ds Max : مدل سازی اسلحه مدرن – قسمت اول

آموزش 3Ds Max : مدل سازی اسلحه مدرن – قسمت اول
توی این آموزش، مدل سازی اسلحه مدرن رو با 3Ds Max با هم می بینیم و با ابزارها و تکنیک های مورد نیاز آشنا میشیم. بیاین شروع کنیم!
با ” آموزش 3Ds Max : مدل سازی اسلحه مدرن ” با ما همراه باشید…
- سطح سختی: پیشرفته
- مدت آموزش: 60 تا 80 دقیقه
- نرم افزار استفاده شده: 3Ds Max
گام اول
یک Box درست می کنیم. بعد هم با کلیک راست و دنبال کردن مسیر Convert to > Convert to Editable Poly، اون رو به Editable Poly تبدیل می کنیم. بعد هم مجموعه ای از Loop ها رو به صورتی که توی تصویر می بینین، اضافه می کنیم.

گام دوم
سطوحی که توی تصویر زیر مشاهده می کنین رو انتخاب می کنیم. بعد از انجام این کار، اون ها رو اکسترود می کنیم.
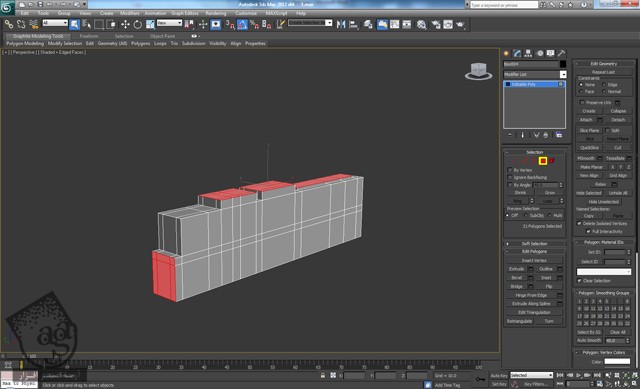
گام سوم
Polygon های بالایی که در جلو قرار دارن رو اکسترود می کنیم.

گام چهارم
Scale یا مقیاس گروهی از Polygon ها رو که پشت و کنار قرار داره رو کاهش میدیم و بعد هم Polygon بالا رو حذف می کنیم. بعد از اون هم رئوس رو به بخش جلویی اسلحه یعنی جایی که سیستم هدف گیری قرار داره، منتقل می کنیم. در نهایت، دو تا لبه دیگه به صورتی که می بینین اضافه کرده و یکی از لبه های قبلی رو به بالا و در نزدیک لبه میانی منتقل می کنیم.

گام پنجم
حالا Polygon های پایین رو انتخاب کرده و تا زمانی که به شکل زیر در بیاد اون ها رو اکسترود می کنیم.
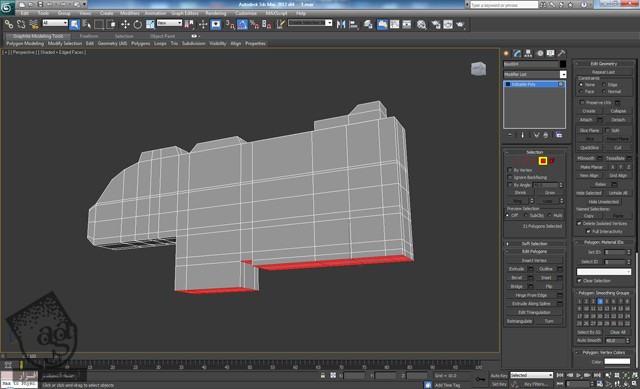
گام ششم
سطوح قسمتی که توی تصویر می بینین رو باید یک بار Inset و به سمت داخل Extrude کنیم. بعد هم دو تا Edge Loop جدید به وسط اضافه می کنیم.
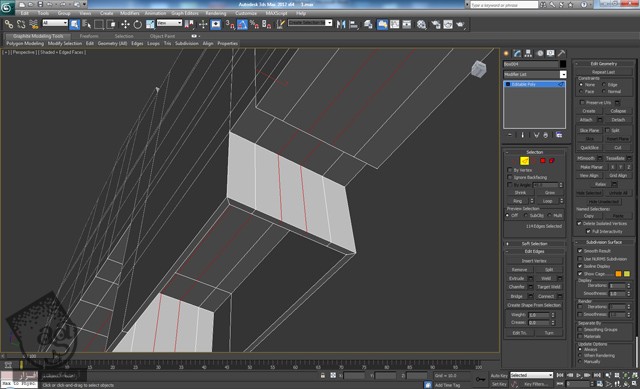
گام هفتم
Polygon های پایین رو تا زمانی که به صورت منحنی در بیاد، جا به جا می کنیم.
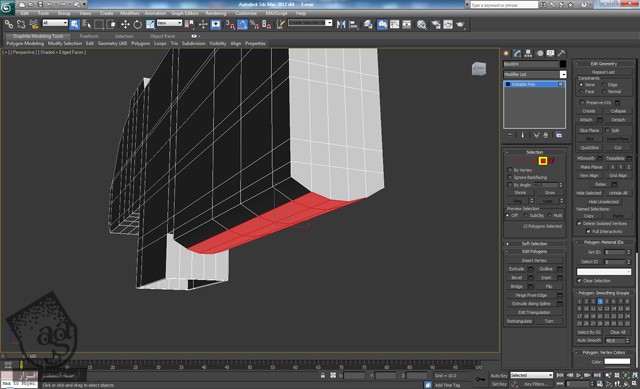
گام هشتم
حالا چند تا Edge Loop جدید به صورتی که می بینین اضافه می کنیم.

گام نهم
Polygon هایی که در زیر هایلایت شدن رو می بینین رو انتخاب کرده و از Extrude – Local Normal استفاده می کنیم. Polygon ها رو در حالی اکسترود می کنیم که عددی منفی رو براش در نظر گرفتیم.
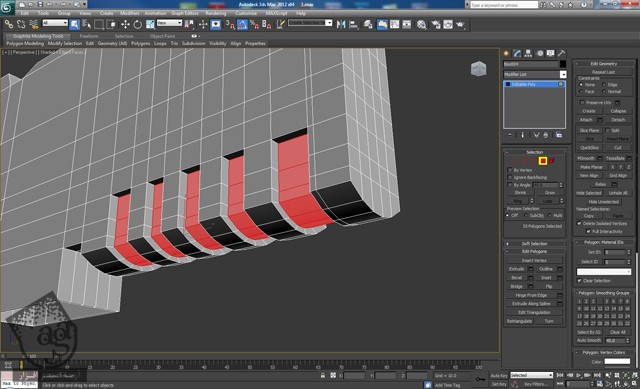
گام دهم
حالا Loop هایی رو به محلی که می بینین اضافه می کنیم.

گام یازدهم
دو تا Edge Loop دیگه به محلی اضافه می کنیم که بعد از اکسترود کردن Polyon ها به سمت داخل، ظاهر میشه.

گام دوازدهم
بعد هم چند تا Edge Loop افقی به صورتی که توی تصویر می بینین اضافه می کنیم. برای اینکه مشکلی برای مش پیش نیاد، این کار رو بعد از اضافه کردن Turbosmooth انجام میدیم.
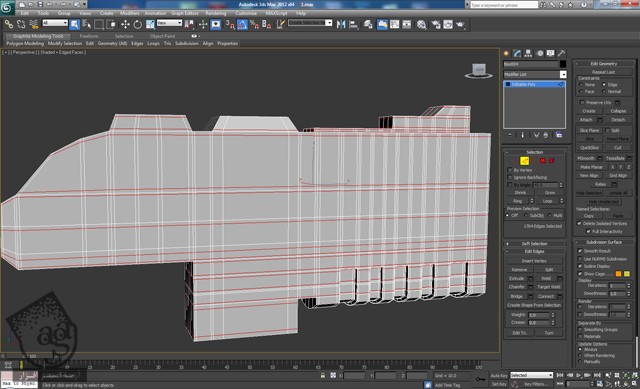
گام سیزدهم
Loop های بیشتری رو اضافه می کنیم. باز هم برای اینکه مشکلی برای مش پیش نیاد، این کار رو بعد از اضافه کردن Turbosmooth انجام میدیم.

گام چهاردهم
Polygon های هایلایت شده رو انتخاب و اون ها رو به سمت داخل Bevel می کنیم. Height و Outline رو هم روی عددی منفی تنظیم می کنیم. بعد هم اون ها رو به سمت داخل Extrude کرده و عددی منفی رو برای Height در نظر می گیریم.
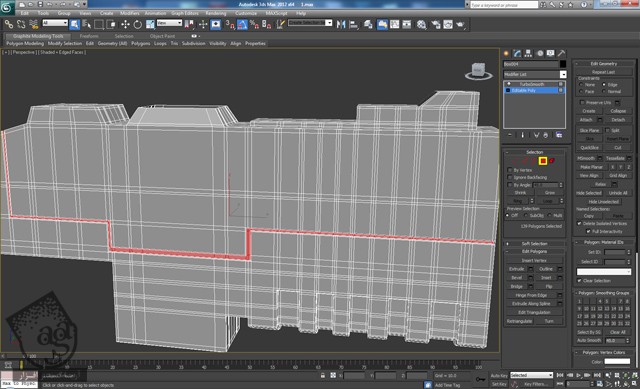
گام پانزدهم
Polygon هایی که در زیر مشخص شده رو انتخاب کرده و دو بار دیگه اکسترود می کنیم. Height اولین اکسترود رو روی مقدار خیلی پایینی تنظیم می کنیم.
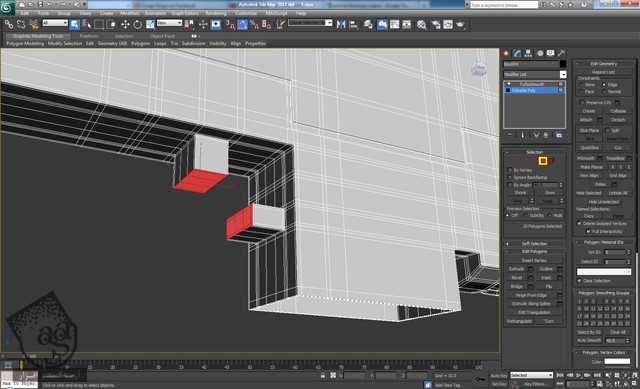
گام شانزدهم
دو تا Edge Loop دیگه به پایین اضافه می کنیم. این طوری تعداد Polygon ها با هم برابر میشن.
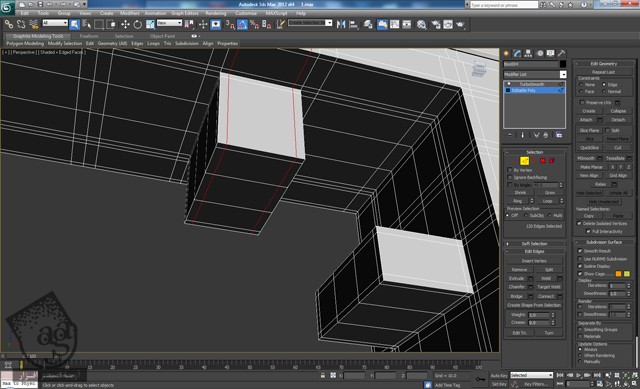
گام هفدهم
حالا Polygon های هر دو طرف رو انتخاب می کنیم. بعد هم از دستور Bridge که توی منوی Edit Polygons قرار داره استفاده می کنیم. Segments رو هم روی 2 قرار میدیم. اگه مشکل پیچ خوردگی پیش اومد می تونیم اون رو با ابزار Twist برطرف کنیم.
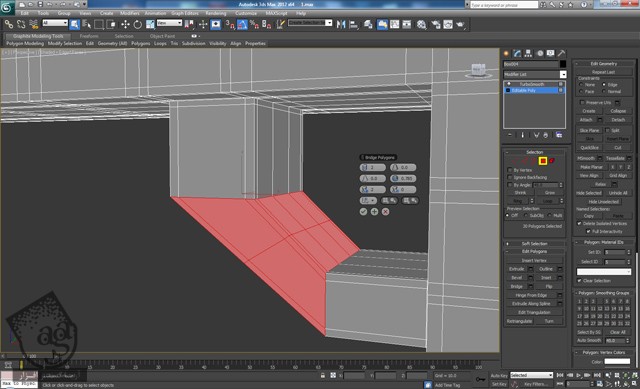
گام هجدهم
بخشی که به تازگی درست کردیم رو توی محلی که می بینین قرار میدیم. بعد هم با استفاده از ابزار Scale، مقیاس اون رو از هر دو طرف کاهش میدیم.
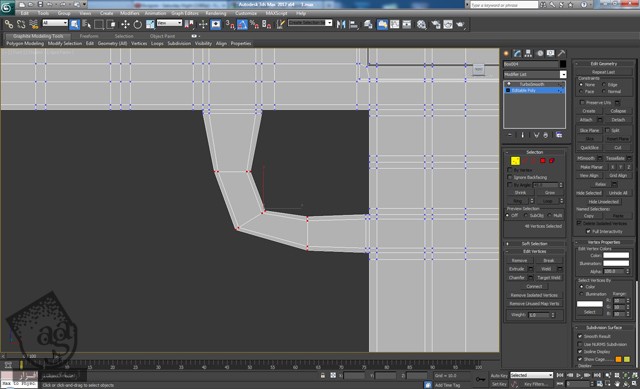
گام نوزدهم
Loop های بیشتری رو به محلی که می بینین اضافه می کنیم. بعد هم Turbosmooth Modifier رو با Iteration 2 اعمال می کنیم.
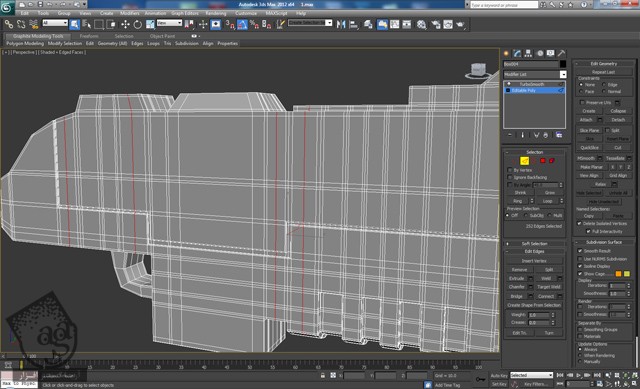
گام بیستم
نتیجه نهایی بدنه اصلی باید به صورت زیر در اومده باشه.

گام بیست و یکم
یک Box جدید درست می کنیم. Length Segment رو روی 7 قرار میدیم. بعد هم یک Bend Modifier با این تنظیمات اضافه می کنیم: Angle روی 35. محور راست یا در اینجا Y رو به عنوان Bend Axis در نظر می گیریم.
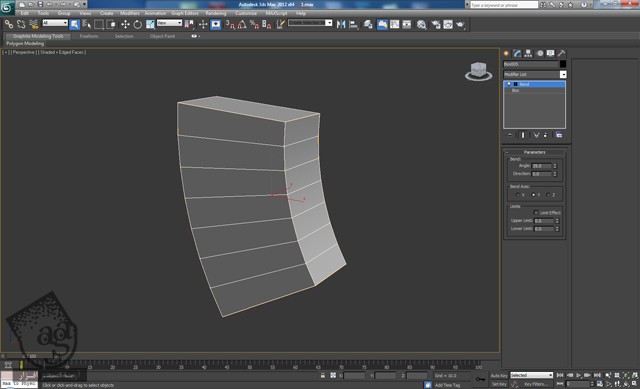
گام بیست و دوم
اون رو به Editable Poly تبدیل کرده و چهار تا Polygon پایین رو به سمت بیرون اکسترود می کنیم. بعد هم پنج تا Edge Loop جدید به صورتی عمودی اضافه می کنیم.

گام بیست و سوم
Polygon های بالا رو حذف کرده و Polygon های انتخاب شده رو تا زمانی که به صورت زیر در بیاد، Bevel می کنیم.

گام بیست و چهارم
Loop میانی رو Chamfer کرده و بعد هم چهار تا Polygon پایین رو که انتخاب کردیم، Bevel می کنیم.

گام بیست و پنجم
چند تا Edge Loop جدید به صورتی که می بینین اضافه می کنیم.

گام بیست و ششم
یک بعد هم Turbosmooth Modifier رو با Iteration 2 اعمال می کنیم. بعد هم شکل رو در محلی که می بینین قرار میدیم.

گام بیست و هفتم
یک Box جدید درست می کنیم. Length Segments رو روی 3 قرار داره و اون رو به Editable Poly تبدیل می کنیم. بعد هم Polygon هایی که در بخش پشتی قرار دارن رو حذف می کنیم.
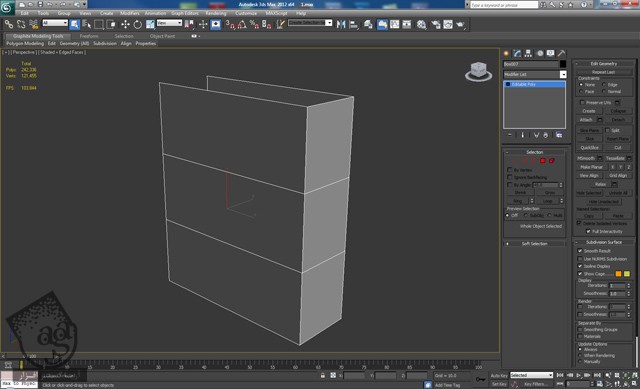
گام بیست و هشتم
وارد Front View میشیم و رئوس رو به شکل زیر در میاریم.
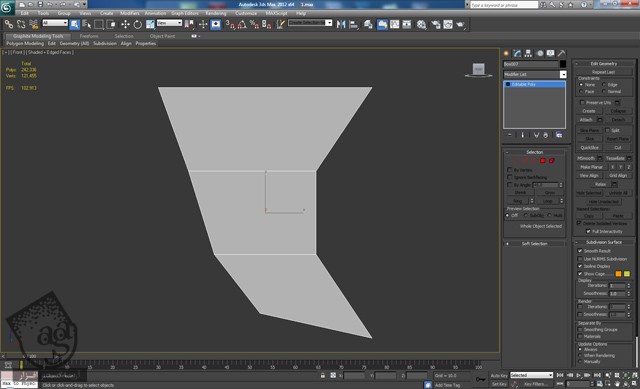
گام بیست و نهم
دو تا Loop میانی رو انتخاب کرده و اون ها رو Chamfer می کنیم. Segments رو هم روی 6 قرار میدیم و Height رو هم روی عدد بالایی تنظیم می کنیم. نتیجه باید به صورت زیر در اومده باشه.
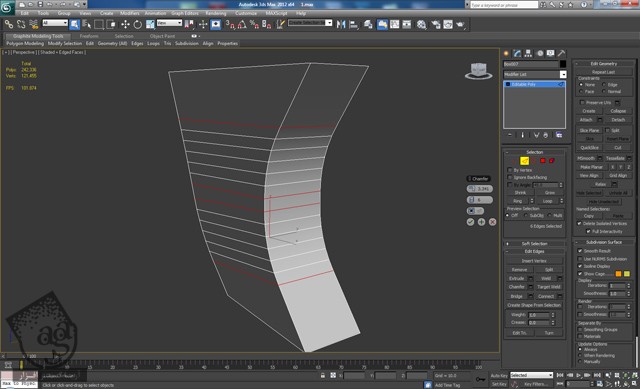
گام سی ام
همین فرآیند رو تکرار می کنیم. این بار لبه های کناری رو با مقدار کمی Chamfer می کنیم.
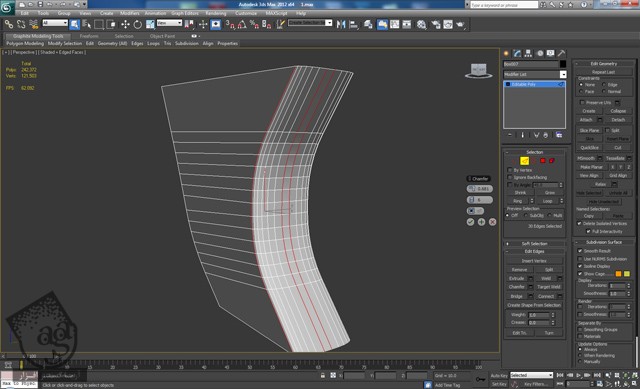
گام سی و یکم
Smooth کرده و ماشه رو سر جای خودش قرار میدیم.

گام سی و دوم
یک Cylinder جدید درست می کنیم. عدد 2 رو برای Height Segments در نظر گرفته و اون رو به Editable Poly تبدیل می کنیم. بعد هم Edge Loop مرکزی رو انتخاب کرده و وارد Edit Geometry میشیم و بعد هم مسیر Choose > Constraints – Edge رو دنبال می کنیم. Loop رو طوری می چرخونیم که یک زاویه ایجاد کنه.

گام سی و سوم
Polygon های انتخاب شده رو حذف می کنیم.

گام سی و چهارم
بعد از حذف این Polygon ها، لبه های مرزی جلو و پشت رو انتخاب می کنیم. میریم سراغ Constarints Options از بخش Edit Geometry و Back رو روی None قرار میدیم. Shift رو نگه می داریم و با ابزار Scale درگ می کنیم تا شعاع هر کدوم از حفره ها کاهش پیدا کنه. بعد عم اون ها رو با ابزار Bridge به هم وصل می کنیم.
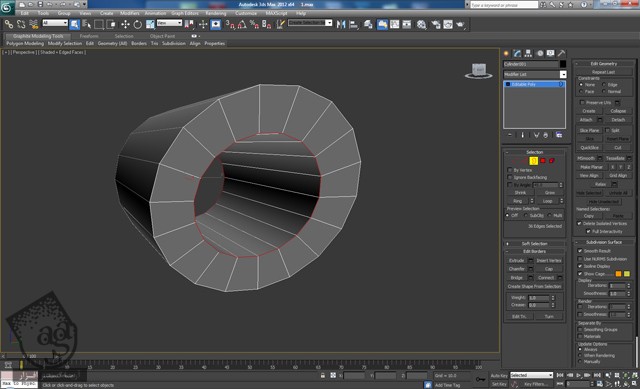
گام سی و پنجم
دو تا Loop جدید دیگه به جلو و پشت اضافه می کنیم.

گام سی و ششم
Polygon های وسط Loop ها رو انتخاب کرده و تا زمانی که به صورت زیر در بیاد، اون ها رو به سمت داخل اکسترود می کنیم.

گام سی و هفتم
دستور Chamfer رو روی تمام Loop ها به غیر از دو تا Loop میانی اعمال می کنیم .مقدار پایینی رو برای Chamfer در نظر می گیریم و Edges رو میزاریم روی 2. بعد هم دو تا Loop میانی رو Chamfer می کنیم. اما این بار Edge Segments رو میزاریم روی 2 و عدد بزرگی رو براش در نظر می گیریم.

گام سی و هشتم
Turbosmooth Modifier رو با Iteration 2 اعمال می کنیم.

گام سی و نهم
یک Cylinder جدید مثل قبل درست می کنیم. از همون تکنیک های قبلی استفاده کرده و اون رو به شکل زیر در میاریم.

گام چهل ام
از Shift+Scale/Move برای ایجاد همچین شکلی استفاده می کنیم.

گام چهل و یکم
دو تا Edge Loop جدید داخل بخش جلویی شکل درست می کنیم. همون کار رو برای سطح بیرونی هم تکرار می کنیم. بعد هم Polygon های وسط رو انتخاب کرده و اون ها رو به سمت داخل اکسترود می کنیم.

گام چهل و دوم
درست مثل قبل، Edge Loop ها رو با عددی پایین Chamfer کرده و Connect Edge Segments رو روی 2 تنظیم می کنیم. بعد هم Turbosmooth Modifier رو با Iteration 2 اعمال می کنیم.

” آموزش 3Ds Max : مدل سازی اسلحه مدرن – قسمت دوم “
دوره های آموزشی مرتبط
590,000 تومان
590,000 تومان
590,000 تومان
590,000 تومان
590,000 تومان





















































































قوانین ارسال دیدگاه در سایت