No products in the cart.
آموزش 3Ds Max : مدل سازی، تکسچرینگ و ریگینگ کوسه – قسمت سوم

آموزش 3Ds Max : مدل سازی، تکسچرینگ و ریگینگ کوسه – قسمت سوم
توی این آموزش، مدل سازی، تکسچرینگ و ریگینگ کوسه رو با 3Ds Max با هم می بینیم. اول از همه با مدل سازی بدن، باله ها، دهان،چشم ها و دندان ها آشنا میشیم و در نهایت هم فرآیند UV Mapping و تکسچرینگ رو با هم می بینیم. بیاین ادامه بدیم!
با ” آموزش 3Ds Max : مدل سازی، تکسچرینگ و ریگینگ کوسه ” با ما همراه باشید…
- سطح سختی: متوسط
- مدت آموزش: 60 تا 80 دقیقه
- نرم افزار استفاده شده: 3Ds Max
” آموزش 3Ds Max : مدل سازی، تکسچرینگ و ریگینگ کوسه – قسمت اول “
” آموزش 3Ds Max : مدل سازی، تکسچرینگ و ریگینگ کوسه – قسمت دوم “
UV Map کردن بدن کوسه
گام اول
تری دی مکس رو باز می کنیم و فایل Complete Shark Model.max رو که از آموزش قبلی ذخیره کرده بودیم رو باز می کنیم.
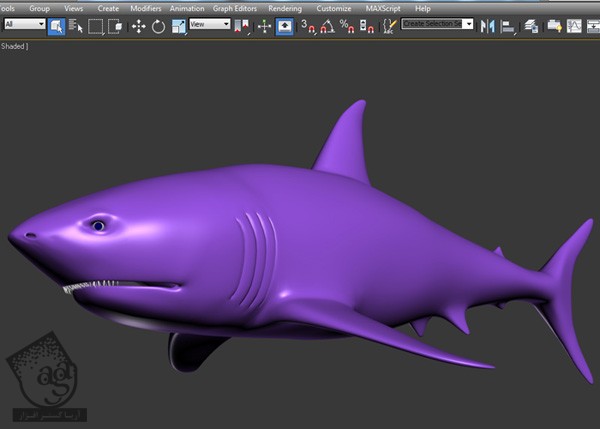
گام دوم
مدل کوسه رو انتخاب می کنیم. روی اون کلیک راست می کنیم و بعد هم از منویی که ظاهر میشه، امکان NURMS Toggle رو غیر فعال می کنیم.
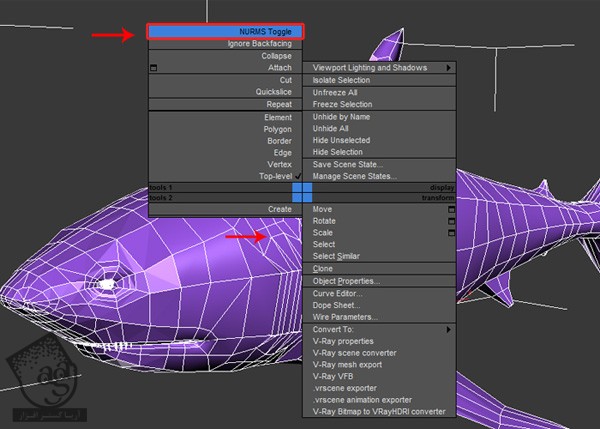
گام سوم
یک بار دیگه Polygon Mesh کوسه رو انتخاب می کنیم. روی پنل Modify کلیک و لیست Modifier رو باز می کنیم و Unwrap UVW رو انتخاب می کنیم.
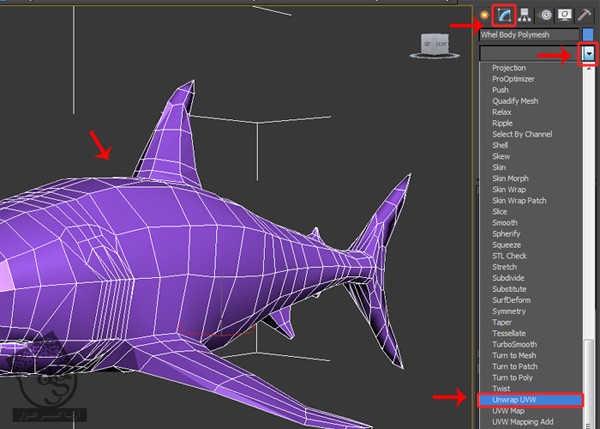
گام چهارم
Uwrap UVW Modifier اعمال شده رو انتخاب می کنیم و بعد هم وارد Face Selection Modeاز گروه Selection میشیم.
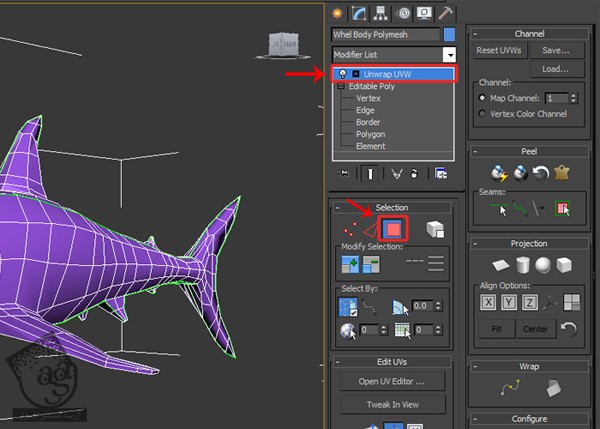
گام پنجم
تمام سطوحی که نیمی از Polygon Mesh کوسه رو شکل میدن، انتخاب می کنیم و روی دکمه Open UV Editor کلیک می کنیم تا پنجره Edit UVWs باز بشه.
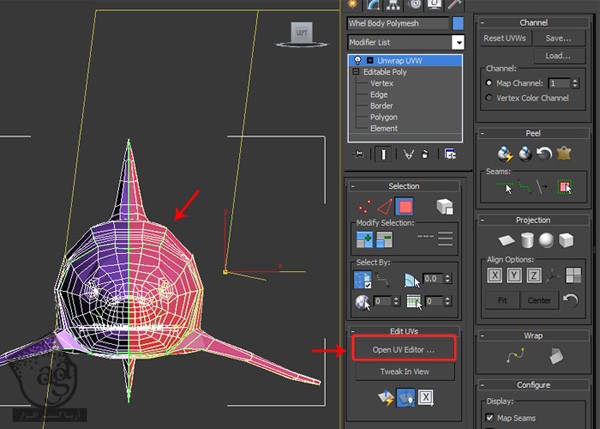
گام ششم
وقتی که پنجره Edit UVWs باز میشه، می بینیم که UV های سطوح انتخاب شده به رنگ قرمز دیده میشن. فعلا نیازی نیست Texture Map اعمال کنیم.
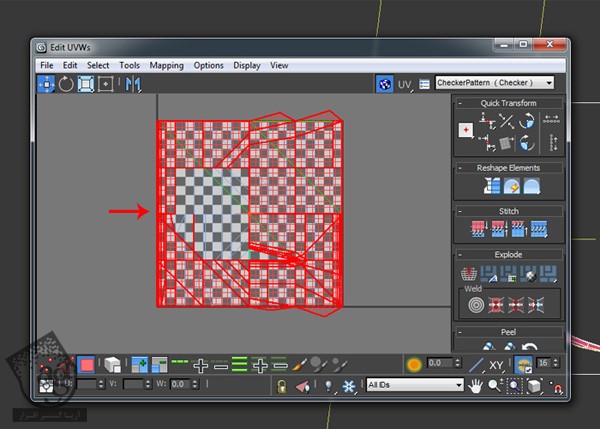
گام هفتم
اما اول از همه، امکان Ignore Back Facing رو فعال می کنیم.
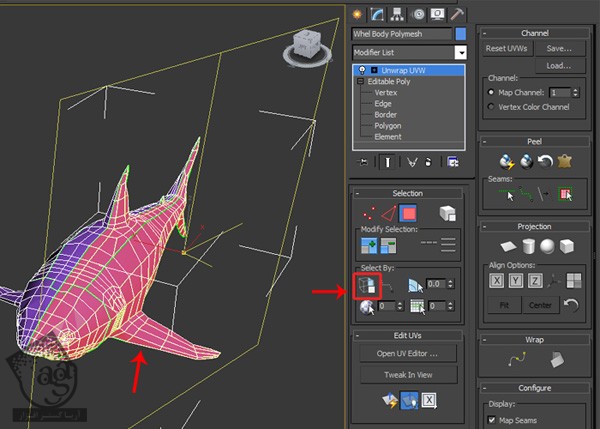
گام هشتم
نیمی از مش کوسه رو انتخاب می کنیم. میریم سراغ گروه Projection و روی دکمه Planar Map Projection کلیک می کنیم.
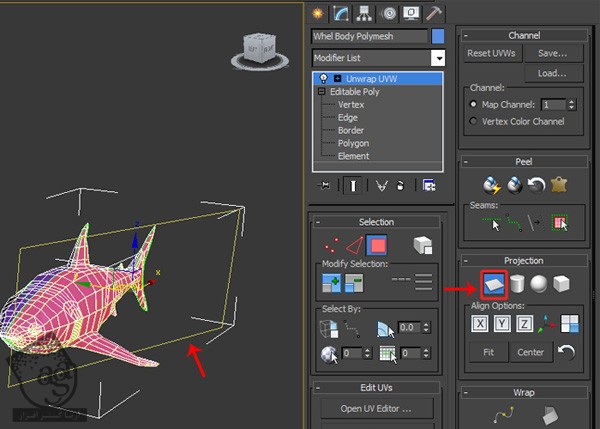
گام نهم
بار دیگه پنجره Edit UVWs رو باز می کنیم. همون طور که می بینین، UV های Project شده به رنگ قرمز دیده میشن.
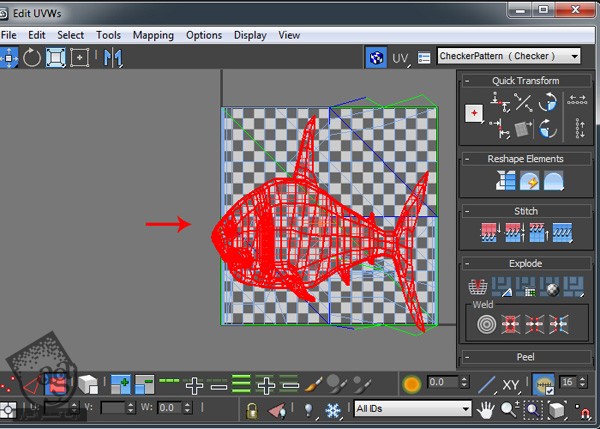
گام دهم
فعلا Planar Map Projection رو غیر فعال می کنیم. در غیر این صورت نمی تونیم UV ها رو توی پنجره Edit UVWs ادیت کنیم.
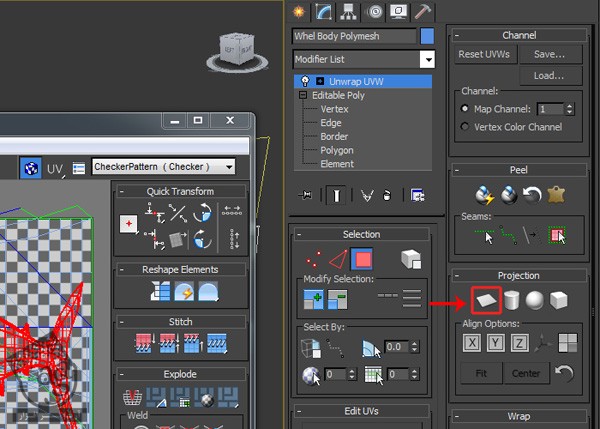
گام یازدهم
وارد پنجره Edit UVWs میشیم. روی ابزار Move کلیک می کنیم و UV های Project شده رو بیرون از ناحیه شطرنجی قرار میدیم.
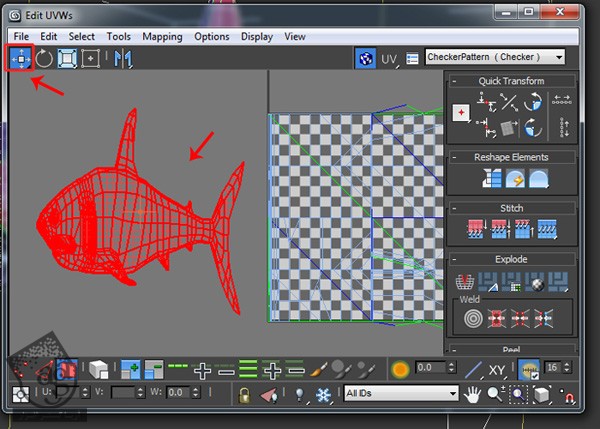
گام دوازدهم
نیمی از مش کوسه رو انتخاب می کنیم. وارد منوی Edit در نوار منوی اصلی میشیم و روی امکان Select Invert کلیک می کنیم.
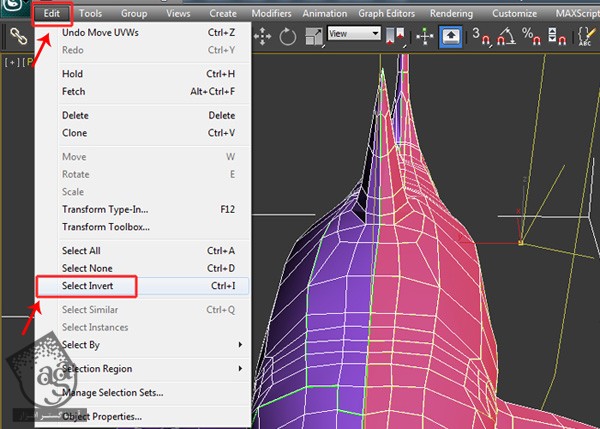
گام سیزدهم
تمام سطوح جهت مخالف انتخاب میشه. یک بار دیگه، درست مثل قبل، Planar Map Projection رو فعال می کنیم.
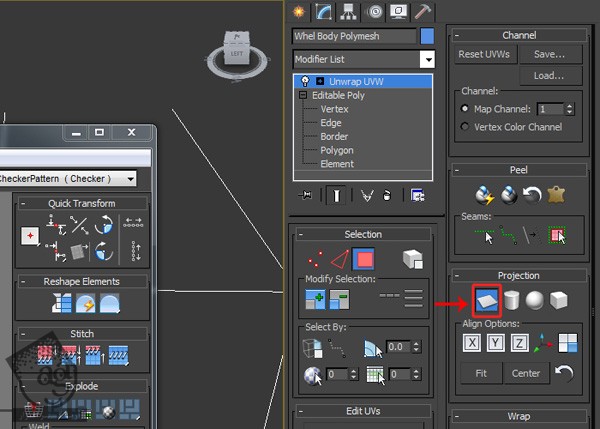
گام چهاردهم
بعد از اعمال Planar Projection Map، باید حواس مون باشه که بعد از جا به جا کردن سطوح انتخاب شده توی پنجره Edit UVWs، حتما Planar Projection Map رو غیر فعال کنیم.

گام پانزدهم
با کمک چند تا عکس مختلف، این تکسچر رو توی فتوشاپ درست کردم. راه های مختلفی برای درست کردن همچین تکسچری وجود داره. اما من از یک تصویر نیمرخ به عنوان لایه پس زمینه مرجع استفاده کردم و تکسچر رو با استفاده از تصاویر مختلف درست کردم.
اگه شما بخواین خودتون تکسچر درست کنین می تونین از فتوشاپ یا یک برنامه دیگه استفاده کنین. حالا فقط باید UV ها رو بر اساس تصویر مرجع تنظیم کنیم.
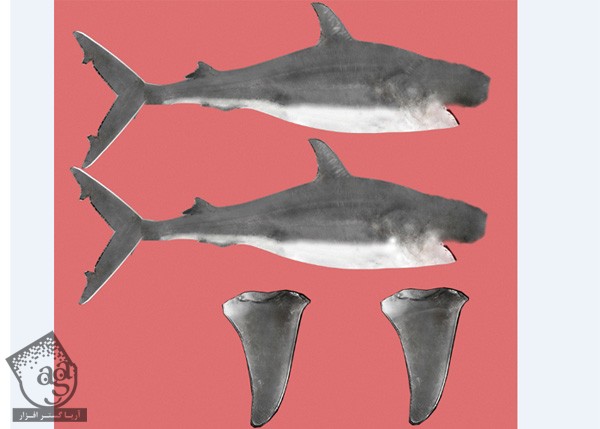
گام شانزدهم
دکمه M رو فشار میدیم یا روی دکمه Material Editor کلیک می کنیم تا پنجره Material Editor باز بشه.
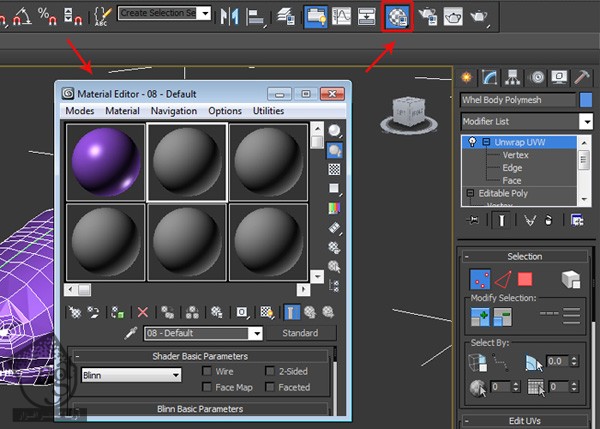
گام هفدهم
اولین Slot خالی متریال رو انتخاب می کنیم. Specular Level و Glossiness رو روی 69 و 39 قرار میدیم و بعد هم روی Maps کلیک می کنیم.
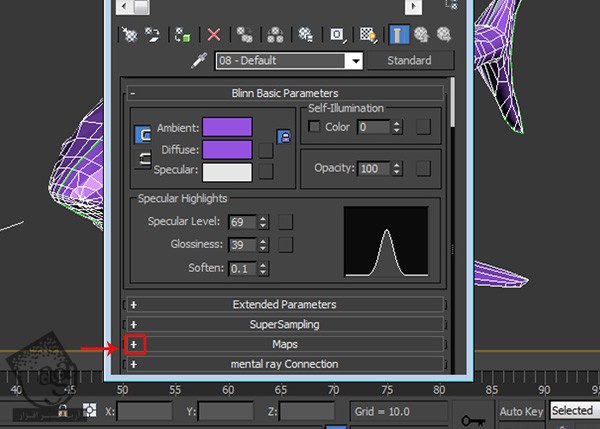
گام هجدهم
بعد از Expand کردن Maps، روی دکمه Diffuse Color Map کلیک می کنیم تا تکسچر بارگذاری بشه.
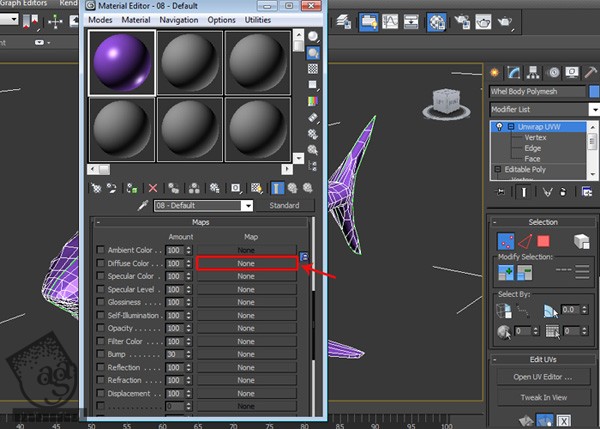
گام نوزدهم
به این ترتیب، پنجره Material/Map Browser باز میشه. حالا همون طور که می بینین، روی دکمه Bitmap کلیک می کنیم.
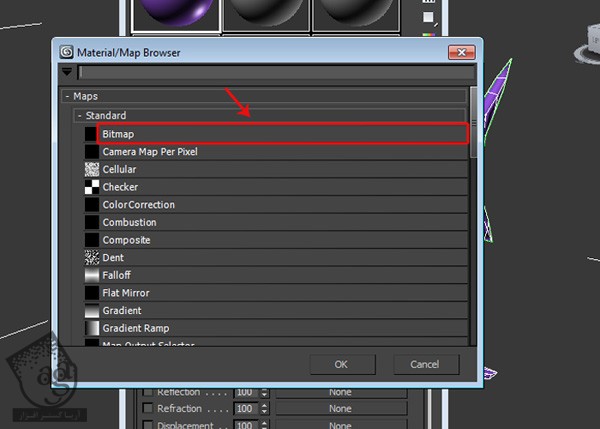
گام بیستم
فایل Shark Color.jpg رو انتخاب می کنیم و روی دکمه Open کلیک می کنیم.
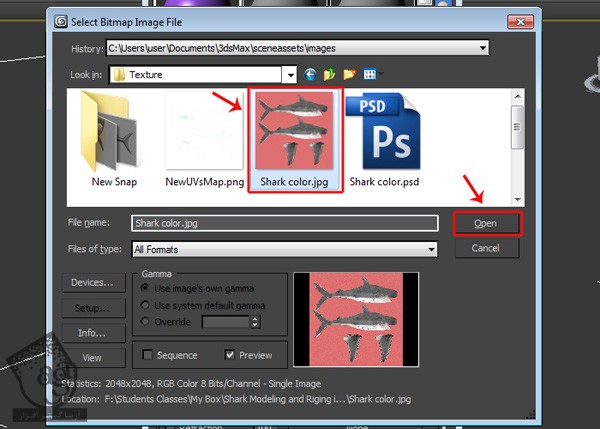
گام بیست و یکم
حالا می تونیم فایل تکسچر رو توی Slot اول مشاهده کنیم.
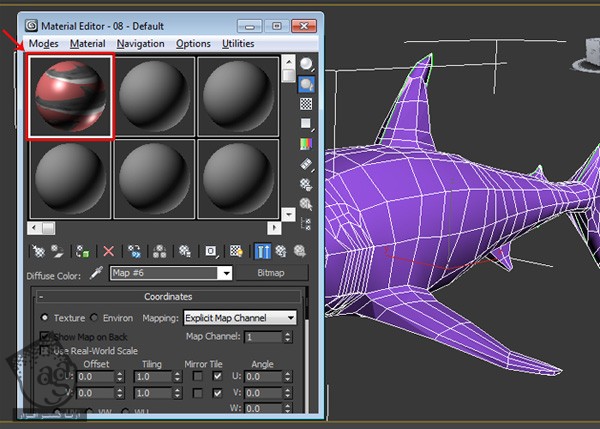
گام بیست و دوم
حالا تکسچر رو روی مش کوسه اعمال می کنیم. Polygon Mesh کوسه رو انتخاب می کنیم و روی دکمه Assign <aterial to Selection کلیک می کنیم.
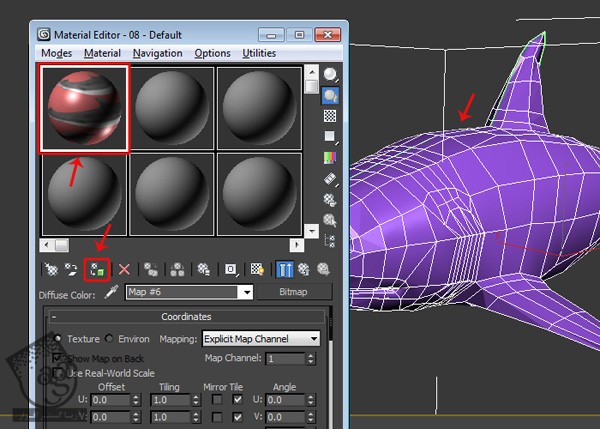
گام بیست و سوم
همون طور که می بینین، تکسچر روی مش کوسه اعمال شده. اما در حال حاضر، ظاهر خیلی مناسبی نداره.
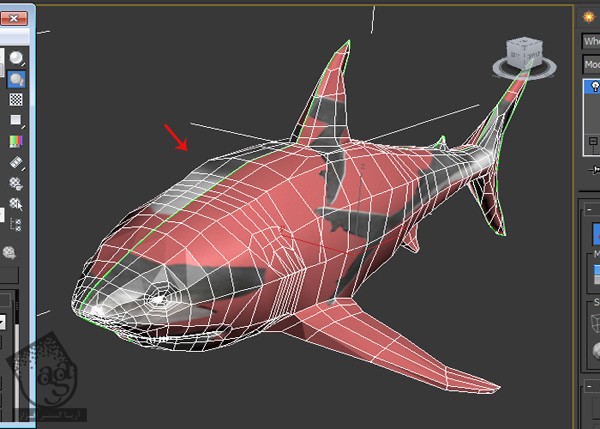
گام بیست و چهارم
حالا باید UV های مش کوسه رو بر اساس تصویر تکسچر، ادیت و مرتب کنیم. پنجره Edit UVWs رو باز می کنیم. روی فلشی که توی تصویر مشخص شده، کلیک می کنیم.
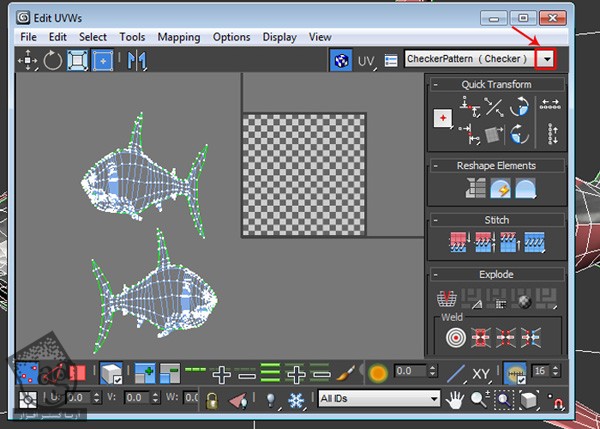
گام بیست و پنجم
همون طور که می بینین، تکسچر اعمال شده توی لیست نیست. بنابراین، Reset Texture List رو می زنیم تا لیست Reset یا Refresh بشه.
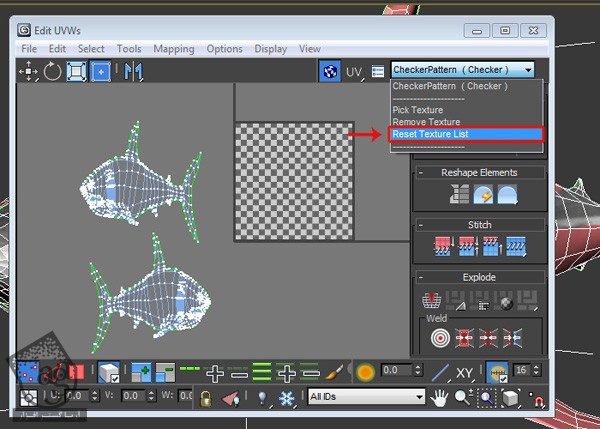
گام بیست و ششم
یک بار دیگه روی همون فلش کلیک می کنیم و این بار می تونیم Map اعمال شده یعنی Shark Color.jpg مشاهده کنیم. روی Shark Color.jpg کلیک می کنیم.
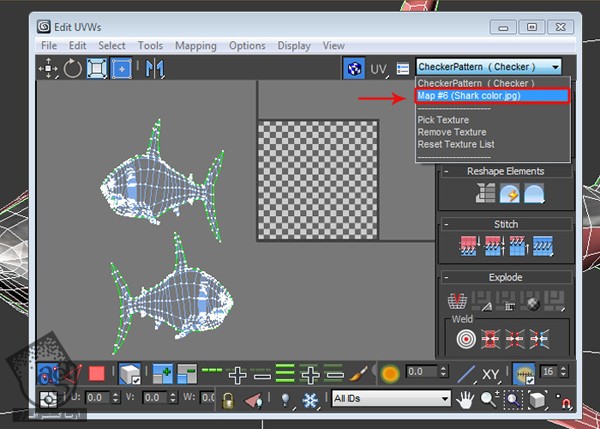
همون طور که می بینین، فایل تکسچر به درستی داخل ناحیه شطرنجی قرار گرفته. حالا می تونیم UV ها رو بر اساس تکسچر، مرتب کنیم.
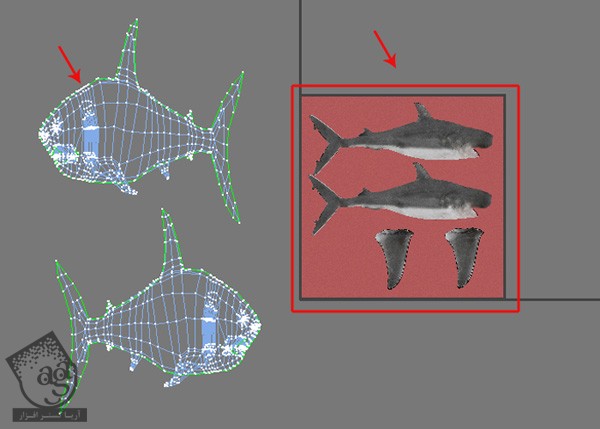
گام بیست و هفتم
مش کوسه رو انتخاب می کنیم. Unwrap UVW Modifier رو Expand می کنیم و وراد Edge Selection Mode میشیم. به این ترتیب، اولین Edge Loop روی باله کوسه رو به شکلی که می بینین، انتخاب می کنیم.
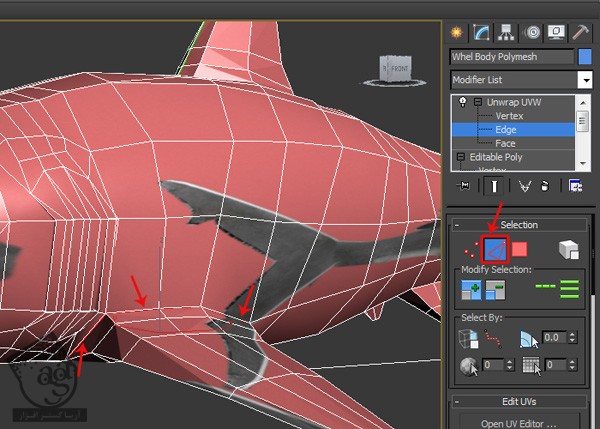
گام بیست و هشتم
بعد از انتخاب Edge Loop باله، وارد منوی Tools از پنجره UVWs Editor میشیم و Break رو انتخاب می کنیم.
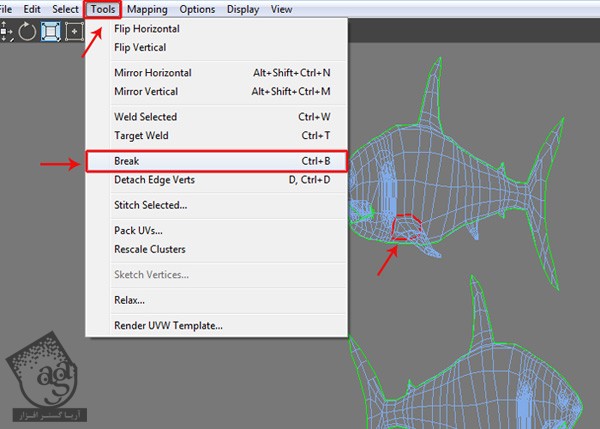
گام بیست و نهم
وارد Polygon Selection Mode میشیم و دکمه Select By Element UV Toggle رو فعال می کنیم. حالا روی UV های Break شده باله کلیک می کنیم.
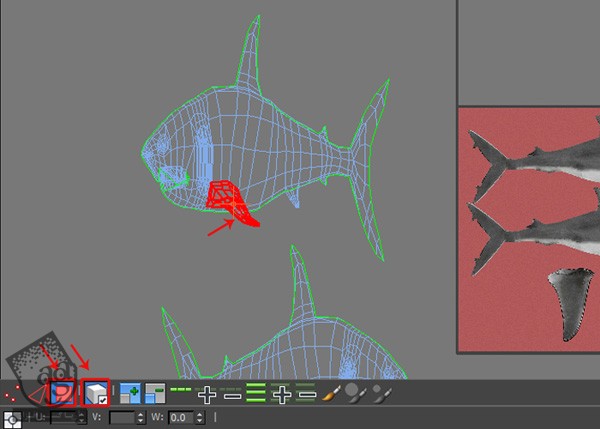
گام سی ام
با دنبال کردن همین روش، اولین Edge loop باله بعدی رو هم انتخاب می کنیم.
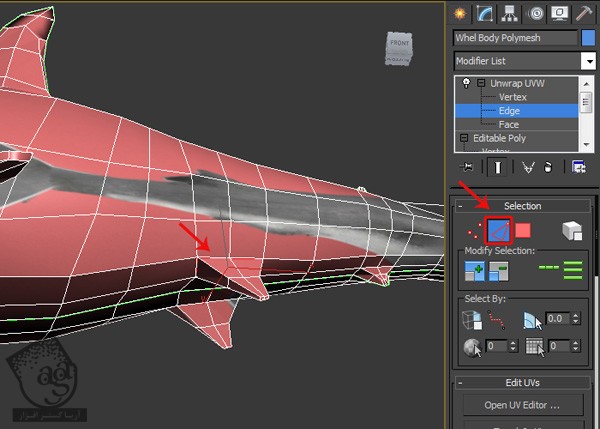
گام سی و یکم
بعد از انتخاب Edge Loop باله، وارد منوی Tools از پنجره UVWs Editor میشیم و Break رو انتخاب می کنیم.
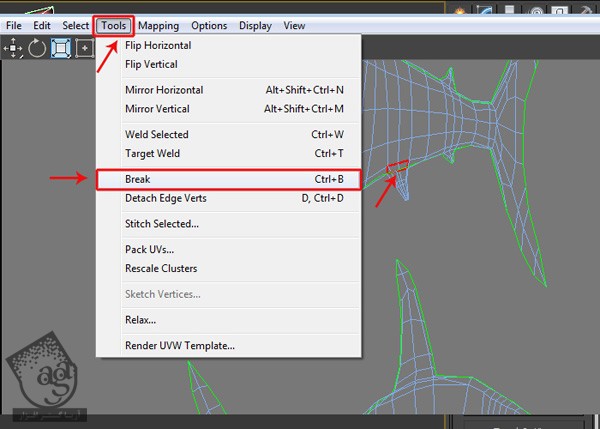
گام سی و دوم
به این ترتیب، کار باله ها تمام میشه.
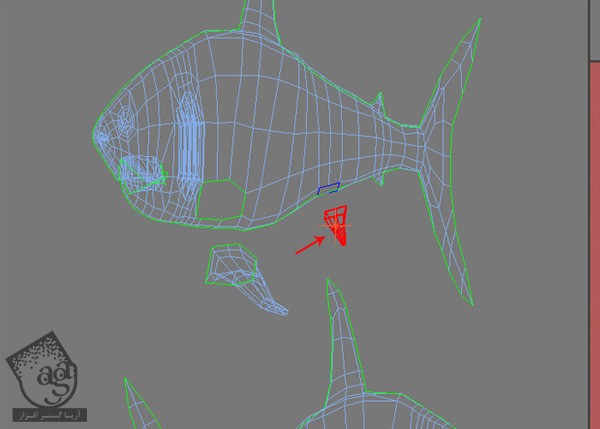
گام سی و سوم
این بار میریم سراغ ناحیه دهان. Edge Selection Mode بشیم. لبه های مرزی دهان رو به شکلی که توی تصویر می بینین، انتخاب می کنیم.
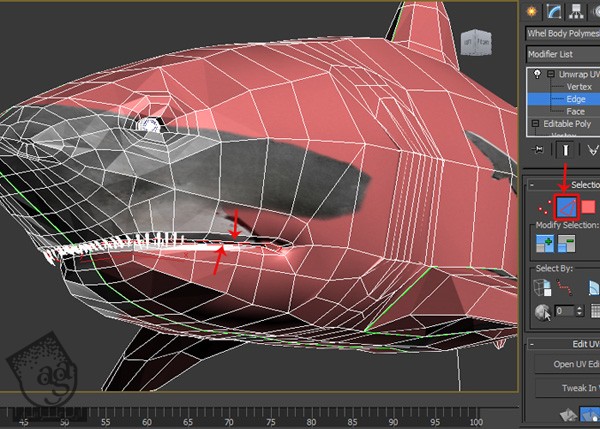
گام سی و چهارم
بعد از انتخاب Edge Loop، وارد منوی Tools از پنجره UVWs Editor میشیم و Break رو انتخاب می کنیم.
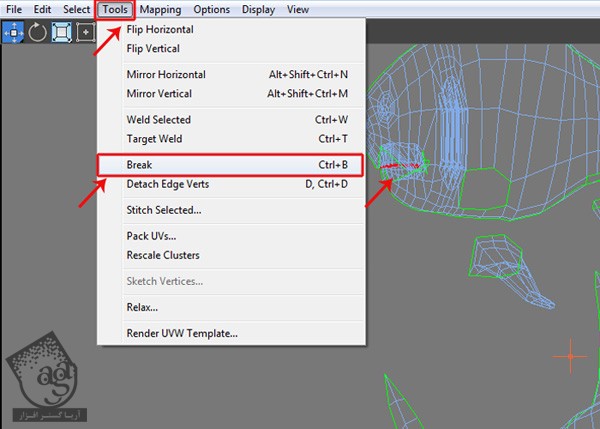
گام سی و پنجم
بعد از انتخاب یک سمت کوسه، وارد منوی Tools از پنجره UVWs Editor میشیم و Flip Horizontal رو انتخاب می کنیم.
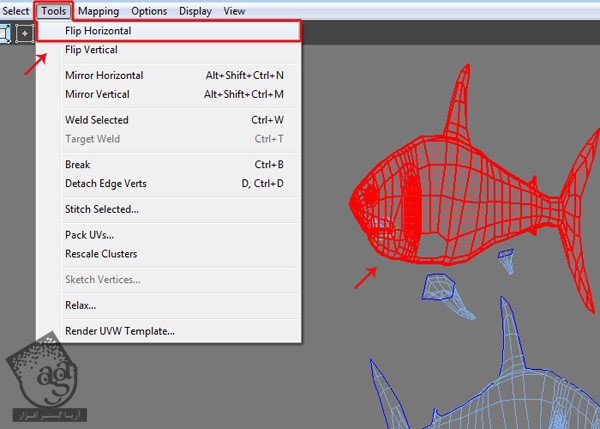
گام سی و ششم
حالا که UV های بدن کوسه Flip شدن، باید اون ها رو با تصویر تکسچر هماهنگ کنیم.
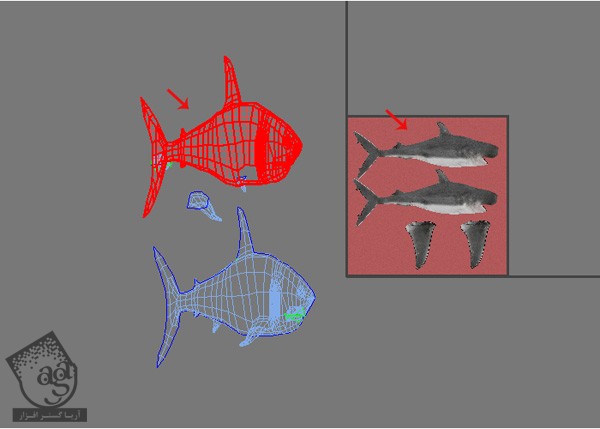
گام سی و هفتم
یکی از UV ها رو انتخاب و اون رو با ابزار Move، به صورت زیر درگ می کنیم.
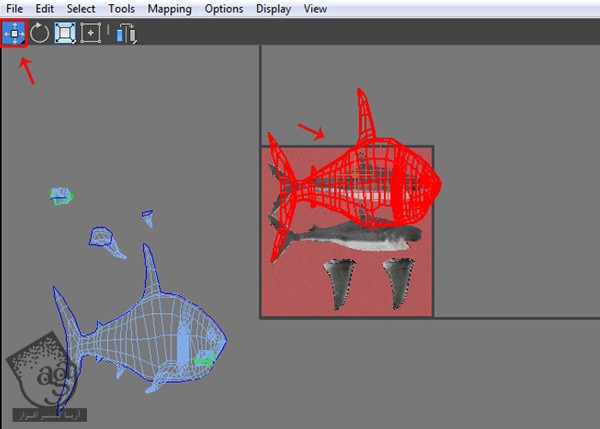
گام سی و هشتم
همین کار ور برای UV های جهت دیگه هم تکرار می کنیم.
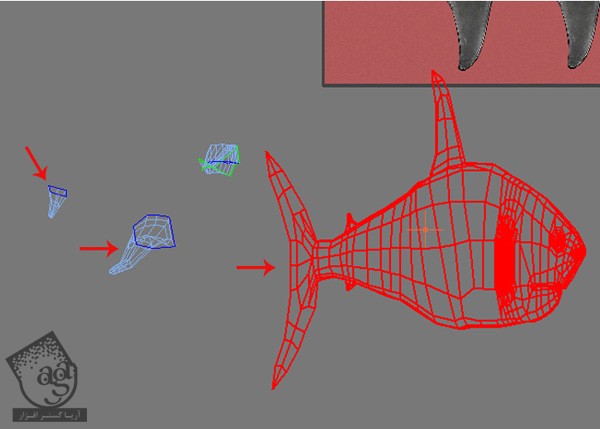
” آموزش 3Ds Max : مدل سازی، تکسچرینگ و ریگینگ کوسه – قسمت چهارم “
دوره های آموزشی مرتبط
590,000 تومان
590,000 تومان
590,000 تومان
590,000 تومان
590,000 تومان









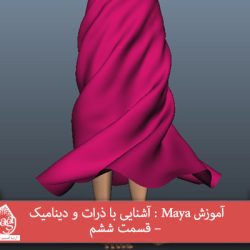











































































قوانین ارسال دیدگاه در سایت