No products in the cart.
آموزش Affinity Designer : ویرایش تصویر پاندا – قسمت اول

آموزش Affinity Designer : ویرایش تصویر پاندا – قسمت اول
توی این آموزش، ویرایش تصویر پاندا رو با Affinity Designer با هم می بینیم و با ابزارها و تکنیک های مورد نیاز آشنا میشیم. بیاین شروع کنیم!
با ” آموزش Affinity Designer : ویرایش تصویر پاندا ” با ما همراه باشید…
- سطح سختی: پیشرفته
- مدت آموزش: 40 تا 50 دقیقه
- نرم افزار استفاده شده: Affinity Designer
اصلاح منظره
گام اول
یک سند جدید درست می کنیم و تنظیمات رو به شکل زیر انجام میدمی.
Size روی 4468 در 2742 پیکسل
DPI روی 300
گام دوم
تصویر منظره رو روی این سند قرار میدیم.

گام سوم
یک Pixel Layer جدید درست می کنیم.
Mode رو روی Color قرار میدیم.
یک Paint Brush خیلی بزرگ و نرم و گرد با تنظیمات زیر بر می داریم و روی آسمان می کشیم.
Hardness روی 0 درصد
Color روی کد رنگی #a0d8f9

گام چهارم
یک Brightness/Contrast Adjustment Layer بالای لایه های کنونی درست می کنیم.
Brightness روی 18 درصد
Contrast روی 20- درصد
هر سه لایه پس زمینه رو با هم توی یک گروه به اسم Background قرار میدیم.
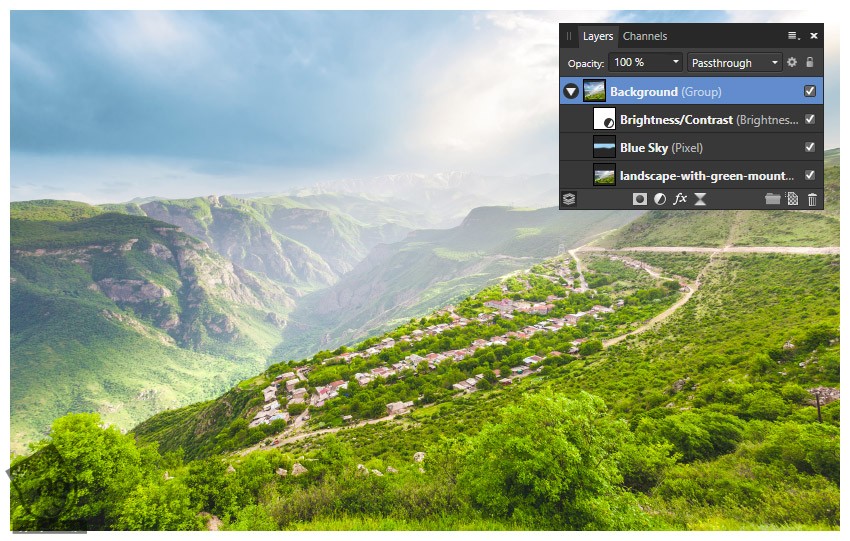
اضافه کردن جزئیات بیشتر
گام اول
یک Pixel Layer جدید درست کرده و Opacity رو روی 70 درصد قرار میدیم.
یک Paint Brush خیلی کوچک و سخت و گرد با تنظیمات زیر بر می داریم و پرنده هایی رو روی آسمان می کشیم.
Width روی 3 تا 5 پیکسل
Flow روی 75 درصد
Hardness روی 100 درصد
Force Pressure روی On
Stabilizer رو تیک می زنیم
Length روی 10 تا 15
Color روی مشکی و سفید
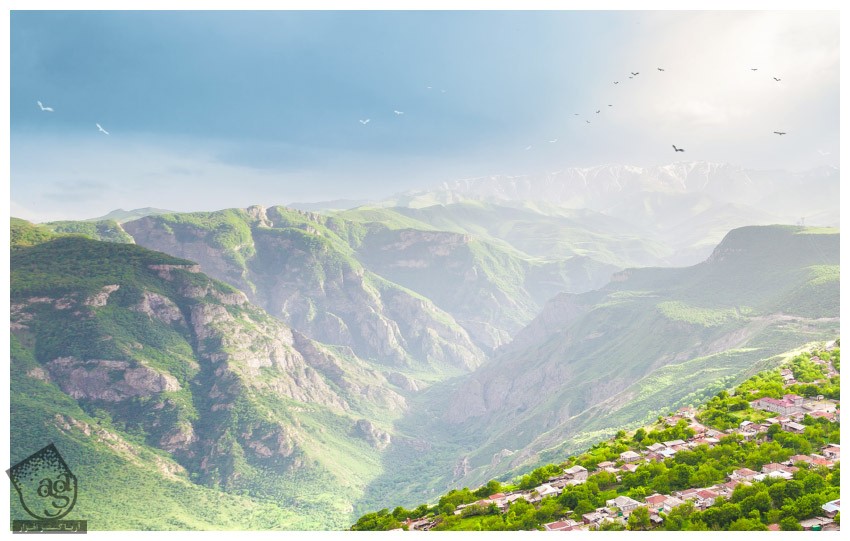
گام دوم
برای ترسیم پرنده، یک Pixel Layer درست می کنیم. یک Paint Brush کوچک و سخت و گرد با تنظیمات زیر بر می داریم و خطوطی که می بینین رو اضافه می کنیم.
Width روی 3 تا 10 پیکسل
Flow روی 100 درصد
Hardness روی 80 درصد
Color روی کد رنگی #cde943, #b3cf5d, #6f9b0d
تمام لایه ها رو با همدیگه توی یک گروه به اسم Details قرار میدیم.
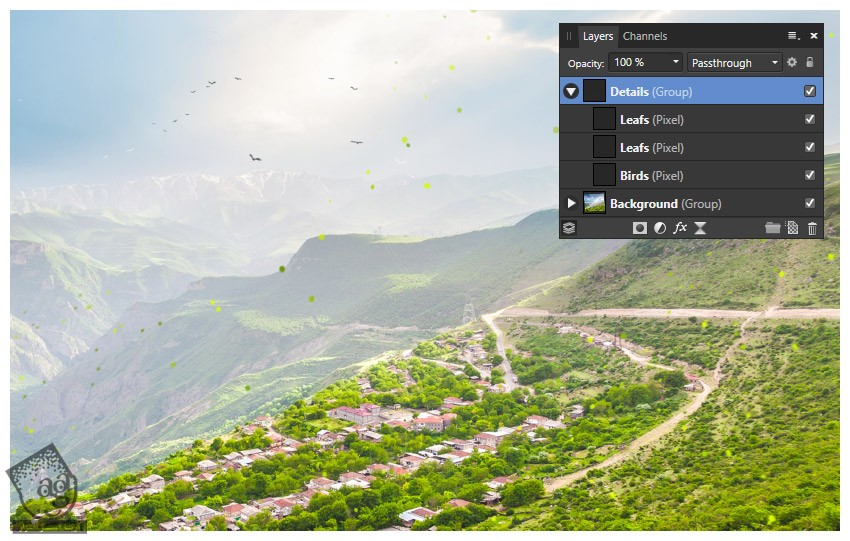
اضافه کردن تصویر پاندا
گام اول
تصویر پاندا رو سمت راست بوم قرار میدیم.
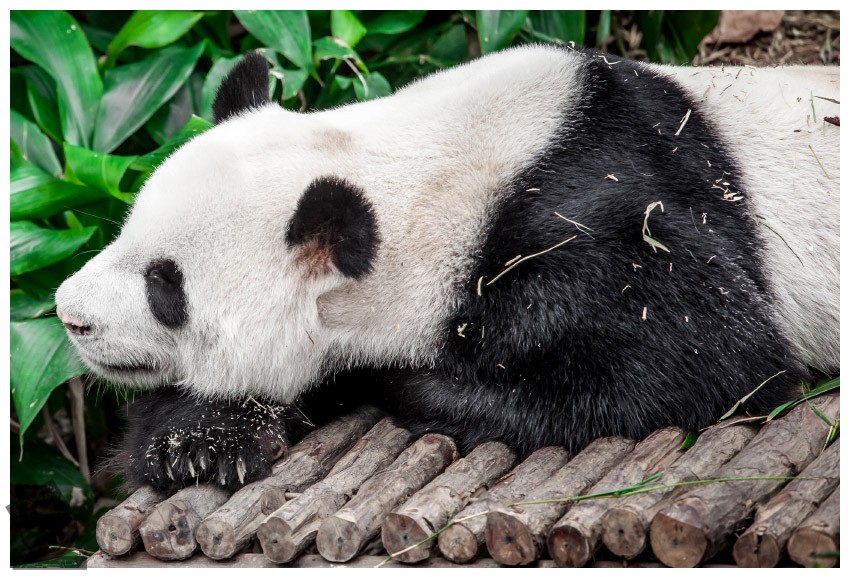
گام دوم
با استفاده از ابزار Selection Brush، دور پاندا رو انتخاب می کنیم.
Ctrl+Shift+I رو فشار میدیم. روی دکمه Refine که سمت راست قرار داره کلیک کرده و تنظیمات زیر رو وارد می کنیم.
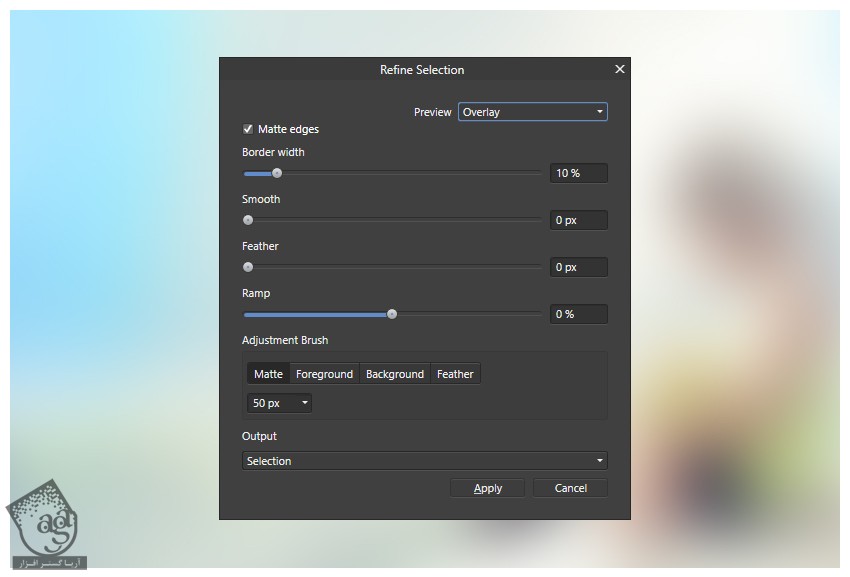
گام سوم
روی دکمه Apply کلیک می کنیم. یک Layer Mask به پاندا اضافه کرده و ناحیه انتخاب شده رو ماسک می کنیم. یک قلموی تقریبا نرم با تنظیمات زیر بر می داریم و شروع می کنیم به کشیدن.
Hardness رو ی 50 درصد

گام چهارم
ابزار Clone Brush رو با تنظیمات زیر برداشته و چمن ها رو پاک می کنیم.
Hardness روی 50 درصد

گام پنجم
یک Pixel Layer جدید درست می کنیم.
یک Paint Brush بزرگ و نرم و گرد با تنظیمات زیر بر می داریم و شروع می کنیم به کشیدن اطراف لبه های بدن پاندا.
Hardness روی 0 درصد
Color روی سفید

گام ششم
یک Pixel Layer جدید درست می کنیم.
یک Paint Brush نرم و گرد با اندازه متوسط و با تنظیمات زیر برداشته و شروع می کنیم به کشیدن روی هایلایت های بدن پاندا.
Hardness روی 0 درصد
Flow روی 30 درصد
Color روی سفید

گام هفتم
یک Pixel Layer جدید درست می کنیم.
یک Paint Brush گرد و کوچک با تنظیمات زیر رو بر می داریم و روی هایلایت لبه های چوب می کشیم.
Width روی 3 تا 5 پیکسل
Flow روی 100 درصد
Hardness روی 100 درصد
Force Pressure روی On
Stabilizer رو تیک می زنیم
Length روی 10 تا 15 پیکسل
Color روی سفید

توصیه می کنم دوره های جامع فارسی مرتبط با این موضوع آریاگستر رو مشاهده کنید:
– صفر تا صد آموزش فتوشاپ در عکاسی
– صفر تا صد آموزش دیجیتال پینتینگ – پک 1
– صفر تا صد آموزش دیجیتال پینتینگ – پک 2
گام هشتم
یک Brightness/Contrast Adjustment Layer جدید با تنظیمات زیر درست می کنیم.
Brightness روی 2- پیکسل
Contrast روی 4 درصد
تمام لایه ها رو با همدیگه توی یک گروه جدید به اسم Panda قرار میدیم.
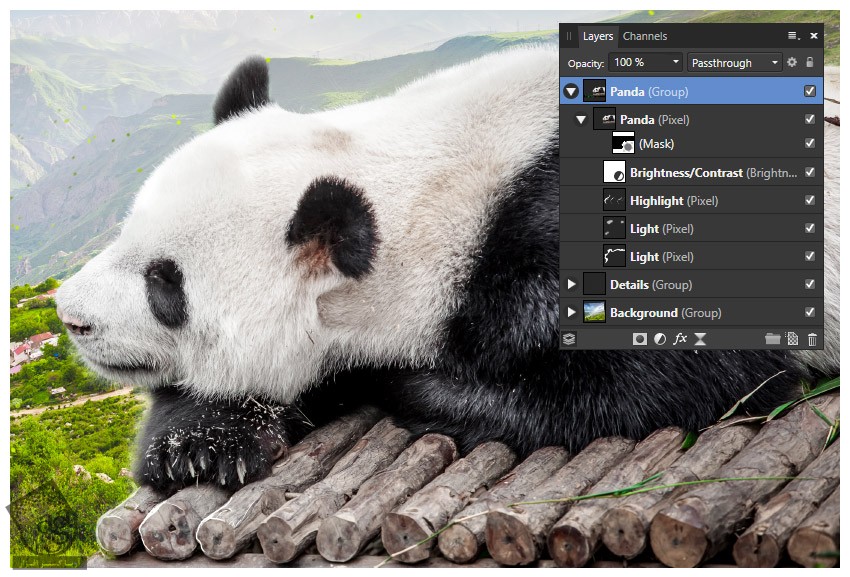
اضافه کردن مدل
گام اول
تصویر مورد نظر رو روی پاندا قرار میدیم.
برای جدا کردن مدل از پس زمینه می تونیم از ابزار Pen یا Selection Brush استفاده کنیم.
یک Paint Brush خیلی کوچک و سخت و گرد با تنظیمات زیر بر می داریم و پایین بدن مدل رو به شکلی که می بینین، ماسک می کنیم.
Width روی 2 تا 5 پیکسل
Hardness روی 100 درصد
Force Pressure روی On
Stablizer رو تیک می زنیم
Length روی 10 تا 15
Color روی مشکی

گام دوم
یک Selective Color Adjustment Layer با تنظیمات زیر درست کرده و Mode رو روی Color قرار میدیم.
Color روی Yellows
Cyan روی 100 درصد
Megenta روی 100- درصد
Yellow روی 100 درصد

گام سوم
یک Pixel Layer برای لایه Girl درست می کنیم. Opacity روی 42 درصد و Blend Mode روی Multiply قرار میدیم.
یک Paint Brush متوسط و نرم و گرد با تنظیمات زیر برداشته و سایه قهوه ای تیره رو روی بخش پایینی بدن مدل اعمال می کنیم.
Hardness روی 0 درصد
Flow روی 20 درصد
Color روی #351706

گام چهارم
گام سوم رو تکرار می کنیم. این بار سایه پر مانندی رو اضافه می کنیم.

گام پنجم
یک Pixel Layer جدید داخل لایه پاندا درست می کنیم. Opacity رو روی 70 درصد قرار میدیم.
یک Paint Brush نرم و گرد و بزرگ بر می داریم و نور رو به سر و پشت مدل اضافه می کنیم.

گام ششم
یک Pixel Layer جدید داخل لایه پاندا درست می کنیم. Opacity رو روی 35 درصد قرار میدیم.
یک Paint Brush نرم و گرد و متوسط با تنظیمات زیر بر می داریم و هایلایت اضافه می کنیم.
Hardness روی 0 درصد
Flow روی 20 درصد

گام هفتم
یک Pixel Layer جدید داخل لایه پاندا درست می کنیم. Opacity رو روی 75 درصد قرار میدیم.
یک Paint Brush نرم و گرد و متوسط با تنظیمات زیر بر می داریم و هایلایت رو به بدن مدل اضافه می کنیم.
Width روی 2 تا 5 پیکسل
Hardness روی 100 درصد
Flow روی 70 درصد
Force Pressure روی On
Stablizer رو تیک می زنیم
Length روی 10 تا 15
Color روی سفید

” آموزش Affinity Designer : ویرایش تصویر پاندا – قسمت دوم “
توصیه می کنم دوره های جامع فارسی مرتبط با این موضوع آریاگستر رو مشاهده کنید:
– صفر تا صد آموزش فتوشاپ در عکاسی
– صفر تا صد آموزش دیجیتال پینتینگ – پک 1
– صفر تا صد آموزش دیجیتال پینتینگ – پک 2













































































قوانین ارسال دیدگاه در سایت