No products in the cart.
آموزش After Effects : پویانمایی الگوهای لیتوانی

آموزش After Effects : پویانمایی الگوهای لیتوانی
توی این آموزش، پویانمایی الگوهای لیتوانی رو با After Effects با هم می بینیم و خطوط و شکل ها رو به حرکت در میاریم. کل فرآیند رو بهتون نشون نمیدم فقط با شروع کار آشنا میشیم. بیاین شروع کنیم!
با ” آموزش After Effects : پویانمایی الگوهای لیتوانی ” با ما همراه باشید…
- سطح سختی: متوسط
- مدت آموزش: 20 تا 30 دقیقه
- نرم افزار استفاده شده: Adobe After Effects, Adobe Illustrator
پیش نمایش فیلم ساخته شده در این آموزش
طراحی علامت ها در ایلاستریتور
گام اول
یک سند جدید به ابعاد 1920 در 1080 پیکسل درست می کنیم. وارد مسیر View > Show Grid میشیم. Snap to Grid و Snap to Point رو انتخاب می کنیم.
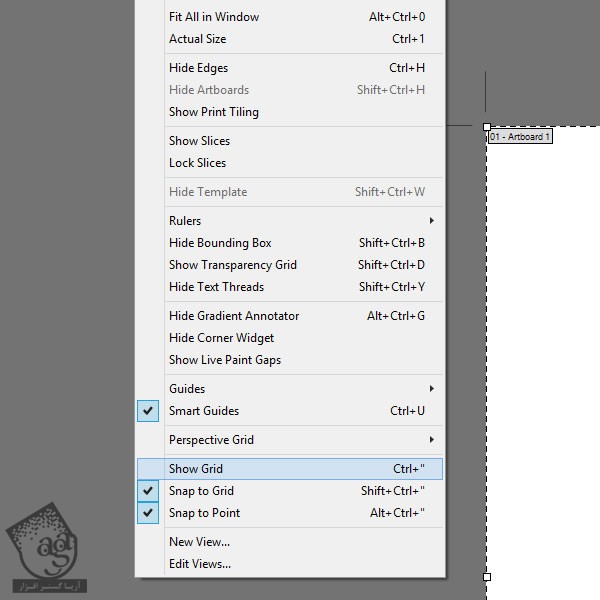
وارد مسیر Edit > Preferences > Guides & grid میشیم و تنظیمات زیر رو وارد می کنیم.
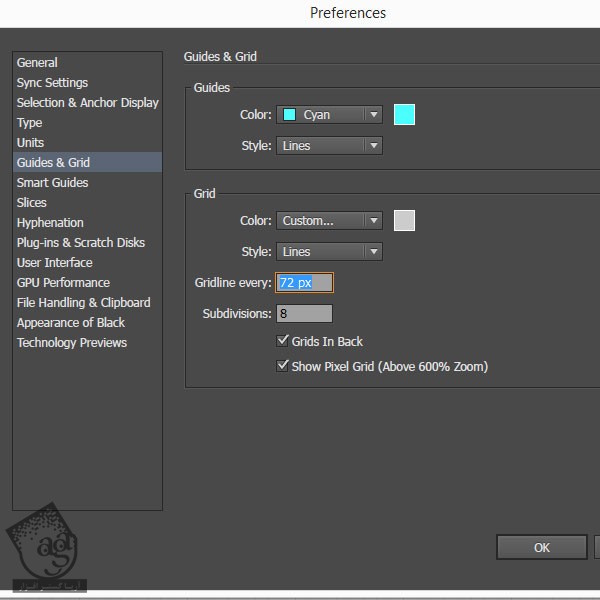
گام دوم
با استفاده از ابزار Pen، یک خط به صورتی که توی تصویر زیر می بینین رسم می کنیم. کد رنگی #71718e رو با ضخامت 2pt براش در نظر می گیریم. در حالی که Alt رو نگه داشتیم، R رو فشار میدیم و وسط خط کلیک می کنیم. به این ترتیب، پنجره Rotate باز میشه. Angle رو روی 45 قرار میدیم و روی Copy کلیک می کنیم.
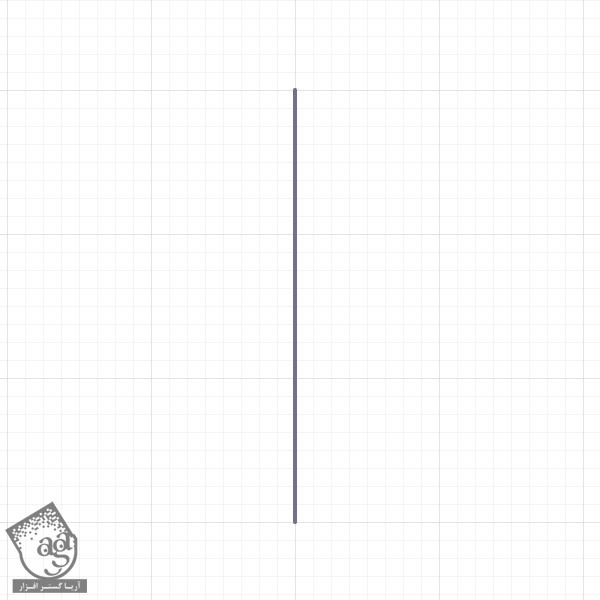
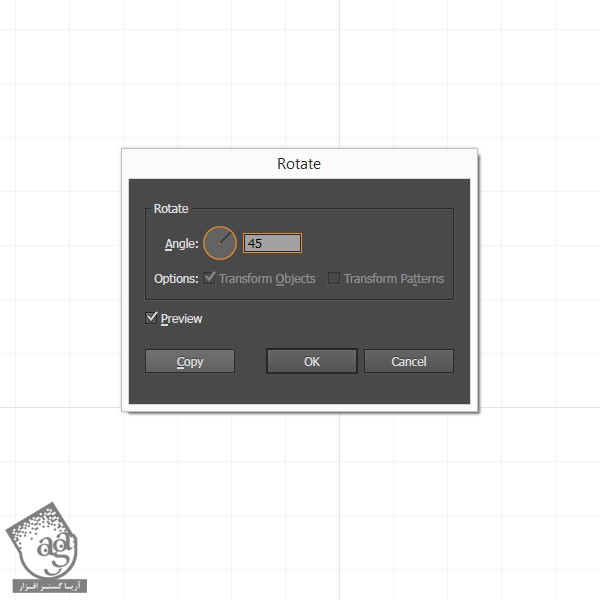
حالا اگه Ctrl+D رو بزنیم، خط به میزان 45 درجه می چرخه. تا زمانی که یک دایره کامل به دست بیاد به این کار ادامه میدیم. بعد هم اون ها رو گروه و لایه رو قفل می کنیم. یک لایه جدید درست می کنیم و شکل زیر رو با استفاده از ابزار Pen روی اون رسم می کنیم. موقعی که Snap to Grid و Snap to Point فعال باشه، این کار راحت تر میشه.
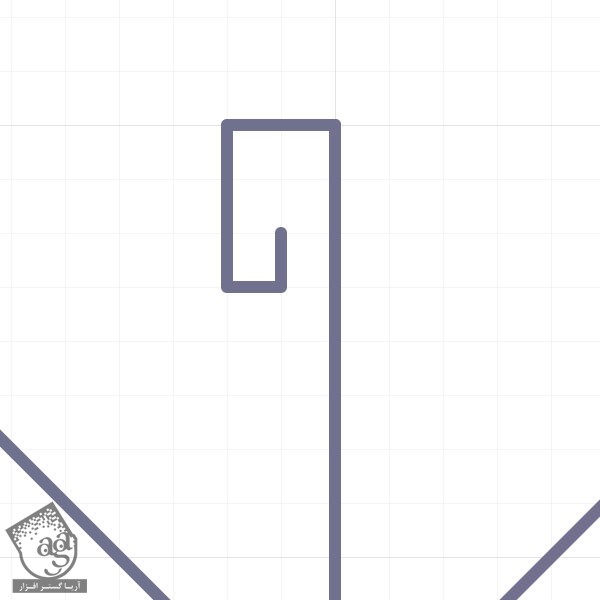
همچنان که شکل انتخاب شده، روی صفحه کلیک راست می کنیم و وارد مسیر Transform > Reflect میشیم.
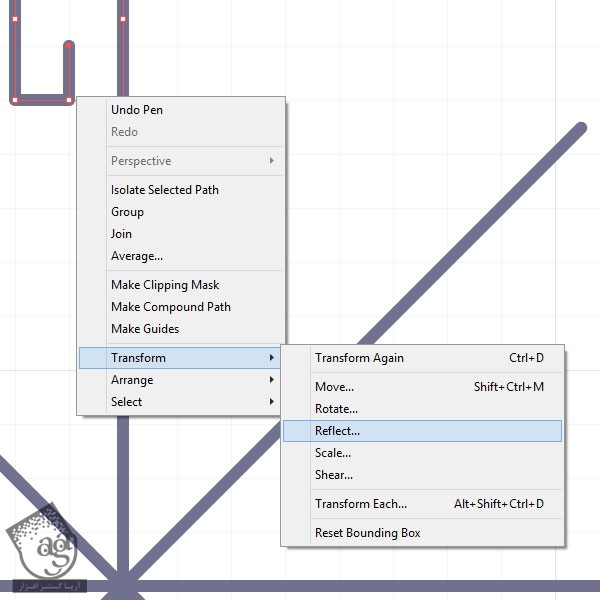
Vertical رو انتخاب می کنیم و Copy رو می زنیم. در حالی که Shift رو نگه داشتیم، دکمه فلش راست روی کیبورد رو فشار میدیم تا شکل جا به جا بشه. هر دو شکل رو با هم گروه می کنیم و مثل خطوط، می چرخونیم. لایه رو قفل می کنیم و یک لایه جدید درست می کنیم.
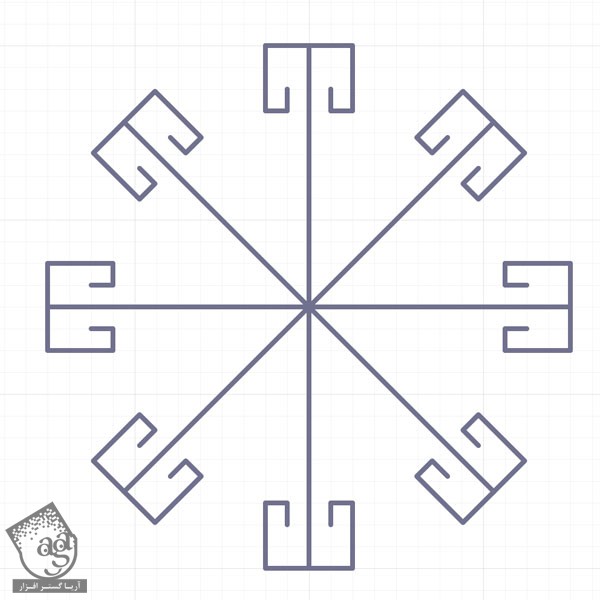
گام سوم
یک شکل لوزی به ابعاد 2 در 2 درست می کنیم. لوزی رو به شکلی که می بینین وصل می کنیم. هر خط و شکل باید از هم جدا باشه. برای همین هست که لایه رو قفل می کنیم.
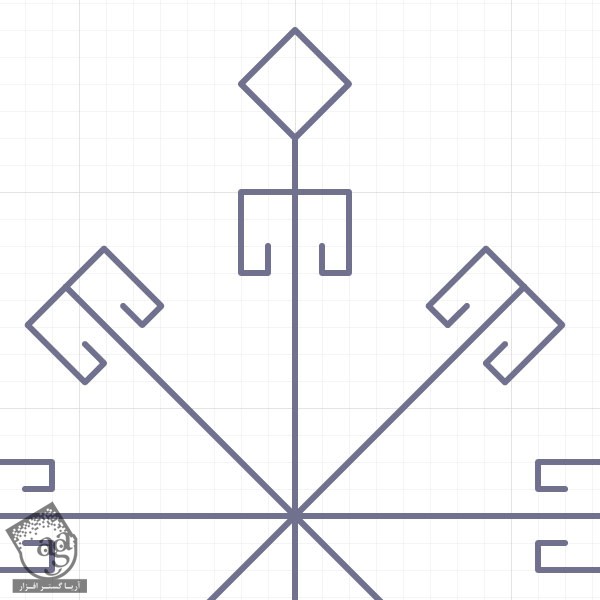
لوزی رو با خط گروه می کنیم و مثل قبل، می چرخونیم. کد رنگی #f9a0ae رو براش در نظر می گیریم. یک لوزی به همون اندازه در وسط درست می کنیم و کد رنگی #96ece1 رو براش در نظر می گیریم.
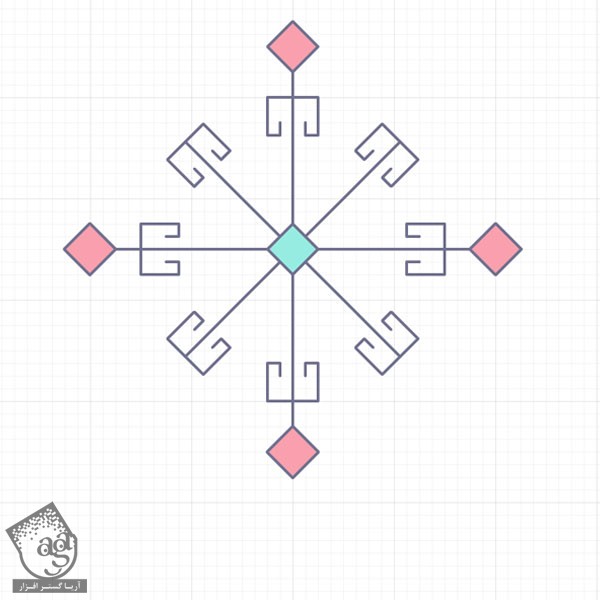
با استفاده از ابزار Pen، شکلی مثل زیر رو درست می کنیم.
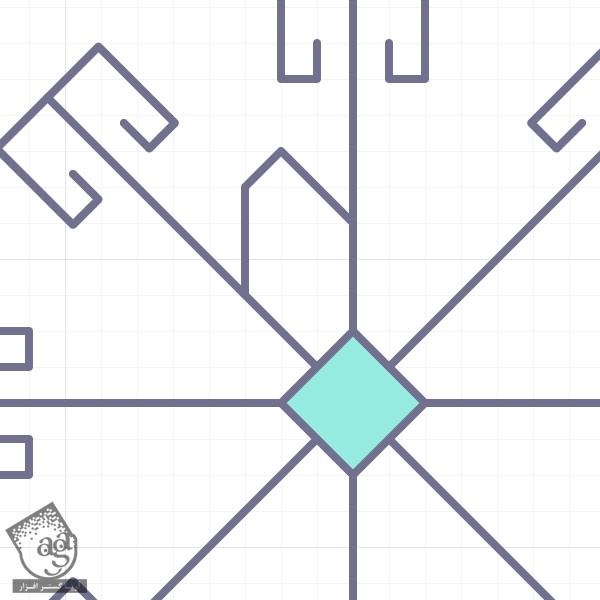
اون رو به صورت عمودی Reflect می کنیم و به سمت دیگه می بریم.
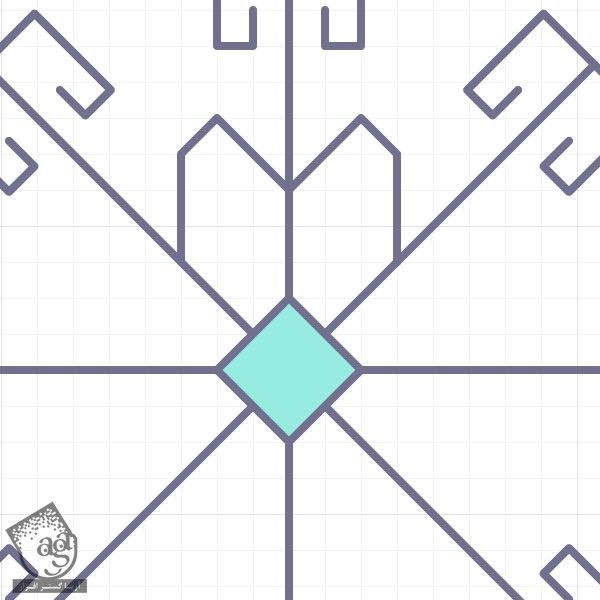
هر دو شکل رو با هم گروه می کنیم و می چرخونیم. اما این بار به اندازه 90 درجه. اولین نماد آماده ست.
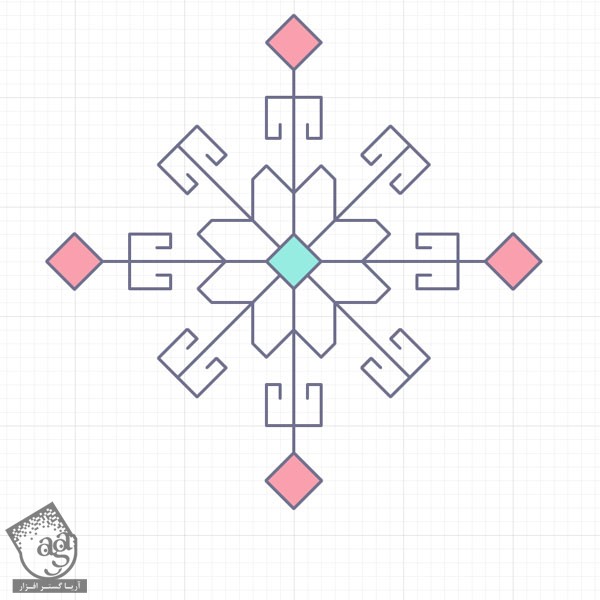
گام چهارم
نماد دوم در واقع بخش وسطی نماد اول هست. اون رو انتخاب می کنیم. با نگه داشتن Alt و درگ، اون رو Duplicate می کنیم و روی صفحه کار قرار میدیم.
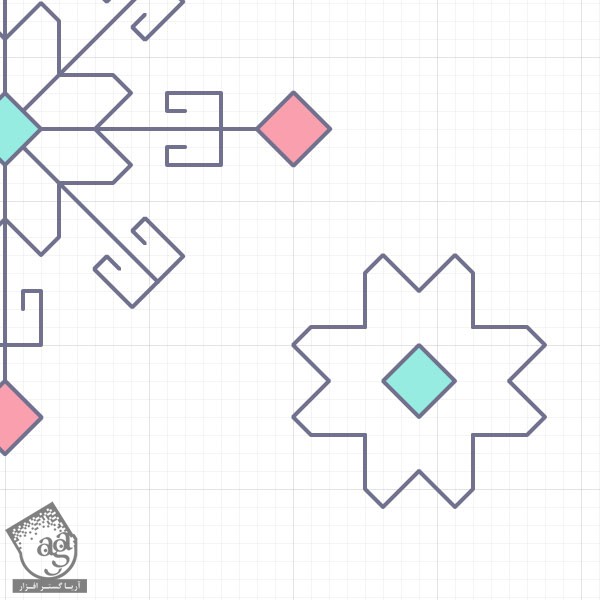
گام پنجم
دو تا دایره به اندازه 1 پیکسل درست می کنیم. کد رنگی #ffd17e و کد رنگی #f9a0ae رو برای Stroke در نظر می گیریم.
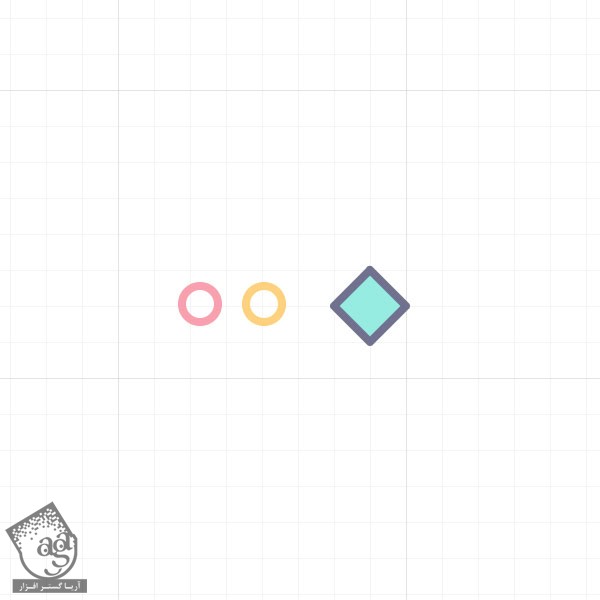
لایه ها رو Unlock می کنیم و شکل ها رو Ungroup می کنیم. همه چیز رو روی یک لایه قرار میدیم. اما شکل ها و خطوط باید Ungroup باشن. روش راحت انجام این کار، انتخاب و زدن Ctrl+X و در نهایت، Ctrl+B هست. لایه رو انتخاب می کنیم و روی Release to Layers کلیک می کنیم.
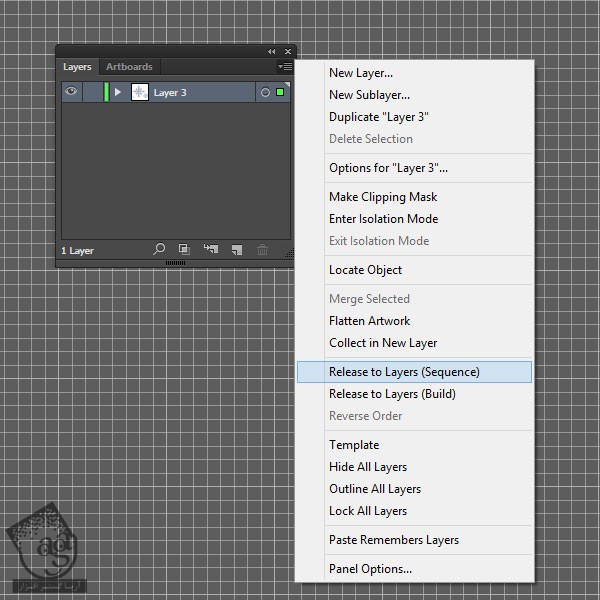
حالا تمام شکل ها روی لایه جداگانه قرار دارن. آخرین کاری که باید انجام بدیم اینه که تمام لایه ها رو به غیر از لایه اول انتخاب کنیم و اون ها رو به بالا درگ کنیم. اسم فایل رو میزاریم Latvian Signs و Save رو می زنیم.
افتر افکت رو باز می کنیم.
پویانمایی در افتر افکت
گام اول
وارد مسیر Composition > New Composition میشیم و یک فایل به ابعاد 1920 در 1080 پیکسل درست می کنیم.
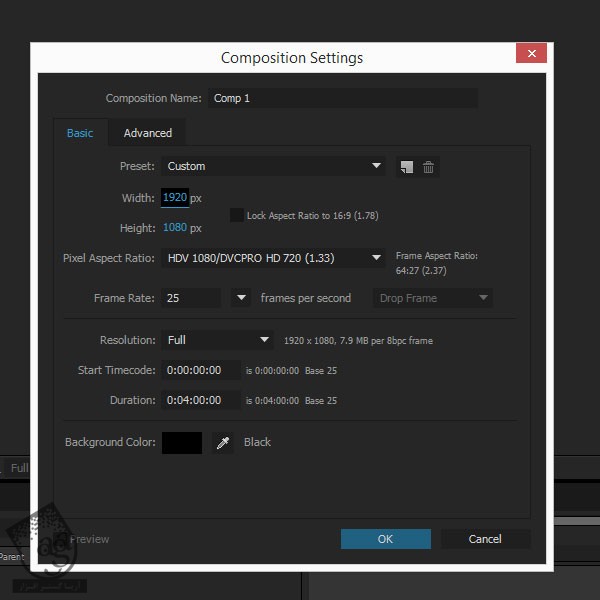
با استفاده از ابزار Rectangle، شکل پس زمینه رو رسم می کنیم. روی Fill کلیک می کنیم و کد رنگی #f9f9f2 رو براش در نظر می گیریم.
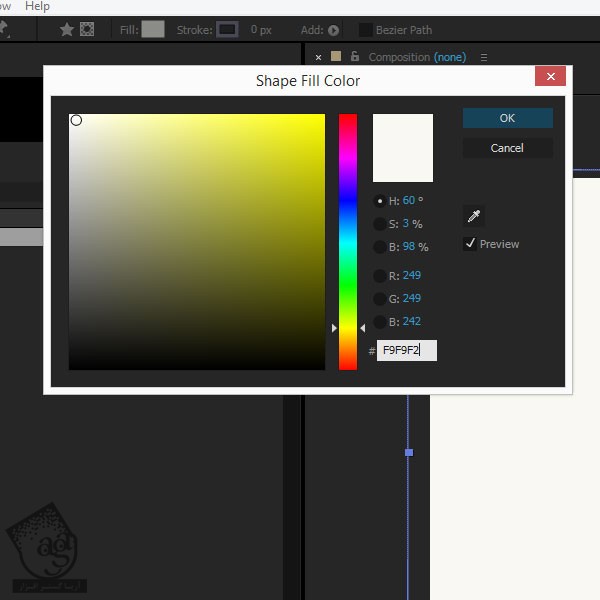
وارد مسیر File > Import File میشیم و فایلی که درست کردیم رو وارد می کنیم. Import As رو می تونین پایین صفحه ببینین. Composition Retain Layer Sizes رو انتخاب می کنیم و Ok می زنیم.
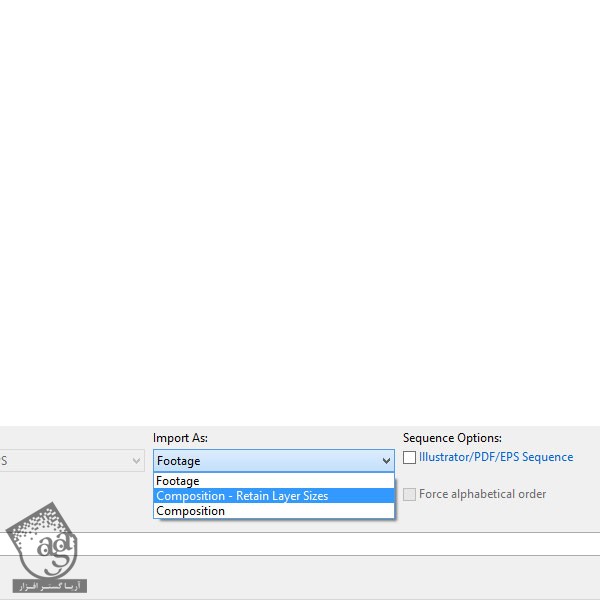
کامپوزیشن علامت ها رو در بالای لایه پس زمینه درگ می کنیم. روی کامپوزیشن دابل کلیک می کنیم تا باز بشه. حالا می تونیم تمام لایه هایی که توی ایلاستریتور داشتیم رو ببینیم.
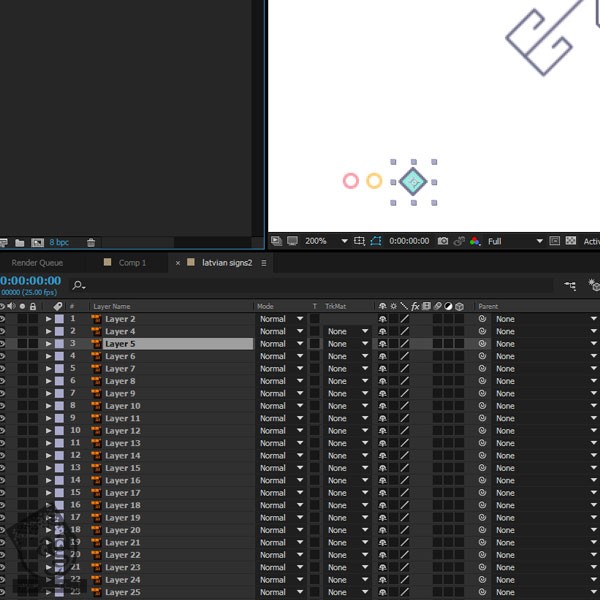
برای راحت تر شدن کار، توصیه می کنم اسم تمام لایه ها رو تغییر بدین. برای این کار روی لایه کلیک راست می کنیم و Rename رو می زنیم. رنگ ها رو هم میشه تغییر داد.
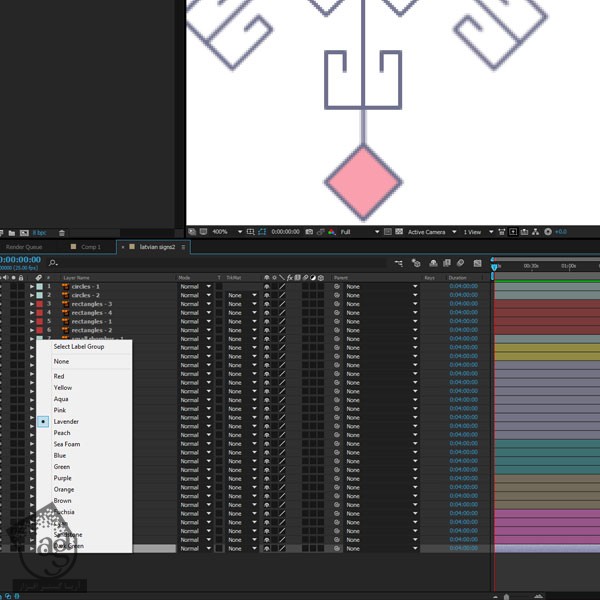
گام دوم
Time Ruler رو روی 2 ثانیه قرار میدیم. شکل رو انتخاب می کنیم و P رو می زنیم تا تنظیمات Position باز بشه.
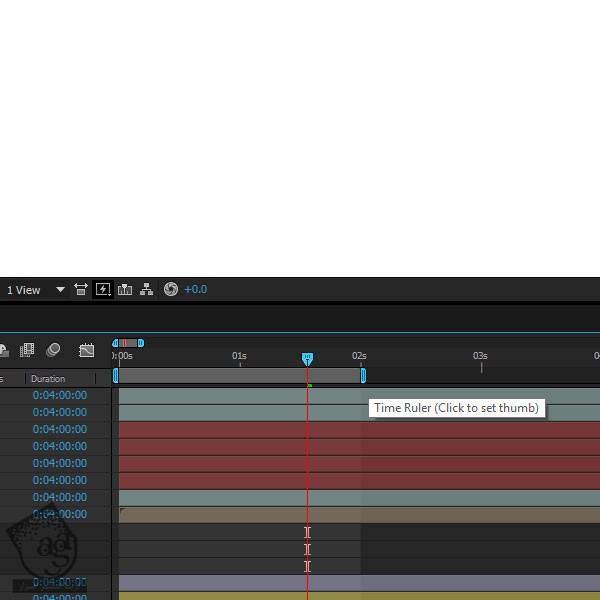

Time Indicator و روی 0 قرار میدیم و روی Time Watch کنار Position کلیک می کنیم.
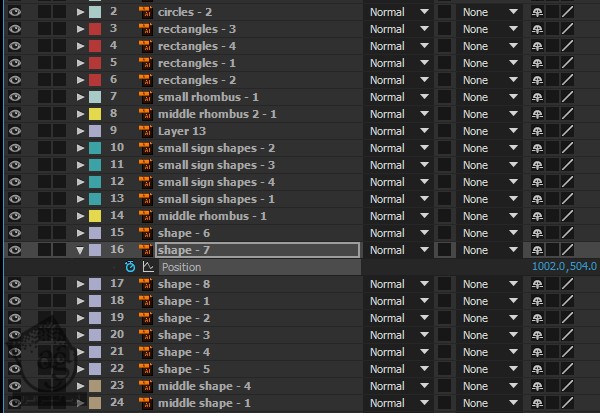
Time Indicator رو روی 1 قرار میدیم و شکل انتخاب شده رو به چپ/ راست می بریم.
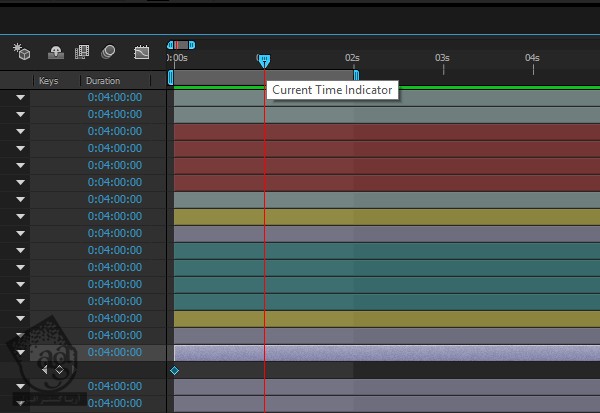
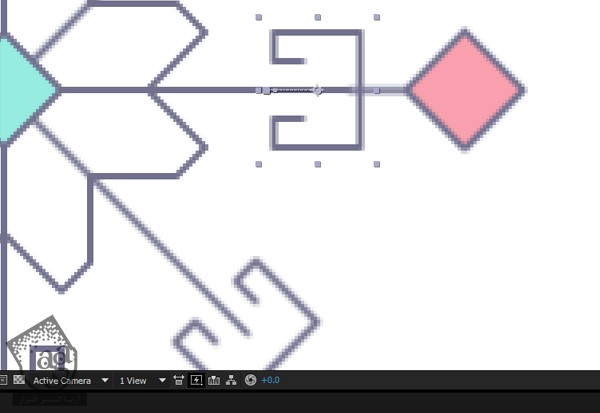
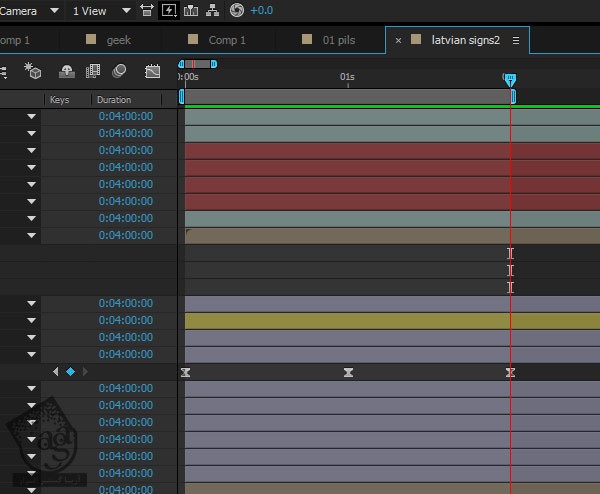
برای چرخوندن شکل، دکمه R رو فشار میدیم. میریم سراغ ثانیه 0 و روی ساعت کلیک می کنیم. میریم سراغ ثانیه 2 یا انتهای صحنه و از 0x به 1x یا بیشتر تغییر میدیم.
کامپوزیشن ها رو کپی می کنیم. با استفاده از این روش، شکل ها رو به راحتی می تونیم متحرک کنیم.
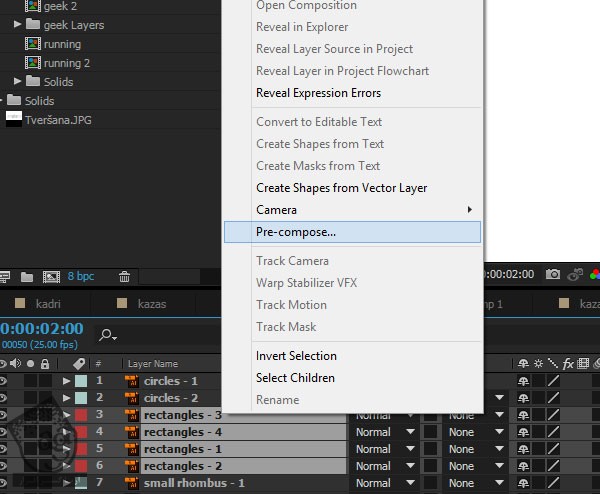
امیدواریم ” آموزش After Effects : پویانمایی الگوهای لیتوانی ” برای شما مفید بوده باشد…
توصیه می کنم دوره های جامع فارسی مرتبط با این موضوع آریاگستر رو مشاهده کنید:
– صفر تا صد آموزش افتر افکت سی سی
– تکنیک های جلوه های ویژه افتر افکت VideoCopilot
– آموزش موشن گرافیک با افتر افکت
توجه : مطالب و مقالات وبسایت آریاگستر تماما توسط تیم تالیف و ترجمه سایت و با زحمت فراوان فراهم شده است . لذا تنها با ذکر منبع آریا گستر و لینک به همین صفحه انتشار این مطالب بلامانع است !
دوره های آموزشی مرتبط
590,000 تومان
590,000 تومان
450,000 تومان
590,000 تومان





















































































قوانین ارسال دیدگاه در سایت