No products in the cart.
آموزش Blender سریع : طراحی افکت لرزش دوربین
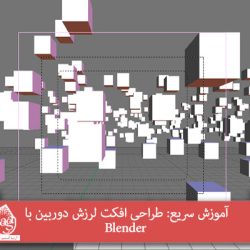
آموزش Blender سریع : طراحی افکت لرزش دوربین
جا به جایی دوربین، یکی از مهم ترین بخش های انیمشین هست. استفاده از افکت لرزش دوربین می تونه منجر به نتیجه ای چشم گیر بشه. توی این آموزش، با تکنیک های جا به جایی دوربین در Blender آشنا میشیم. طوری که انیمیشن ظاهر واقعی تری به خودش بگیره و تاثیر بیشتری روی بیننده بزاره. نکاتی رو هم در مورد System Particle یاد می گیریم.
با آموزش ” آموزش سریع: طراحی افکت لرزش دوربین با Blender ” با ما همراه باشید…
- سطح سختی: مبتدی
- مدت آموزش: 10 تا 15 دقیقه
- نرم افزار استفاده شده: Blender
فایل های تمرین- Project Files
دانلود اسکریپت استفاده شده در این دوره: Project Files
صحنه اول: افکت لرزش دوربین
گام اول
هر چیزی که وجود داره رو پاک کنید. توی نمای 3D، دکمه Space رو بزنید و یک مکعب یا Cube و یک Plane اضافه کنید. بعد هم یک مقدار ببریدش بالاتر.
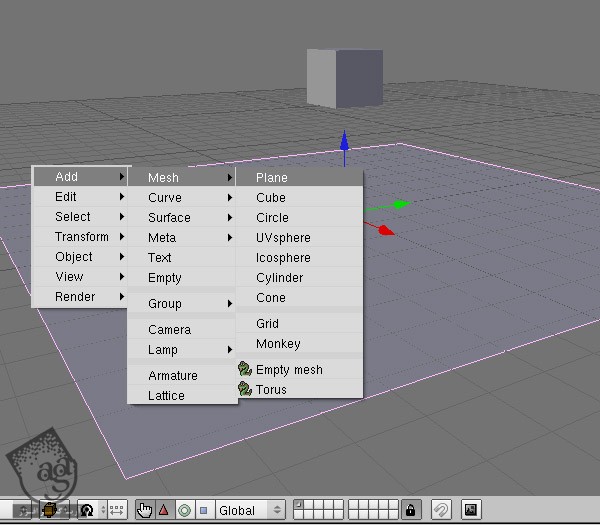
گام دوم
یک Camera اضافه کنید و اون رو نزدیک به Plane قرار بدید تا ظاهر چشم گیرتری پیدا کنه. برای بررسی Camera View، عدد 0 رو فشار بدید. مکعب توی Camera View نباید وارد بشه.
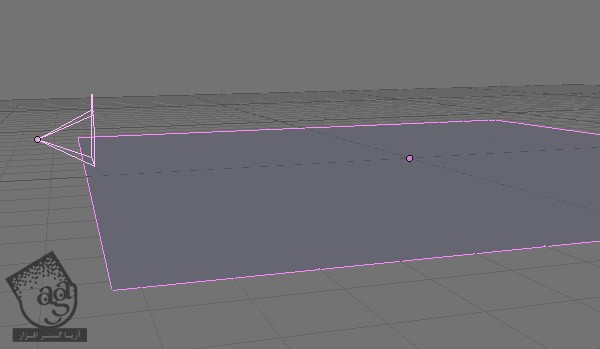
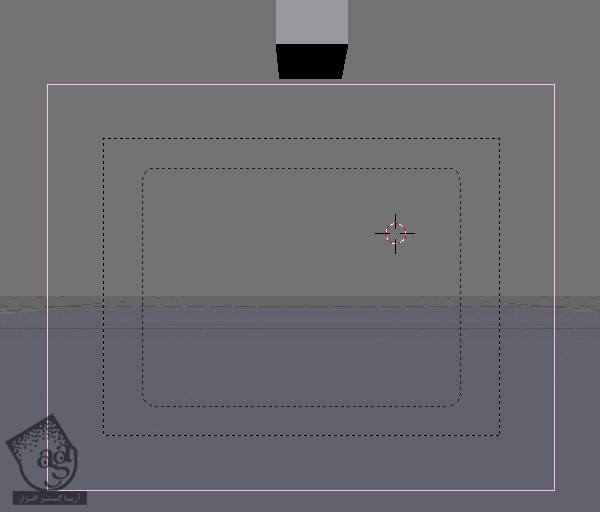
گام سوم
با زدن عدد 3، وارد Side View بشید. همزمان که Shift رو نگه داشتید، کلیک راست کنید و Frame1 رو انتخاب کنید. بعد از انتخاب مکعب، عدد 1 رو بزنید و بعد هم برای وارد کردن کی فریم، روی LocRot کلیک کنید.
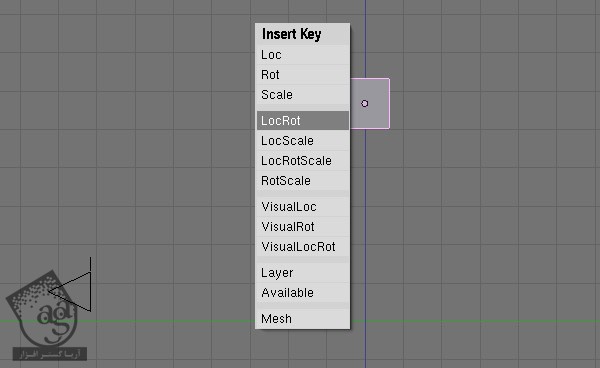
گام چهارم
فلش بالای روی کیبورد رو دو بار بزنید تا Frame21 انتخاب بشه. یک کی فریم وارد کنید. برای رفتن به Frame25، فلش راست رو 4 بار فشار بدید و یک کی فریم دیگه اضافه کنید. Shift رو نگه دارید و فلش چپ رو بزنید تا Frame1 انتخاب بشه. برای پخش انیمیشن، Alt+a رو فشار بدید و هر موقع خواستید انیمیشن رو متوقف کنید، esc رو بزنید.
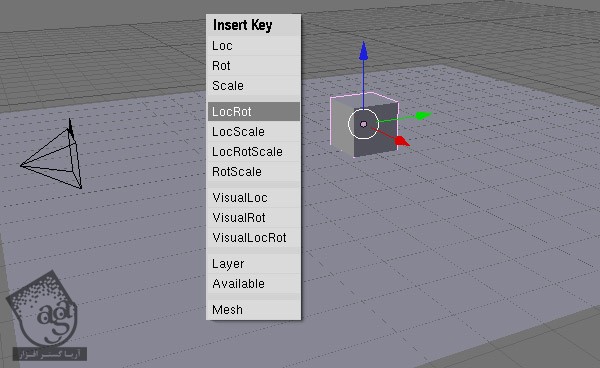
گام پنجم
اسکریپت رو از بالا دانلود کنید. این اسکریپت باعث جا به جایی تصادفی شکل به هر موقعیت، جهت و مقیاسی میشه. 3D view رو تفکیک کنید. یکی از اون ها رو روی Text Editor قرار بدید. اسکریپت رو باز و بارگذاری کنید.
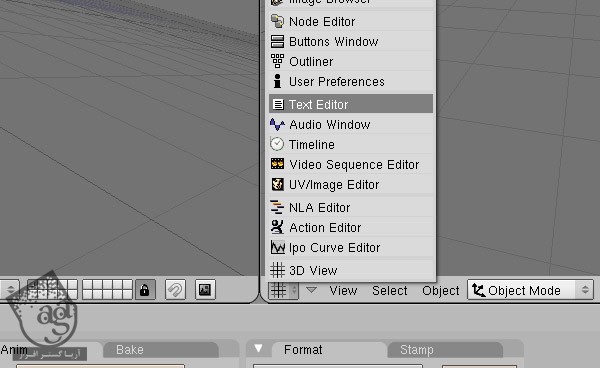
گام ششم
Camera رو انتخاب کنید. برای رفتن به پنل Constraints، F7 رو فشار بدید. یک Constraints > Script اضافه کنید. توی منوی Script، اسپکریپتی که دانلود کردید رو انتخاب کنید و اسمش رو Camera بزارید. حالا برید سراغ Frame1 و برای دیدن حرکت شکل، Alt+a رو فشار بدید.
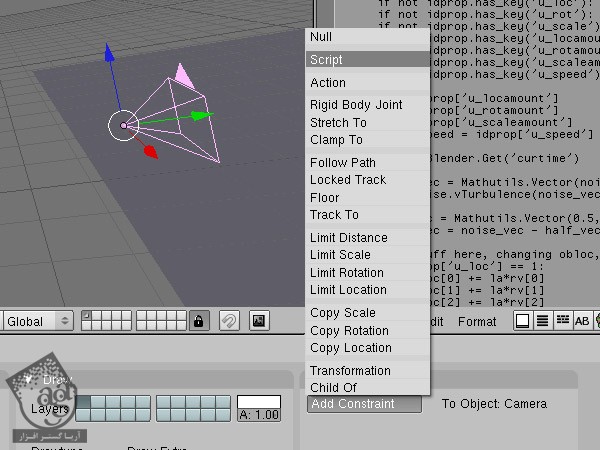
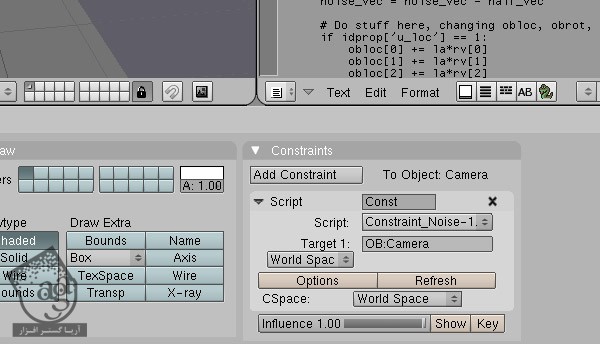
گام هفتم
حالا اسکریپت رو بر اساس انیمیشن، اختصاصی می کنیم. دکمه Option رو بزنید. تنظیماتی که در عکس زیر می بینید رو وارد کنید. انیمیشن رو پخش کنید. همون طور که می بینید، Noise کمتری توی حرکت و چرخش وجود داره اما هنوز می خوایم موقعی که مکعب به زمانی می خوره، دوربین به لرزش در بیاد. توی مراحل بعدی، به این موضوع می رسیم.
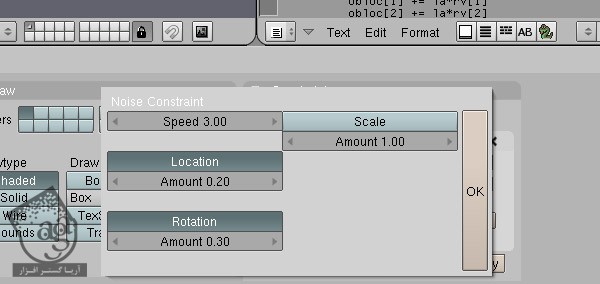
گام هشتم
همچنان که Camera انتخاب شده، با نگاه داشتن Shift و زدن فلش چپ، Frame1 رو انتخاب کنید. بعد هم اسلایدر Influence رو روی 0.00 قرار بدید. حالا Frame2، یعنی درست قبل از اینکه مکعب به زمین برخورد کنه رو انتخاب کنید. همین طور که اسلایدر Influence روی 0.00 قرار داره، دکمه Key رو بزنید.
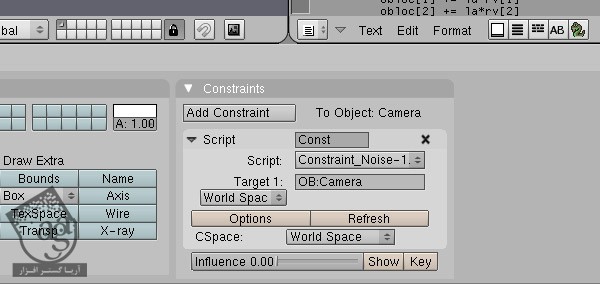
گام نهم
برید سراغ Frame25، جایی که مکعب با زمین برخورد می کنه. اسلایدر Influence رو تا انتها ببرید و روی Key کلیک کنید.
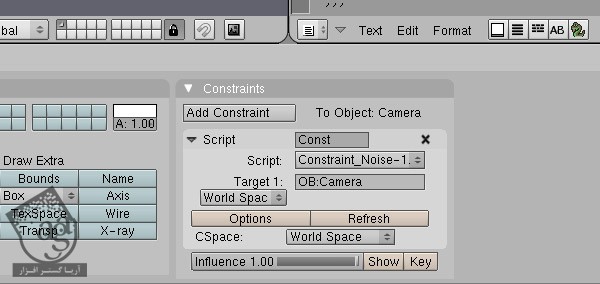
گام دهم
Frame28 رو انتخاب کنید و یک بار دیگه Key رو بزنید.
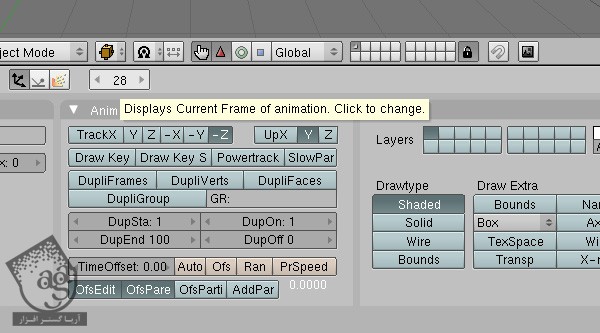
گام یازدهم
حالا لرزش دوربین رو متوقف می کنیم. Frame35 رو انتخاب کنید و اسلایدر Influence رو روی 0.00 قرار بدید و بعد روی Key کلیک کنید. برید سراغ Frame1، انیمیشن رو پخش کنید و از افکت لذت ببرید.
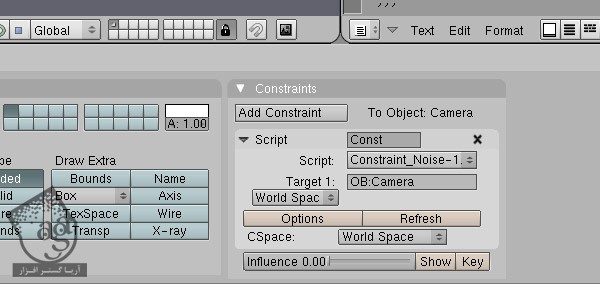
گام دوازدهم
کی فریم ها رو توی NLA Editor می تونید جا به جا کنید و تغییر بدید.
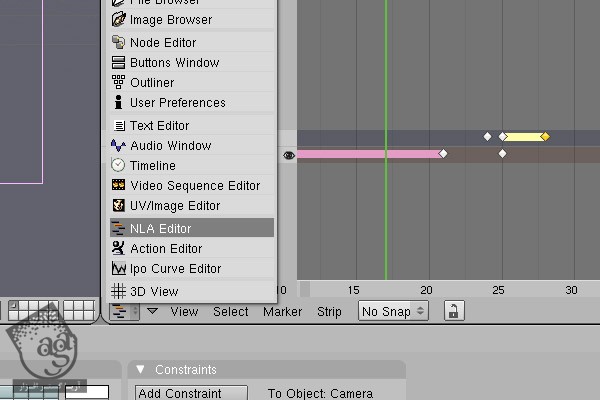
صحنه دوم: شناور شدن شکل ها جلوی دوربین
گام اول
این مرحله، ادامه مراحل قبلی نیست. بلکه یک صحنه کاملا جدا رو بررسی می کنیم. یک Scene جدید درست کنید. توی 3D View، دکمه Space رو بزنید و یک Camera و بعد هم یک Plane اضافه کنید.
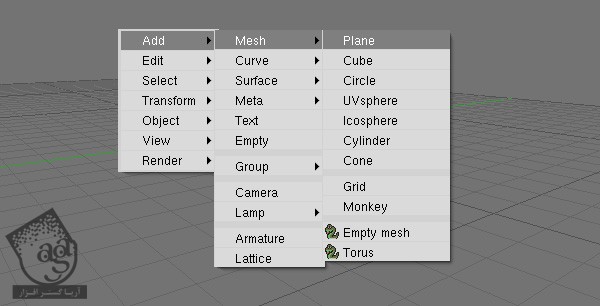
گام دوم
Plane رو به شکل مستطیل در بیارید و رو به روی Camera بزارید.

گام سوم
Plane رو از طریق کلیک راست، زدن دکمه Object از پنجره Buttons یا با فشار دادن F7 انتخاب کنید.
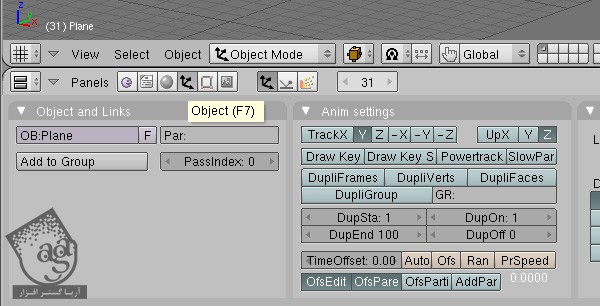
گام چهارم
برای باز کردن پنل Partice System، روی particle Buttons کلیک کنید و بعد دکمه Add New رو بزنید.
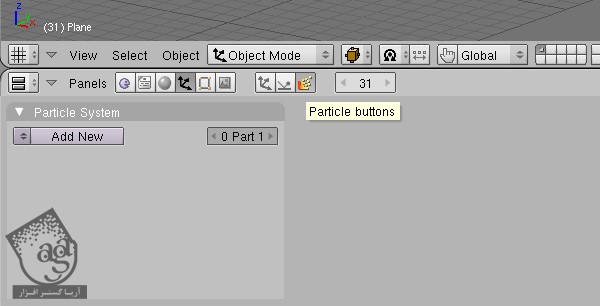
گام پنجم
با نگه داشتن Shift و زدن فلش راست، Frame1 رو انتخاب کنید و با زدن Alt+a، انیمیشن رو پخش کنید. همون طور که می بینید، اتفاقی نیفتاد. بنابراین مقدار Normal توی پنل Physics رو به 25 افزایش بدید.
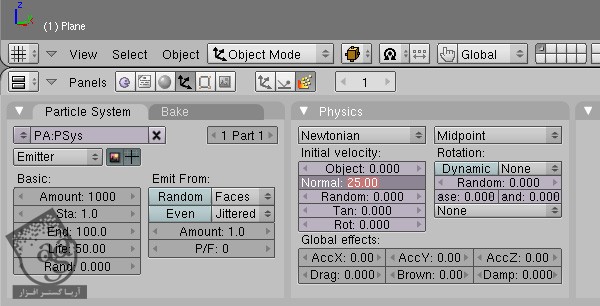
گام ششم
Frame1 رو انتخاب کنید و بعد Alt+a رو بزنید. همون طور که می بینید، ذرات از Plane به سمت دوربین ساطع میشن. اگه ذرات در مسیر مخالف شناور هستن، Plane رو 180 درجه بچرخونید.
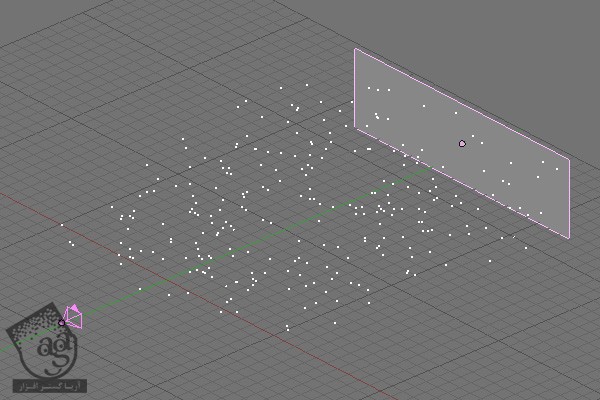
گام هفتم
حالا ذرات رو به Solid Mesh تبدیل کنید. ذرات رو به هر شکلی میشه در آورد اما من شکل مکعب رو در نظر گرفتم.
گام هشتم
Plane رو انتخاب کنید و بعد زیر Particle System توی پنل Visualisation، Object رو انتخاب کنید. نام مورد نظر رو تایپ کنید. من اسمش رو گذاشتم Cubes.
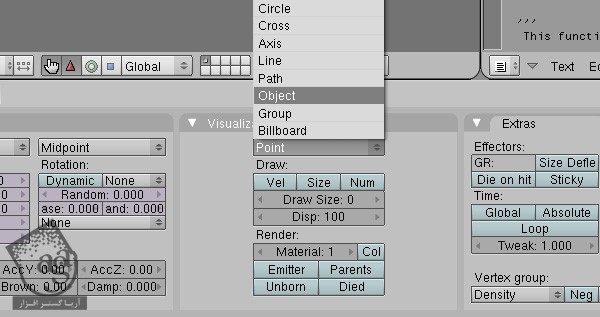
گام نهم
حالا یک مکعب دیگه دارید. برای پیش نمایش انیمیشن، Alt+a رو بزنید. الان تمام ذرات به شکل مکعب در اومدن و از دومین مکعب خارج میشن.
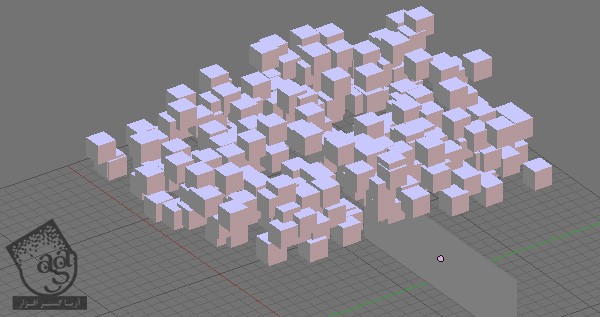
گام دهم
هر زمان که خواستید انیمیشن رو متوقف کنید، esc رو بزنید. مکعب رو انتخاب کنید و جایی قرار بدید که انگار ذرات به سمت دوربین شناور اند. Camera View رو چک کنید و مقیاسش رو بر همین اساس بالا یا پایین ببرید.
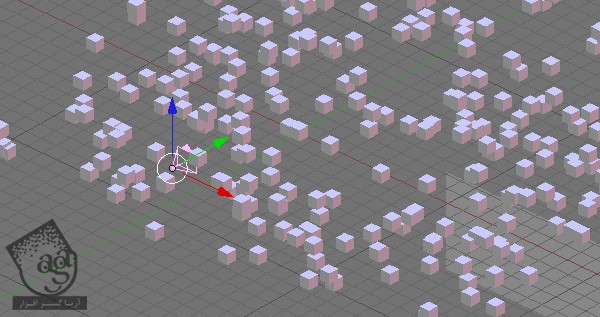
گام یازدهم
Camera رو انتخاب کنید. مراحل 5 و 6 و 7 و 8 بخش اول آموزش رو تکرار کنید. منظورم اینه که یک اسکرپیت رو به Camera اختصاص بدید. مقادیر مناسب رو در نظر بگیرید و اسلایدر Influence کی فریم Frame1 رو روی 0.00 بزارید.
گام دوازدهم
Frame که در اون ذرات رو به روی دوربین قرار می گیرن و انتخاب کنید.
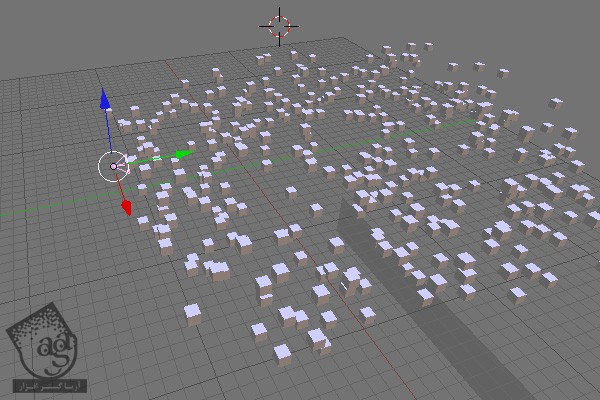
گام سیزدهم
یک بار دیگه، Influence رو روی 0.00 بزارید و Key رو بزنید.
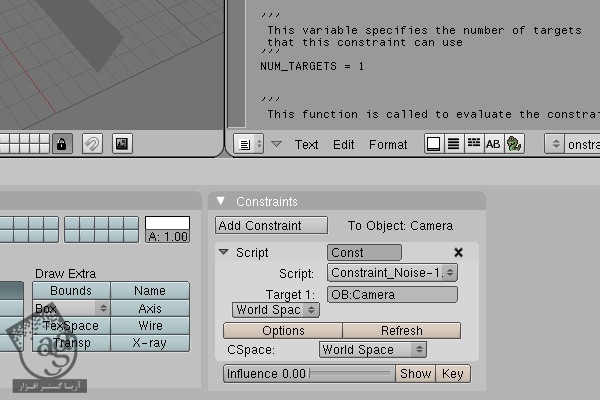
گام چهاردهم
توی Frame بعد، اسلایدر Influence رو روی بیشترین حد قرار بدید و دکمه Key رو بزنید. حالا برید سراغ Frame1. Alt+a رو فشار بدید و ازش لذت ببرید. اگه می خواید مدت لرزش دوربین بیشتر باشه، اسلایدر Influence کی فریم رو روی وسط قرار بدید. این طوری انیمیشن ظاهر واقعی تری پیدا می کنه.
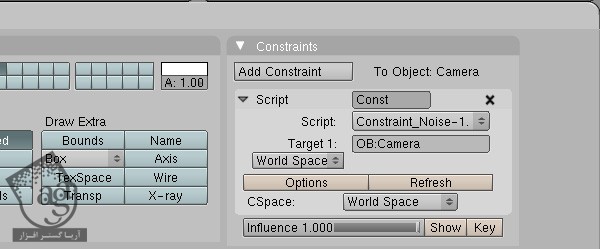
صحنه سوم: افکت Hand-Held Camera
گام اول
این مرحله، ادامه مراحل قبلی نیست. بلکه قرار هست یک صحنه کاملا جداگانه داشته باشیم. یک بار دیگه، از همون اسکریپت قبلی رو به Camera اختصاص بدید و برای پخش انیمیشن، Alt+a رو بزنید و ازش لذت ببرید. یادتون باشه که تنظیمات بسته به اندازه صحنه و شکل ها فرق می کنه. شما از تنظیماتی که فکر می کنید مناسب کارتون هست استفاده کنید.
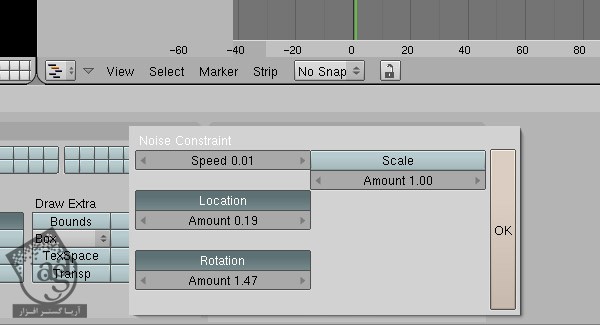
امیدواریم آموزش ” آموزش سریع: طراحی افکت لرزش دوربین با Blender ” برای شما مفید بوده باشد…
توجه : مطالب و مقالات وبسایت آریاگستر تماما توسط تیم تالیف و ترجمه سایت و با زحمت فراوان فراهم شده است . لذا تنها با ذکر منبع آریا گستر و لینک به همین صفحه انتشار این مطالب بلامانع است !
دوره های آموزشی مرتبط
350,000 تومان
390,000 تومان

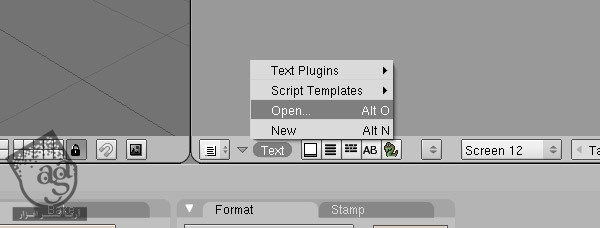
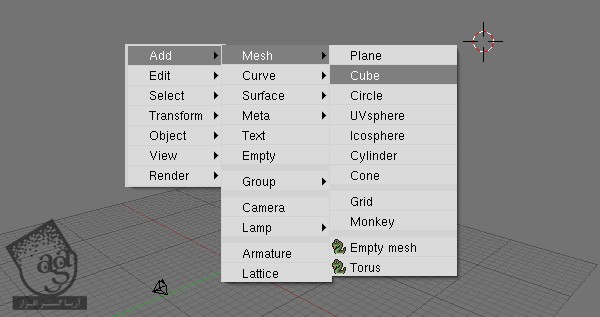
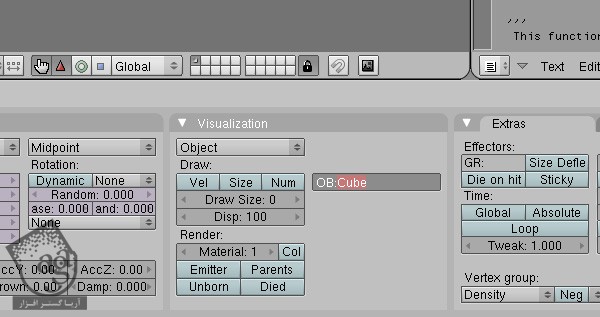
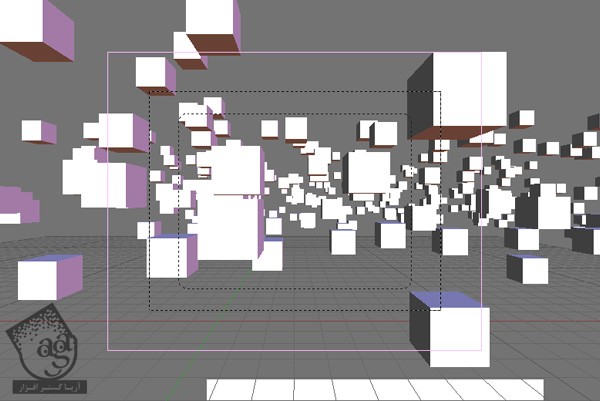
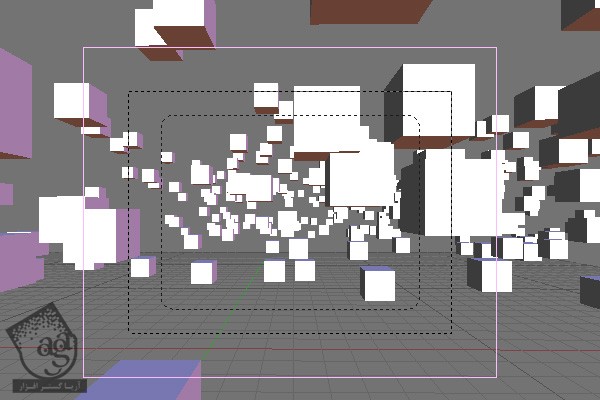

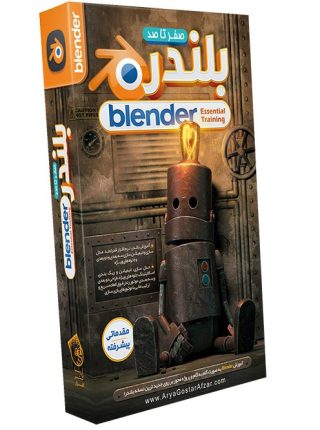












































































قوانین ارسال دیدگاه در سایت