No products in the cart.
آموزش Cinema4D : طراحی آلبالو

آموزش Cinema4D : طراحی آلبالو
توی این آموزش، روش طراحی آلبالو با Cinema4D رو می بینیم و با روش بافت گذاری، نورپردازی و خروجی گرفتن از مدل آشنا میشیم. بیاین شروع کنیم!
با ” آموزش Cinema4D : طراحی آلبالو ” با ما همراه باشید…
- سطح سختی: مبتدی
- مدت آموزش: 20 تا 30 دقیقه
- نرم افزار استفاده شده: Cinema4D
گام اول
یک Hexahedron Sphere با 6 Segment درست می کنیم و عدد 100m رو برای Radius در نظر می گیریم.
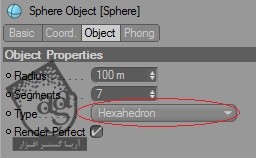
به این شکل در میاد:
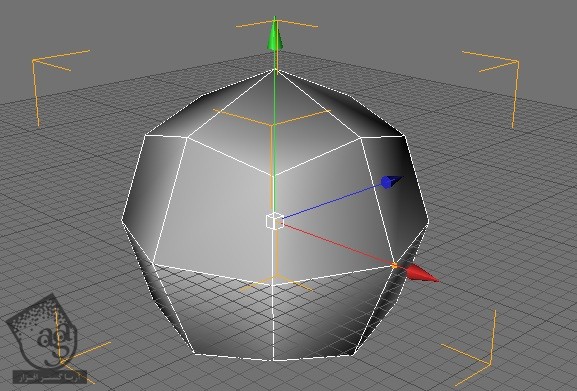
گام دوم
حالا با فشار دادن دکمه C روی کیبورد، اون رو Editable می کنیم. وقتی تمام شد، شکل رو انتخاب می کنیم و یک HyperNURBS رو روی شکل اعمال می کنیم. در نهایت، نقطه بالا رو می گیریم و به سمت پایین می کشیم.
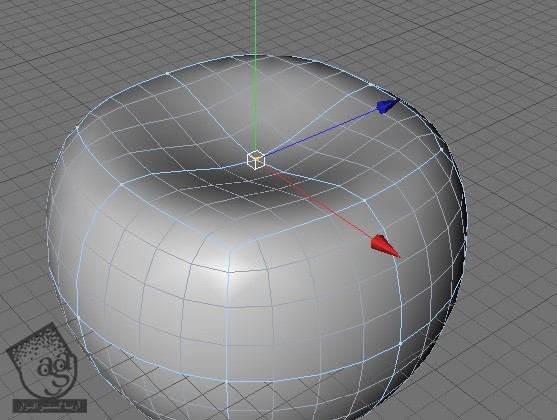
گام سوم
حالا دو نقطه ای که توی تصویر زیر می بینین رو انتخاب می کنیم. اون ها رو به سمت پایین میاریم تا منحنی بالای آلبالو شکل بگیره (مطمئن میشیم که نقطه میانی که توی مرحله قبل ایجاد کردیم، دست نخورده باقی بمونه).
حالا به این شکل در میاد:
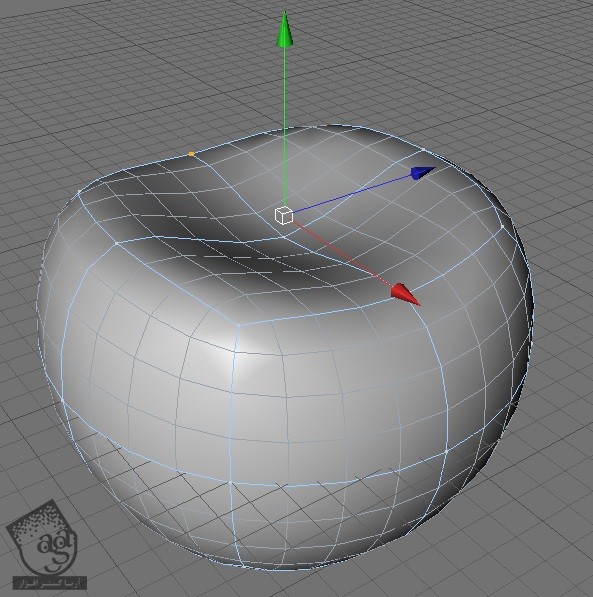
گام چهارم
همون طور که توی تصویر زیر می بینین، از ابزار Spline برای ایجاد شاخه استفاده می کنیم.
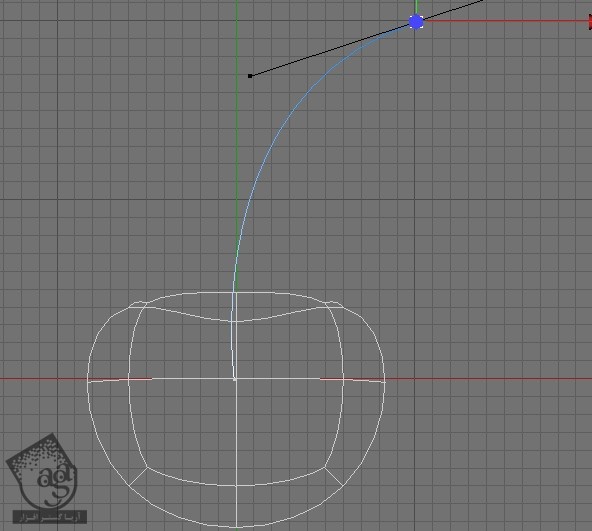
گام پنجم
یک دایره با تنظیمات زیر اضافه می کنیم.
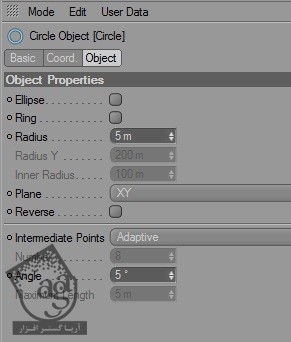
گام ششم
وقتی دایره و خط سر جای خودشون قرار گرفتن، یک SweepNUURBS به صحنه اضافه می کنیم و هر دو شکل رو داخلش قرار میدیم. اگه نتیجه کار اون جور که می خواستین نشد، ترتیب قرار دادن دو شکل رو تغییر بدید.
حالا باید به این شکل در اومده باشه:
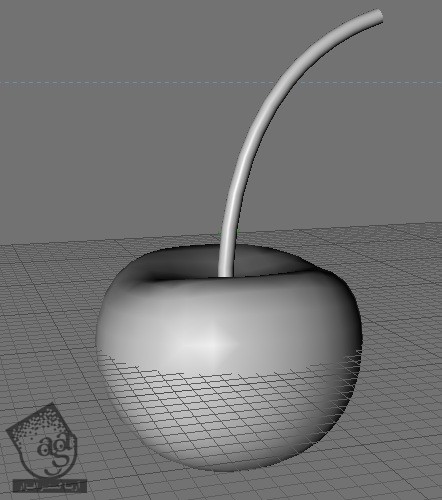
گام هفتم
وقتی شکل اصلی آلبالو تمام شد، زمان اضافه کردن قطرات آب می رسه. یک کره جدید درست می کنیم و Radius رو روی 6 و Segments رو روی 1 قرار میدیم. مطمئن میشیم که Render Perfect تیک داشته باشه. این طوری می تونیم با روزولوشن پایین تر هم کار کنیم و بنابراین سرعت کار افزایش پیدا می کنه.
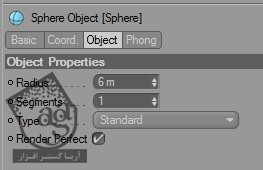
گام هشتم
یک MoGraph Cloner درست می کنیم و کره رو داخلش قرار میدیم. وقتی تمام شد، این تنظیمات رو روی Cloner اعمال می کنیم.
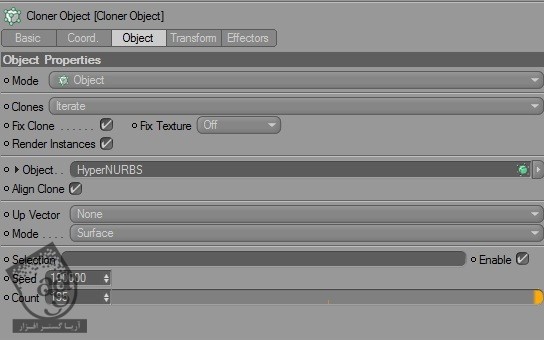
توی این مرحله، صحنه باید به این شکل شده باشه:

با این وجود، وقتی روی دکمه Render کلیک می کنیم، متوجه میشیم که قطرات آب به کره کامل تبدیل میشن.
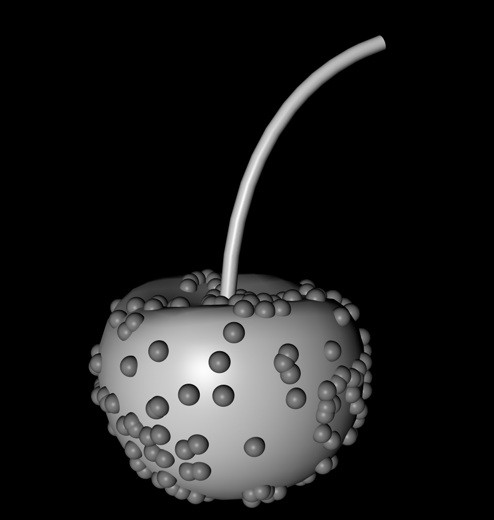
گام نهم
وارد تب MoGraph میشیم و تنظیماتی که توی تصویر زیر می بینین رو روی Random Effector اعمال می کنیم. این طوری قطرات آب ظاهر تصادفی تری پیدا می کنن.
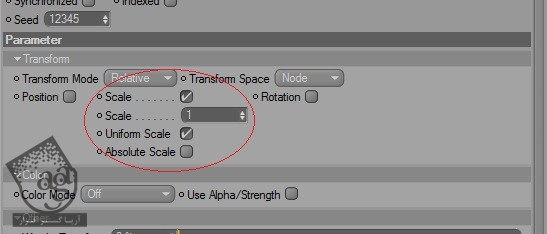
گام دهم
شکل آلبالو حالا تکمیل شده. بنابراین زمان تنظیم صحنه رسیده. دو تا Area Light درست می کنیم و اون ها رو در محلی که می بینین، قرار میدیم.
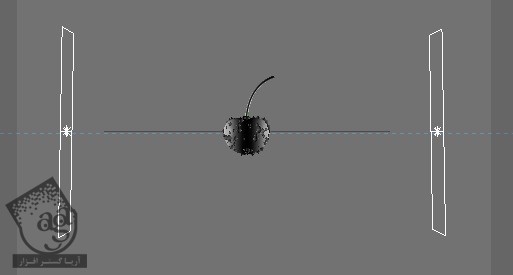
تنظیمات زیر رو روی هر دو نور اعمال می کنیم:
– Intensity روی 25%
– Shadow روی Raytraced
– Details روی Show in Reflection Checked
– Visibility Multiplier روی 600%
گام یازدهم
یک Sky Object ایجاد می کنیم و بعد هم روی اون کلیک راست می کنیم و یک Compositing Tag اضافه می کنیم. بعد هم وارد مسیر Cinema4D > Compositioning میشیم. در نهایت، تنظیمات زیر رو وارد می کنیم:
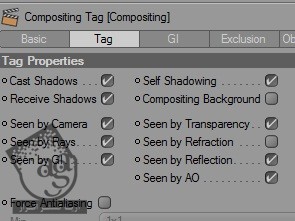
گام دوازدهم
یک Background Object درست می کنیم و یک متریال جدید رو هم بهش اختصاص میدیم. وارد کانال Color مربوط به متریال میشیم و یک گرادیانت رو روی بافت اعمال می کنیم. این تغییرات رو بعدا هم میشه تغییر داد. اما من از تنظیمات زیر استفاده کردم:
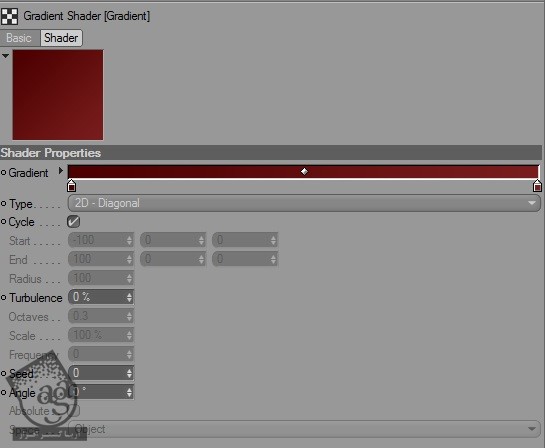
گام سیزدهم
بالاخره زمان اضافه کردن متریال خود آلبالو رسیده. اول متریال قرمز آلبالویی رو درست می کنیم. بعد هم اون رو Duplicate می کنیم و رنگش رو عوض می کنیم. این متریال رو در زیر می بینیم. یک متریال هم برای قطرات آب درست کردم و بعد هم اون رو روی MoGraph Object اعمال می کنیم.
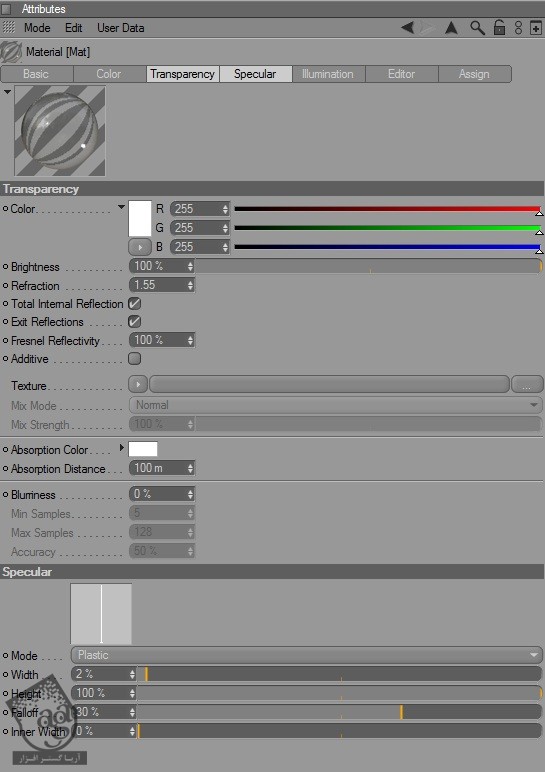
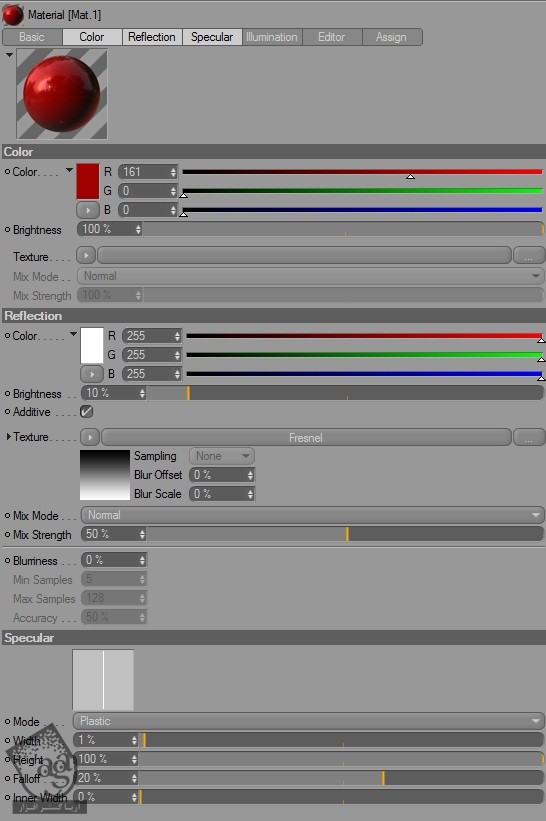
تنظیمات خروجی
شما می تونین از تنظیماتی که دوست دارین برای خروجی استفاده کنین. فقط نکته مهم اینجاست که مطمئن بشیم GI فعال باشه تا Sky Light و Area Light افکت صحیحی ایجاد کنه.
تصویر نهایی

امیدواریم ” آموزش Cinema4D : طراحی آلبالو ” برای شما مفید بوده باشد…
توصیه می کنم دوره های جامع فارسی مرتبط با این موضوع آریاگستر رو مشاهده کنید:
– صفر تا صد آموزش سینما 4D – پک 1
– صفر تا صد آموزش سینما 4D – پک 2
توجه : مطالب و مقالات وبسایت آریاگستر تماما توسط تیم تالیف و ترجمه سایت و با زحمت فراوان فراهم شده است . لذا تنها با ذکر منبع آریا گستر و لینک به همین صفحه انتشار این مطالب بلامانع است !
دوره های آموزشی مرتبط
590,000 تومان
590,000 تومان
590,000 تومان
590,000 تومان

















































































قوانین ارسال دیدگاه در سایت