No products in the cart.
آموزش Cinema4D : طراحی صحنه چشم خزدار

آموزش Cinema4D : طراحی صحنه چشم خزدار
توی این آموزش، طراحی صحنه چشم خزدار رو با استفاده از Cinema4D با هم می بینیم و با نحوه استفاده از Primitives, SweepNURBS، متریال های پیچیده و Hair Module آشنا میشیم. از Advanced Render هم برای ایجاد یک تصویر با کیفیت و قابل قبول، استفاده می کنیم.
با ” آموزش Cinema4D : طراحی صحنه چشم خزدار ” با ما همراه باشید…
- سطح سختی: پیشرفته
- مدت آموزش: 40 تا 50 دقیقه
- نرم افزار استفاده شده: Cinema4D
گام اول
با دنبال کردن مسیر Obeject > Primitive > Sphere، یک کره درست می کنیم و Radius رو روی 32 و Segments رو روی 64 قرار میدیم.
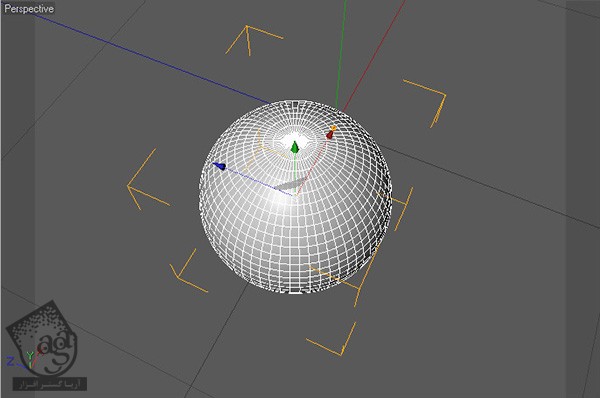
گام دوم
مقدار R. B توی Coord رو روی 90 و S. Y رو روی 0.5 قرار میدیم.
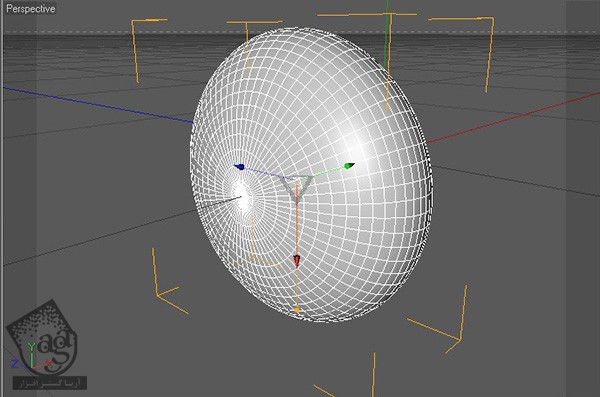
گام سوم
با فشار دادن دکمه C روی کیبورد، این شکل رو Editable می کنیم. بعد هم با دنبال کردن مسیر Functions > Split، نیمی از اون رو انتخاب می کنیم و دکمه Delete رو می زنیم.
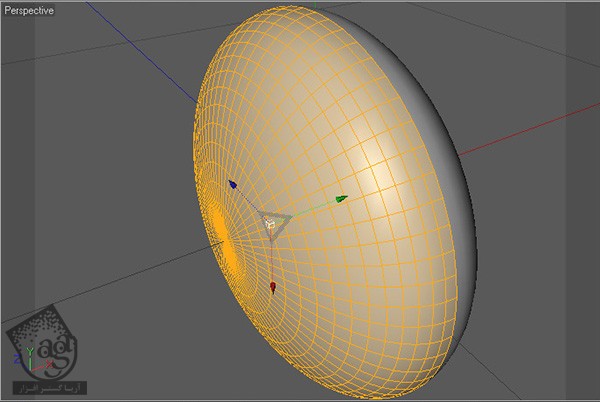
گام چهارم
شکل یک Disk یا صفحه رو درست می کنیم. Radius رو روی 64 قرار میدیم و اون رو در مرکز دو نیمکره قرار میدیم.

گام پنجم
از ابزار Loop Selection برای انتخاب به صورت دایره استفاده می کنیم. حالا برای Extrude Inner کردن، دکمه I روی کیبورد رو فشار میدیم. Offset رو روی حدود 0.7 تنظیم می کنیم. Preserve Groups رو تیک می زنیم و اندازه Polygon انتخاب شده رو کاهش میدیم.
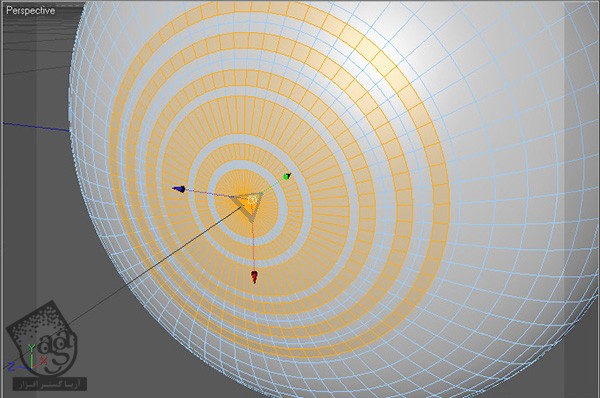
گام ششم
یک متریال جدید درست می کنیم. Color یا رنگ رو روی سفید، Brightness رو روی 10 درصد، Mix Mode رو روی Multiply و Texture رو روی Layer تنظیم می کنیم.
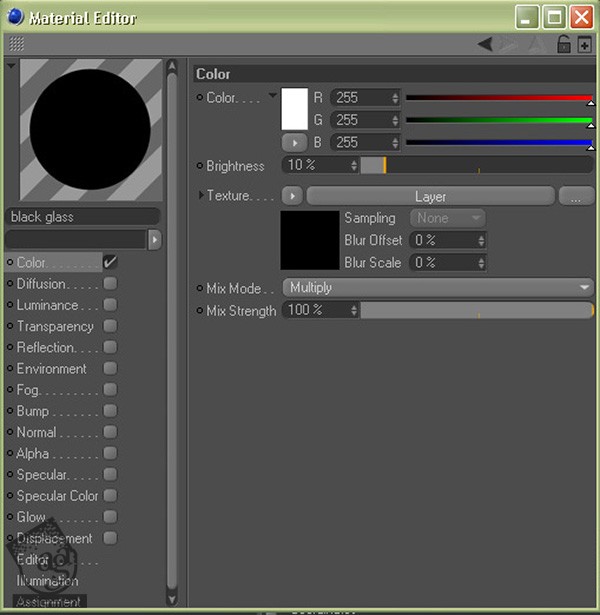
گام هفتم
توی بخش Layer، یک Fresnel به رنگ خاکستری روشن و Noise اضافه می کنیم. مقدار Glonal Scale مربوط به Noise رو زیاد (600 تا 1000 درصد) می کنیم. بعد هم Noise Mix Mode رو روی Multiply و Opacity رو روی 20 درصد تنظیم می کنیم.
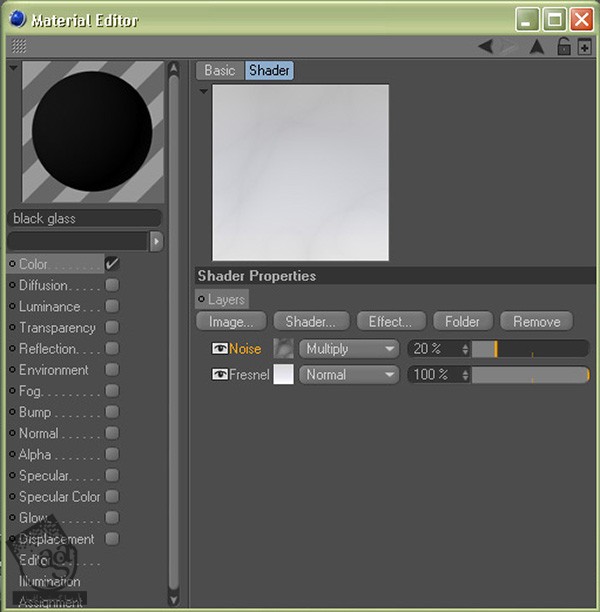
گام هشتم
Transparency رو تیک می زنیم. Brightness رو روی 60 درصد و Refraction رو روی 1.5 قرار میدیم و تیک Total Internal Reflection رو بر می داریم.
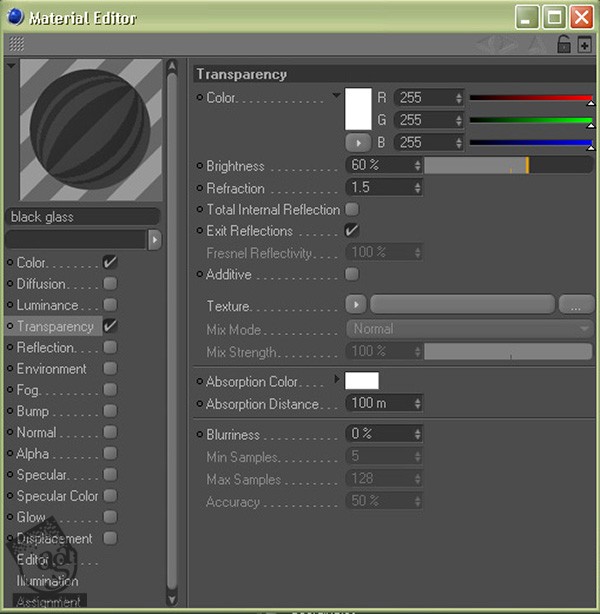
گام نهم
Reflection رو تیک می زنیم. Brightness رو روی 20 درصد قرار میدیم و گرادیانت خاکستری- سفید رو برای Fresnel در نظر می گیریم.
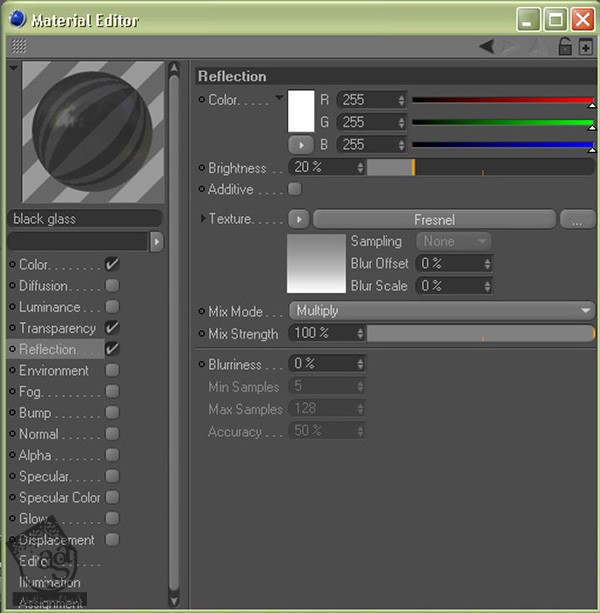
گام دهم
Bump رو تیک می زنیم. Strength رو روی 5 درصد قرار میدیم. مقدار Global Scale مربوط به Noise رو هم روی حدود 1000 درصد قرار میدیم و رنگ های سفید و خاکستری رو براش در نظر می گیریم.
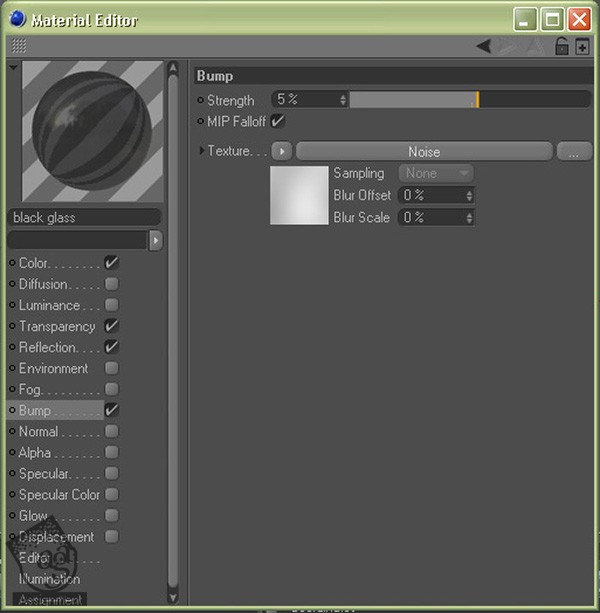
گام یازدهم
توی بخش Specular، مقدار Width رو روی 30 درصد، height رو روی 65 درصد و Falloff رو روی -10 درصد قرار میدیم. Specular Color رو تیک می زنیم و مقادیر رنگی 255و 255و 255 رو به عنوان رنگ در نظر می گیریم.
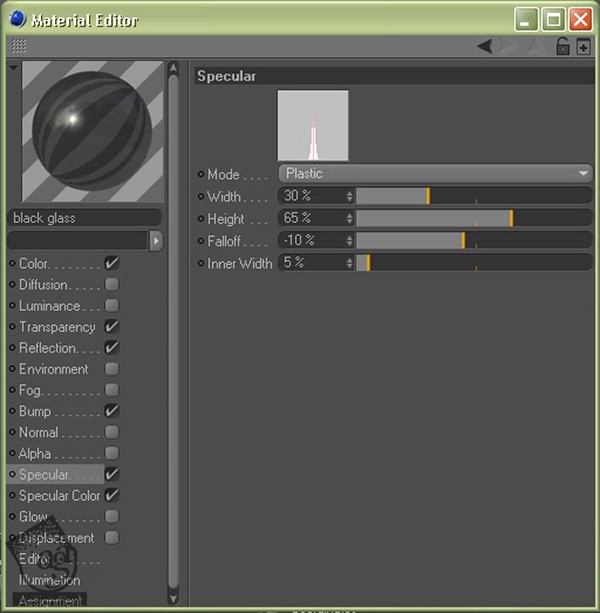
گام دوازدهم
متریالی که درست کردیم رو روی بخشی که انتخاب کرده بودیم درگ می کنیم. به این ترتیب، این متریال به این شکل اختصاص پیدا می کنه.
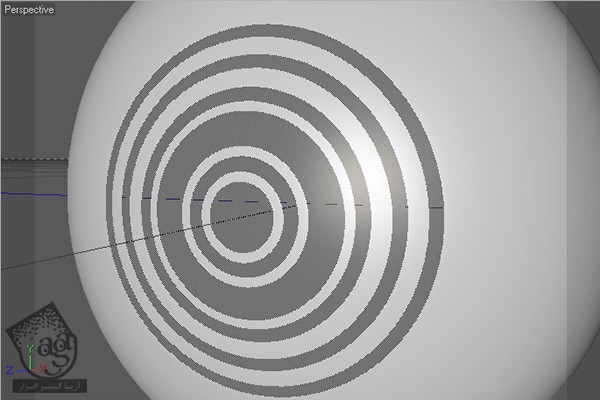
گام سیزدهم
متریال رو Duplicate می کنیم و تیک Transparency رو بر می داریم. این میشه اساس متریال مون. بعد هم اون رو به شکل Disk و یک نیمکره اختصاص میدیم.
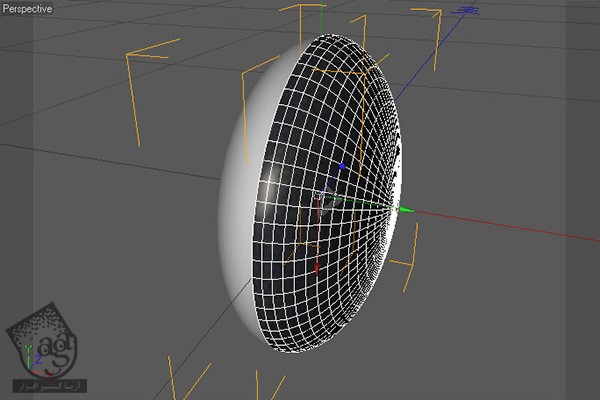
گام چهاردهم
یک متریال جدید درست می کنیم. توی بخش Color، رنگ نارنجی رو انتخاب می کنیم (255, 138, 22). Texture رو هم روی Fresnel قرار میدیم و گرادیانت سفید – خاکستری رو براش در نظر می گیریم. بعد هم Mix Mode رو میزاریم روی Multiply.
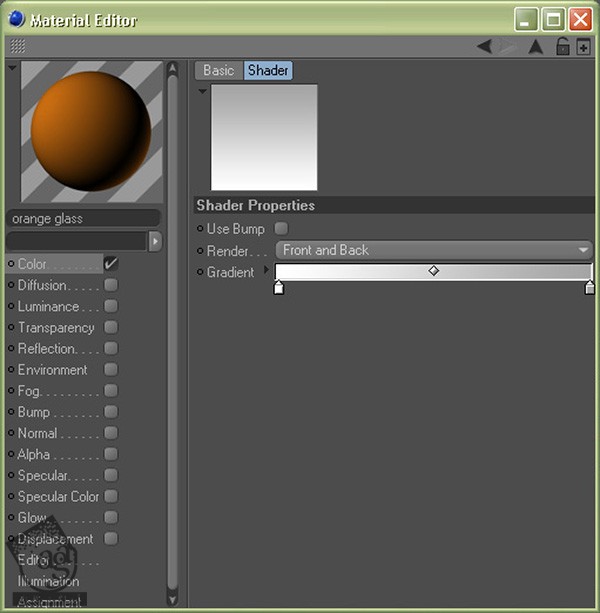
گام پانزدهم
Luminance رو تیک می زنیم. بعد هم رنگ نارنجی (255, 143, 0) رو انتخاب می کنیم. Brightness رو روی 25 درصد و Mix Mode رو روی Multiply قرار میدیم. برای Texture، این بار Layer رو به همراه ChanLum (با مقادیر پیش فرض) و Fresnel رو با گرادیانت سفید – خاسکتری تیره در نظر می گیریم و Mix Mode رو میزاریم روی Multiply.
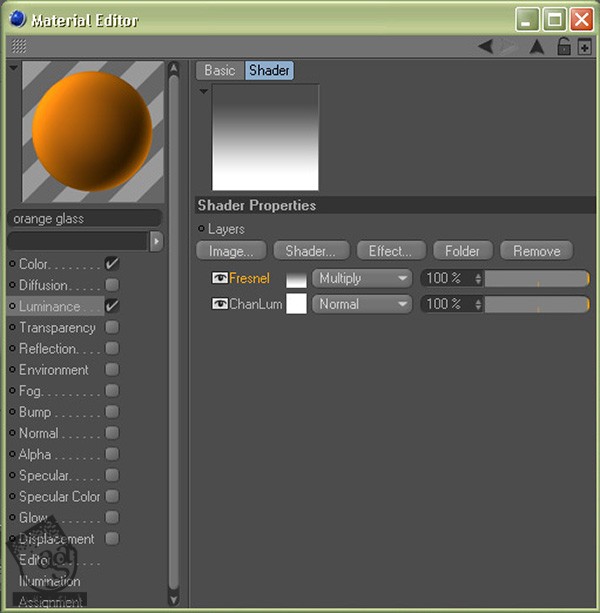
گام شانزدهم
Transparency رو تیک می زنیم. Color رو روی نارنجی روشن (255, 161, 81)، Brightness رو روی 85 درصد و refraction رو روی 1.5 قرار میدیم. تیک Exit Reflections رو بر می داریم و رنگ هلویی (216, 167, 149) رو برای Absorption Color در نظر می گیریم. Texture رو هم روی Luka Noise خاسکتری- سفید قرار میدیم.
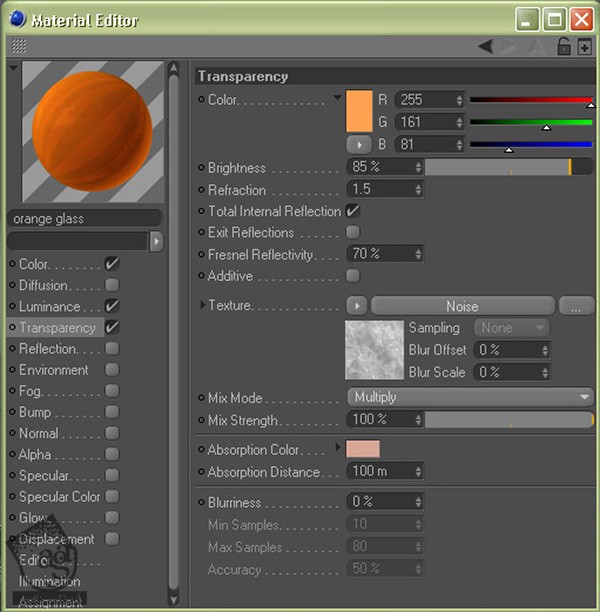
گام هفدهم
Reflection رو تیک می زنیم و Brightness رو روی 31 درصد قرار میدیم.
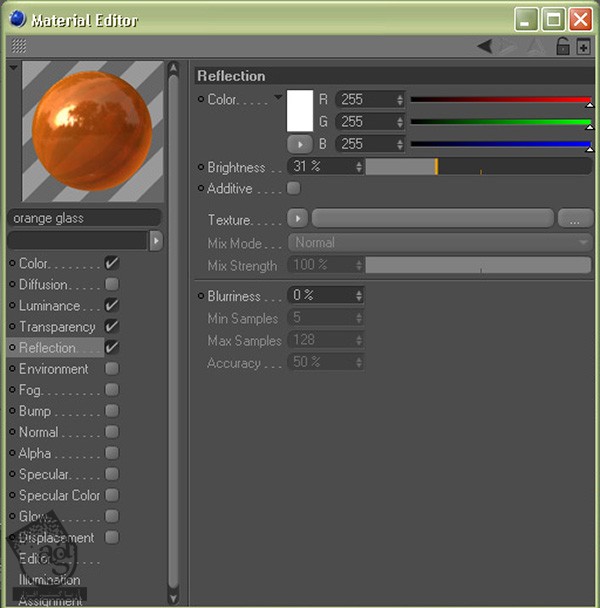
گام هجدهم
Bump رو تیک می زنیم و Strength رو روی 20 درصد قرار میدیم. Noise رو برای Texture در نظر می گیریم. Noise رو روی Stupl و Global Scale رو روی 500 درصد تنظیم می کنیم.

گام نوزدهم
توی بخش Specular، مقدار Height رو روی 130 درصد، falloff رو روی 26 درصد و Inner Width رو روی 7 درصد قرار میدیم. Specular Color رو تیک می زنیم و زرد ملایم (255, 250, 210) رو برای Color در نظر می گیریم.
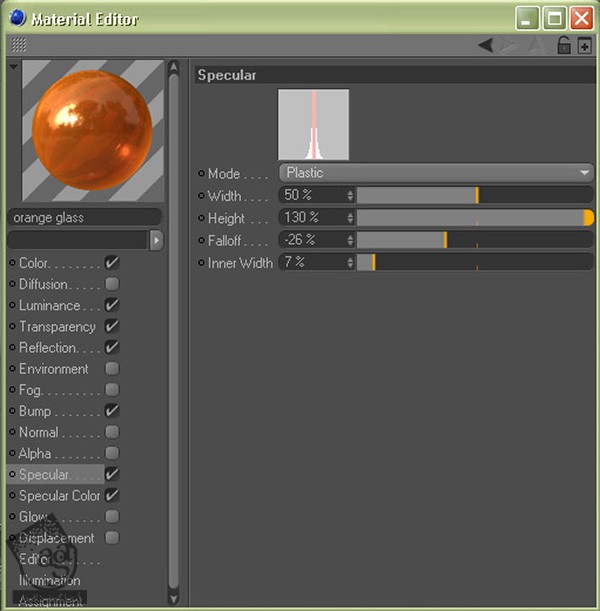
گام بیستم
این متریال رو به صورتی که می بینین به کره اختصاص میدیم. مطمئن میشیم که این متریال نارنجی در پشت متریال مشکی قرار گرفته باشه.

گام بیست و یکم
یک کره دیگه درست می کنیم. Radius رو روی 4 و S. X رو روی حدود 0.65 قرار میدیم. اون رو در لبه کره نارنجی قرار میدیم و یک متریال شیشه ای مشکی رو بهش اختصاص میدیم.
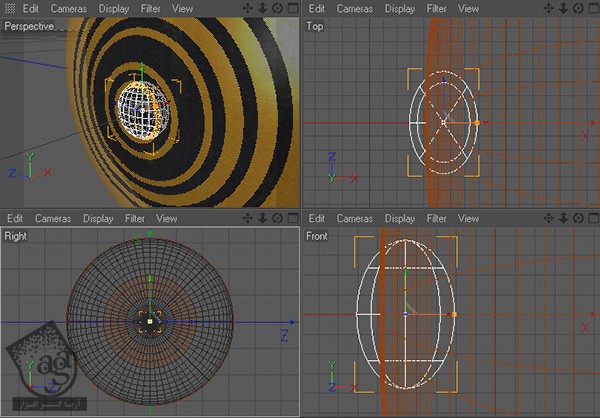
گام بیست و دوم
کره مشکی رو انتخاب می کنیم. تمام Polygon های داخل اون رو انتخاب می کنیم و با دنبال کردن مسیر Hair > Add Hair، شکل Hair یا مو رو بهش اضافه می کنیم.
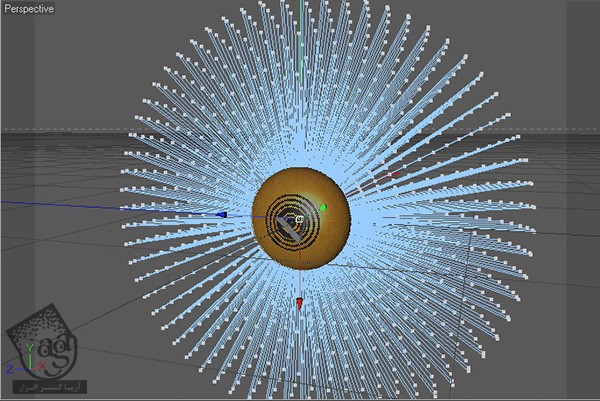
گام بیست و سوم
توی بخش Fill Hair از Hair Attributes، گزینه Fill Hair رو تیک می زنیم و Count رو هم میزاریم روی 65000. توی بخش Advanced، گزینه Shadows رو تیک می زنیم. توی بخش Dynamics Properties، مقدار Drag رو روی 18 درصد، Rest Mix رو روی 62 درصد، Elastic Limit رو روی 74 درصد، Rest Hold رو روی 25 درصد و Deform رو روی 18 درصد قرار میدیم.
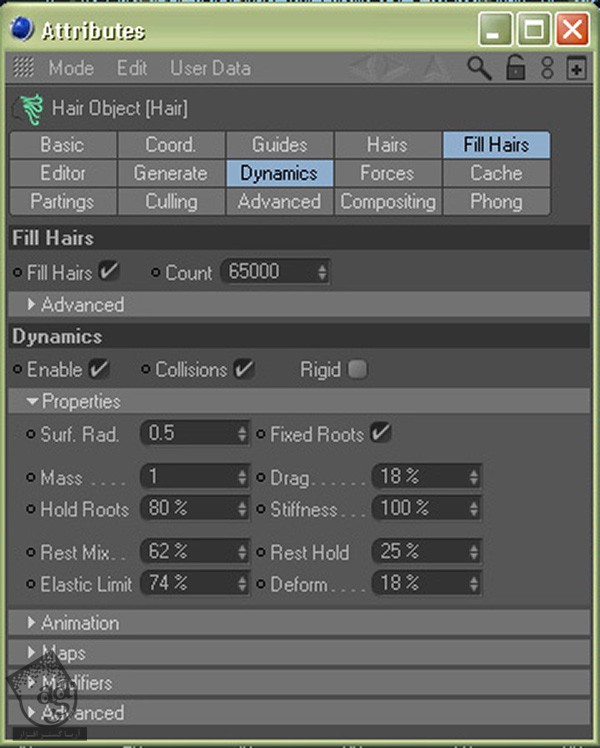
گام بیست و چهارم
با دنبال کردن مسیر Object > Particle > Turbulence، یک شکل Turbulance رو اضافه می کنیم. مقدار Strength رو روی 500 و Scale رو روی 1000 درصد قرار میدیم. توی بخش Dynamics Animation از Hair Attributes، عددی بین 10 تا 25 رو برای Frame در نظر می گیریم و روی Relax کلیک می کنیم.
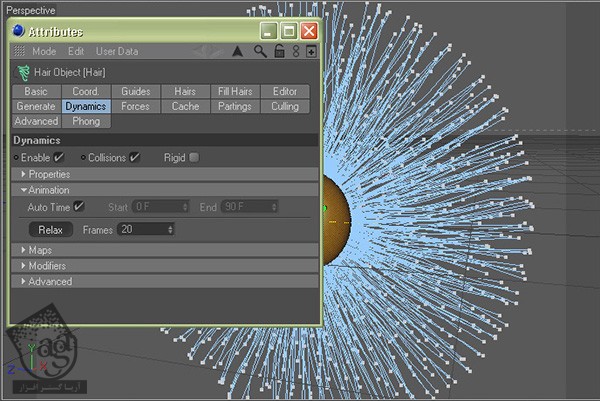
گام بیست و پنجم
روی متریال Hair دابل کلیک می کنیم. توی بخش Color، این بار Brightness رو روی 50 درصد قرار میدیم. توی بخش Roots Texture، گزینه Noise Type رو روی Electric قرار میدیم و Global Scale رو روی حدود 200 درصد میزاریم.
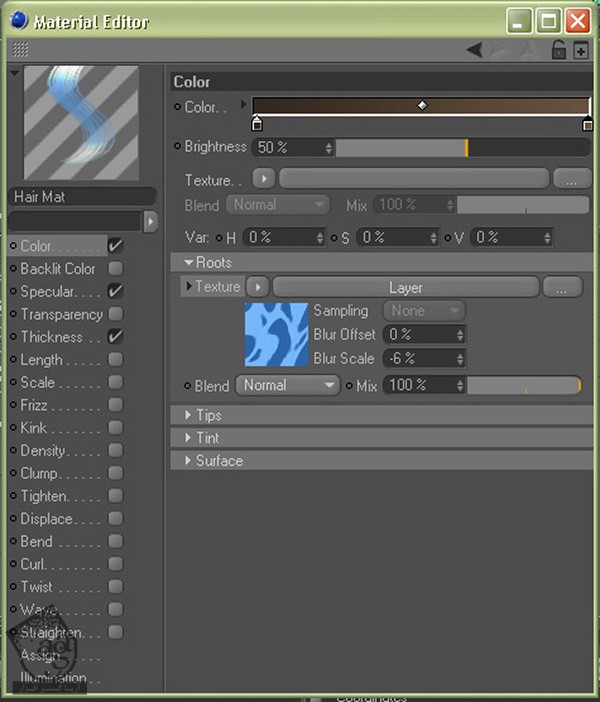
گام بیست و ششم
توی Specular، اول از همه Strength رو روی 40 درصد، Sharpness رو روی 15 قرار میدیم و بعد هم Strength رو روی 70 درصد و Sharpness رو روی 25 قرار میدیم.
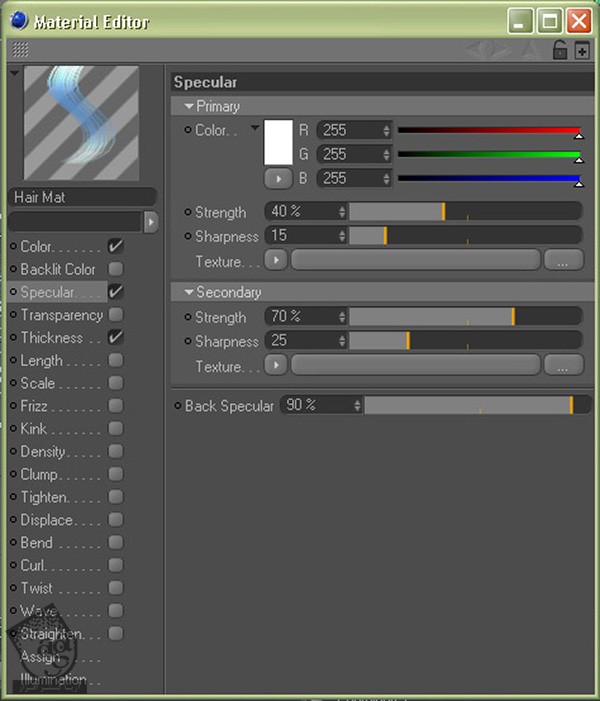
گام بیست و هفتم
توی بخش Thickness، عدد 0.5 رو برای Root و 0.05 رو برای Tip در نظر می گیریم.
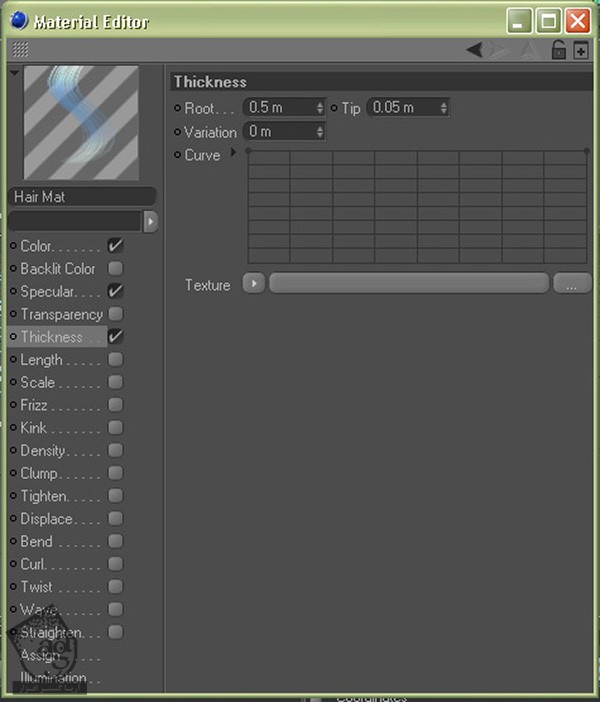
گام بیست و هشتم
Scale و بعد هم Kink رو تیک می زنیم و مقدار Kink رو روی 10 درصد قرار میدیم.

گام بیست و نهم
Clump رو تیک می زنیم. مقدار Clump رو روی 80 درصد قرار میدیم و Bend رو تیک می زنیم.
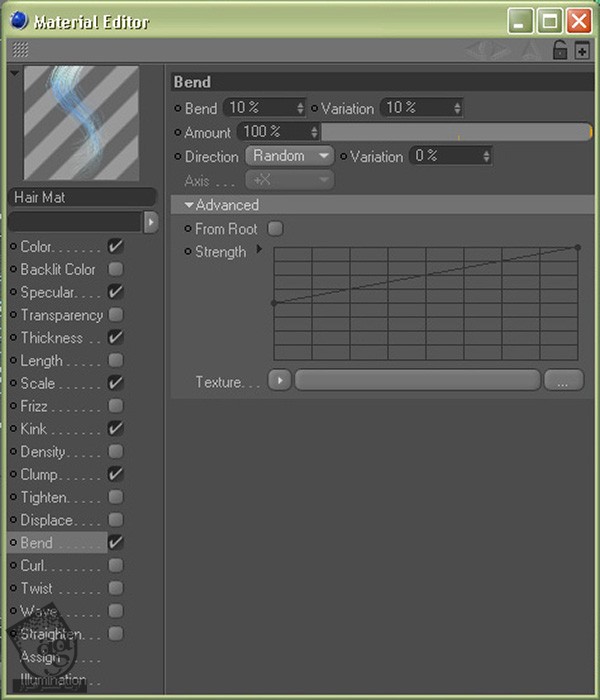
گام سی ام
یک SweepNURBS درست می کنیم و با دنبال کردن مسیر Objects > Spline Primitives > Circle، دو تا Circle Spline اضافه می کنیم. یکی رو در پایین SweepNURBS با Radius 35m و دیگری رو در بالا قرار میدیم و امکان Ellipse رو هم تیک می زنیم. Radius رو روی 3 و RadiusY رو روی 0.5 قرار میدیم. مطمئن میشیم که نتیجه ای مشابه تصویر زیر حاصل بیاد.
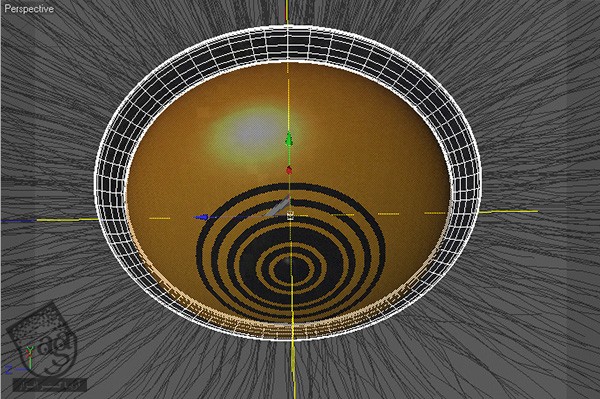
گام سی و یکم
یک SweepNURBS دیگه درست می کنیم. بعد هم با دنبال کردن مسیر Objects > Spline Primitive > Helix، یک Helix Spline درست می کنیمم. Start Radius رو روی 0 و End Radius رو روی 10 و End Angle رو روی 8640 قرار میدیم. این پلان رو انتخاب و روی نیمکره ها قرار میدیم. یک Circle Spline با Radius 0.5m درست می کنیم و هر دو Spline رو به SweepNURBS اضافه می کنیم.
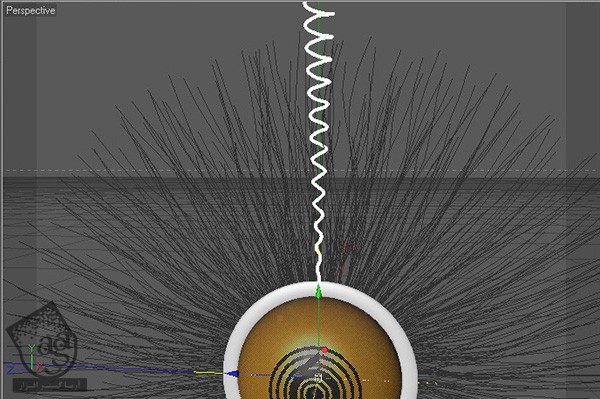
گام سی و دوم
با دنبال کردن مسیر Objects > Primitive > Cylinder، یک استوانه یا Cylinder درست می کنیم. radius رو روی 0.25 و Height رو روی حدود 150 قرار میدیم و اون رو بالای نیمکره ها قرار میدیم.
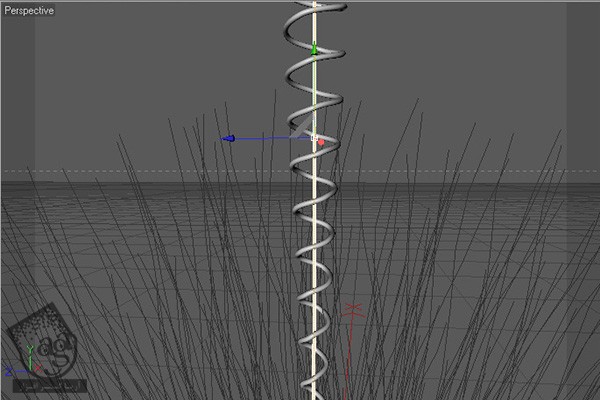
گام سی و سوم
با دنبال کردن مسیر Objects > Primitive > Tube، یک Tube یا لوله درست می کنیم. Inner Radius رو روی 1، Outer Radius رو روی 2، height رو روی 7 قرار میدیم و اون رو در محلی قرار میدمیم که محل اتصال استوانه و Helix SweepNURBS با SweepNURBS دیگه ای که رو روی نیمکره ها قرار داره رو بپوشونه.
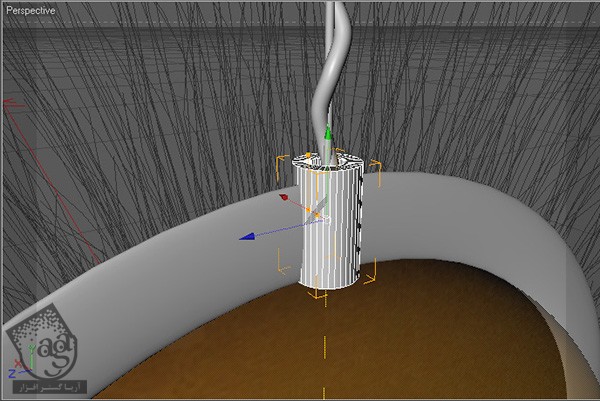
گام سی و چهارم
یک متریال دیگه درست می کنیم. توی بخش Color، رنگ نارنجی (255, 138, 25) رو انتخاب می کنیم و brightness رو روی 80 درصد قرار میدیم.
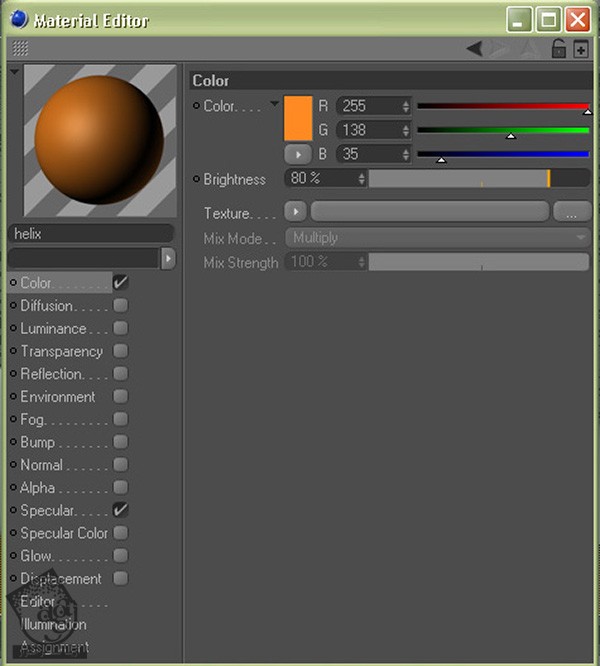
گام سی و پنجم
Diffusion و Affect Luminance رو تیک می زیم. Noise رو برای Texture در نظر می گیریم و Global Scale اون رو روی 1 درصد و Mix Strength رو روی 10 درصد قرار میدیم.
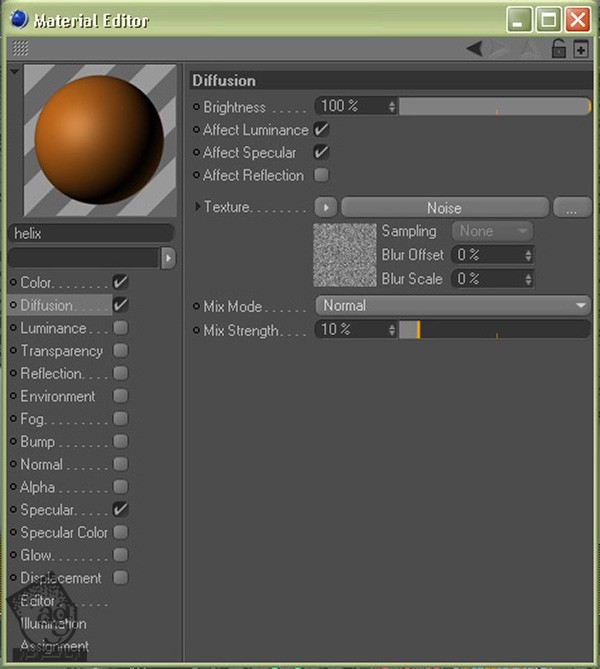
گام سی و ششم
Luminance رو تیک می زنیم. مقادیر رنگی 255, 235, 220 رو برای Color در نظر می گیریم. Brightness رو روی 35 درصد و Mix Mode رو روی Multiply قرار میدیم. Texture رو روی Backlight قرار میدیم. توی امکانات Backlight، رنگ خاسکتری روشن رو به عنوان Color تنظیم می کنیم.
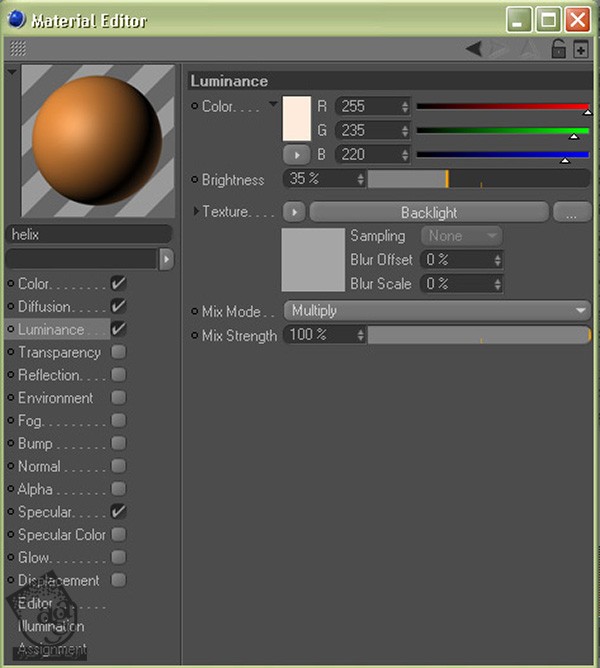
گام سی و هفتم
Reflection رو تیک می زنیم و Brightness رو میزاریم روی 20 درصد.
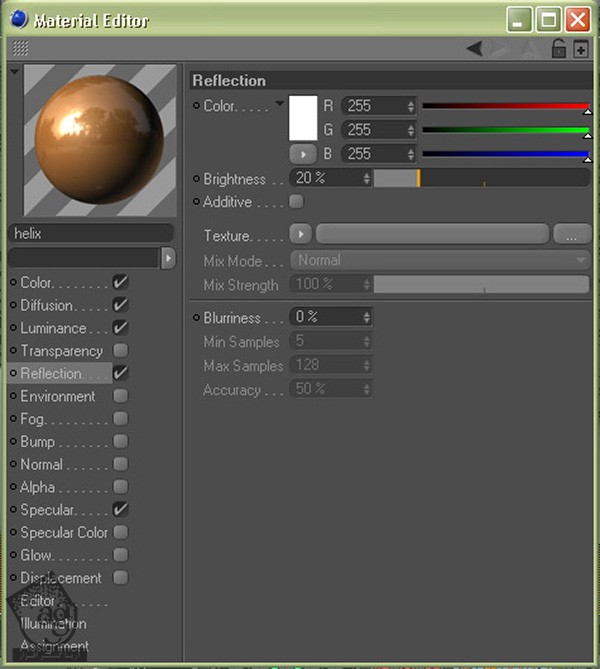
گام سی و هشتم
Bump رو تیک می زنیم. Strength رو روی 5 درصد قرار میدیم. Noise رو برای Texture در نظر می گیریم. Noise رو میزاریم روی Blistered Turbulence و Global Scale رو روی 200 درصد تنظیم می کنیم. رنگ های خاسکتری و سفید رو هم به Colors اختصاص میدیم.
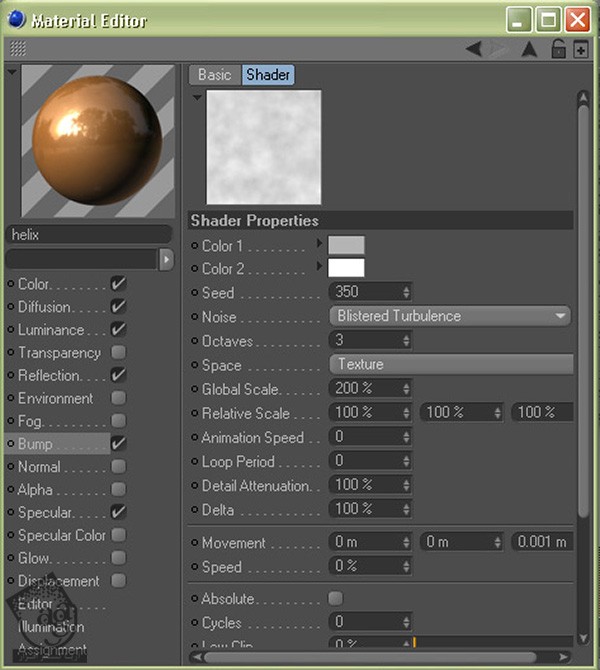
گام سی و نهم
توی بخش Specular، مقدار Width رو روی 65 درصد و Height رو روی 5 درصد قرار میدیم.
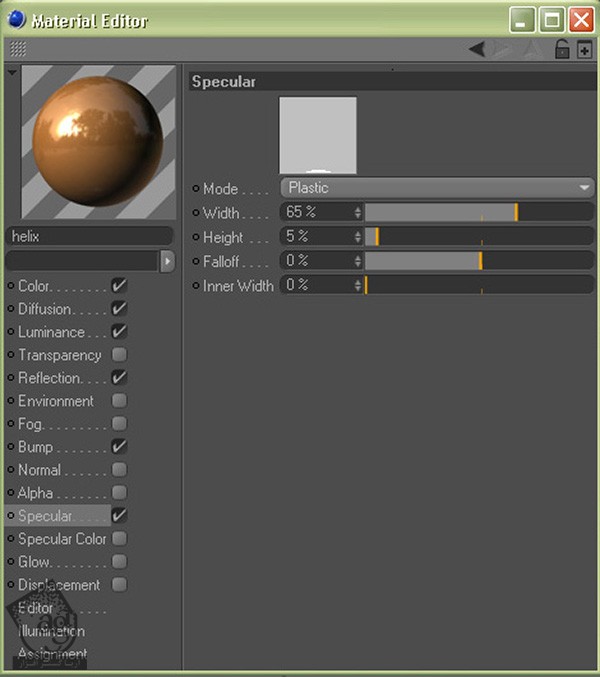
گام چهل ام
این متریال رو به Helix SweepNURBS و متریال اصلی رو به سایر شکل ها (لوله، استوانه و SweepNURBS) اختصاص میدیم.
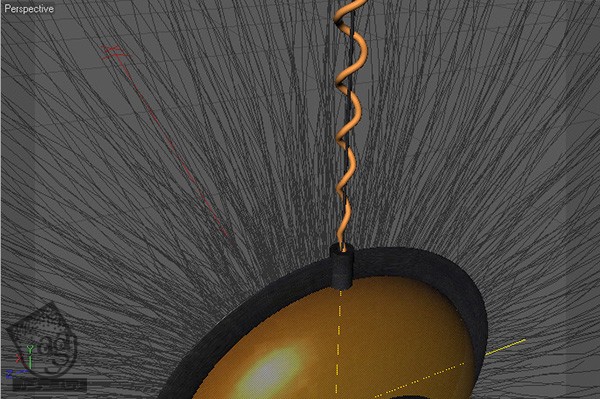
گام چهل و یکم
با دنبال کردن مسیر Objects > Scene > Sky، یک Sky درست می کنیم و یک Compositing Tag بهش اضافه می کنیم. توی بخش Tag از Compositing tag Attributes، تیک گزینه Seen by GI, Seen by Refraction, Seen by Reflection, Seen by AO رو بر می داریم.
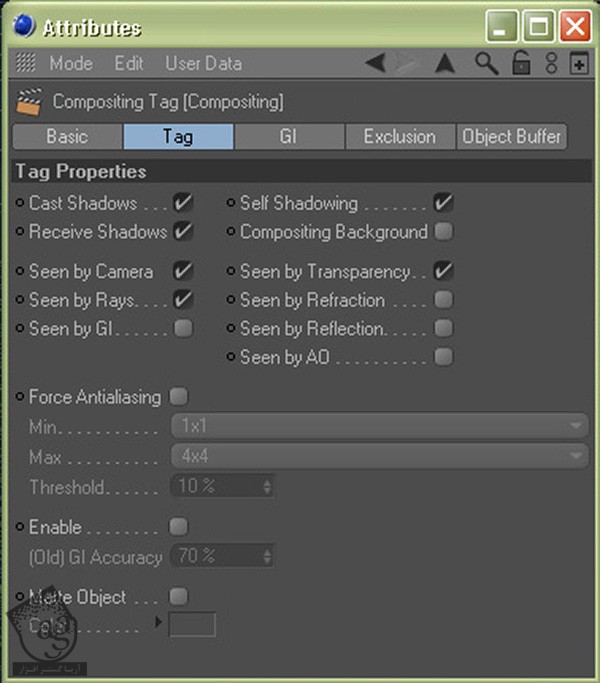
گام چهل و دوم
یک متریال جدید درست می کنیم. توی بخش Color، این بار Texture رو روی Gradient قرار میدیم و آبی تیره (14, 20, 41 و همچنین 38, 48, 65) رو به عنوان Color در نظر می گیریم. Turbuence رو روی 50 تا 60 درصد و Octaves رو روی 2.6 قرار میدیم و این متریال رو به Sky اختصاص میدیم.
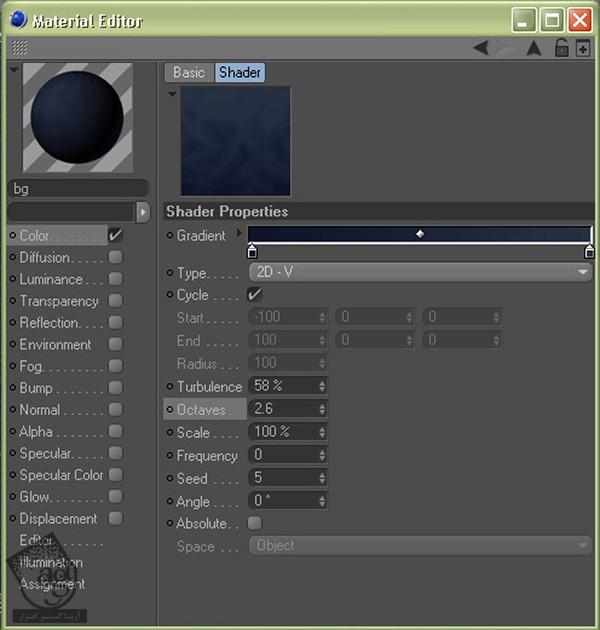
گام چهل و سوم
یک Sky دیگه درست می کنیم و یک Compositing Tag رو بهش اضافه می کنیم. توی Compositing Tag Attributes، تیک Seen by Camera رو بر می داریم. یک متریال جدید درست می کنیم. توی Luminance، از یک HRD Image استفاده می کنیم. حالا این متریال رو به Sky اختصاص میدیم.
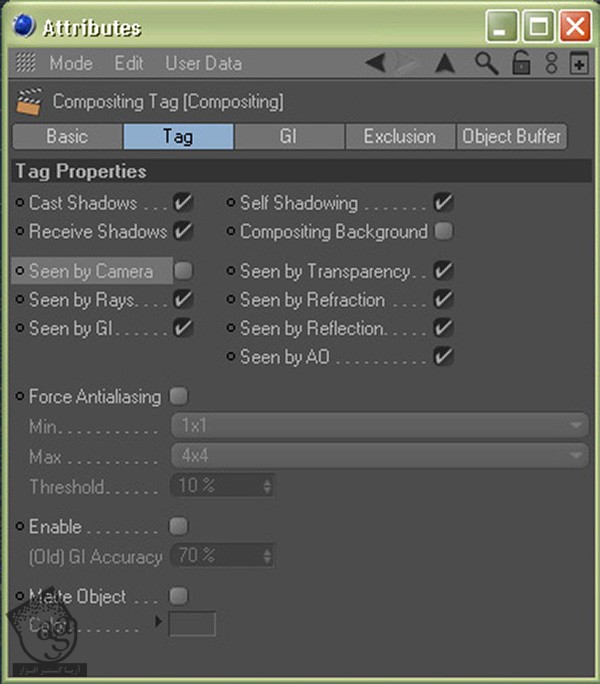
گام چهل و چهارم
با دنبال کردن مسیر Objects > Scene > Light، یک Light Object درست می کنیم. Shadow Type رو روی Shadow Maps قرار میدیم و میزاریمش توی محل مناسب.
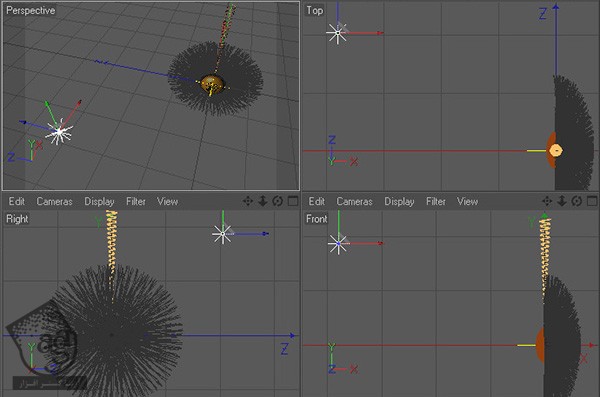
گام چهل و پنجم
Light Object رو Duplicate می کنیم و Brightness رو روی 50 تا 60 درصد تنظیم می کنیم. توی بخش Secen، این بار Mode رو روی Include قرار میدیم و Hair Object رو توی فیلد Objects درگ می کنیم.
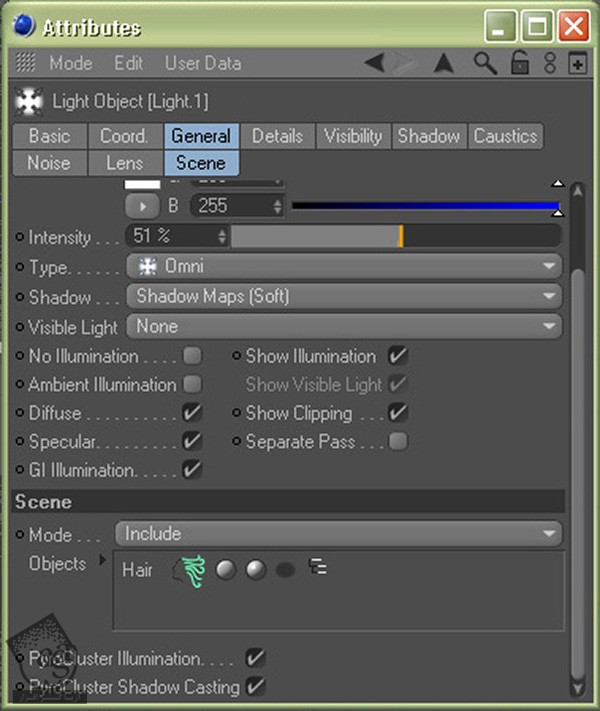
گام چهل و ششم
یک Point of View یا منظر خوب پیدا می کنیم و با دنبال کردن مسیر Objects > Scene > Camera، یک Camera اضافه می کنیم.
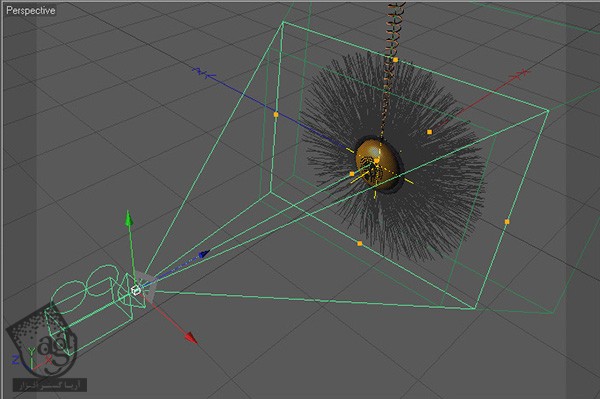
گام چهل و هفتم
Render Settings رو باز می کنیم. تنظیمات بخش Output و Save رو بسته به نیاز تغییر میدیم.
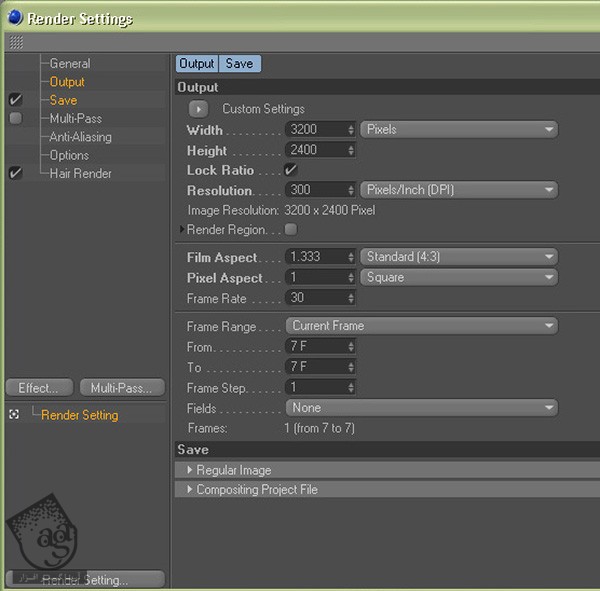
گام چهل و هشتم
توی بخش Anti-Aliasing، کیفیت Anti- Aliasing رو روی Best و Filter رو روی Sinc قرار میدیم.

گام چهل و نهم
توی بخش Render Options از Hair Render، این بار Render Type رو روی Raster، AA Quality رو روی User، Type رو روی Subpixel و Filter رو روی 220 درصد قرار میدیم. در نهایت گزینه های Reflection, Refraction, Traced Shadows رو تیک می زنیم. Tracing Memory رو هم میزاریم روی High.

گام پنجاه ام
یک افکت Global Illumination اضافه می کنیم. توی General Options، گزینه Diffuse Depth رو میزاریم روی 2. Stochastic Samples بخش Irradiance Cache Options رو روی Low و Record Density رو روی Low قرار میدیم.
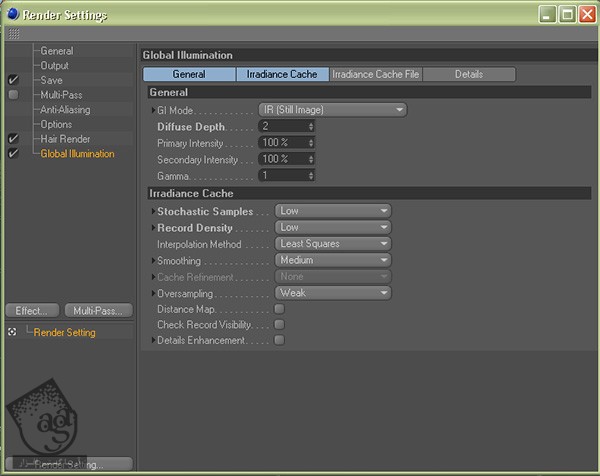
گام پنجاه و یکم
از صحنه خروجی می گیریم. در نهایت باید چیزی مشابه تصویر زیر داشته باشیم.

امیدواریم ” آموزش Cinema4D : طراحی صحنه چشم خزدار” برای شما مفید بوده باشد…
توصیه می کنم دوره های جامع فارسی مرتبط با این موضوع آریاگستر رو مشاهده کنید:
– صفر تا صد آموزش سینما 4D – پک 1
– صفر تا صد آموزش سینما 4D – پک 2
توجه : مطالب و مقالات وبسایت آریاگستر تماما توسط تیم تالیف و ترجمه سایت و با زحمت فراوان فراهم شده است . لذا تنها با ذکر منبع آریا گستر و لینک به همین صفحه انتشار این مطالب بلامانع است !
دوره های آموزشی مرتبط
590,000 تومان
590,000 تومان
590,000 تومان
590,000 تومان













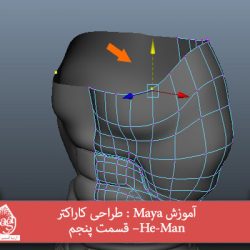



































































قوانین ارسال دیدگاه در سایت