No products in the cart.
آموزش Cinema4D : طراحی قلموی هندسی

آموزش Cinema4D : طراحی قلموی هندسی
توی این آموزش، طراحی قلموی هندسی رو با Cinema4D با هم می بینیم. برای این کار از Photoshop هم کمک می گیریم. بیاین شروع کنیم!
با ” آموزش Cinema4D : طراحی قلموی هندسی ” با ما همراه باشید…
- سطح سختی: مبتدی
- مدت آموزش: 20 تا 30 دقیقه
- نرم افزار استفاده شده: Cinema4D, Adobe Photoshop
ایجاد شکل هندسی
گام اول
سینمافوردی رو باز می کنیم. میریم سراغ نوار بالا و روی دکمه Add Cube Object کلیک می کنیم و نگه می داریم و بعد هم Platonic رو انتخاب می کنیم.
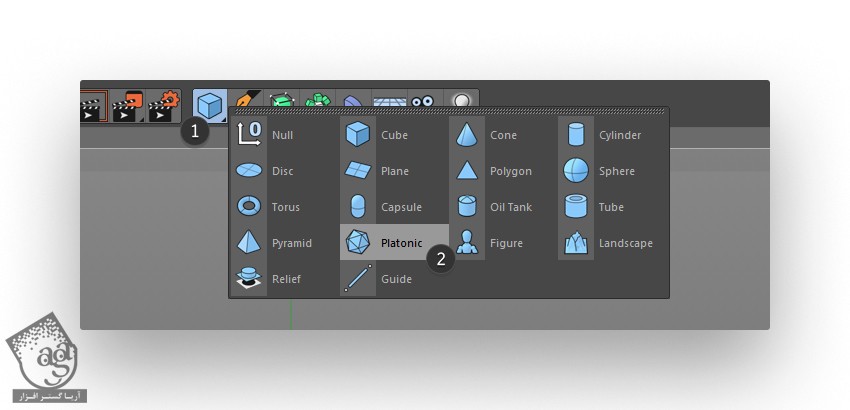
گام دوم
وارد تب Object میشیم. Segments رو میزاریم روی 3 و دکمه های N-B رو فشار میدیم.
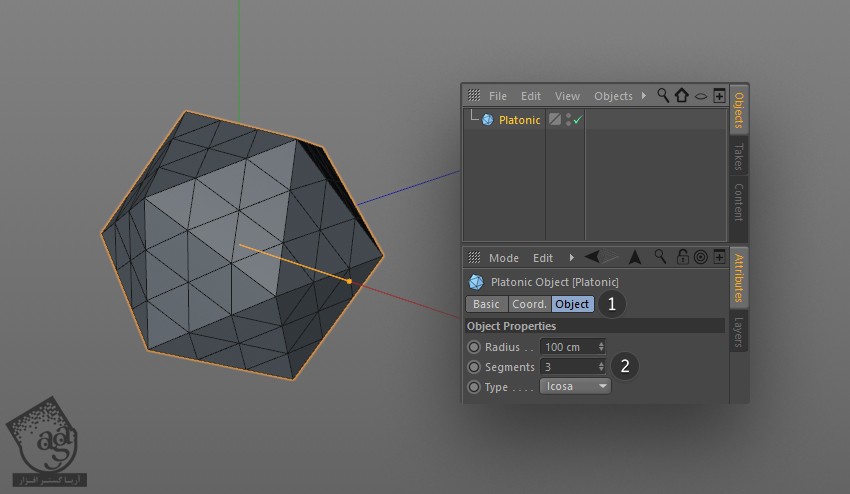
گام سوم
میریم سراغ نوار بالا و روی دکمه Bend کلیک می کنیم و نگه می داریم و بعد هم Displacer رو انتخاب می کنیم.
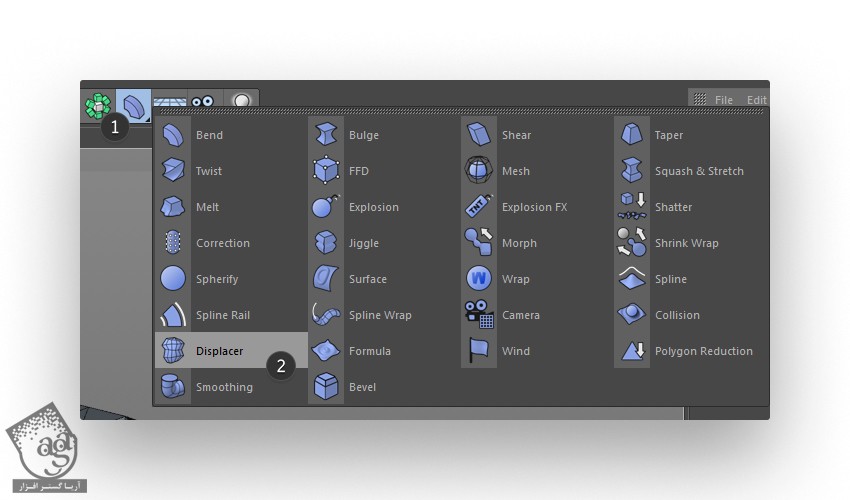
گام چهارم
روی Displacer کلیک و درگ می کنیم.

گام پنجم
Displacer رو انتخاب می کنیم و وارد تب Shading میشیم و پاراکترهای مختلف رو تنظیم می کنیم. بعد هم وارد مسیر Sahder > Noise میشیم.
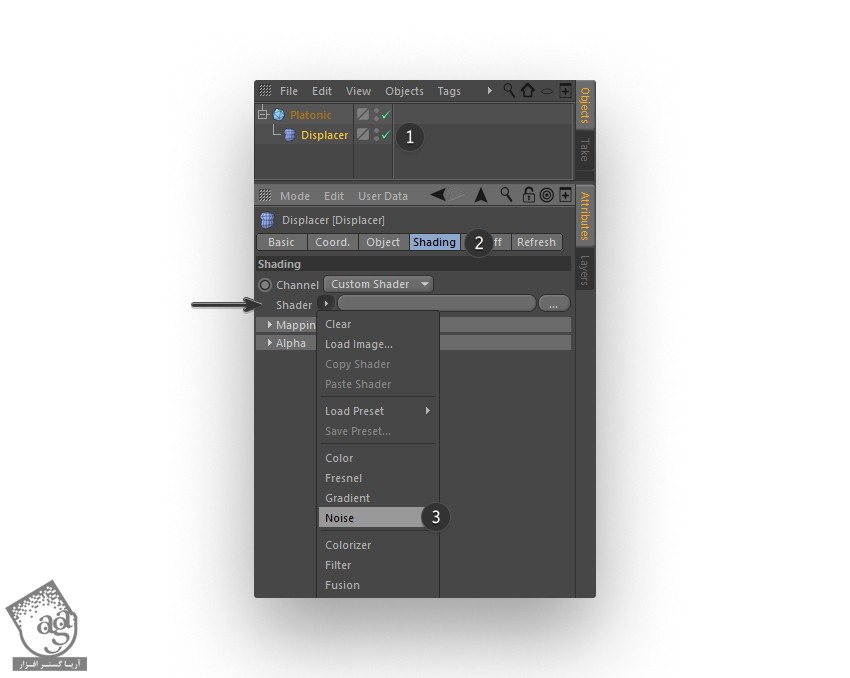
گام ششم
Noise ایجاد میشه. روی Thumbnail مربوط به Noise کلیک می کنیم.
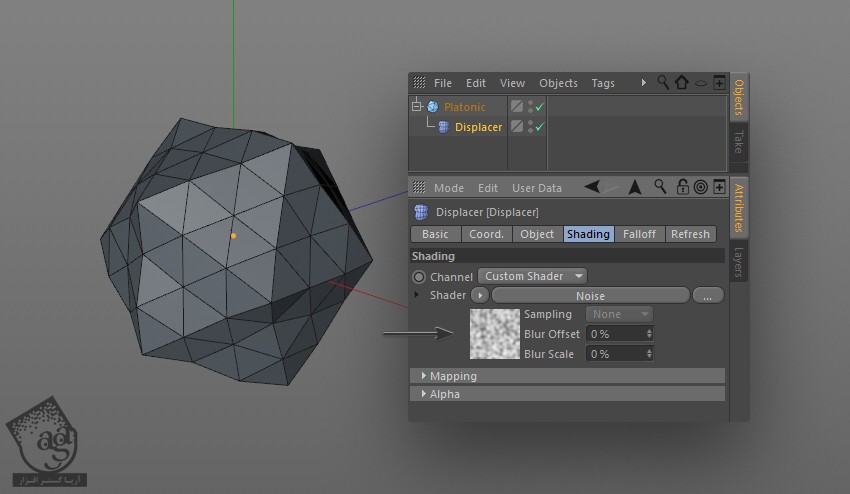
گام هفتم
میریم سراغ Shader Properties و وارد مسیر Noise > Nutous میشیم. بعد هم روی دکمه Arrow کلیک می کنیم و بر می گردیم روی سایر تب ها.

گام هشتم
میریم سراغ تب Object و Strength رو تا 170 درصد افزایش میدیم. بعد هم Height رو میزاریم روی 40 سانتی متر. سایر تنظیمات Shape رو هم تنظیم می کنیم.
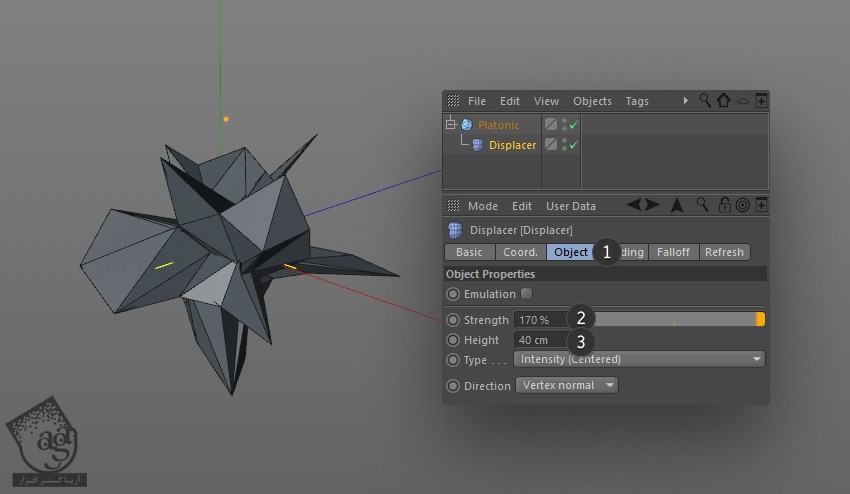
گام نهم
دو تا نقطه خاکستری دیگه رو نزدیک به Platonic پیدا می کنیم و روی هر کدوم از اون ها دابل کلیک می کنیم. این نقطه ها باید قرمز شده باشن.
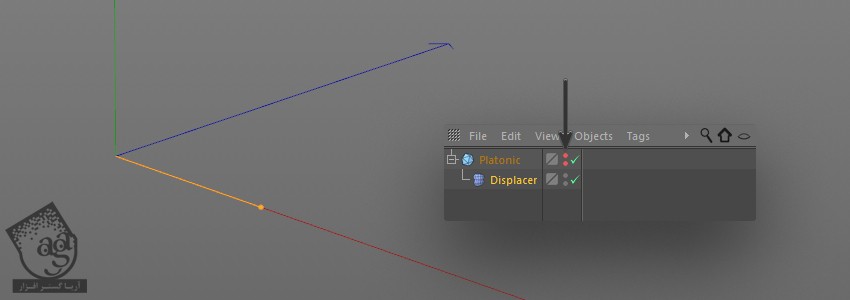
اضافه کردن Clones Sphere
گام اول
برای طراحی کره، میریم سراغ نوار بالا و روی دکمه Add Cube Object کلیک می کنیم و نگه می داریم و بعد هم Sphere رو انتخاب می کنیم.
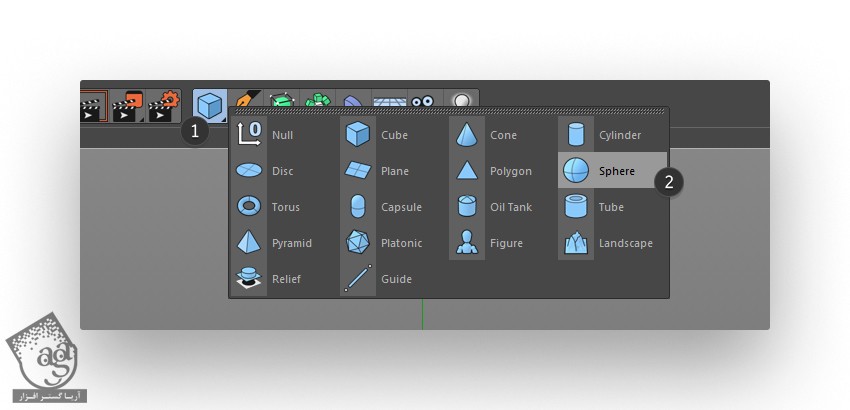
گام دوم
وارد تب Object میشیم و Radius رو تا 1 سانتی متر افزایش میدیم. Segments رو هم میزاریم روی 18.

گام سوم
میریم سراغ منوی اصلی و وارد مسیر MoGraph > Cloner میشیم.
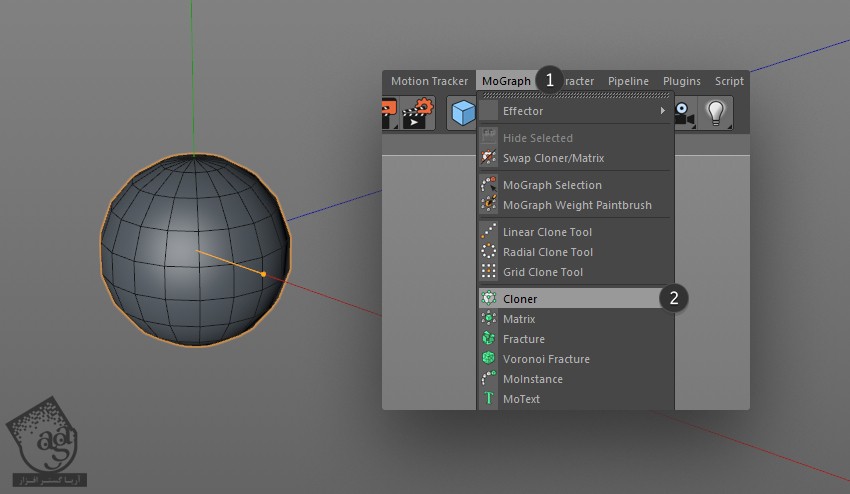
گام چهارم
روی کره کلیک و درگ می کنیم.
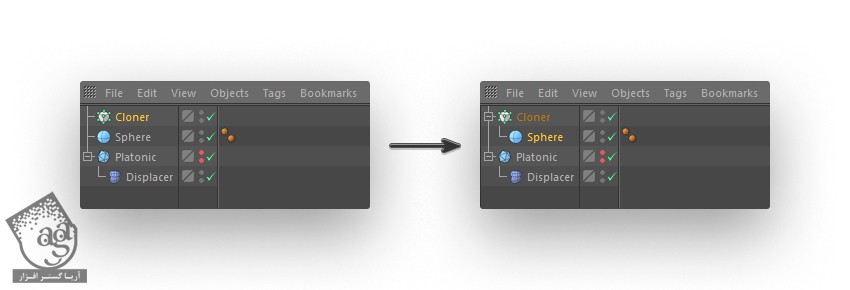
گام پنجم
Cloner رو انتخاب می کنیم و وارد تب Object میشیم تا ابزار Cloner رو ادیت کنیم. بعد هم وارد مسیر Mode > Object میشیم.
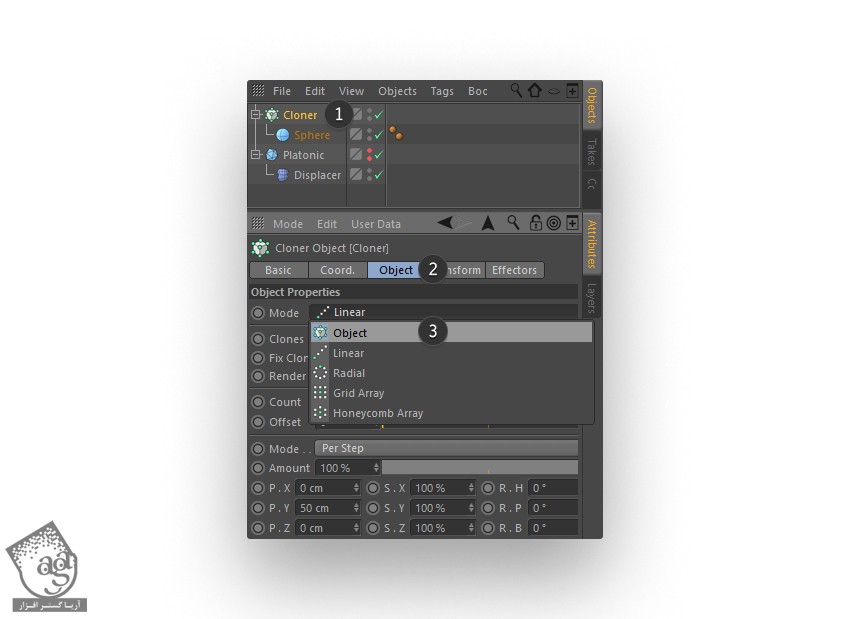
گام ششم
یک بار دیگه ابزار Cloner رو انتخاب می کنیم. روی Platonic کلیک و اون رو تا Object Form درگ می کنیم.
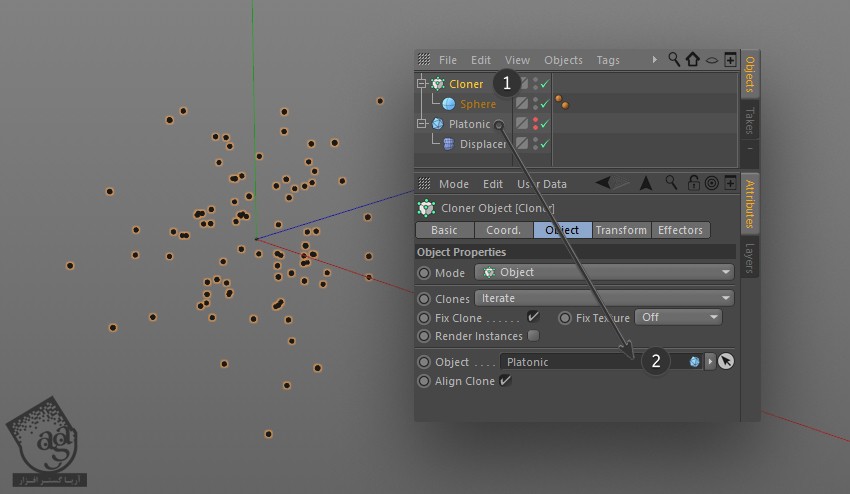
ایجاد Cloned Lines
گام اول
بر می گریم سراغ نوار منوی بالا. میریم سراغ نوار بالا و روی دکمه Add Cube Object کلیک می کنیم و نگه می داریم و بعد هم Cylinder رو انتخاب می کنیم.
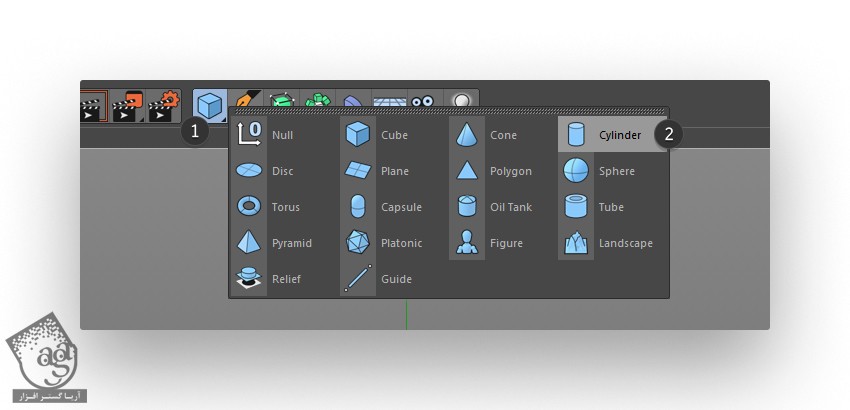
گام دوم
Cylinder رو انتخاب می کنیم. وارد تب Object میشیم و Radius رو تا 0.1 سانتی متر کاهش میدیم.
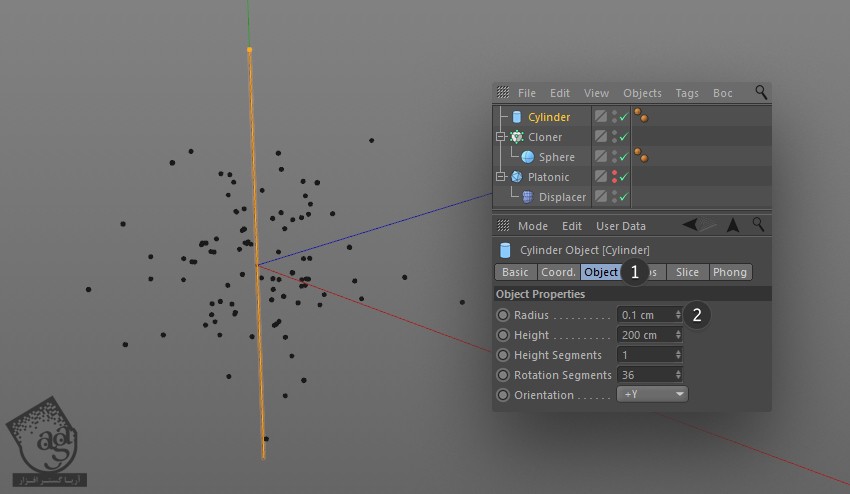
گام سوم
میریم سراغ منوی اصلی و وارد مسیر MoGraph > Cloner میشیم.
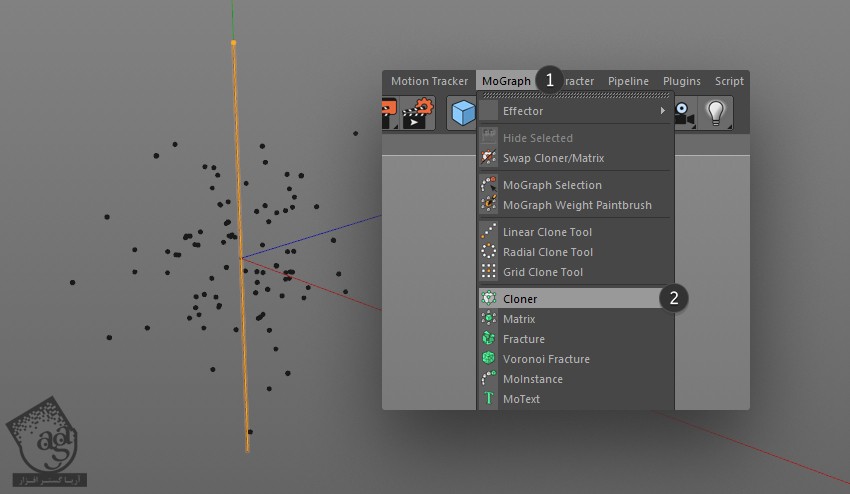
گام چهارم
روی Cylinder کلیک و اون رو تا زیر Cloner 1 درگ می کنیم.
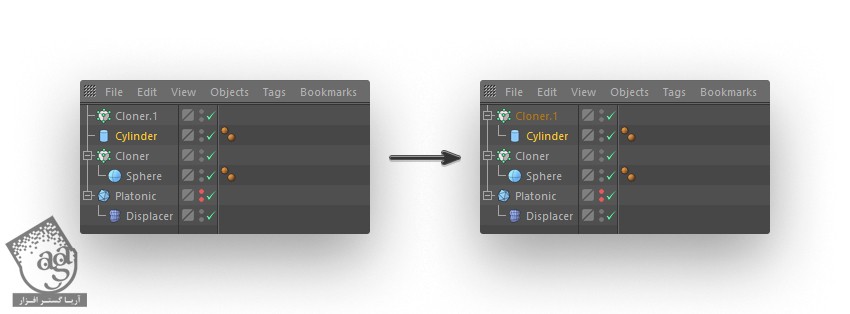
گام پنجم
Cloner 1 رو انتخاب و اون رو ادیت می کنیم. وارد تب Object و بعد هم مسیر Mode > Object میشیم.
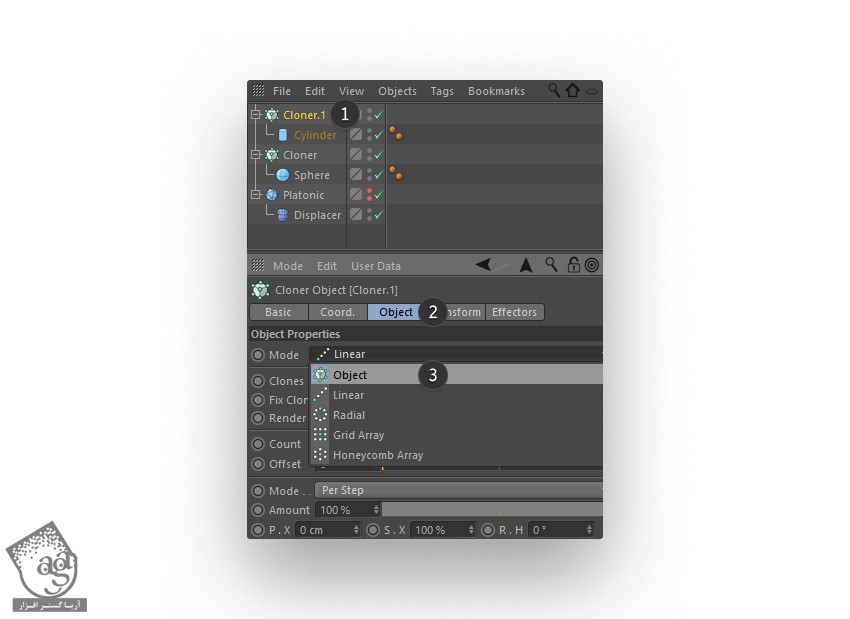
گام ششم
یک بار دیگه Cloner 1 رو انتخاب می کنیم. این بار روی Platonic کلیک و اون رو تا Object Form درگ می کنیم.
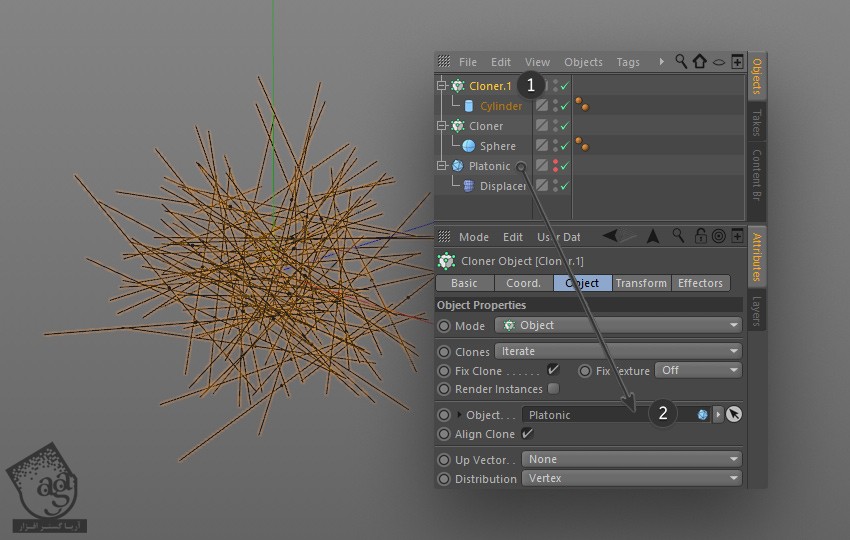
گام هفتم
یک خرده پایین تر، Distribution Object Property رو انتخاب می کنیم و وارد مسیر Distribution > Edge میشیم.
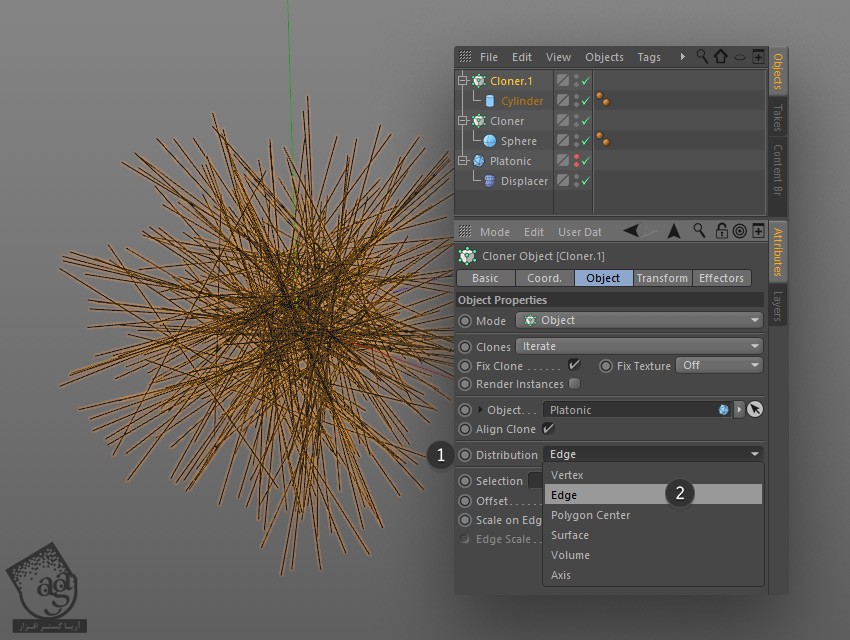
گام هشتم
میریم سراغ Scale on Edge و روی مربع کنار اون کلیک می کنیم. بعد هم Edge Scale رو تا 100 درصد افزایش میدیم و Lines رو به Spheres وصل می کنیم.
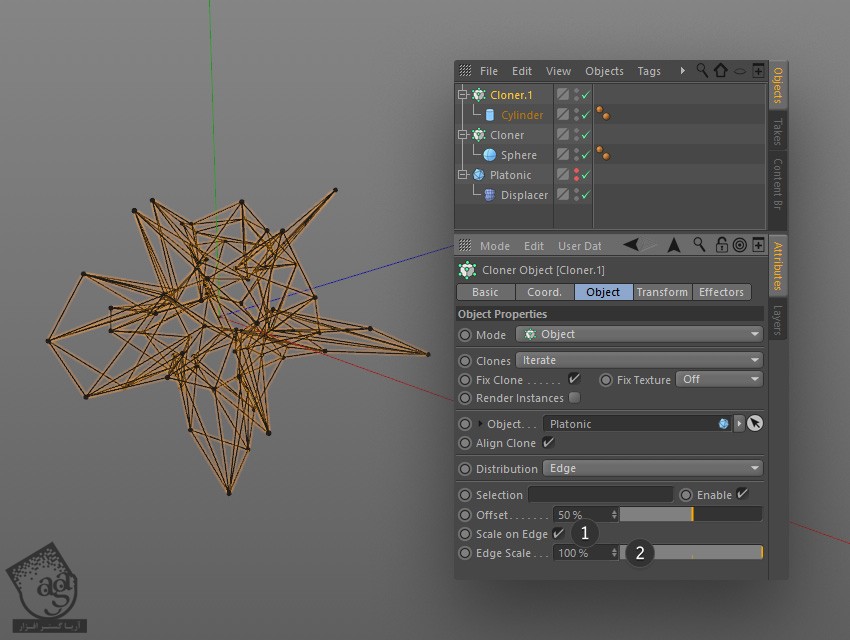
خروجی و ذخیره شکل
گام اول
میریم سراغ نوار منوی بالا و روی آیکن Edit Render Settings کلیک می کنیم.
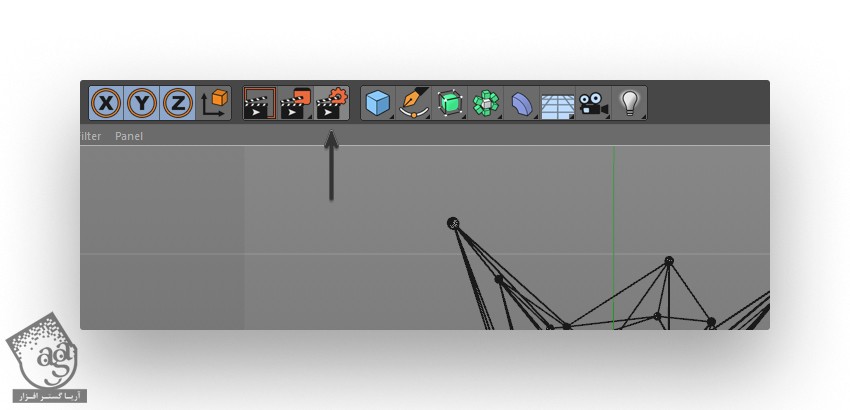
گام دوم
Output رو انتخاب می کنیم و Image Resolution رو تنظیم می کنیم. بعد هم Height و Width رو میزاریم روی 2500 پیکسل.
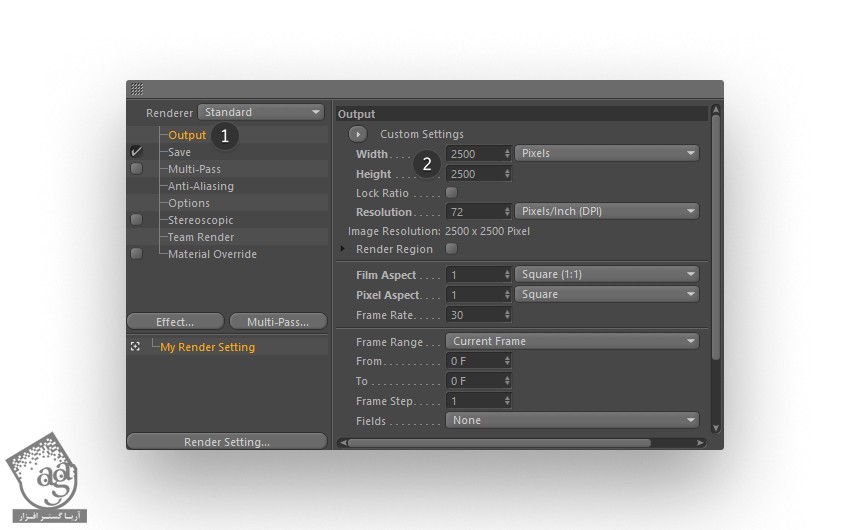
گام سوم
Save رو می زنیم و میریم سراغ Alpha Channel و روی مربع کنارش کلیک می کنیم.
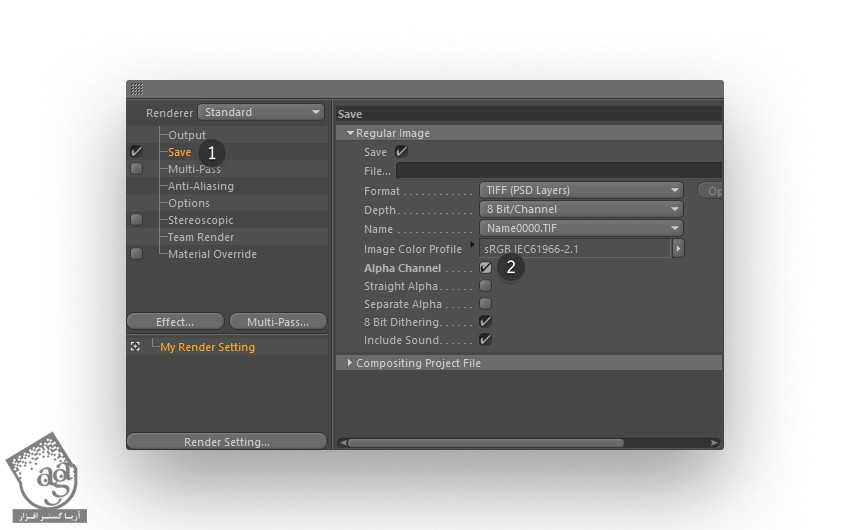
گام چهارم
یک بار دیگه میریم سراغ نوار منوی بالا و روی آیکن Render to Picture Viewer کلیک می کنیم.
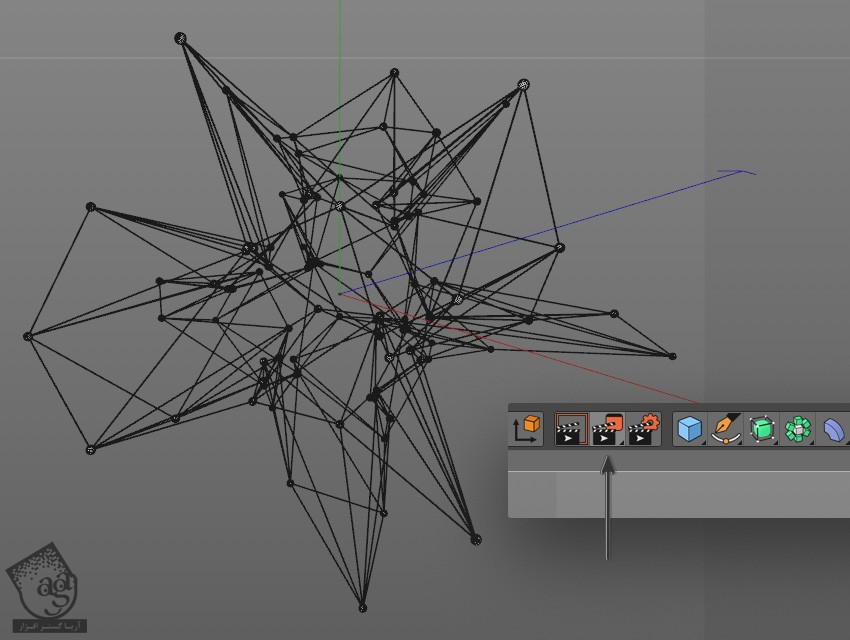
گام پنجم
از شکل خروجی می گیریم. وارد مسیر File > Save as میشیم. بعد هم مسیر Format > PNG رو دنبال می کنیم و Ok می زنیم.
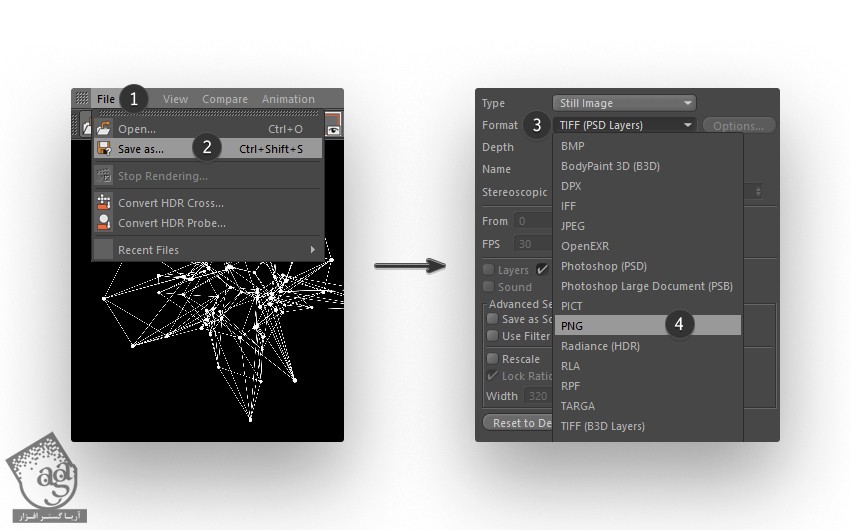
تبدیل نتیجه حاصل به قلمو
گام اول
فتوشاپ رو باز می کنیم. منوی اصلی رو انتخاب می کنیم و وارد مسیر File > Open میشیم و تصویر رو توی فتوشاپ بارگذاری می کنیم.
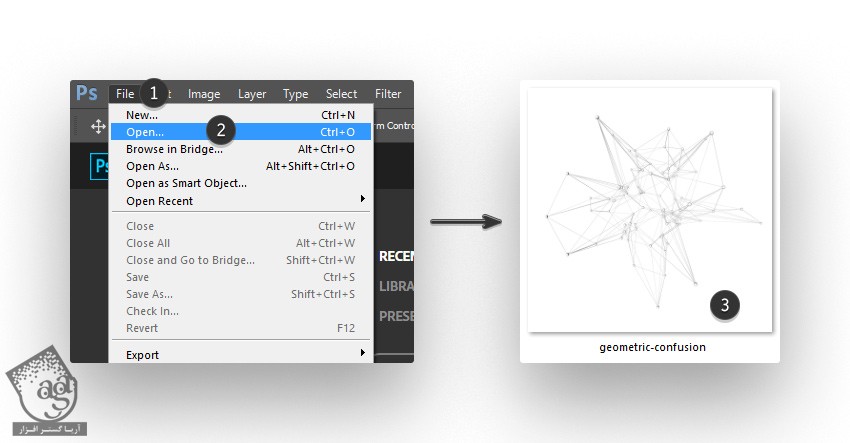
گام دوم
باید رنگ شکل رو از سفید به مشکی تغییر بدیم. روی لایه کلیک راست می زنیم و Blending Options رو انتخاب می کنیم.
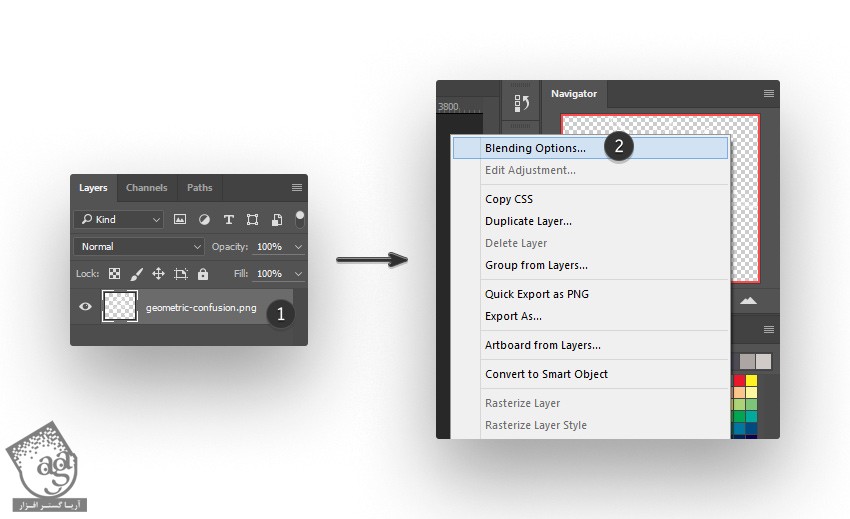
گام سوم
Color Overlay رو انتخاب می کنیم و روی Thumbnail مربوط به Color کلیک می کنیم.
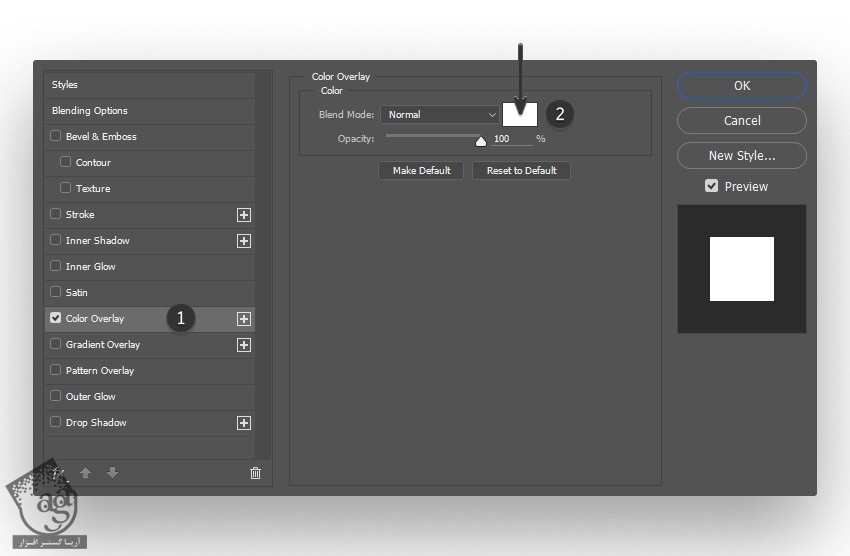
گام چهارم
رنگ مشکی رو انتخاب می کنیم.

گام پنجم
میریم سراغ منوی اصلی و وارد مسیر Image > Trim میشیم. بعد هم Ok می زنیم و تصویر رو کراپ می کنیم.
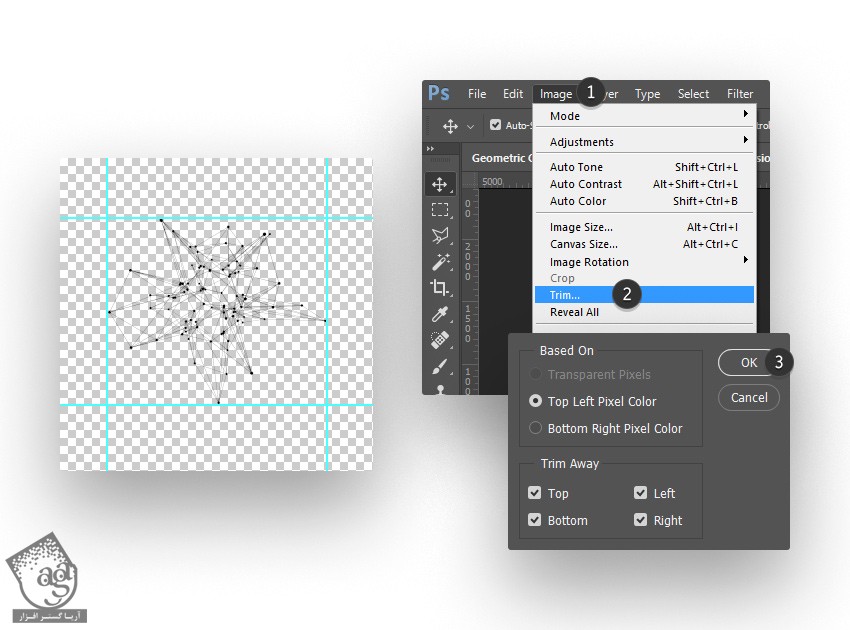
گام ششم
به این ترتیب، شکل کراپ میشه. باز هم میریم سراغ منوی اصلی و وارد مسیر Edit > Define Brush Preset میشیم.

گام هفتم
نام قلمو رو وارد می کنیم.
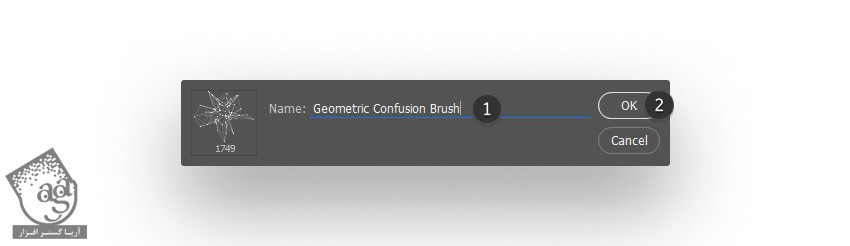
گام هشتم
ابزار Brush رو بر می داریم. روی سند کلیک راست می زنیم و Geometric Confusion Brush رو انتخاب می کنیم.

تبریک! تمام شد!
با استفاده از این روش ها، می تونیم شکل های انتزاعی مختلفی رو درست کنیم و اون ها رو به قلمو تبدیل کنیم.

امیدواریم ” آموزش Cinema4D : طراحی قلموی هندسی ” برای شما مفید بوده باشد…
توصیه می کنم دوره های جامع فارسی مرتبط با این موضوع آریاگستر رو مشاهده کنید:
– صفر تا صد آموزش سینما 4D – پک 1
– صفر تا صد آموزش سینما 4D – پک 2
– صفر تا صد آموزش فتوشاپ در عکاسی
– صفر تا صد آموزش دیجیتال پینتینگ – پک 1
– صفر تا صد آموزش دیجیتال پینتینگ – پک 2
توجه : مطالب و مقالات وبسایت آریاگستر تماما توسط تیم تالیف و ترجمه سایت و با زحمت فراوان فراهم شده است . لذا تنها با ذکر منبع آریا گستر و لینک به همین صفحه انتشار این مطالب بلامانع است !
دوره های آموزشی مرتبط
590,000 تومان
590,000 تومان
590,000 تومان
590,000 تومان
















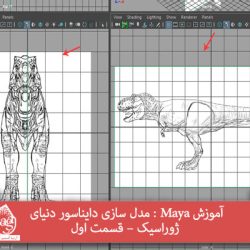
































































قوانین ارسال دیدگاه در سایت