جمع جزء:
450,000 تومان
آموزش Cinema4D : مدل سازی گیم بوی – قسمت دوم

آموزش Cinema4D : مدل سازی گیم بوی – قسمت دوم
توی این آموزش، مدل سازی گیم بوی رو با Cinema4D با هم می بینیم و با ابزارها و تکنیک های مورد نیاز آشنا میشیم. بیاین شروع کنیم!
با ” آموزش Cinema4D : مدل سازی گیم بوی ” با ما همراه باشید…
- سطح سختی: متوسط
- مدت آموزش: 60 تا 80 دقیقه
- نرم افزار استفاده شده: Cinema4D
” آموزش Cinema4D : مدل سازی گیم بوی – قسمت اول “
درست کردن دکمه تغییر جهت
گام اول
برای درست کردن این دکمه هم از تکنیک های قبلی کمک می گیریم.
یک استوانه درست می کنیم. برای این کار، روی فلش کوچکی که سمت راست دکمه Cube قرار داره، کلیک کرده و Cylinder رو از لیست انتخاب می کنیم.
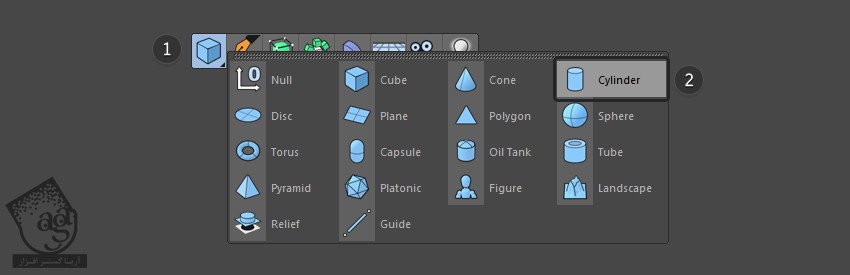
گام دوم
اندازه استوانه رو با استفاده از پارامترهایی که توی پنجره Properties وارد می کنیم، تغییر میدیم. طوری که با تصویر مرجع هماهنگی پیدا کنه.
ابزار Move رو برداشته و این استوانه رو در محل مناسب قرار میدیم.
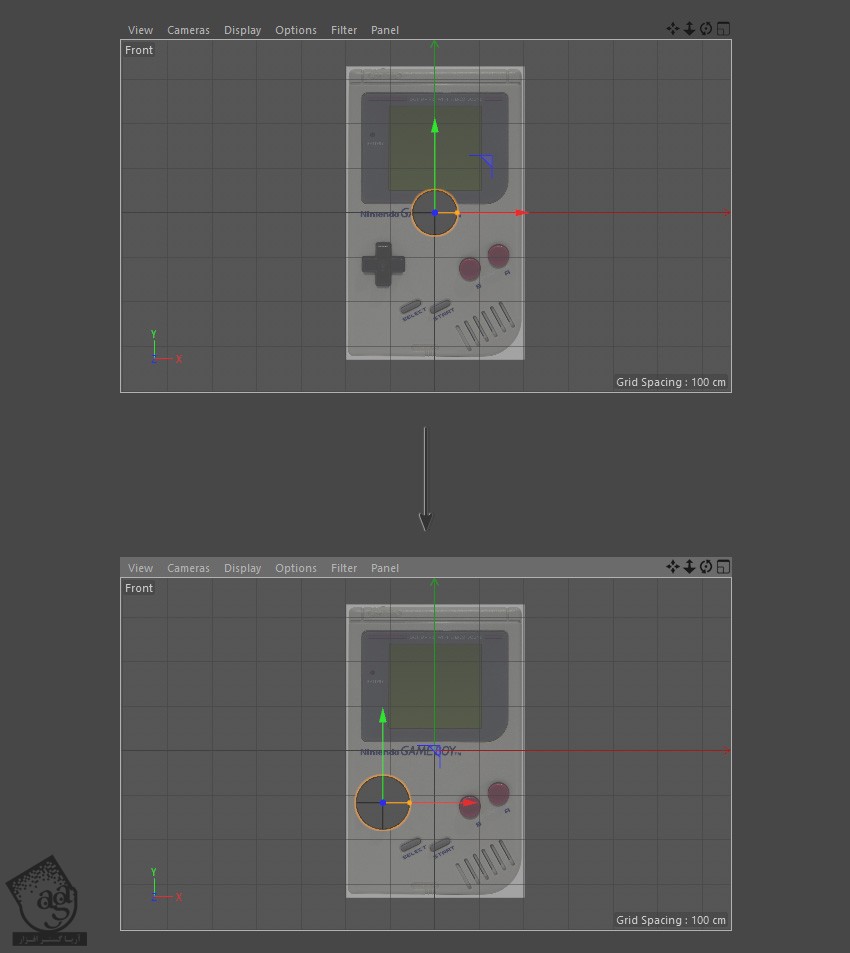
گام سوم
همچنان که این استوانه انتخاب شده، شعاع، ارتفاع و جهت اون رو از پنجره Parameters تنظیم می کنیم.
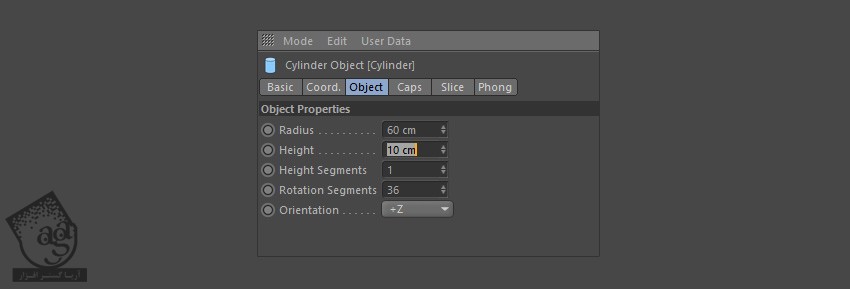
گام چهارم
یک مکعب درست می کنیم. یک بار دیگه اون رو با تصویر مرجع هماهنگ می کنیم.

گام پنجم
همچنان که این مکعب انتخاب شده، اندازه اون رو تنظیم می کنیم. در نهایت، اون رو Duplicate می کنیم چون می خوایم قسمت بعدی رو دکمه ها رو هم باهاش درست کنیم.
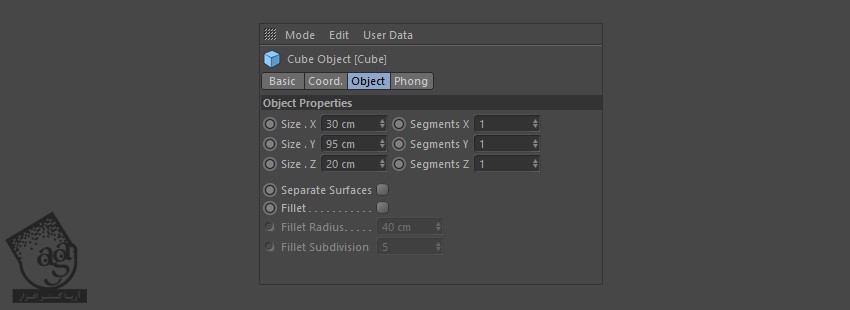
گام ششم
برای Duplicate کردن این شکل، مکعب رو از لیست شی ها انتخاب می کنیم. Ctrl رو نگه داشته و اون رو دپ می کنیم.
نسخه Duplicate شده رو داخل لیست قرار میدیم. با Duplicate کردن مطمئن میشیم که هر دو شکل دارای اندازه های یکسانی هستن.
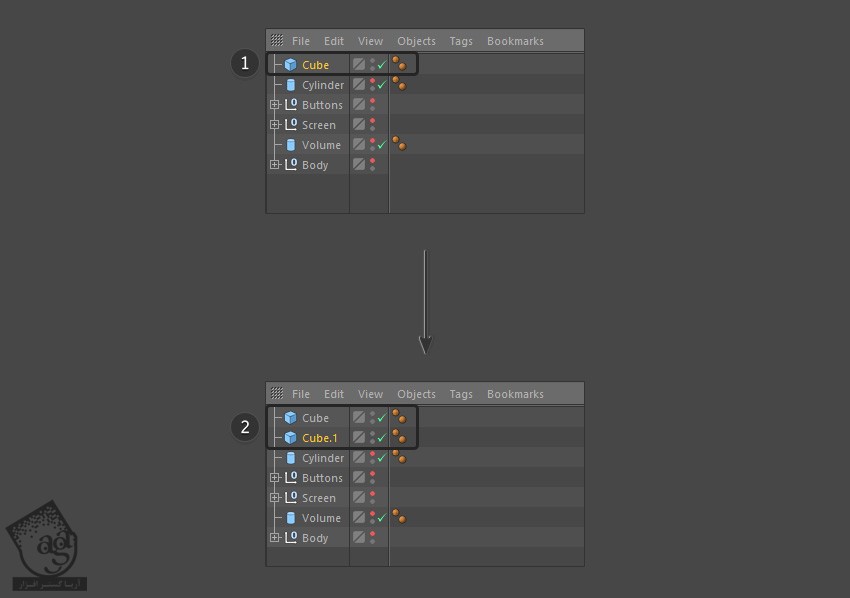
گام هفتم
ابزار Rotate رو برداشته و اون رو 90 درجه می چرخونیم.
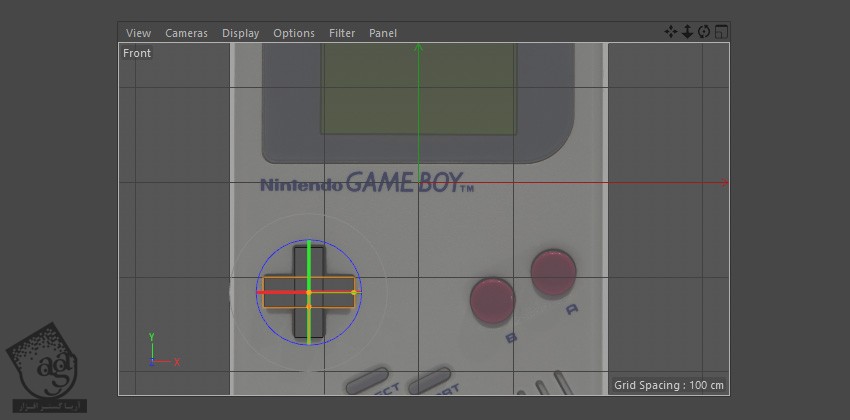
گام هشتم
مطمئن میشیم که این شکل توی نماهای دیگه هم در محل و موقعیت درستی قرار گرفته باشه.
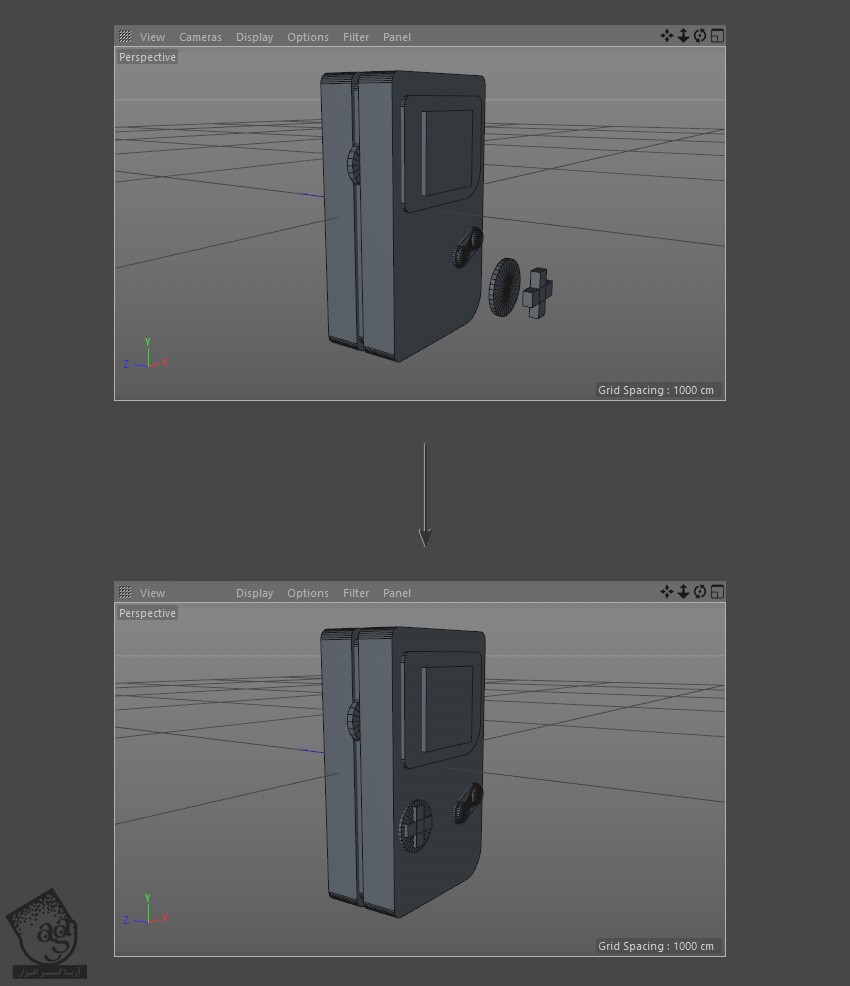
اضافه کردن دکمه های Start و Select
گام اول
از اونجایی که شکل دکمه های Start و Select شبیه شکلی هست که به عنوان پس زمینه بقیه دکمه ها درست کردیم، همون رو Duplicate می کنیم.
برای این کار، این شکل رو انتخاب می کنیم. Ctrl رو نگه داشته و با استفاده از ابزار Move، اون رو درگ می کنیم.
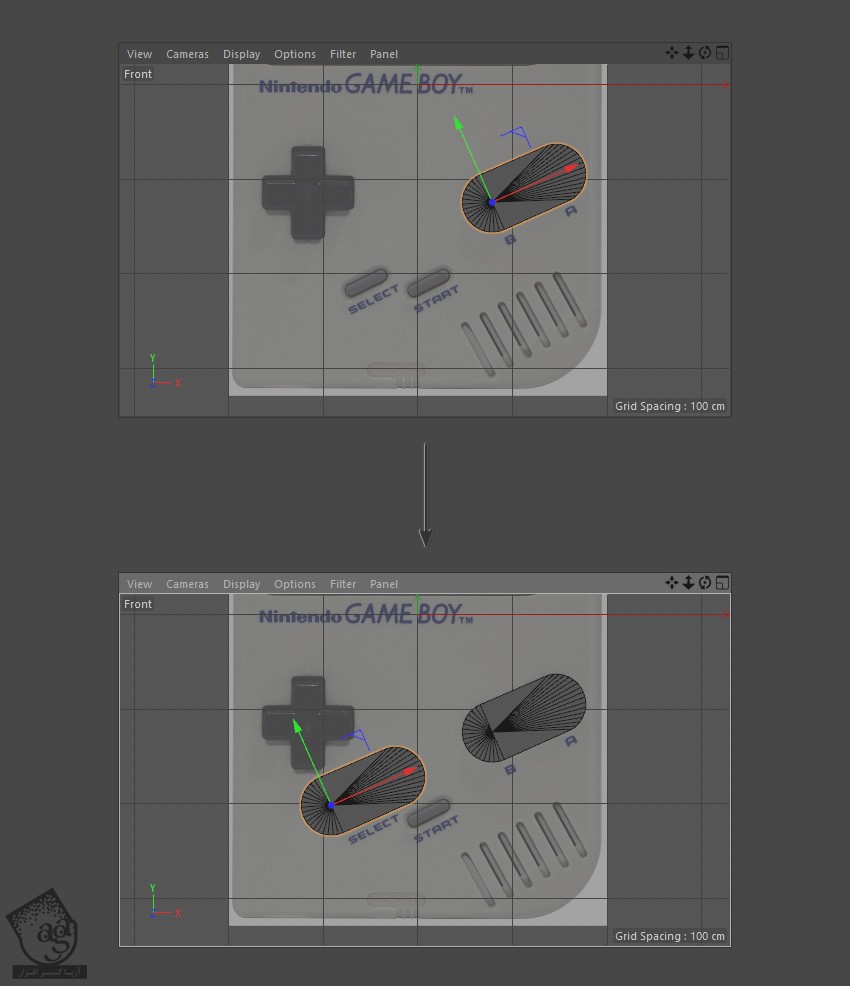
گام دوم
شکل جدید رو انتخاب می کنیم. ابزار Scale رو برداشته و مقیاس اون رو با تصویر مرجع هماهنگ می کنیم.
موقع استفاده از این ابزار، چنانچه بخوایم مقیاس رو به صورت یکنواخت تغییر بدیم، به جای آیکن های رنگی روی پس زمینه کلیک می کنیم.
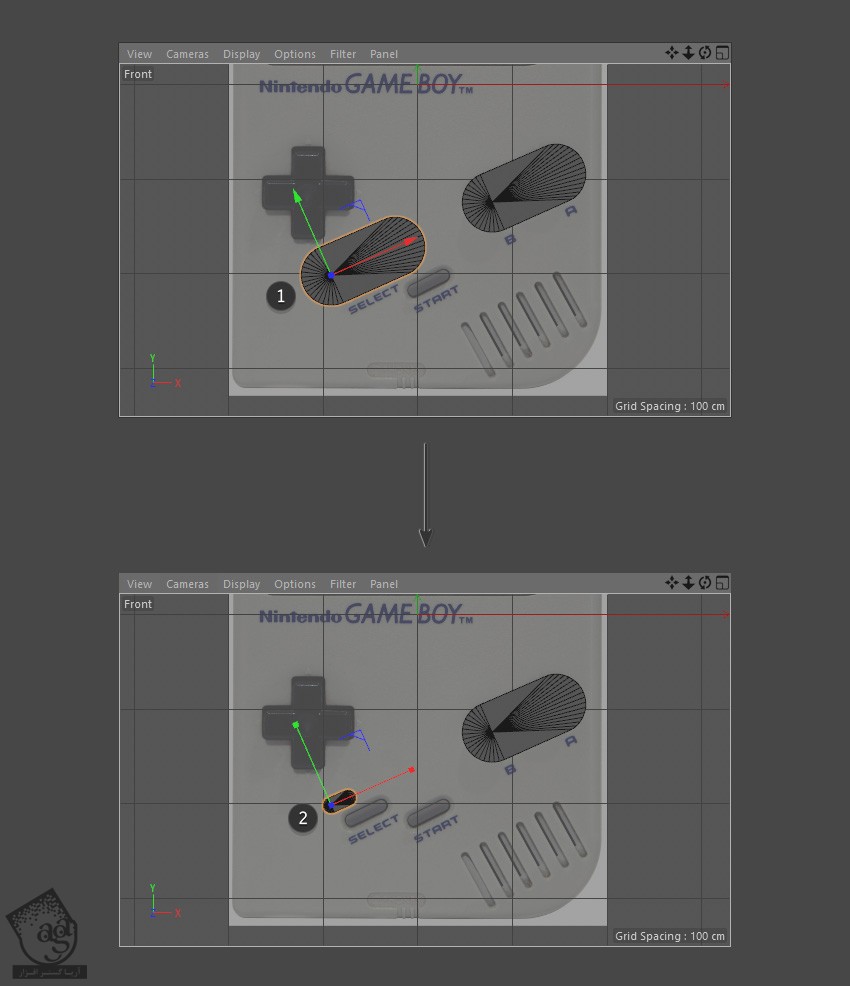
گام سوم
ابزار Move رو بر می داریم و با کمک ابزار Points Selection، زوایای گرد شکل رو جا به جا می کنیم. طوری که با طول دکمه Start و Select هماهنگ داشته باشه.
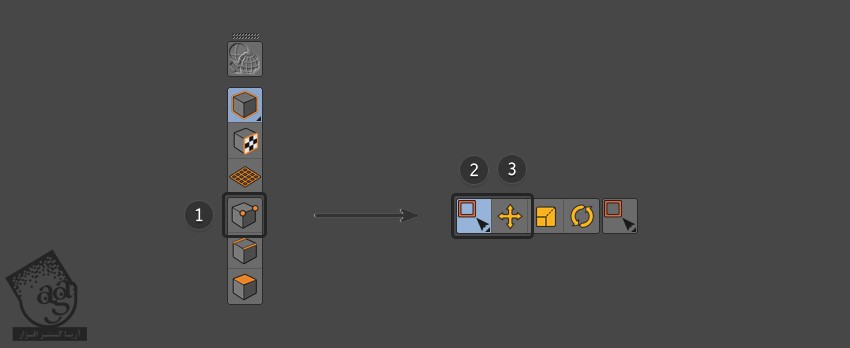
گام چهارم
همچنان که این شی انتخاب شده، ابزار Move رو بر می داریم. Ctrl رو نگه داشته و دکمه رو کلیک و درگ می کنیم تا Duplicate بشه.
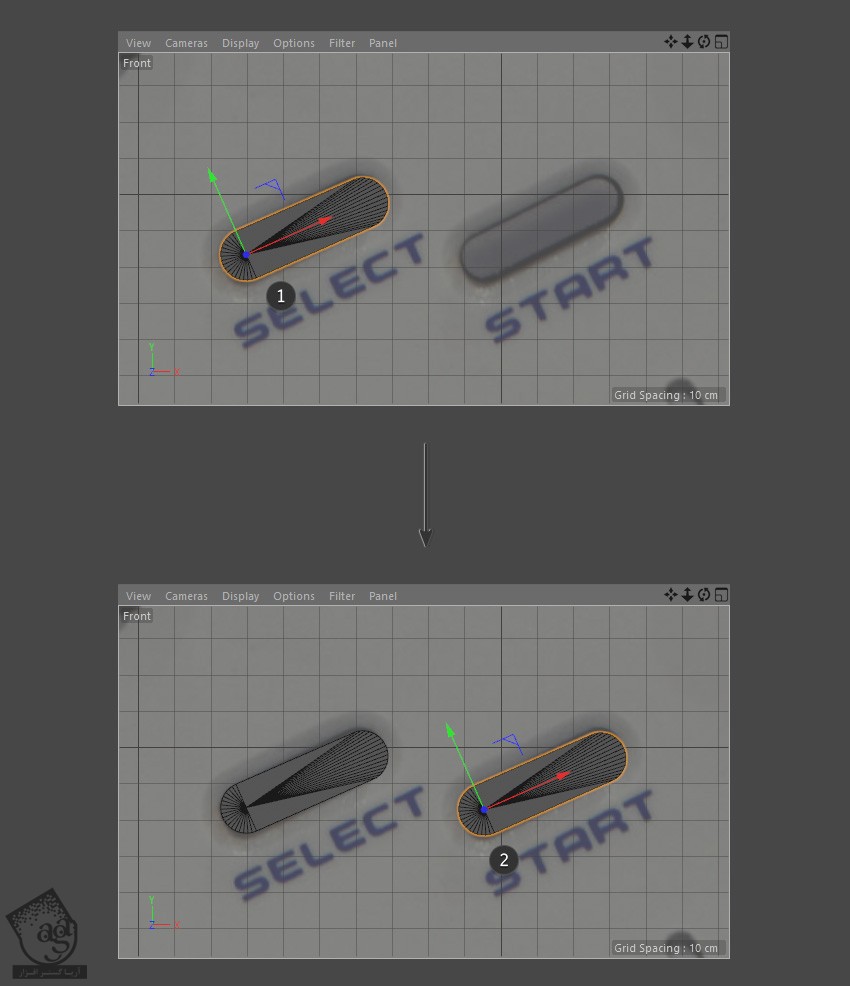
گام پنجم
از بقیه نماها هم کمک می گیریم و این دکمه رو سر جای درست قرار میدیم.
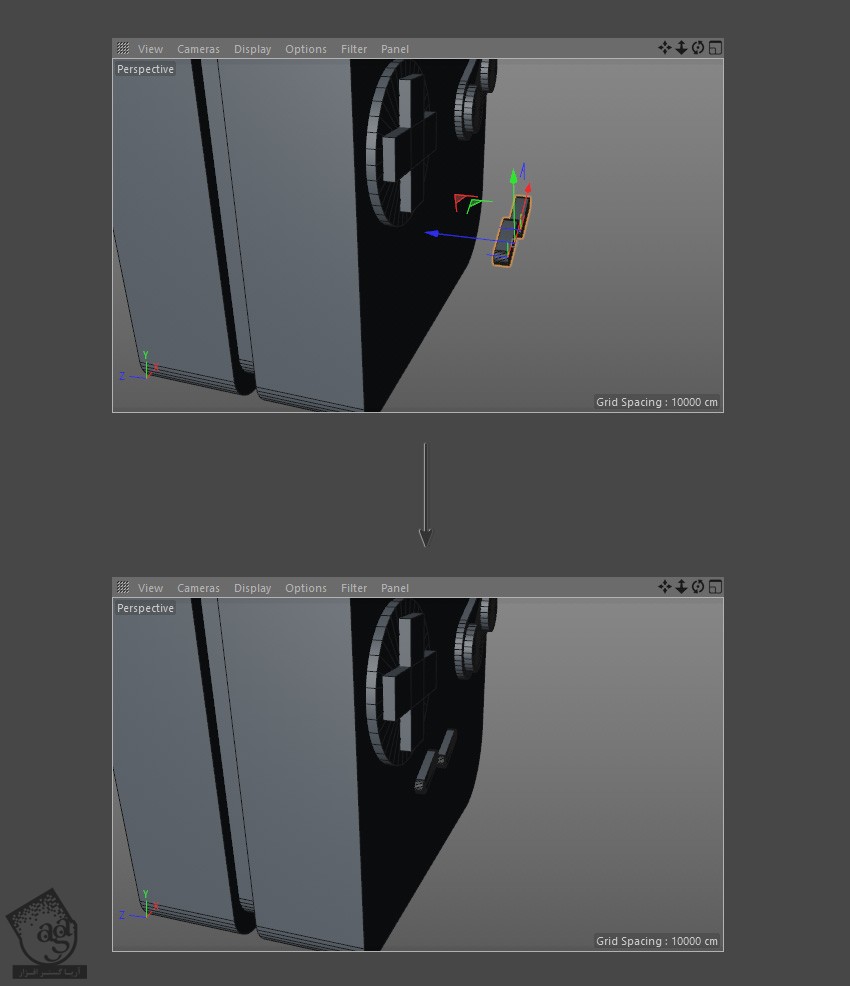
توصیه می کنم دوره های جامع فارسی مرتبط با این موضوع آریاگستر رو مشاهده کنید:
– صفر تا صد آموزش سینما 4D – پک 1
– صفر تا صد آموزش سینما 4D – پک 2
طراحی اسپیکر
گام اول
از اونجایی که شکل اسپیکر شبیه شکل دکمه های Start و Select هست، همین شکل رو Duplicate می کنیم.
Ctrl رو نگه داشته و با ابزار Move، شکل دکمه رو کلیک و درگ می کنیم.
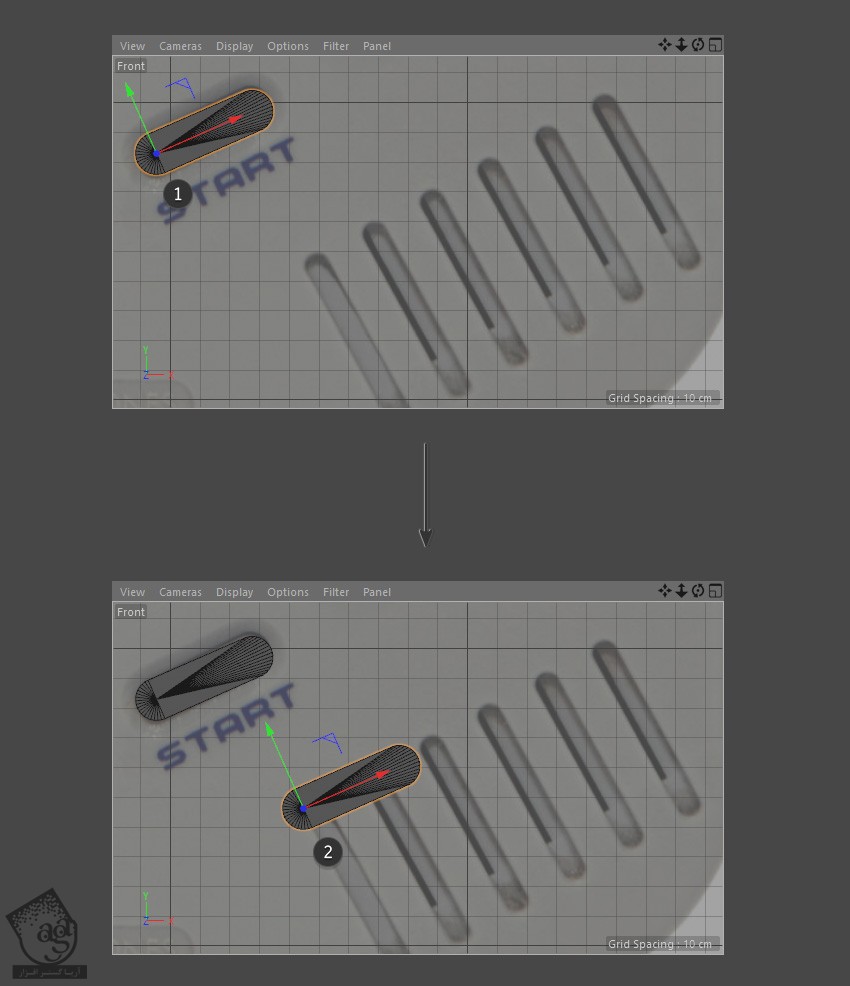
گام دوم
ابزار Rotate رو برداشته و شکل رو می چرخونیم تا با زاویه مورد نظر در تصویر مرجع هماهنگ بشه.
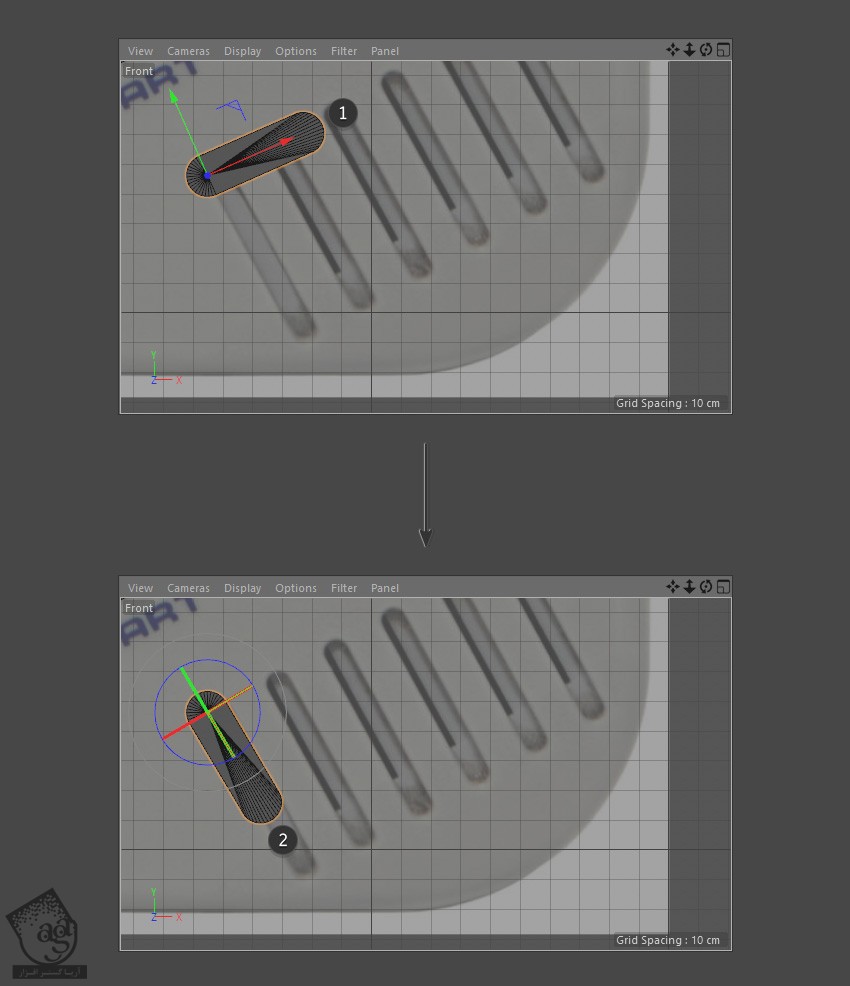
گام سوم
همون طور که توی تصویر زیر می بینین، با استفاده از ابزار Scale، اندازه رو با اسپیکر های تصویر مرجع هماهنگ می کنیم.
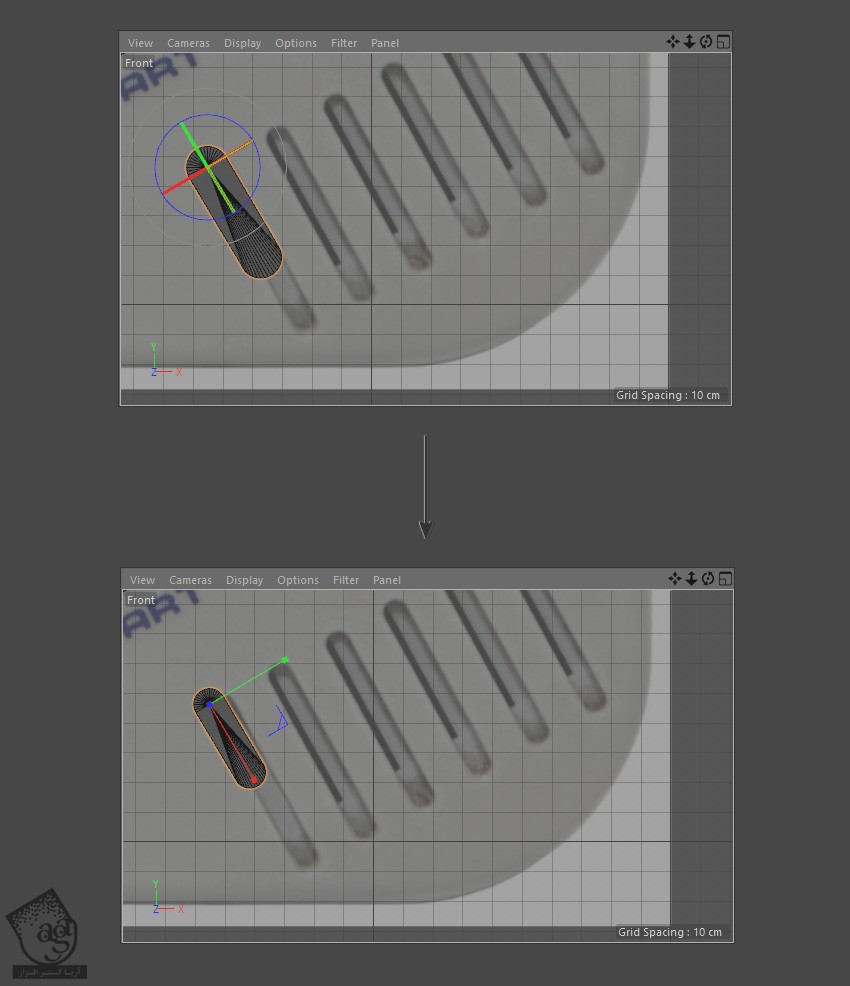
گام چهارم
ابزار Move رو به همراه ابزار Points Selection بر می داریم و زوایای گرد شکل رو جا به جا کرده و با طول اسپیکر در تصویر مرجع، هماهنگ می کنیم.
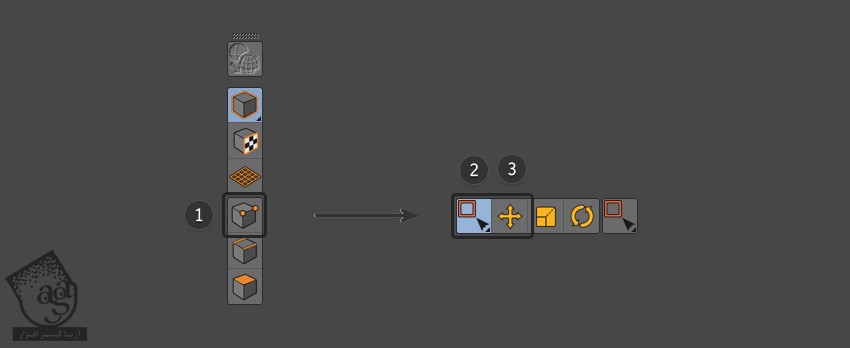
گام پنجم
مطمئن میشیم که طول شکل با اسپیکر یکسان باشه.
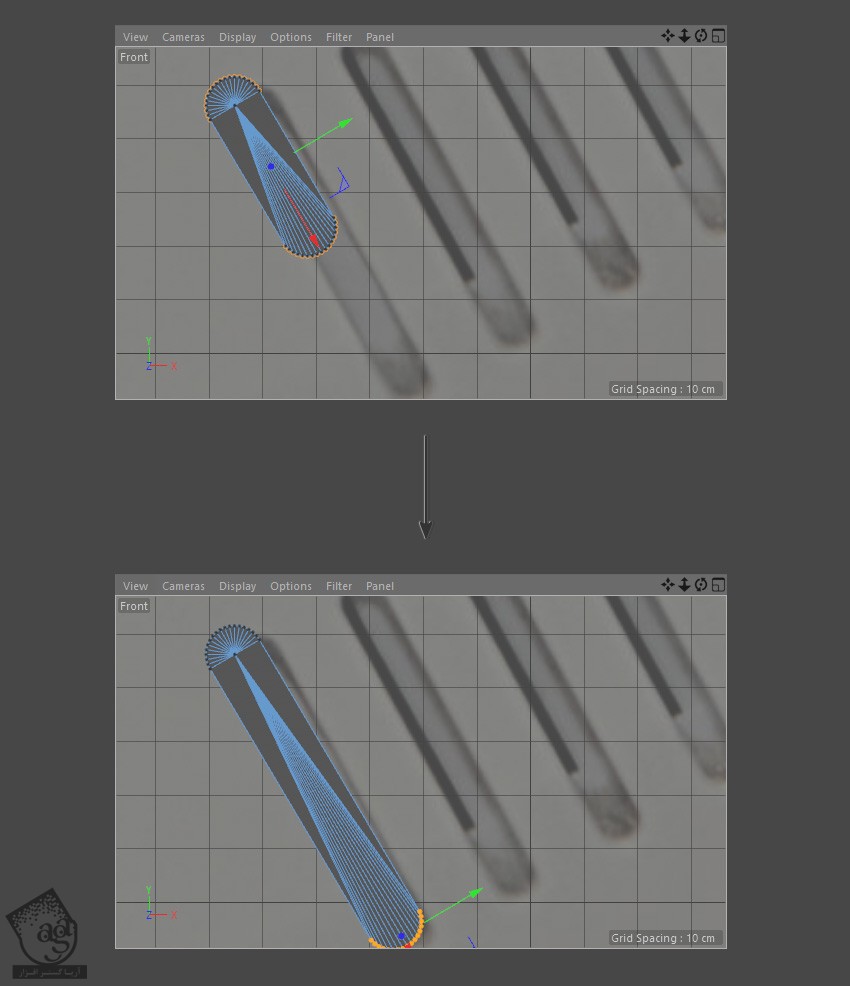
گام ششم
ابزار Move رو بر می داریم. شکل رو انتخاب می کنیم. Ctrl رو نگه داشته و کلیک و درگ می کنیم تا Duplicate بشه.
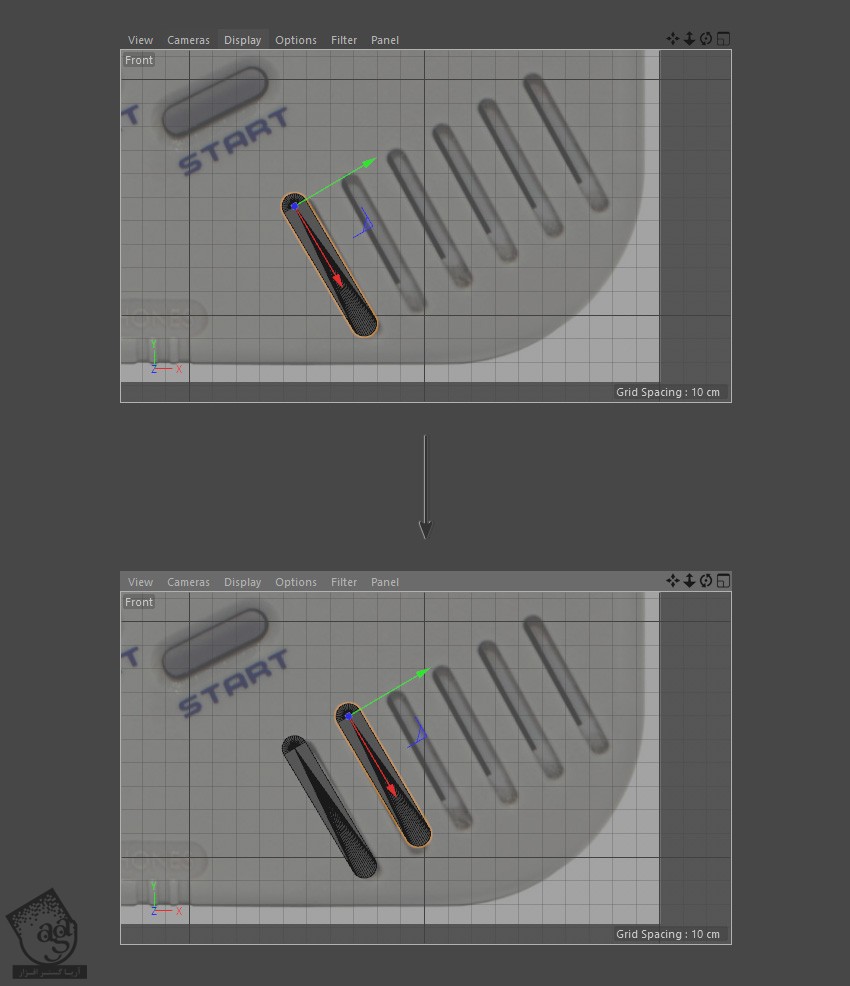
گام هفتم
این شی رو چندین بار Duplicate می کنیم.
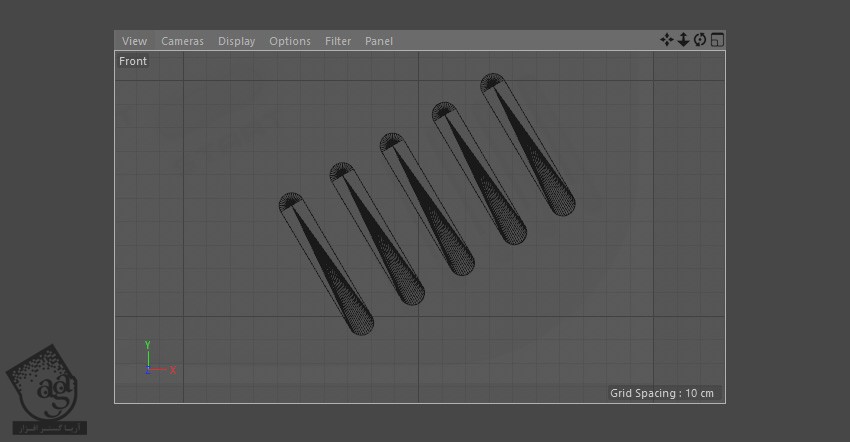
گام هشتم
اسپیکر رو در محل مناسب قرار داره و توی نماهای دیگه هم چک می کنیم.
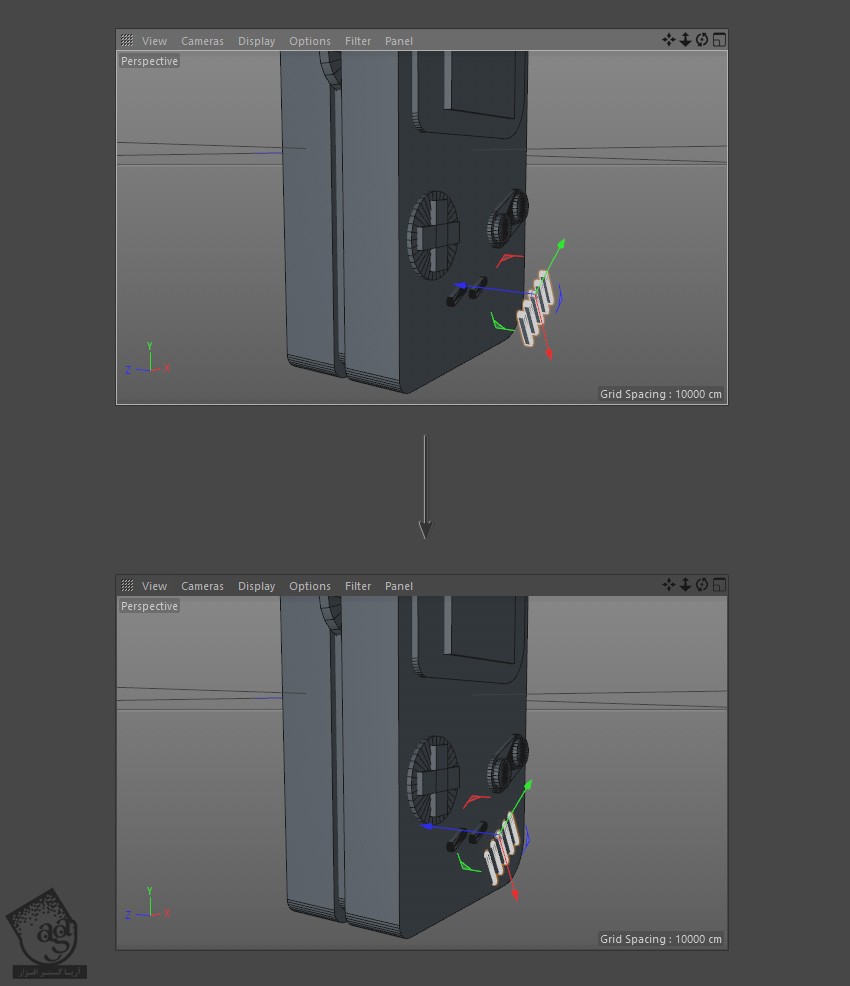
استفاده از Boole
گام اول
روی فلش کوچکی که سمت راست دکمه Array قرار داره، کلیک کرده و Boole رو انتخاب می کنیم.
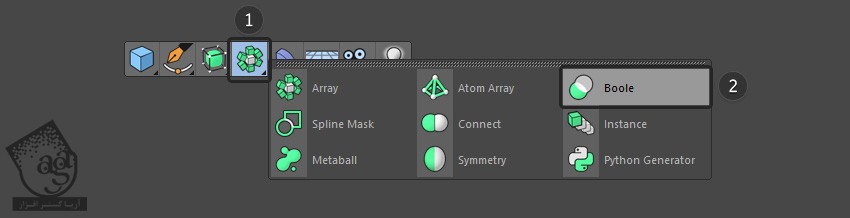
گام دوم
شکل های مورد نظر رو انتخاب می کنیم. من بخش جلویی گیم بوی و اسپیکرها رو انتخاب کردم. قبلش همه رو با هم گروه می کنیم.
هر دو گروه رو توی Boole قرار داده و مطمئن میشیم که گروه اسپیکر در زیر گروه گیم بوی قرار داشته باشه.
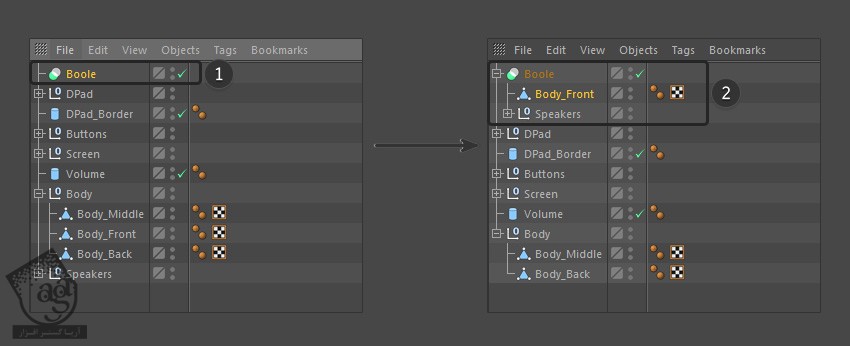
گام سوم
با استفاده از Boole، شکاف هایی که می بینین رو ایجاد می کنیم.
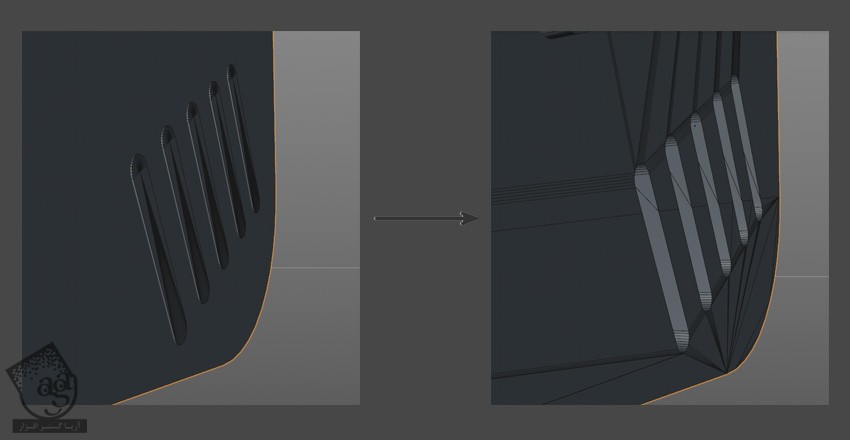
گام چهارم
با بررسی سایر زوایای دوربین، از درستی کاری که انجام دادیم، مطمئن میشیم. این قسمت از آموزش در همین جا به پایان می رسه.
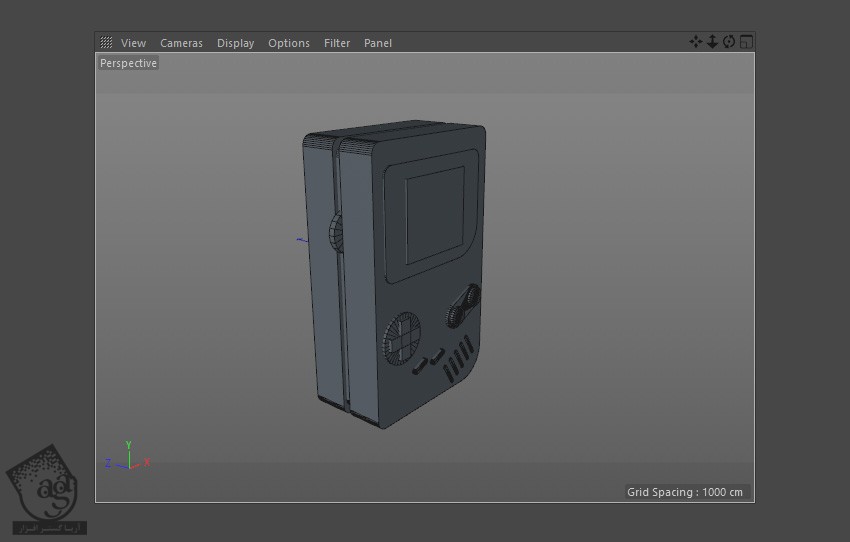
توی قسمت های بعدی، درست کردن متریال ها، رنگ آمیزی مدل و رندر گرفتن رو با هم می بینیم.
” آموزش Cinema4D : مدل سازی گیم بوی – قسمت سوم ” – به زودی
توصیه می کنم دوره های جامع فارسی مرتبط با این موضوع آریاگستر رو مشاهده کنید:
– صفر تا صد آموزش سینما 4D – پک 1
– صفر تا صد آموزش سینما 4D – پک 2
دوره های آموزشی مرتبط
590,000 تومان
590,000 تومان
590,000 تومان
590,000 تومان


















































































قوانین ارسال دیدگاه در سایت