No products in the cart.
آموزش Cinema4D : پویانمایی کشتی فضایی – قسمت دوم

آموزش Cinema4D : پویانمایی کشتی فضایی – قسمت دوم
توی این آموزش، پویانمایی کشتی فضایی رو با استفاده از Cinema4D با هم می بینیم. همچنین با تگ های مختلف، Mograph Tracer Object و Sweep NURBS و نحوه جا به جایی بین زوایای مختلف دوربین با استفاده از Stage Object آشنا میشیم. این آموزش بهمون کمک می کنه که با بعضی افکت های این نرم افزار آشنایی پیدا کنیم و نحوه ایجاد متریال های ساده و در عین حال کارآمد برای پروژه رو یاد بگیریم. پس بیاین ادامه بدیم!
با ” آموزش Cinema4D : پویانمایی کشتی فضایی ” با ما همراه باشید…
- سطح سختی: متوسط
- مدت آموزش: 40 تا 50 دقیقه
- نرم افزار استفاده شده: Cinema4D
” آموزش Cinema4D : پویانمایی کشتی فضایی – قسمت اول “
گام بیست و هشتم
با چرخوندن و جا به جا کردن دوربین، اون رو Animate می کنیم. بعد هم از Record Active استفاده می کنیم. برای این کار می تونیم دکمه F9 روی کیبورد رو فشار بدیم. یادتون باشه که برای روان شدن، تا جایی که می تونین از کی فریم استفاده کنین.
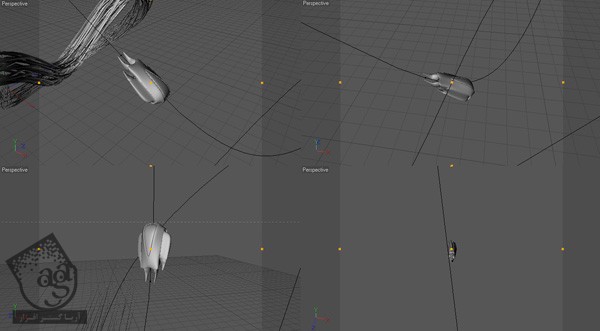
گام بیست و نهم
یک نگاه به صحنه میندازیم و موقعیت دوربین ها و کی فریم ها رو تنظیم می نمی. در صورت لزوم می تونیم دوربین های بیشتری رو هم اضافه کنیم. مثل یک دوربین اجمالی که کل صحنه رو نمایش بدیه یا یک دوربین مشابه دوربین گام بیست و یکم یا بیست و چهارم اما در زاویه ای دیگه.
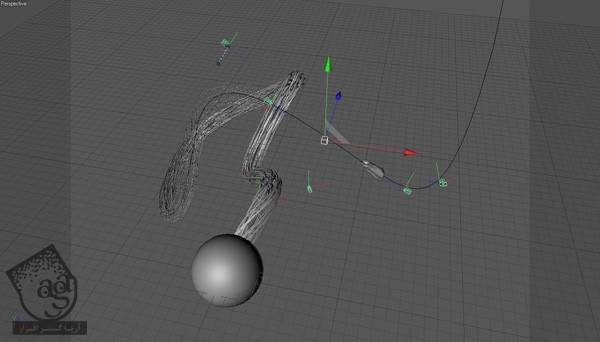
گام سی ام
برای دسته دوم شاخک ها یک Spline جدید درست می کنیم طوری که همون طور که می بینین، با مسیر موجود، تداخل داشته باشه.
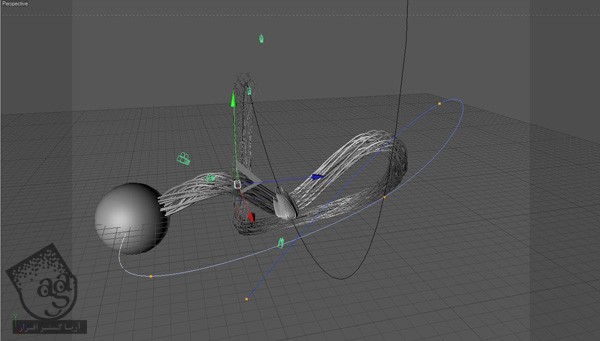
گام سی و یکم
Sweep NURBS رو به همراه تمام Object ها، کپی می کنیم. بعد هم Spline Path رو در Align to Spline رو تغییر میدیم.
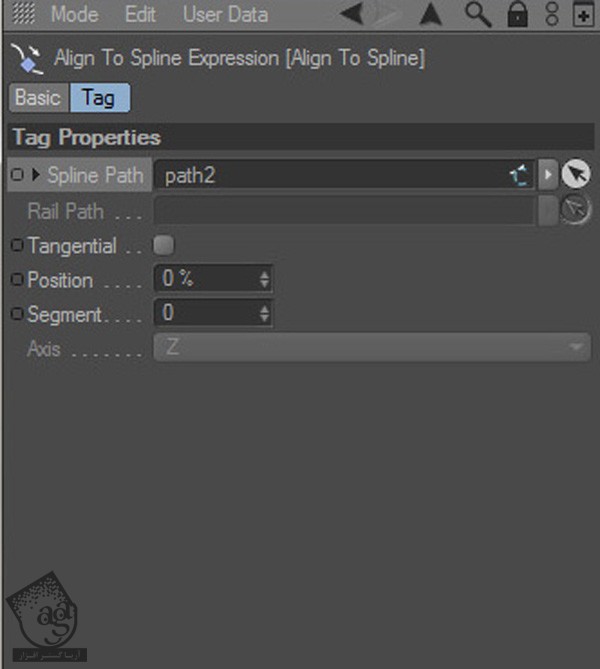
گام سی و دوم
در مورد اینکه دومین شاخک چه زمان حرکت می کنه تصمیم می گیریم و بعد هم کی فریم هایی رو به position تگ Align to Spline اضافه می کنیم.
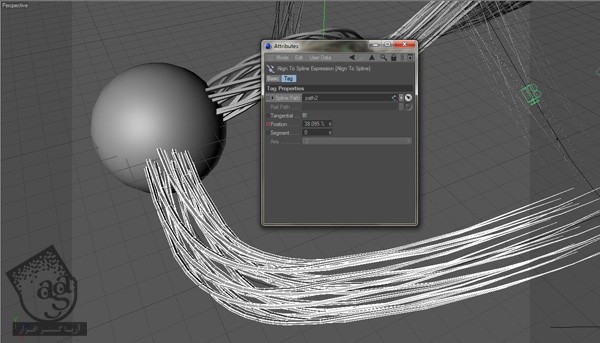
گام سی و سوم
به این ترتیب، کل صحنه Animate میشه. برای استفاده از چند دوربین در طول انیمیشن و خروجی، به یک Object خاص نیاز دارین که بهش Stage Object گفته میشه. برای دسترسی به اون می تونیم مسیر Objects > Scene > Stage رو دنبال کنیم. این Object تعیین می کنه که چه زمان دوربین، آسمان، محیط و غیره توی انیمیشن مورد استفاده قرار بگیرن. با این Object می تونیم به راحتی فقط با یک کی فریم، بین دوربین ها در صحنه، جا به جا بشیم.
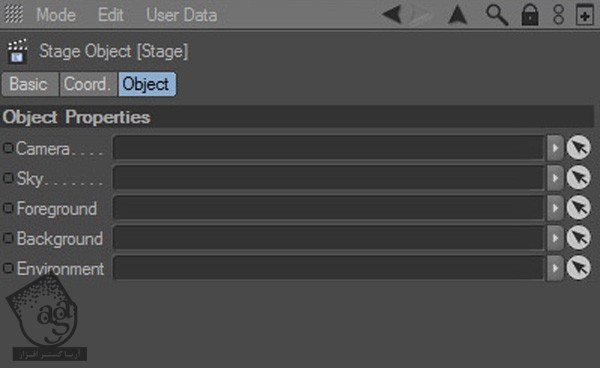
گام سی و چهارم
اولین فریم رو جا به جا می کنیم و اولین دوربین رو روی Camera Field در Stage Object، درگ می کنیم و یک کی فریم اضافه می کنیم. یادتون باشه که اگه Stage Object فعال باشه، نمی تونیم روی یک دوربین دیگه سوئیچ کنیم. بنابراین برای جا به جا شدن بین دوربین ها، Stage Object باید غیر فعال باشه.
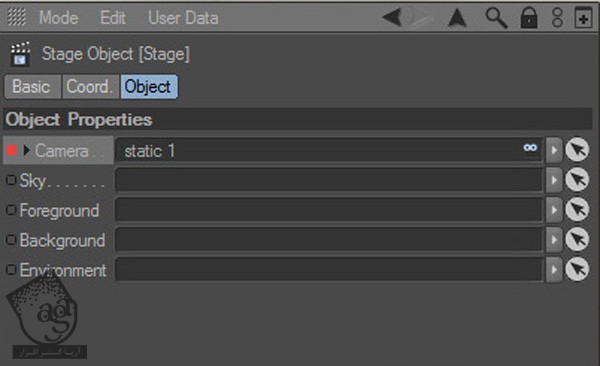
گام سی و پنجم
انیمیشن رو به جلو می بریم. بعد هم یک دوربین دیگه رو روی Camera Field درگ می کنیم و یک کی فریم دیگه اضافه می کنیم. حالا انیمیشن رو از ابتدا پخش می کنیم. همون طور که می بینین، همه چیز سر جای خودش قرار داره.

گام سی و ششم
به کار روی دوربین ها ادامه میدیم. نکته مهمی که در این قسمت وجود داره، اینه که تعداد مناسبی از فریم ها رو به هر دوربین اختصاص بدیم. این کاری که روی دوربین ها انجام میشه، به دقت کی فریم ها هم وابستگی قابل توجهی داره.
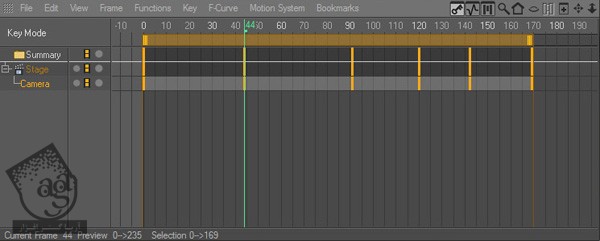
گام سی و هفتم
توی این مرحله می تونیم یک خروجی آزمایشی انجام بدیم. تنظیمات مربوط به خروجی رو باز می کنیم. برای این کار از میانبر Ctrl+B استفاده می کنیم. بعد هم Output Options رو تغییر میدیم. من Film Aspect رو روی 1.778 – 16:9 قرار دادم. Frame Range رو هم همون طور که توی تصویر زیر می بینین، میزاریم روی All Frames.
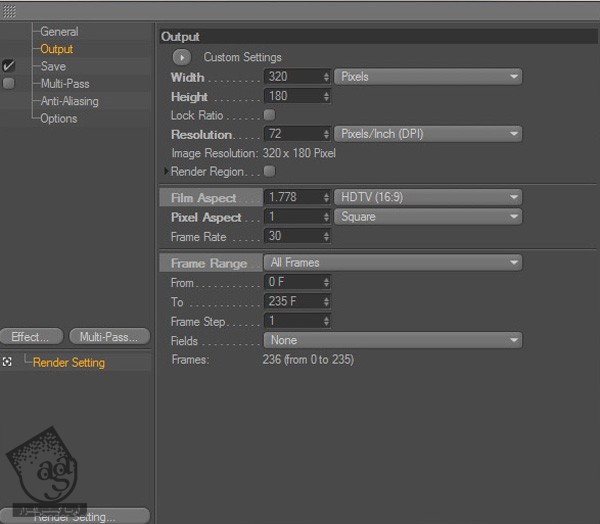
گام سی و هشتم
میریم سراغ منوی General و Render Engine رو میزاریم روی Software Preview. چون که نیازی نیست کلی زمان بزاریم و خروجی کامل رو انجام بدیم. حالا از صحنه خروجی می گیریم.

گام سی و نهم
زمان اضافه کردن اولین متریال ها رسیده. یک متریال جدید درست می کنیم. برای این کار، روی Material Manager کلیک می کنیم. من رنگ نارنجی با مقادیر رنگی R=255, G=138, B=0 رو برای Color در نظر گرفتم. به علاوه، تیک Specular رو هم بر می داریم. چون هیچ نوری به غیر از نور پیش فرض، توی صحنه نداریم.
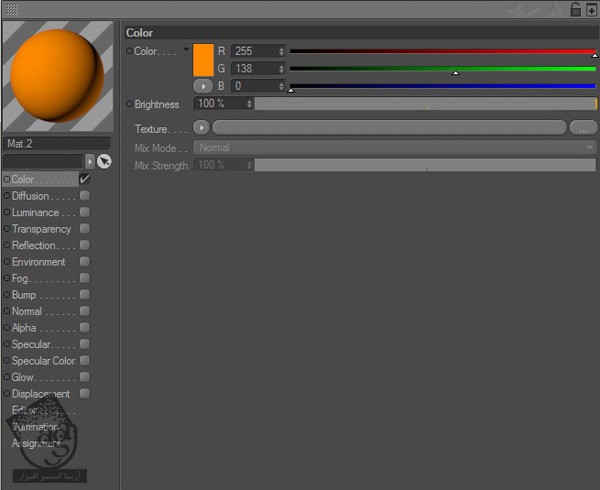
گام چهل ام
Reflection رو تیک می زنیم و Brightness رو هم تا 25 درصد کاهش میدیم. به عنوان نور ساختگی، از Reflection و Luminance استفاده می کنیم. من از این متریال، به عنوان متریال اصلی کشتی فضایی استفاده کردم.
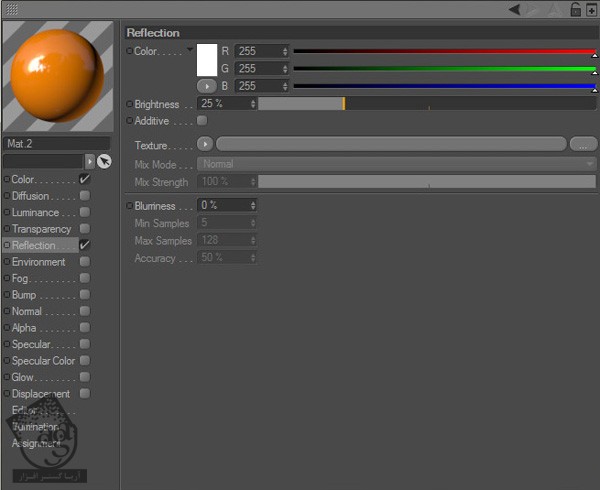
گام چهل و یکم
این متریال رو Duplicate می کنیم. Color رو روی پیش فرض قرار میدیم و Brightness رو هم تا 10 درصد کاهش میدیم.
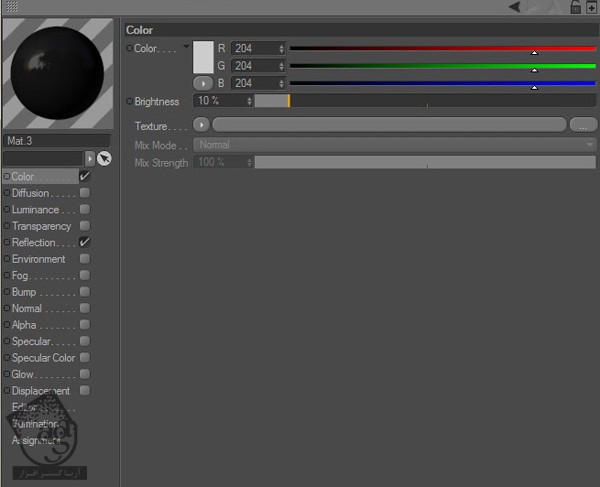
گام چهل و دوم
توی بخش Refelction، مقدار Brightness رو تا 5 درصد کاهش میدیم. من از این متریال به عنوان متریال شیشه جلوی کشتی فضایی استفاده کردم.
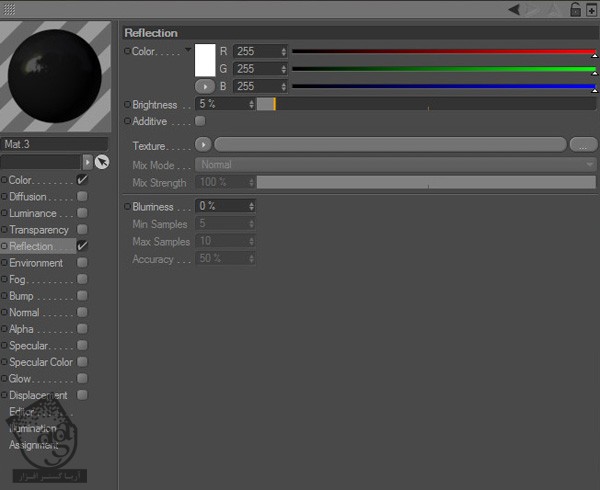
گام چهل و سوم
بریم سراغ درست کردن متریال نازل ها. یک متریال جدید درست می کنیم. تیک Color و Specular رو بر می داریم. اما Luminance رو تیک می زنیم. من رنگ آبی با مقادیر رنگی R=84, G=148, B=255 رو براش در نظر گرفتم.
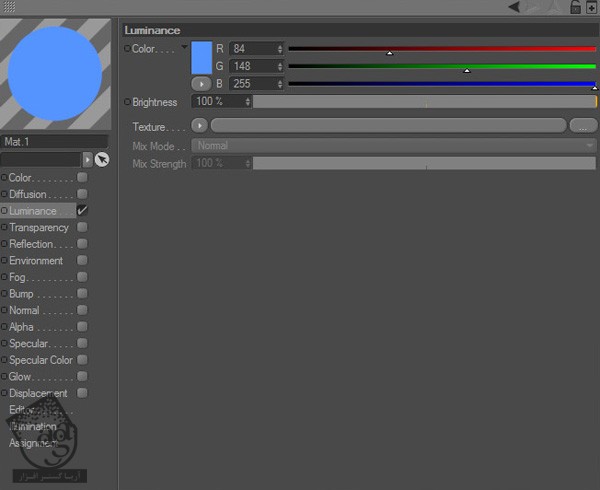
گام چهل و چهارم
حالا متریال نازل ها رو Duplicate می کنیم و رنگش رو روی سفید با مقادیر رنگی R=255, G=255, B=255 قرار میدیم. بعد هم Brightness رو بین 400 تا 500 درصد افزایش میدیم. حالا از این متریال به عنوان نور ساختگی استفاده می کنیم.
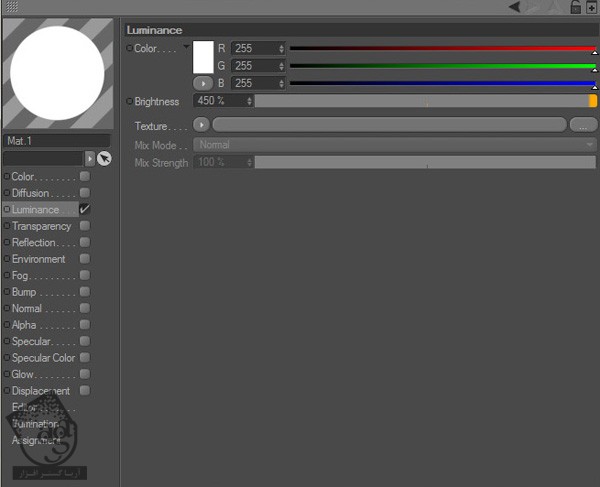
گام چهل و پنجم
یک متریال جدید دیگه درست می کنیم و رنگش رو روی سفید با مقادیر رنگی R=255, G=255, B=255 قرار میدیم. Brightness رو روی 30 درصد تنظیم می کنیم. تیک Specular رو بر می داریم. از این متریال برای پایه شاخک ها استفاده می کنیم.
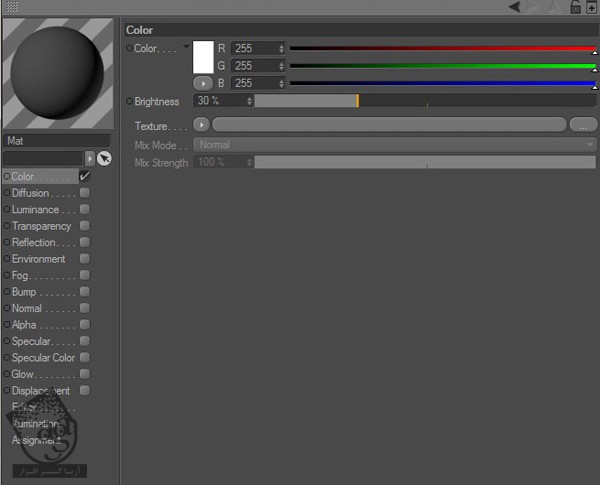
گام چهل و ششم
این متریال رو Duplicate می کنیم. بعد هم مقدار Brightness مربوط به کانال Color رو یک مقدار کاهش میدیم.
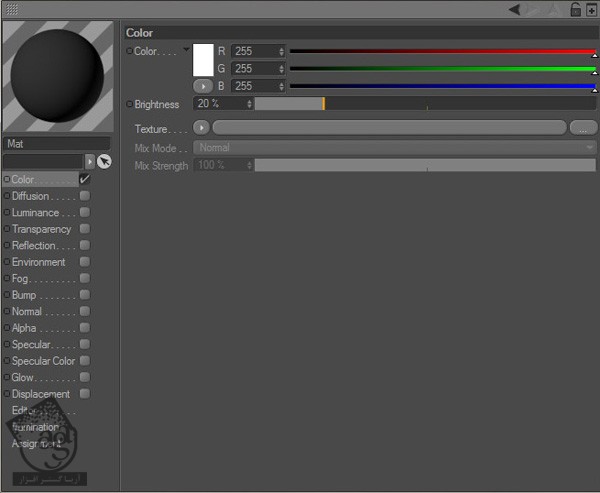
گام چهل و هفتم
Reflection رو غیر فعال می کنیم. Brightness رو تا 30 درصد کاهش میدیم. این متریال رو به شاخک ها اختصاص میدیم.
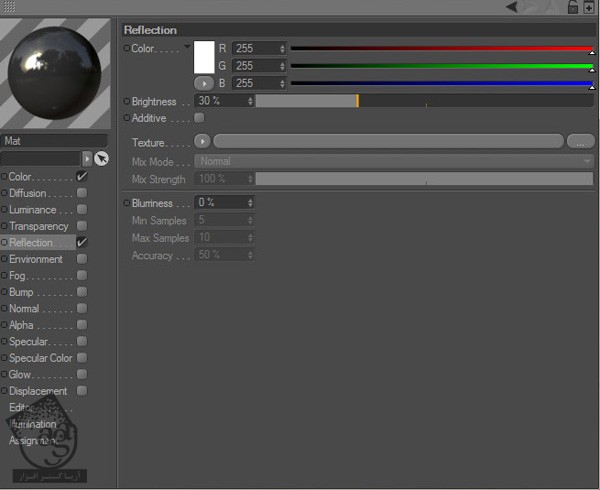
گام چهل و هشتم
آخرین متریالی که درست می کنیم، برای شعله آتش هست. متریال مربوط به نازل رو Duplicate می کنیم و رنگش رو تغییر میدیم.
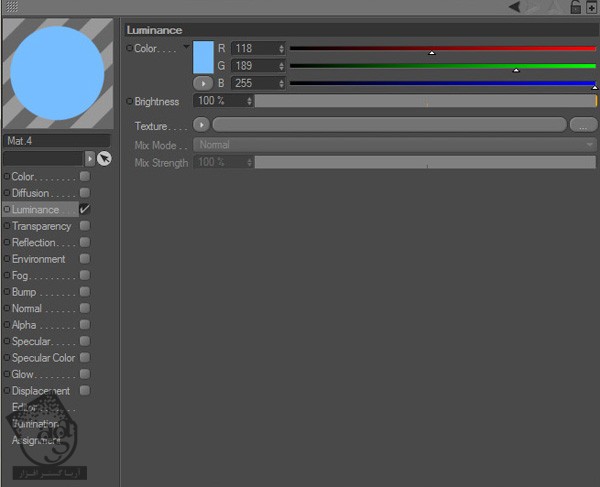
گام چهل و نهم
کانال Transparency رو تیک می زنیم. رنگ مربوط به کانال Luminance رو کپی می کنیم و Brightness رو بین 70 تا 80 درصد قرار میدیم.
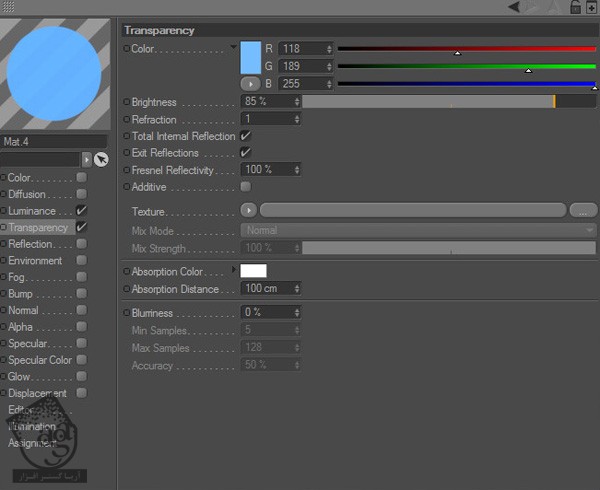
گام پنجاه ام
تمام متریال ها رو به Object ها اختصاص میدیم. به غیر از متریال White Luminance چون هنوز هیچ Object براش در نداریم.

” آموزش Cinema4D : پویانمایی کشتی فضایی – قسمت سوم ” – به زودی
دوره های آموزشی مرتبط
590,000 تومان
590,000 تومان
590,000 تومان
590,000 تومان











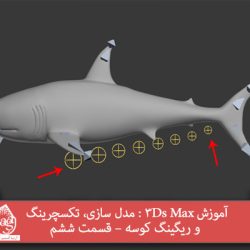





































































قوانین ارسال دیدگاه در سایت