No products in the cart.
آموزش Cinema4D : کنترل MoSpline

آموزش Cinema4D : کنترل MoSpline
توی این آموزش، کنترل MoSpline رو با Cinema4D با هم می بینیم و با ابزارها و تکنیک های مورد نیاز آشنا میشیم. بیاین شروع کنیم!
با ” آموزش Cinema4D : کنترل MoSpline ” با ما همراه باشید…
- سطح سختی: متوسط
- مدت آموزش: 20 تا 30 دقیقه
- نرم افزار استفاده شده: Cinema4D
گام اول
یک Text Spline با متن دلخواه اضافه کرده و بعد هم با فشار دادن دکمه C، اون رو Editable می کنیم.
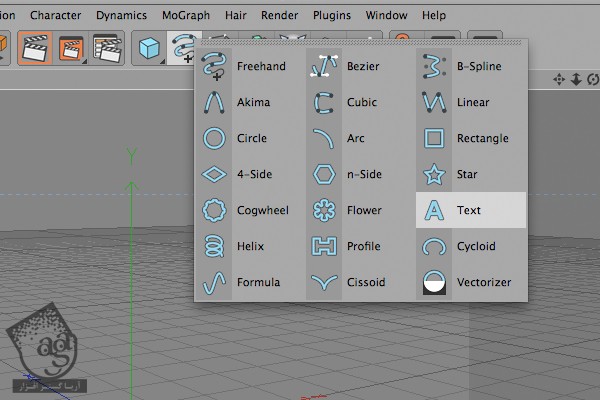
گام دوم
یک MoSpline به صحنه اضافه می کنیم.
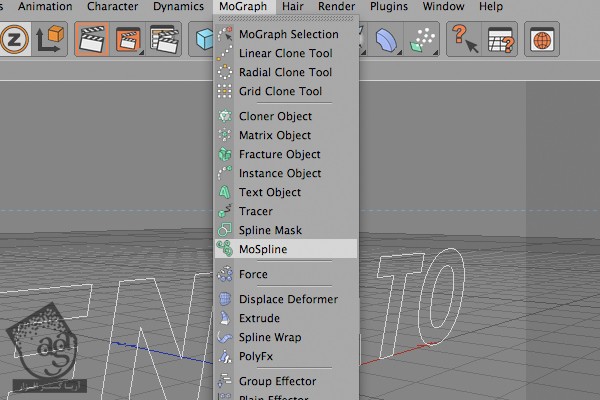
گام سوم
وارد تنظیمات MoSpline میشیم. تب Object رو انتخاب کرده و Mode رو روی Spline قرار میدیم. وارد تب Spline میشیم و Source Spline رو روی Text Spline قرار میدیم.
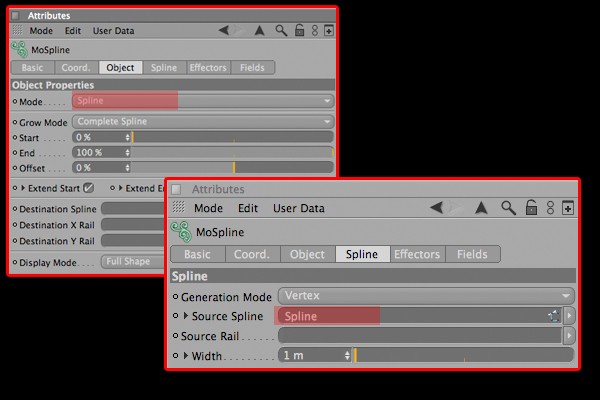
گام چهارم
همچنان که توی تب Spline هستیم، Generation Mode رو روی Even و Count رو روی 1000 قرار میدیم.
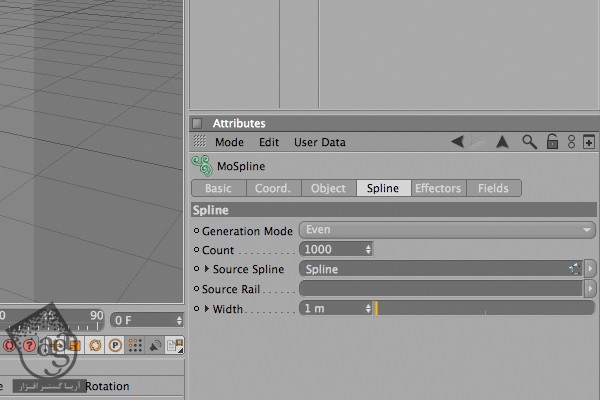
گام پنجم
یک Sweep NURBS درست می کنیم.
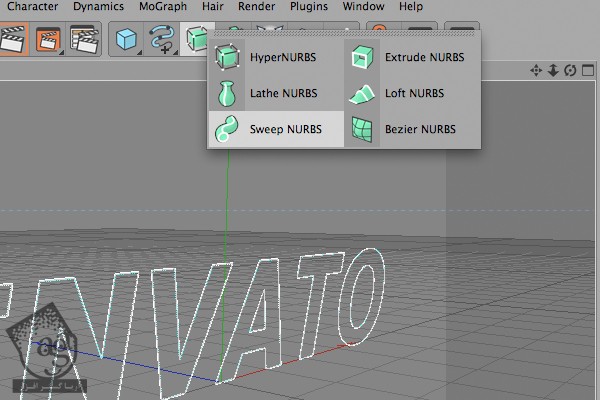
گام ششم
یک Circle Spline درست می کنیم.
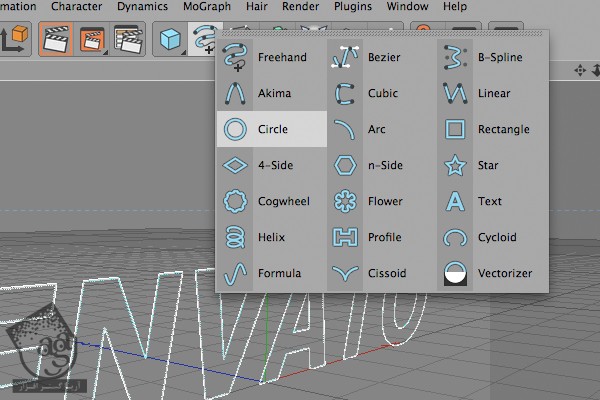
گام هفتم
MoSpline و Circle رو روی Sweep NURBS درگ و دراپ می کنیم. میریم سراغ تب Spline مربوط به MoSpline و Width رو روی 10m قرار میدیم.
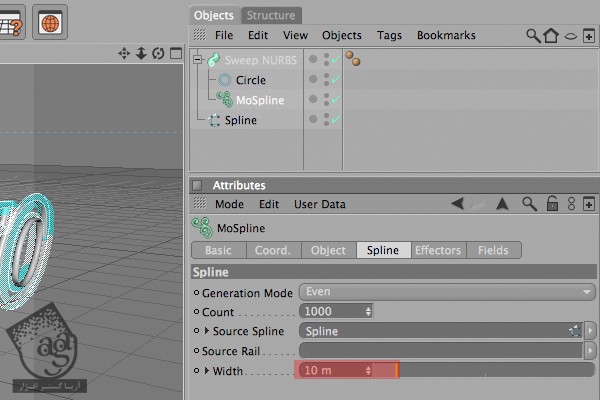
گام هشتم
میریم سراغ Animation Layout.
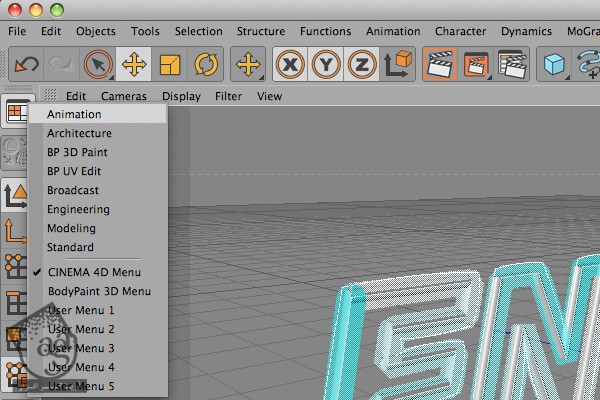
گام نهم
Mospline رو انتخاب کرده و وارد تب Object میشیم. Grow Mode رو روی Separate Segments قرار میدیم.
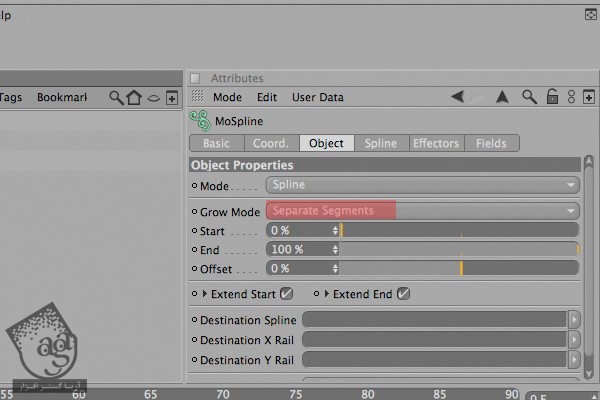
گام دهم
مقدار End رو تا 0 کاهش میدیم. Ctrl رو نگه داشته و روی نقطه کوچکی که در سمت راست قرار داره، کلیک کرده و یک کی فریم اضافه می کنیم.
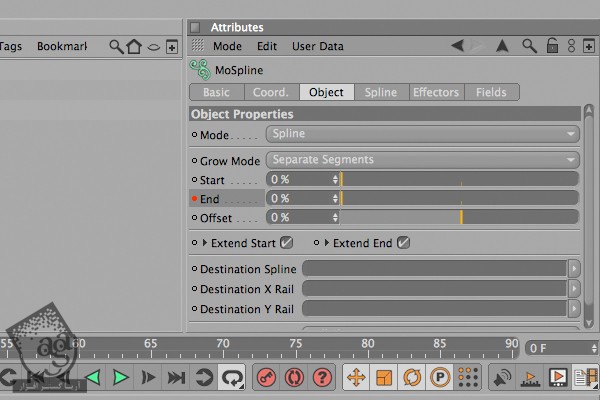
گام یازدهم
میریم سراغ فریم 30 و End رو روی 100 قرار داده و یک کی فریم دیگه اضافه می کنیم.
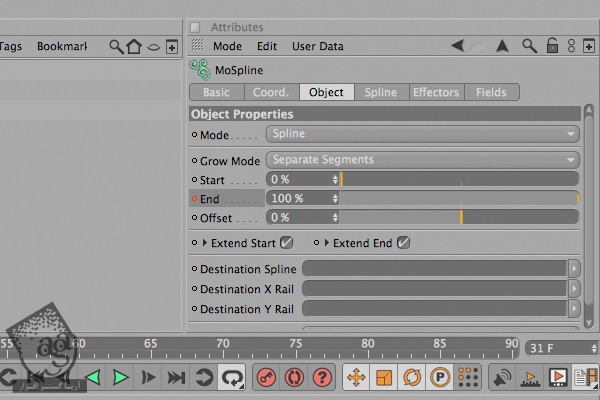
گام دوازدهم
میریم سراغ فریم 31 و یک کی فریم برای Offset اضافه می کنیم.
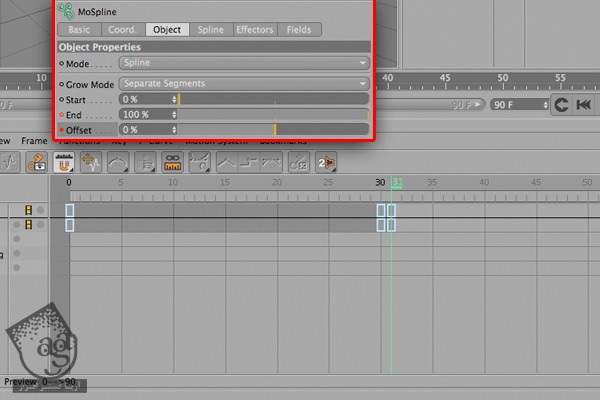
گام سیزدهم
میریم سراغ فریم 60 و Offset رو تا 100 افزایش داده و یک کی فریم دیگه اضافه می کنیم.
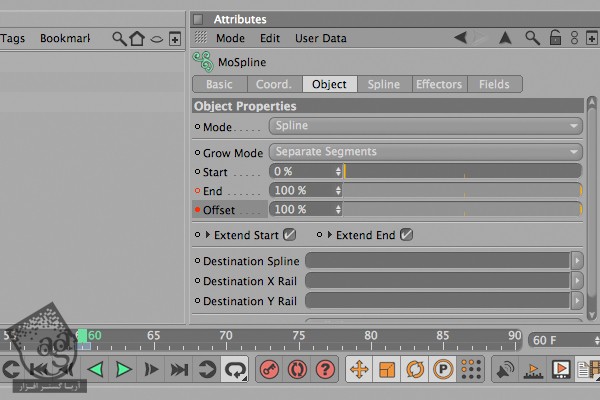
گام چهاردهم
میریم سراغ فریم 61 و یک کی فریم برای Start اضافه می کنیم.
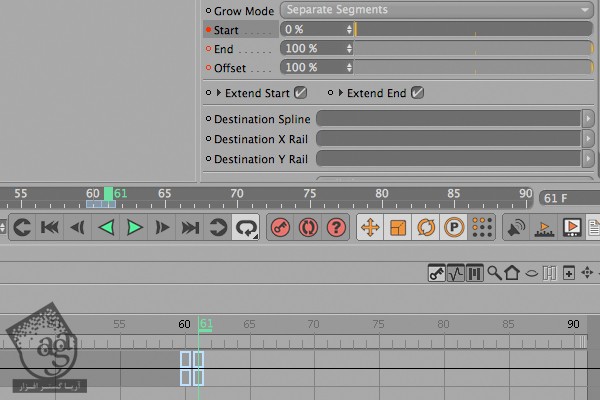
توصیه می کنم دوره های جامع فارسی مرتبط با این موضوع آریاگستر رو مشاهده کنید:
– صفر تا صد آموزش سینما 4D – پک 1
– صفر تا صد آموزش سینما 4D – پک 2
گام پانزدهم
در نهایت، میریم سراغ فریم 61 و Start رو روی 100 قرار داده و آخرین کی فریم رو اضافه می کنیم.
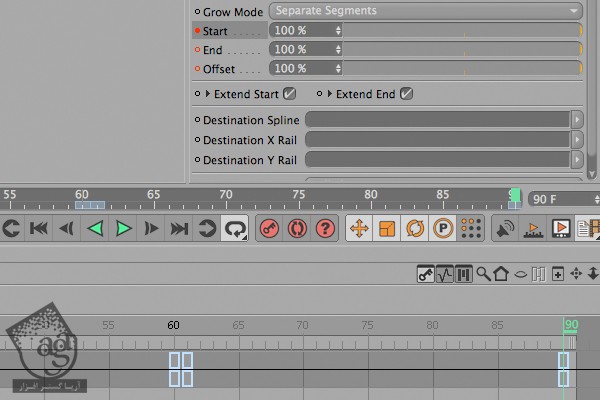
گام شانزدهم
یک MoSpline دیگه با تنظیمات زیر درست کرده و همون تکنیک Sweep NURBS رو تکرار می کنیم.
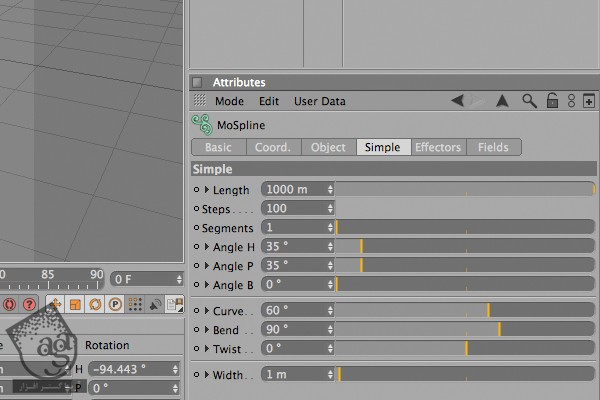
گام هفدهم
تمام تنظیمات تب Object رو کاهش داده و یک کی فریم برای End اضافه می کنیم.
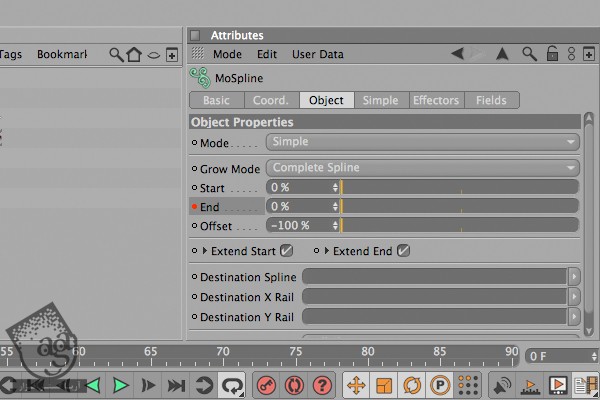
گام هجدهم
End رو تا 100 کاهش داده و یک کی فریم به فریم 45 اضافه می کنیم. یک کی فریم هم برای Offset درست می کنیم.
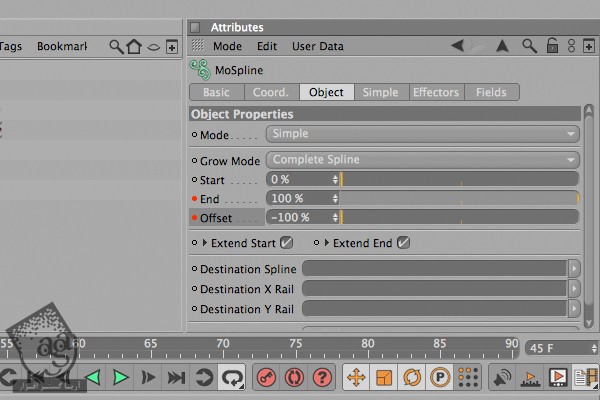
گام نوزدهم
وارد فریم 90 میشیم. Offset رو تا 100 افزایش داده و یک کی فریم اضافه می کنیم.
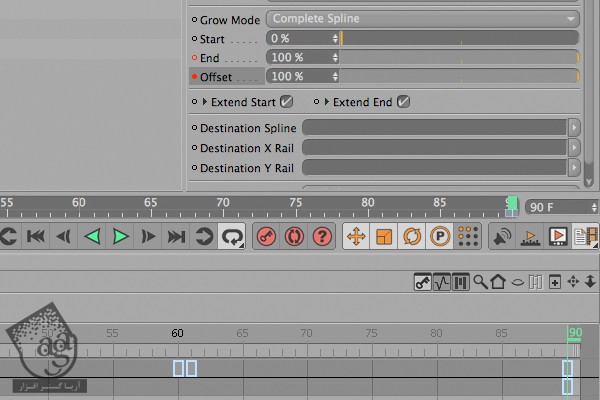
گام بیستم
میریم سراغ Standard Layout و یک Camera اضافه می کنیم.
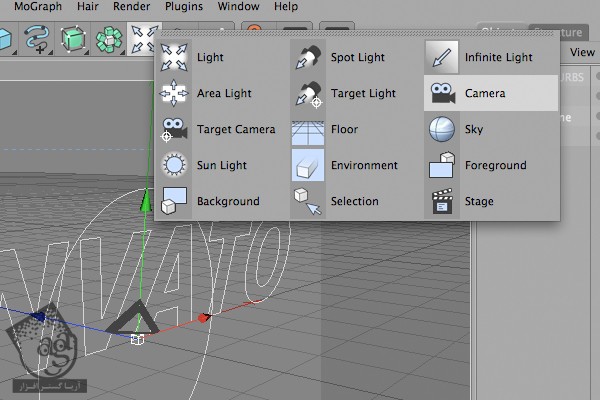
گام بیست و یکم
وارد نمای Top یا بالا میشیم و یک Spline به عنوان مسیر Camera یا دوربین رسم می کنیم.

گام بیست و دوم
یک Target Tag به Camera اضافه می کنیم. Sweep NURBS رو به صورت Target Object تنظیم می کنیم.
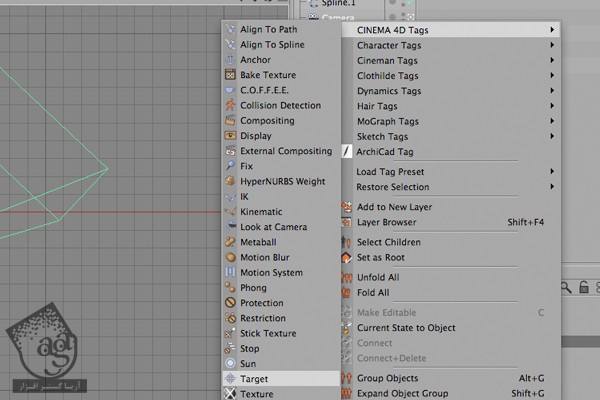
گام بیست و سوم
Align رو به Spline Tag اضافه می کنیم. بعد هم Spline صحیح رو برای مسیر در نظر می گیریم.
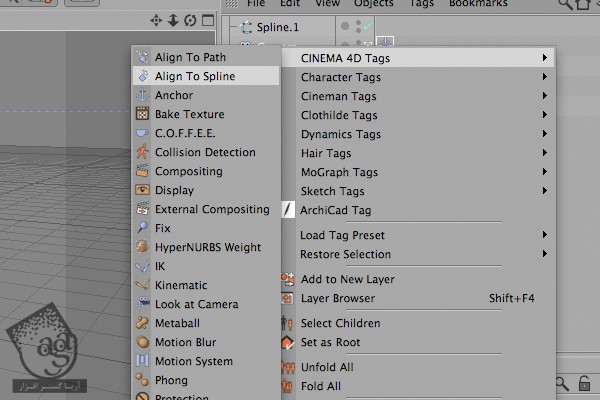
گام بیست و چهارم
Align to Spline رو انتخاب می کنیم. یک کی فریم به Position اضافه می کنیم.
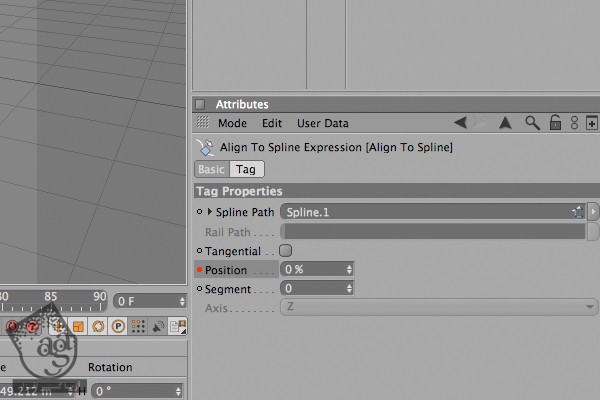
گام بیست و پنجم
میریم سراغ فریم 90 و Position رو روی 100 قرار داده و یک کی فریم دیگه اضافه می کنیم.
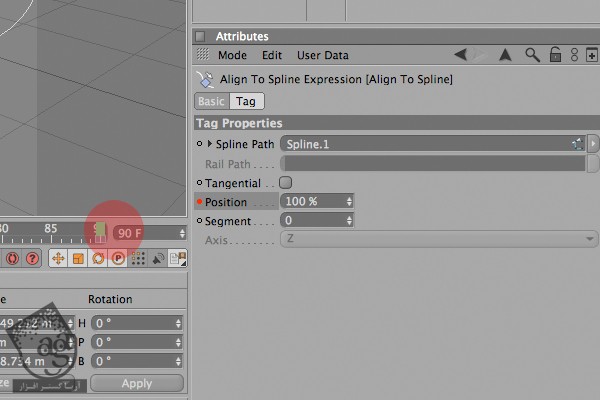
گام بیست و ششم
یک متریال به رنگ دلخواه اضافه می کنیم. Glow Channel رو فعال می کنیم. Outer Strength رو روی 200 قرار میدیم.
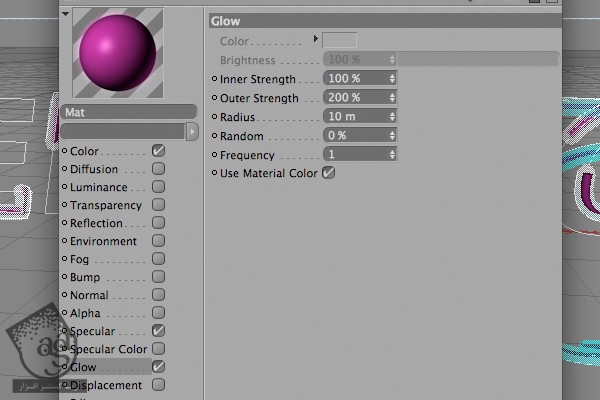
گام بیست و هفتم
متریال رو کپی کرده و رنگش رو تغییر میدیم. حالا می تونیم از این متریال برای MoSpline های مختلف استفاده کنیم.
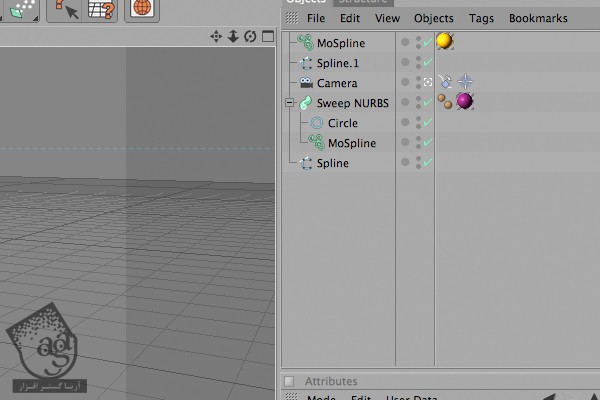
گام بیست و هشتم
وارد تنظیمات Render میشیم. Resolution دلخواه رو انتخاب می کنیم. To رو روی 90 F قرار میدیم.
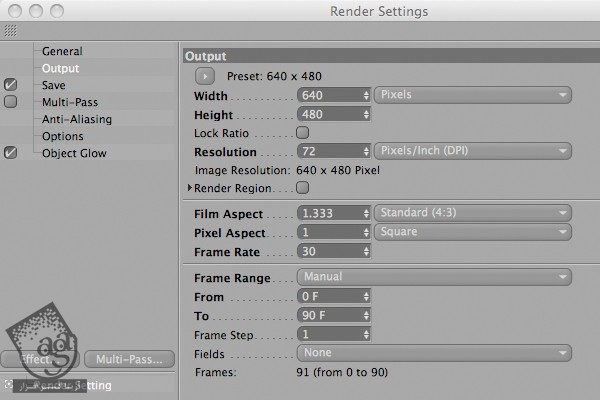
گام بیست و نهم
وارد بخش Save میشیم. Format رو هم روی Quick Time Movie قرار میدیم و رندر می گیریم و تمام!
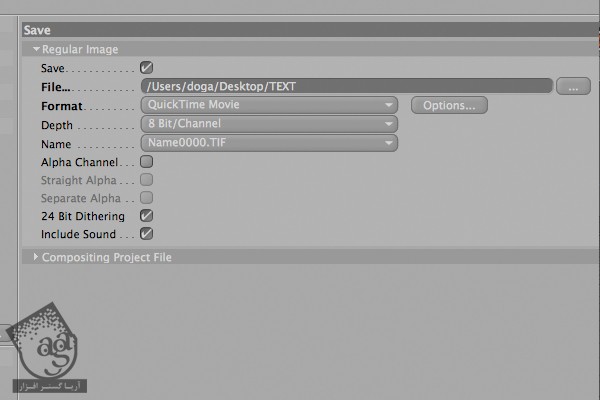
امیدواریم ” آموزش Cinema4D : کنترل MoSpline ” برای شما مفید بوده باشد…
توصیه می کنم دوره های جامع فارسی مرتبط با این موضوع آریاگستر رو مشاهده کنید:
– صفر تا صد آموزش سینما 4D – پک 1
– صفر تا صد آموزش سینما 4D – پک 2
توجه : مطالب و مقالات وبسایت آریاگستر تماما توسط تیم تالیف و ترجمه سایت و با زحمت فراوان فراهم شده است . لذا تنها با ذکر منبع آریا گستر و لینک به همین صفحه انتشار این مطالب بلامانع است !
دوره های آموزشی مرتبط
590,000 تومان
590,000 تومان
590,000 تومان
590,000 تومان

















































































قوانین ارسال دیدگاه در سایت