No products in the cart.
آموزش Illustrator : ایجاد افکت Offset Path

آموزش Illustrator : ایجاد افکت Offset Path
توی این آموزش، ایجاد افکت Offset Path رو با Illustrator با هم می بینیم و با ابزارها و تکنیک های مورد نیاز آشنا میشیم. برای این کار، از Photoshop هم کمک می گیریم. بیاین شروع کنیم!
با ” آموزش Illustrator : ایجاد افکت Offset Path ” با ما همراه باشید…
- سطح سختی: مبتدی
- مدت آموزش: 20 تا 30 دقیقه
- نرم افزار استفاده شده: Adobe Illustrator, Adobe Photoshop
گام اول
ایلاستریتور رو باز کرده و یک مسیر ساده رسم می کنیم.
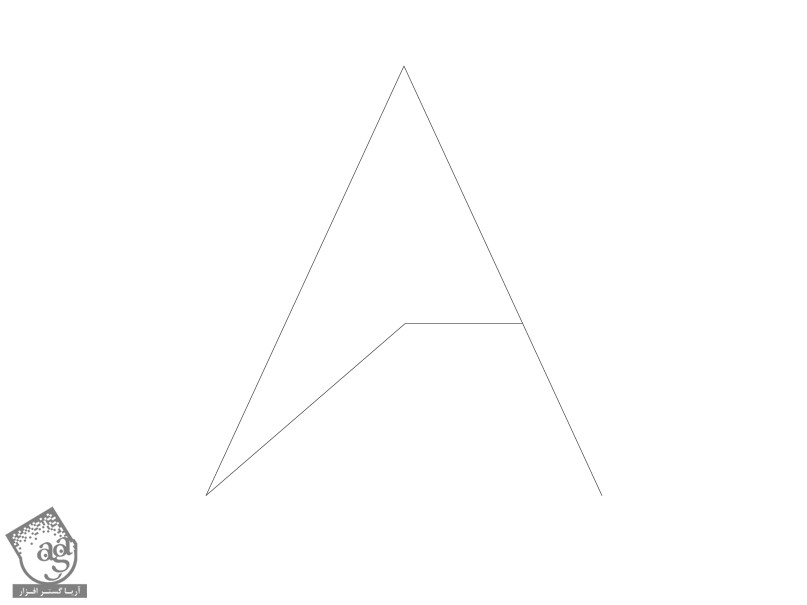
گام دوم
ابزار Direct Selection رو برداشته و زاویه ای که می خوایم ادیت کنیم رو انتخاب می کنیم.
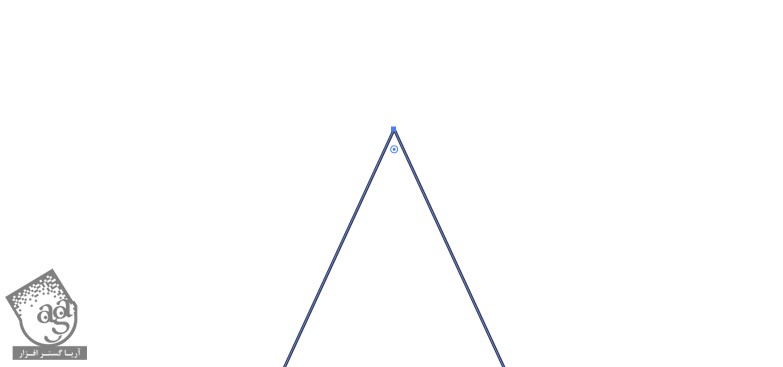
گام سوم
دایره رو به سمت پایین درگ کرده و شروع می کنیم به ادیت کردن.
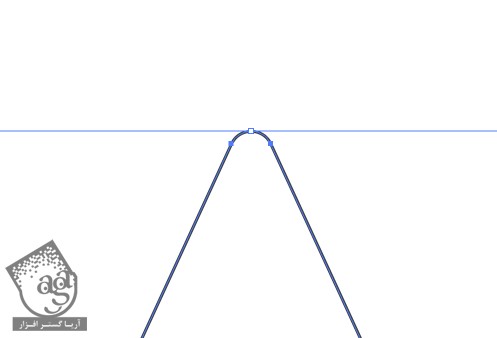
گام چهارم
نتیجه رو در زیر می بینین.
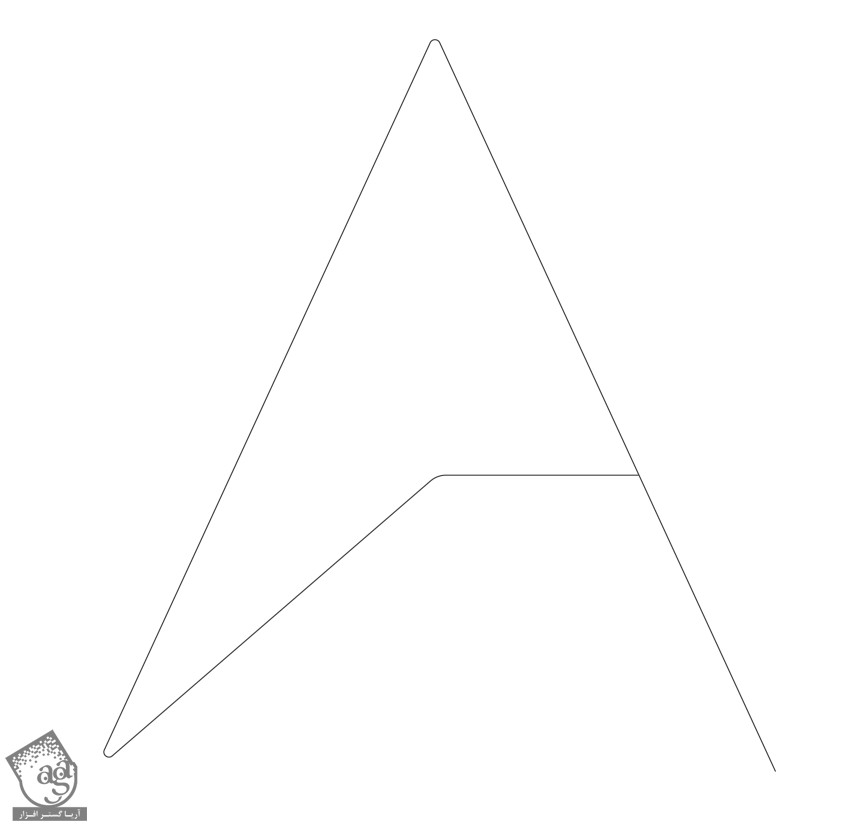
گام پنجم
مسیر رو انتخاب کرده و وارد مسیر Object > Path > Offset > Path میشیم. مقادیر رو به صورت پیش فرض باقی میزاریم. Preview رو تیک می زنیم.
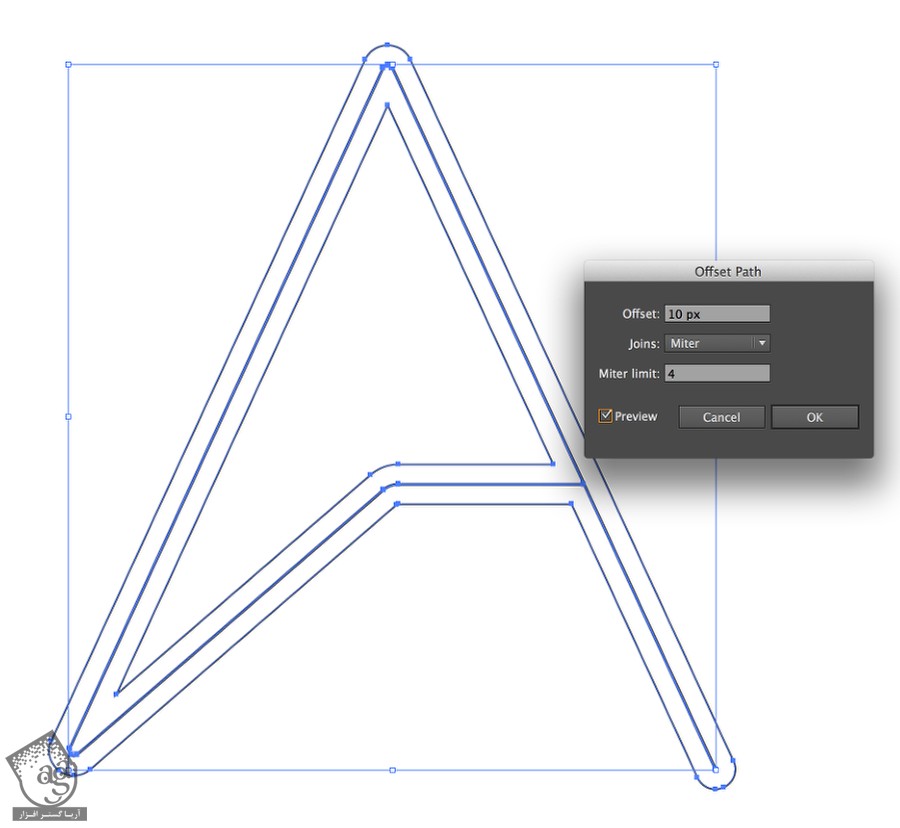
گام ششم
همین کار رو تکرار کرده و Stroke Weight رو افزایش میدیم.
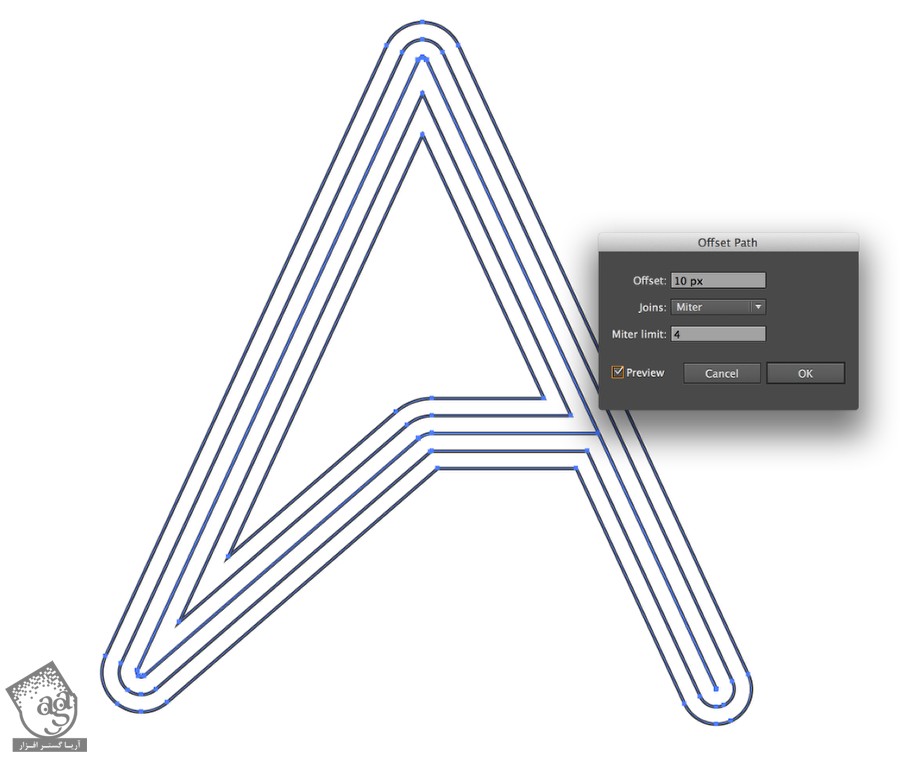
توصیه می کنم دوره های جامع فارسی مرتبط با این موضوع آریاگستر رو مشاهده کنید:
– صفر تا صد آموزش فتوشاپ در عکاسی
– صفر تا صد آموزش دیجیتال پینتینگ – پک 1
– صفر تا صد آموزش دیجیتال پینتینگ – پک 2
گام هفتم
گام قبل رو چند بار دیگه تکرار می کنیم.
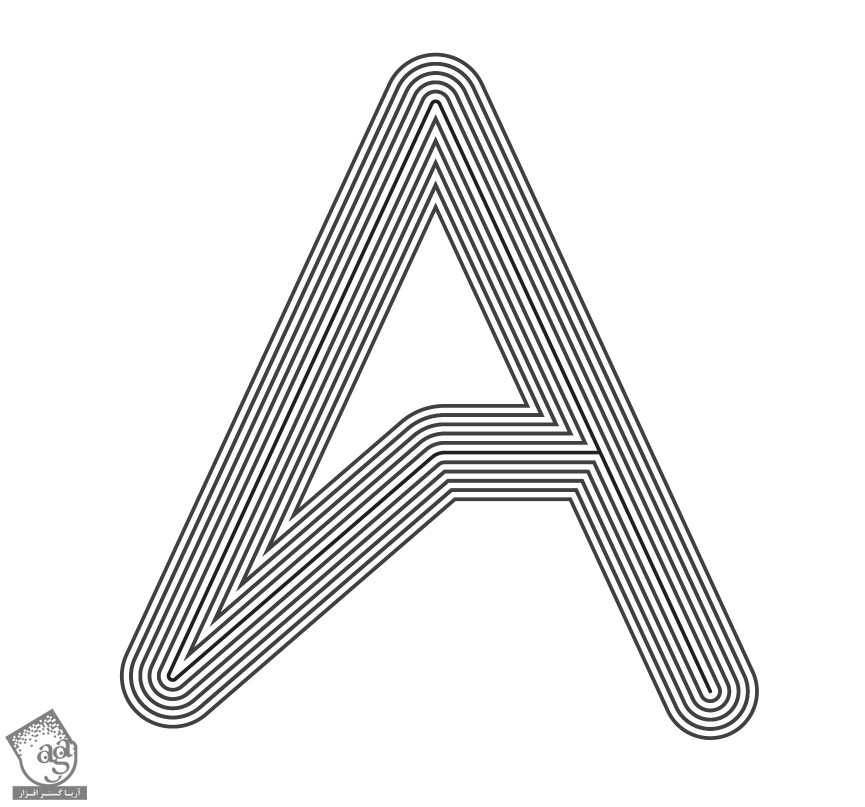
گام هشتم
وارد فتوشاپ میشیم. یک تصویر انتخاب می کنیم.

گام نهم
شکل وکتور رو از ایلاستریتور توی فتوشاپ Copy,Paste می کنیم.
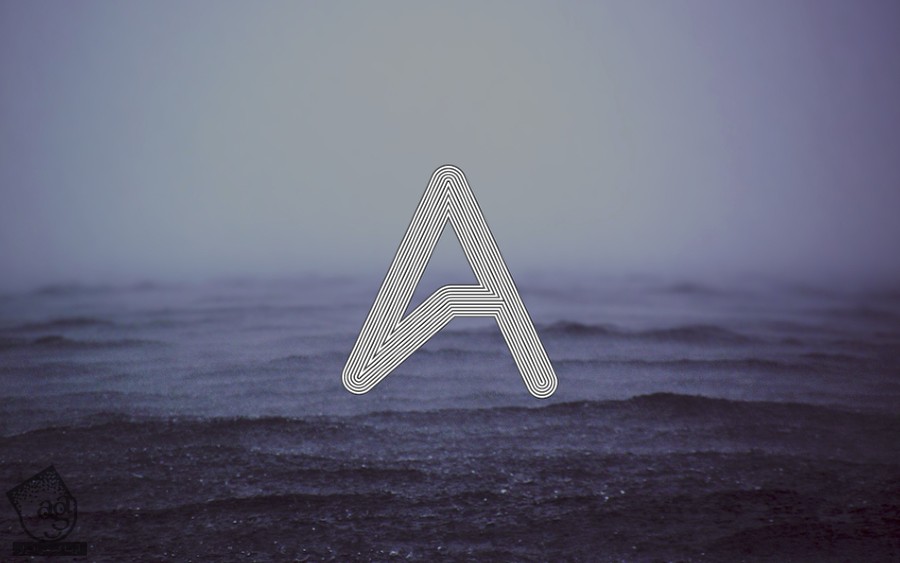
گام دهم
وارد مسیر Image > Adjustments > Invert میشیم. Blend Mode رو روی Color Dodge 60% قرار میدیم.
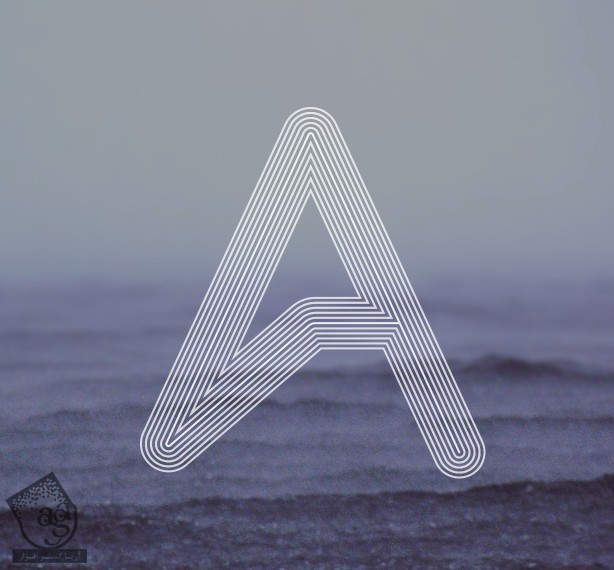
گام یازدهم
وارد مسیر Layer > New Adjustment Layer > Photo Filter میشیم. فیلتر Warming رو انتخاب کرده و Density رو روی 25 درصد قرار میدیم و تمام!
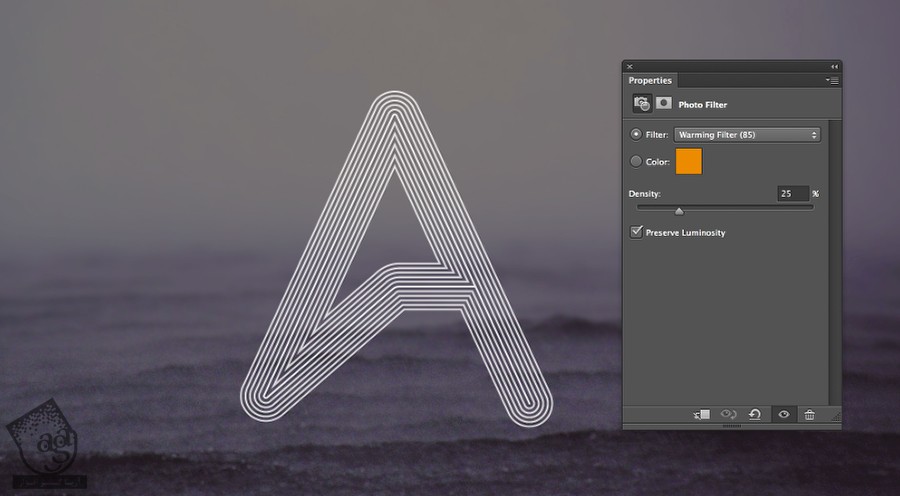
نتیجه
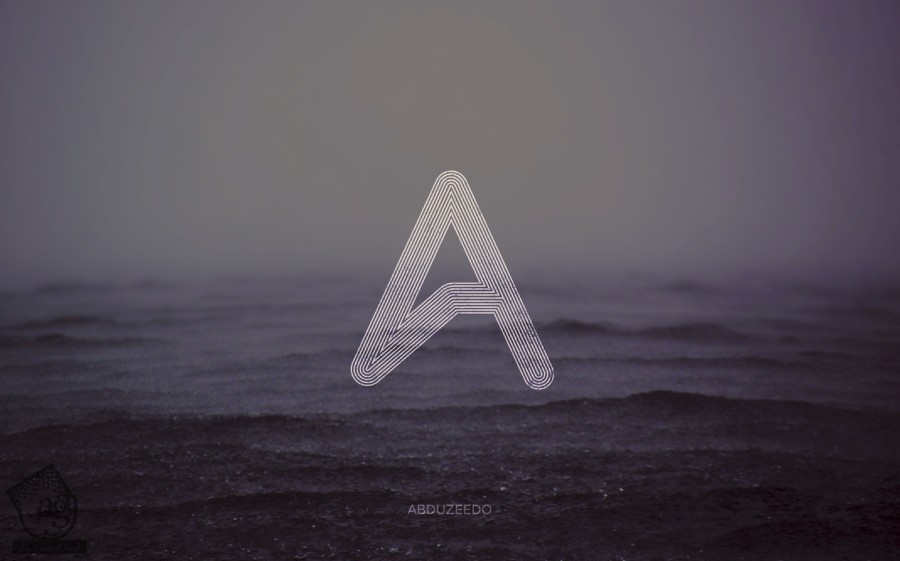

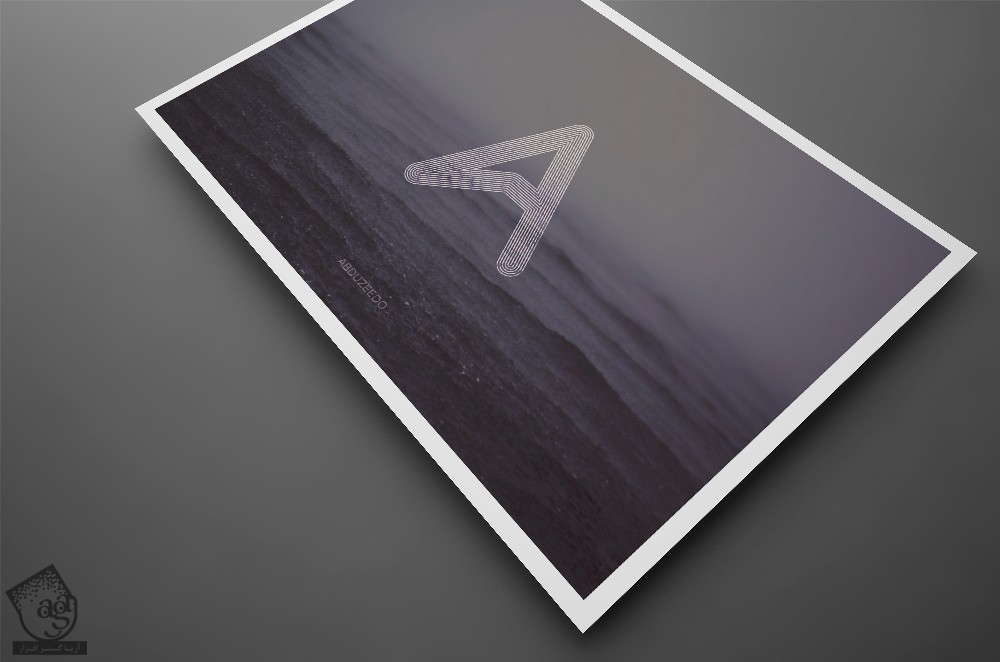
امیدواریم ” آموزش Illustrator : ایجاد افکت Offset Path ” برای شما مفید بوده باشد…
توصیه می کنم دوره های جامع فارسی مرتبط با این موضوع آریاگستر رو مشاهده کنید:
– صفر تا صد آموزش فتوشاپ در عکاسی
– صفر تا صد آموزش دیجیتال پینتینگ – پک 1
– صفر تا صد آموزش دیجیتال پینتینگ – پک 2
توجه : مطالب و مقالات وبسایت آریاگستر تماما توسط تیم تالیف و ترجمه سایت و با زحمت فراوان فراهم شده است . لذا تنها با ذکر منبع آریا گستر و لینک به همین صفحه انتشار این مطالب بلامانع است !
دوره های آموزشی مرتبط
590,000 تومان
590,000 تومان

















































































قوانین ارسال دیدگاه در سایت