No products in the cart.
آموزش Illustrator : درست کردن قلموی دودی

آموزش Illustrator : درست کردن قلموی دودی
توی این آموزش، درست کردن قلموی دودی رو با Illustrator با هم می بینیم و با نحوه طراحی دود، تبدیل کردن اون به قلمو و استفاده از این قلمو برای تایپ، آشنا میشیم. بیاین شروع کنیم!
با ” آموزش Illustrator : درست کردن قلموی دودی ” با ما همراه باشید…
- سطح سختی: متوسط
- مدت آموزش: 20 تا 30 دقیقه
- نرم افزار استفاده شده: Adobe Illustrator
درست کردن سند جدید
یک سند جدید درست به ابعاد 297 در 420 میلی متر برای پرینت روی کاغذ A3 درست می کنیم.
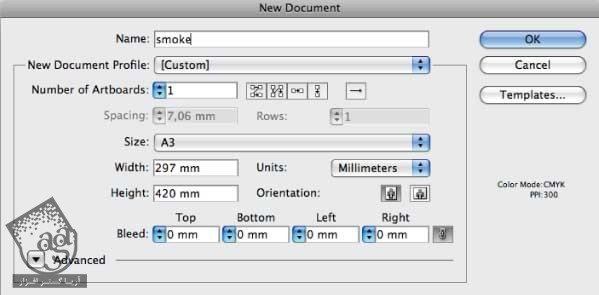
درست کردن پس زمینه و Stroke عمودی
یک مستطیل با ابزار Rectangle درست می کنیم. طوری که کل صفحه رو بپوشونه. رنگ مشکی رو براش در نظرمی گیریم. همچنان که مستطیل انتخاب شده، وارد مسیر Object > Lock > Selection میشیم. به این ترتیب، شی Lock یا قفل میشه و نمیشه اون رو انتخاب کرد.
ابزار Pen رو بر می داریم و یک Stroke عمودی اضافه می کنیم. رنگ سفید رو برای Stroke در نظر می گیریم و Weight Stroke رو روی 0.05mm قرار میدیم.
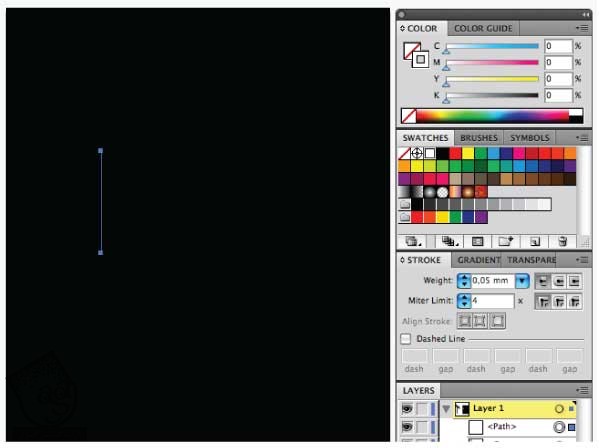
کپی و جا به جا کردن Stroke
بعد از انتخاب Stroke، ابزار Selection رو بر می داریم و Enter می زنیم. بعد هم عدد 0.05mm رو توی فیلد Horizontal و عدد 0 رو توی فیلد Vertical وارد می کنیم. روی Copy کلیک می کنیم و Ctrl+D رو حدود 20 ثانیه نگه می داریم تا دستور Transform Again چندین بار اجرا بشه.
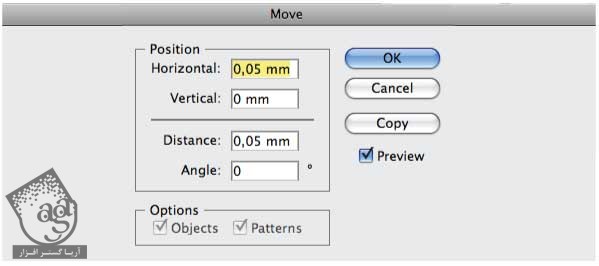
تنظیم Transparency
همچنان که Stroke انتخاب شده، Blending Mode رو روی Screen و Oapcity رو روی 8 درصد قرار میدیم. بعد هم اون رو گروه می کنیم.
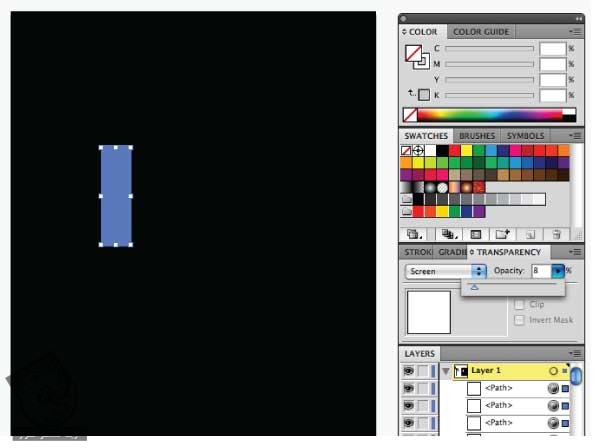
رسم شکل با ابزار Pen
ابزار Pen رو بر می داریم و شکلی شبیه تصویر زیر رسم می کنیم.

ایجاد افکت Smoke
رسیدیم به مرحله حساس. مطمئن میشیم که شکلی که به تازگی درست کردیم، در بالا قرار داشته باشه. روی اون کلیک می کنیم. بعد هم Ctrl+Shift+] رو می زنیم. اول مسیر و بعد هم Stroke رو انتخاب می کنیم و وارد مسیر Object > Envelope Distort > Make With Top Object میشیم. مطمئن میشیم که Blend Fidelity روی 100 قرار داشته باشه.
به نظر خوب میاد. اما اگه دقیق بهش نگاه کنیم، متوجه میشیم که Stroke ها رو دقیق میشه دید. اگه بخوایم می تونیم با دنبال کردن مسیر Effect > Blur > Gaussian Blur این مشکل رو بر طرف کنیم. بعد هم عدد 7.0 پیکسل رو وارد می کنیم. اما از اونجایی که می خوایم ازش Stroke درست کنیم، این کار رو بعدا انجام میدیم. شکل هایی که می خوایم به Stroke تبدیل کنیم، نمی تونن همچین افکت هایی داشته باشن.
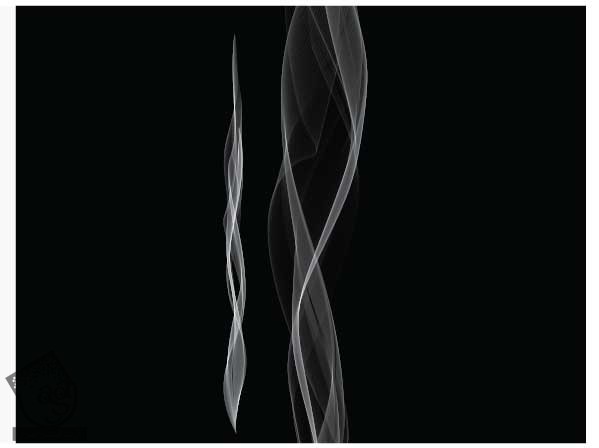
ایجاد قلموی دودی
حالا دود رو تا پنل Brushes، درگ می کنیم. اگه اون رو نمی بینیم، F5 رو فشار میدیم. New Art Brush رو تیک می زنیم و روی Ok کلیک می کنیم.
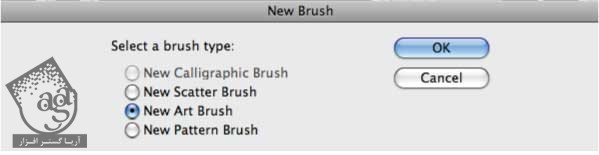
هر اسمی که می خوایم رو براش در نظر می گیریم. فلش بالا رو از بخش Direction انتخاب می کنیم و Method رو روی Tints and Shades قرار میدیم.
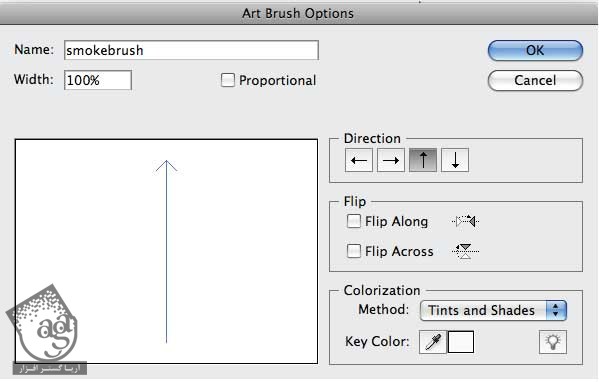
ایجاد افکت متنی دودی
حالا که قلمو رو درست کردیم، باید یک کار دیگه هم انجام بدیم. مسیر Effect > Blur > Gaussian Blur رو دنبال می کنیم و عدد 0.7 پیکسل رو وارد می کنیم.
ابزار Pencil رو بر می داریم و چند تا حرف رو وارد می کنیم. حروف رو گروه می کنیم. Stroke اضافه می کنیم و Stroke Weight رو روی 0.5pt قرار میدیم.
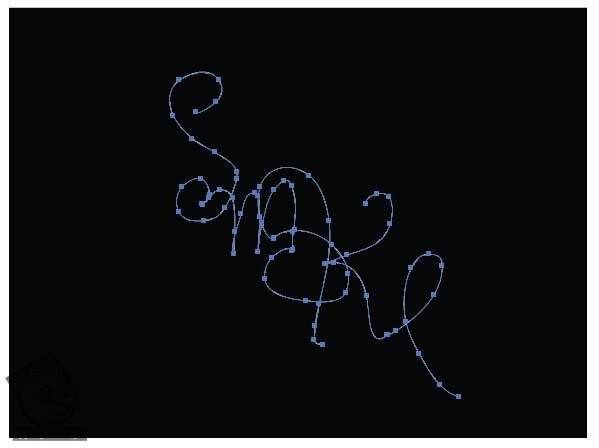
حروف دودی رو کپی و در پشت، paste می کنیم. Stroke Weight رو روی 3pt قرار میدیم. وارد مسیر Effect > Blur > Gaussian Blur میشیم و عدد 7 پیکسل رو وارد می کنیم.
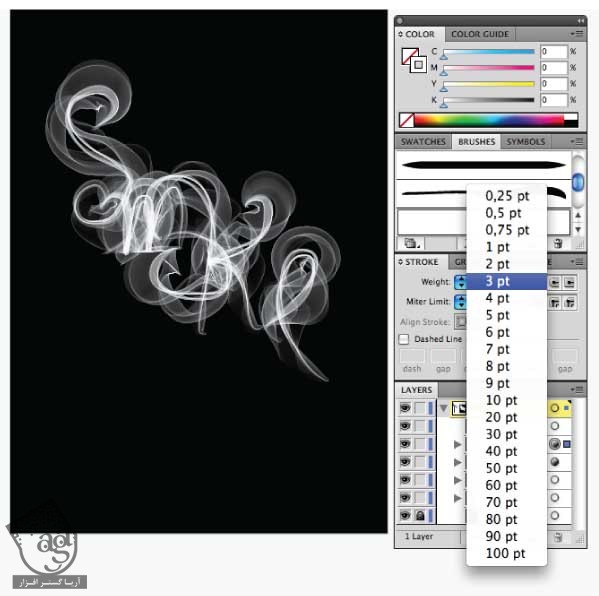
تبریک! تمام شد!
امیدوارم چیزای جدیدی یاد گرفته باشین و از این تکنیک ها توی پروژه های بعدی هم استفاده کنین.

امیدواریم ” آموزش Illustrator : درست کردن قلموی دودی ” برای شما مفید بوده باشد…
توصیه می کنم دوره های جامع فارسی مرتبط با این موضوع آریاگستر رو مشاهده کنید:
توجه : مطالب و مقالات وبسایت آریاگستر تماما توسط تیم تالیف و ترجمه سایت و با زحمت فراوان فراهم شده است . لذا تنها با ذکر منبع آریا گستر و لینک به همین صفحه انتشار این مطالب بلامانع است !
دوره های آموزشی مرتبط
590,000 تومان
590,000 تومان
برچسبها:Adobe Illustrator, Iluustrator, افکت های متنی, ایلاستریتور, تصویرسازی, طراحی گرافیکی, وکتور














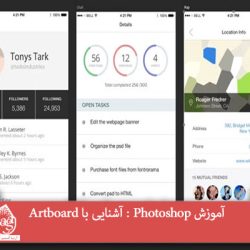


































































قوانین ارسال دیدگاه در سایت