No products in the cart.
آموزش Illustrator : راهنمای جامع پنل Pathfinder

آموزش Illustrator : راهنمای جامع پنل Pathfinder
مسلما برای ادغام کردن شکل ها و ساختن یک شکل جدید از پنل Pathfinder استفاده کردید. اما احتمالا دونه دونه آیکن ها رو امتحان کردید تا به چیزی که خواستید رسیدید. بهتر نیست یکم زمان بزارین و با عملکرد هر کدوم از آیکن ها آشنا بشید؟ توی این آموزش، کاربرد پنل Pathfinder رو با هم می بینیم.
با آموزش ” راهنمای جامع پنل Pathfinder در Illustrator ” با ما همراه باشید…
- سطح سختی: متوسط
- نرم افزار استفاده شده: Adobe Illustrator
مقدمه
اول از همه باید بگم که پنل Pathfinder، هیچ ربطی به پیدا کردن مسیرها نداره. بلکه شکل جدیدی رو از شکل های موجود درست می کنه. افراد مبتدی احتملا در شروع کار یک مقدار گمراه میشن. خود پنل به دو ردیف تقسیم شده. به چهار آیکن بالا، Shape Mode گفته میشه. در ردیف پایین هم پنج آیکن دیده میشه. اول بیاین چهار تا آیکن ردیف بالا رو از چپ به راست بررسی کنیم.
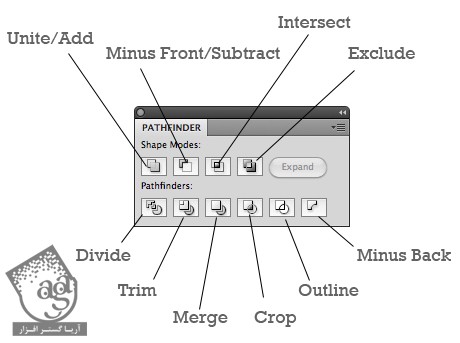
نکته: عملکرد دکمه Unite درست مثل Add و عملکرد دکمه Minus Front مثل Subtract هست. فقط گفتم که بدونید!
گام دوم
برای آشنایی با عملکرد هر کدوم از چهار دکمه ردیف بالا، تصویر زیر رو مشاهده کنید.
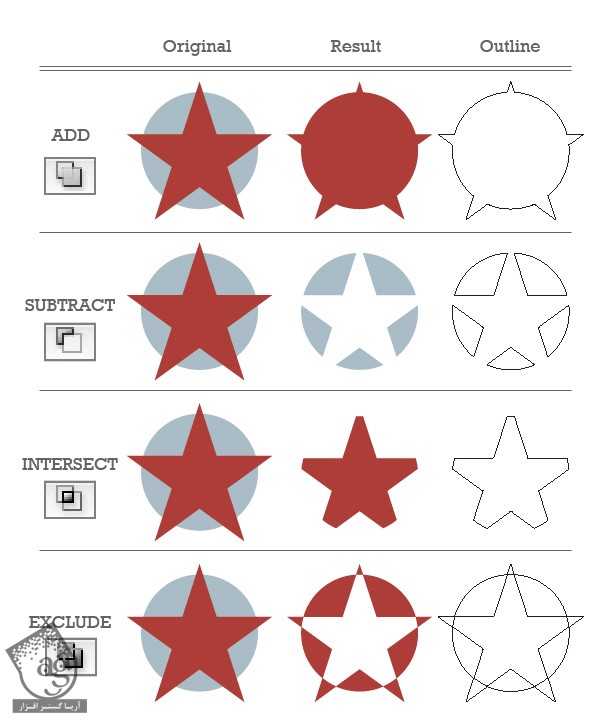
– Add/Unite: این دکمه، تمام شکل های انتخاب شده رو با هم ترکیب می کنه و به صورت یک شکل واحد در میاره. اگه رنگ شکل ها فرق داشته باشه، شکل ایجاد شده، ویژگی های بالاترین شکل رو دریافت می کنه.
– Subtract/Minus Front: این دکمه، هر چیزی که هم پوشی نداشته باشه رو حذف و بقیه قسمت ها رو به صورت یک شکل واحد در میاره.
– Intersect: این دکمه، هر چیزی که هم پوشی نداره رو حذف می کنه و بقیه قسمت ها رو به صورت یک شکل واحد در میاره.
– Exclude: این دکمه، متضاد Intersect هست. به جای حذف قسمت هایی که هم پوشی ندارن، قسمت هایی که هم پوشی دارن رو حذف می کنه. شکل حاصل به مسیر مرکب تبدیل میشه.
از این دکمه ها، روی بیشتر از دو شکل هم می تونین استفاده کنین. یادتون باشه که موقع استفاده از Shape Modes، به ترتیب دکمه ها توجه کنین. برای آشنایی بیشتر با دکمه ها می تونین شکل زیر رو ببینین.
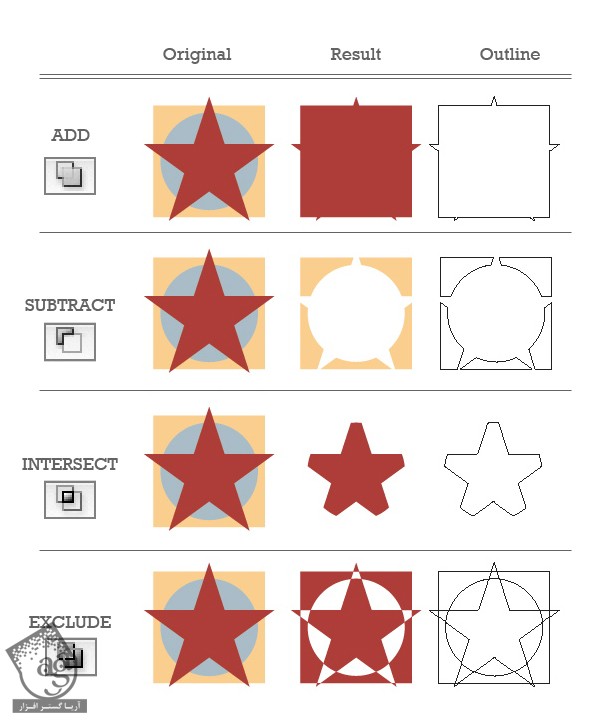
– Add: شکل حاصل، ویژگی های شکل بالاتر رو دریافت می کنه.
– Subtract: شکلی که در بالا قرار داره، از بقیه شکل ها حذف میشه.
– Intersect: فقط محلی از شکل که همپوشی داره، باقی می مونه.
– Exclude: اگه تعداد شکل هایی که همپوشی دارن زوج باشه، همون قسمت حذف میشه. اما اگه عدد فرد باشه، قسمتی که همپوشی داره، رنگ میشه. باز هم شکل حاصل، ویژگی های رنگی شکل بالا رو دریافت می کنه.
– Expand: یک دکمه دیگه توی ردیف بالا وجود داره، دکمه Expand. ایلاستریتور به صورت پیش فرض عملکردهای Shape Mode رو بسط میده. یعنی موقعی که Shape Mode اجرا میشه، دیگه نمیشه اون رو ادیت کرد. اگه همچین شرایطی رو دوست ندارید (یعنی می خواین شکل رو un-expanded کنین)، می تونین موقعی کلیک روی Shape Mode، دکمه Alt رو نگه دارید.
توی تصویر زیر، من دستور Add/Unite رو روی شکل ستاره و دایره اعمال کردم. نسخه های Expanded (غیر قابل ویرایش) و un-Expanded (قابل ویرایش) رو هم می تونین ببینین. اگه به خطوط دور شکل توجه کنین متوجه میشین توی نسخه un-Expanded ، هنوز هر دو شکل وجود داره. همین ویژگی بهمون اجازه میده شکل ها رو قبل از اعمال Shape Mode، جا به جا کنیم.
نکته: توی Illustrator CS3 و ورژن های پایین تر عملکرد پیش فرض Expand متضاد با ورژن های بالاتر بود. در حال حاضر un-Expanded وضعیت پیش فرض هست. اگه Alt رو نگه داریم و روی دکمه Shape Mode کلیک کنیم، Shape Mode و Expand همزمان انجام میشه.
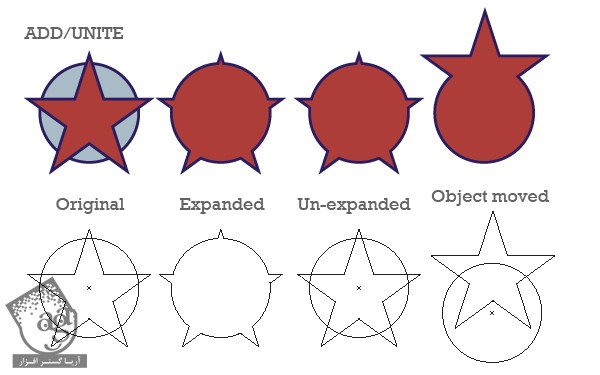
Pathfinders
حالا میریم سراغ ردیف پایین. تصویر زیر، از سمت چپ اسامی و آیکن های ردیف پایین رو نشون میده. بعد هم شکل اصل، Outline شکل ها زمانی که عملکردهای Pathfinder روی اون ها اعمال میشه و در نهایت هم نتیجه نهایی رو می بینیم.
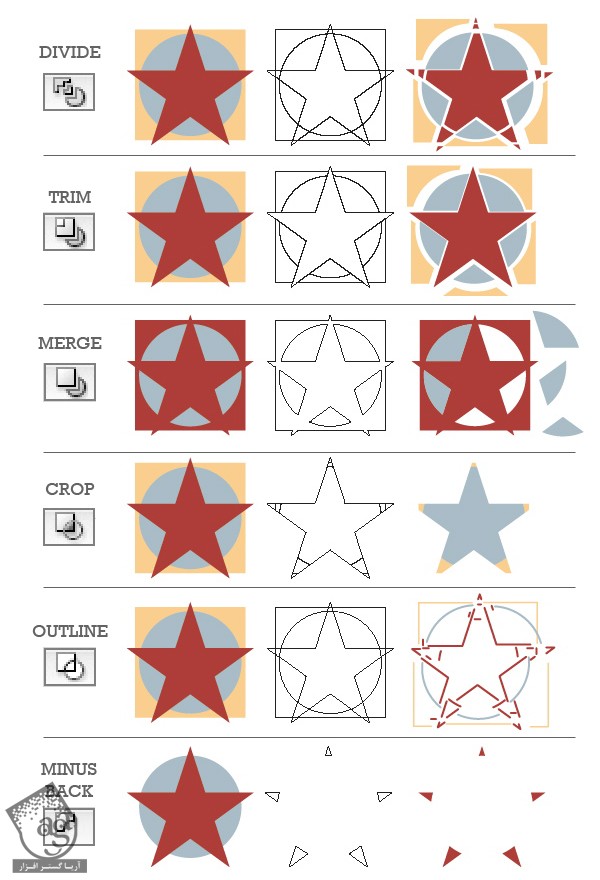
– Divide: از این عملکرد معمولا بیشتر از همه استفاده میشه. Divide، صفحه کار رو از قسمتی که شکل ها همپوشی دارن، به قسمت های مجزا تقسیم می کنه. ویژگی های رنگی شکل اصلی تغییر نمی کنه. بعد از Divide کردن، می تونین از ابزار Direct Selection یا Group Selection برای جا به جا کردن مستقل تکه های حاصل استفاده کنیم. شکل ها رو میشه Ungroup هم کرد و با استفاده از ابزار Selection جا به جا کرد.
– Trim: این دکمه، بخش یا بخش هایی از شکل رو که هم پوشی دارن یا مخفی هستن رو حذف می کنه. این ابزار، شکل های ادغام شده رو به رنگ شکل اصلی در نمیاره.
– Merge: بسته به شکلی که کار رو باهاش شروع می کنین، شاید به نظر بیاد کار Merge و Trim مشابه باشه. اما Merge یک استثنا داره. قسمت هایی که با همپوشی دارن رو ادغام می کنه و به رنگ شکل اصلی در میاره.
– Crop: سایر شکل ها رو بر اساس شکلی که در بالا قرار داره، کراپ می کنه. این ابزار، Stroke ها رو هم حذف می کنه.
– Outline: این هم یکی دیگه از عملکردهای پنل Pathfinder هست که در نگاه اول به نظر میاد هیچ کاری انجام نمیده. اما اگه خوب دقت کنیم متوجه میشیم یک جورایی شبیه Divide هست فقط به جای شکل های مجزا، خط های مجزا ایجاد می کنه.
– Minus Back: دقیقا مخالف Minus Front/Subtract هست. هر چیزی که در عقب همپوشی داشته باشه رو حذف می کنه.
هر کدوم از عملکردهای پنل Pathfinder رو روی شکل های مختلف پیاده کنین تا باهاشون بیشتر آشنا بشین. شاید بعد از استفاده از هر کدوم بخواین یک مقدار تغییرات توش ایجاد کنین. برای این کار می تونین منویی که در یک طرف این پنل قرار داره رو باز کنین و Pathfinder Options رو از داخلش انتخاب کنین. توی این قسمت گزینه هایی به شرح زیر وجود داره:
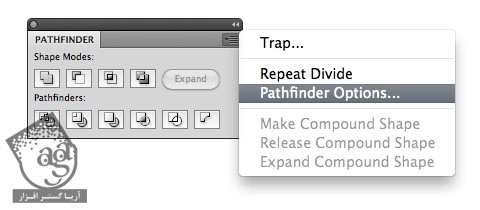
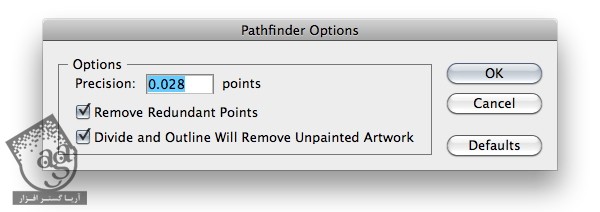
– Precision: این گزینه، دقت شکل ها و مسیرها رو کنترل می کنه. هرقدر این عدد کوچک تر باشه، به شکل اصلی نزیک تر هست و بر عکس.
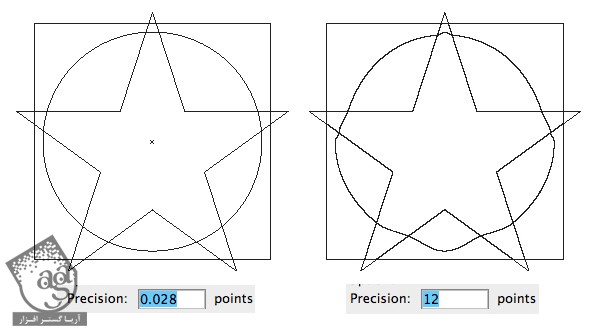
– Remove Redundent Points: برای حذف نقطه های زائدی که روی هم قرار دارن، از این گزینه استفاده می کنیم.
– Divide And Outline Will Remove Unpainted Artwork: بعضی اوقات موقع استفاده از Divide ای Outline، شکل هایی حاصل میشن که به دردمون نمی خورن و از هیچ Fill یا Stroke برخوردار نیستن. برای حذف این شکل ها از این گزینه استفاده می کنیم.
موقعی که بیشتر با Pathfinder آشنا شدید، متوجه میشین این دکمه ها چقدر کاربرد دارن و چقدر توی زمان صرفه جویی می کنن.
نتیجه
تا الان باید با پنل Pathfinder، یک آشنایی کلی پیدا کرده باشین. دفعه دیگه که هر کدوم از دکمه ها رو تصادفی انتخاب می کنین، چند لحظه دست نگه دارین و فکر کنین. موقعی که بدونین هر دکمه چه عملکردی داره، کارتون سریع تر پیش میره و توی زمان تون صرفه جویی میشه.
امیدواریم آموزش ” راهنمای جامع پنل Pathfinder در Illustrator ” برای شما مفید بوده باشد…
توصیه می کنم دوره های جامع فارسی مرتبط با این موضوع آریاگستر رو مشاهده کنید:
– ” صفر تا صد آموزش ایلاستریتور ”
توجه : مطالب و مقالات وبسایت آریاگستر تماما توسط تیم تالیف و ترجمه سایت و با زحمت فراوان فراهم شده است . لذا تنها با ذکر منبع آریا گستر و لینک به همین صفحه انتشار این مطالب بلامانع است !
دوره های آموزشی مرتبط
590,000 تومان
590,000 تومان

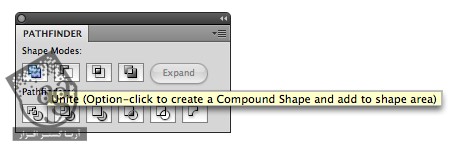
















































































قوانین ارسال دیدگاه در سایت