No products in the cart.
آموزش Illustrator : طراحی الگوی سلطنتی

آموزش Illustrator : طراحی الگوی سلطنتی
توی این آموزش، طراحی الگوی سلطنتی رو با استفاده از Illustrator با هم می بینیم. برای ایجاد همچین الگوی متقارنی، از پلاگین MirrorMe استفاده می کنیم. این پلاگین، امکان متقارن کردن رو برامون فراهم میاره. Smart Romove Brush، ابزار دیگه ای هست که مورد استفاده قرار میدیم و بهمون اجازه میده نقاط اضافه یک Stroke رو حذف کنیم. همچنین، ColliderScribe، سرعت و دقت لازم برای قرار دادن دو شکل در مجاورت هم رو برامون فراهم می کنه. بیاین با این ابزارها و پلاگین ها بیشتر آشنا بشیم.
با ” آموزش Illustrator : طراحی الگوی سلطنتی ” با ما همراه باشید…
- سطح سختی: متوسط
- مدت آموزش: 60 تا 80 دقیقه
- نرم افزار استفاده شده: Adobe Illustrator
نصب پلاگین های مورد نظر و درست کردن سند جدید
توی این آموزش، از یک سری پلاگین ها استفاده می کنیم که سرعت کار رو افزایش میدن و کارمون رو تسهیل می کنن. همین طوری که در طول این آموزش پیش میریم با هم می بینیم که چطور این پلاگین ها می تونن توی فرآیند طراحی بهمون کمک کنن.
ایلاستریتور رو باز می کنیم. برای درست کردن سند جدید، از میانبر Ctrl+N استفاده می کنیم. توی پنجره ای که باز میشه، پارامترها رو به شکلی که می بینین، وارد می کنیم. Color Mode که انتخاب می کنیم، به نوع کار هنری مون بستگی داره. اگه می خواین الگو رو پرینت کنین، Color Mode رو روی CMYK قرار بدین. اما اگه می خواین پروژه رو توی وب به اشتراک بزارین، از RGB Color Mode استفاده کنین.
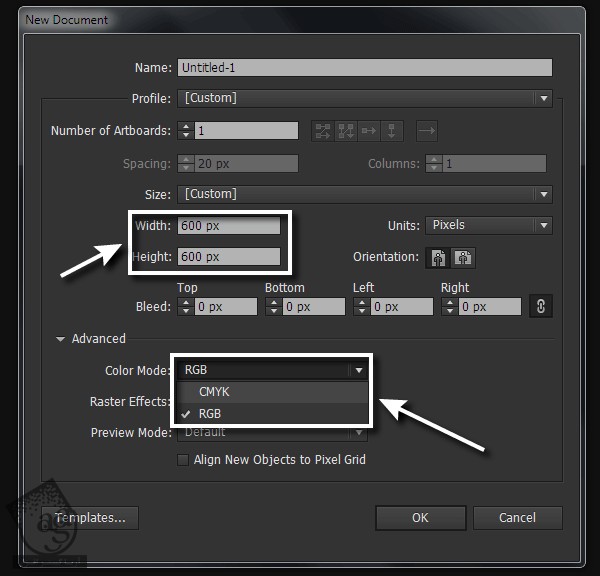
کار با پلاگین MirrorMe
گام اول
پلاگین MirrorMe برای آینه کردن طرح وکتور، طراحی شده. کار رو میشه روی یک محور یا چند محور (تا 72) آینه کرد. بعد از اینکه این پلاگین رو نصب کردیم، متوجه آیکن اون توی نوار ابزار میشیم. برای باز کردن پنل پلاگین ها، وارد مسیر Window > MirrorMe > MirrorMe Panel میشیم.
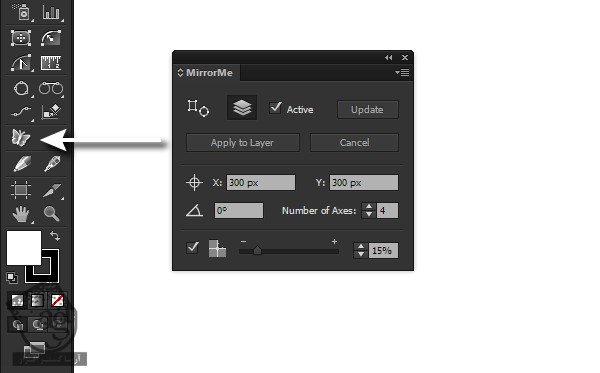
ابزار MirrorMe رو بر می داریم و روی صفحه کار کلیک می کنیم. حالا می تونیم محورهای تقارن رو جا به جا و زاویه اون ها رو با چرخوندین نقطه مرکزی تقارن با استفاده از MirrorMe، تغییر بدیم.
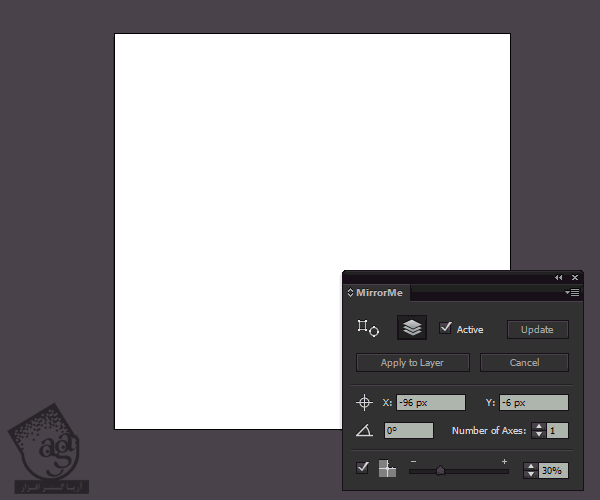
توی پنل MirrorMe، می تونیم مختصات دقیق مرکز تقران رو همراه با زاویه و تعداد محورها تغییر بدیم. Angle رو روی 90 درجه و تعداد محورها رو روی 4 قرار میدیم.
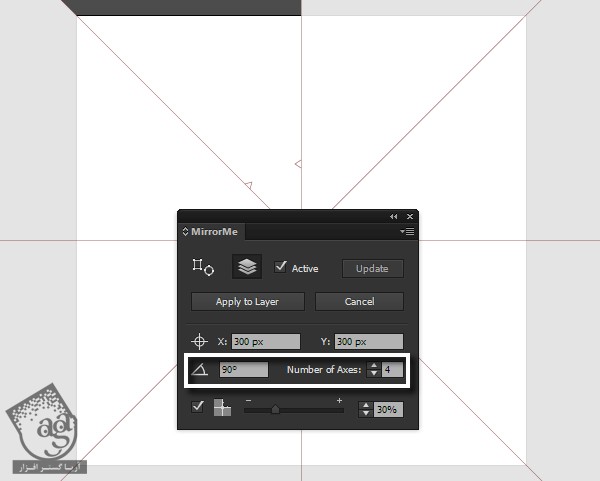
گام دوم
روی Apply to layer کلیک می کنیم.
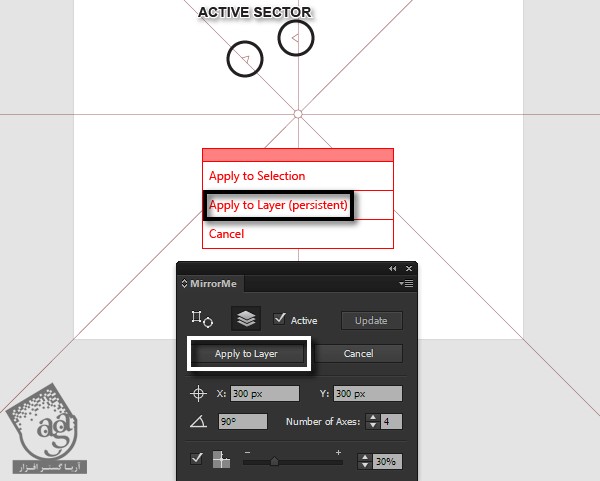
با انجام این کار، تمام شکل هایی که توی Active Vector درست کردیم توی بقیه بخش ها هم ظاهر میشن. Active Sector یا سکتور فعال، ناحیه هست که در اون طراحی می کنیم و با دو مثلث روی محورها مشخص شده. این پلاگین، به شکل هایی که توی بقیه سکتورها رسم میشن، کاری نداره.
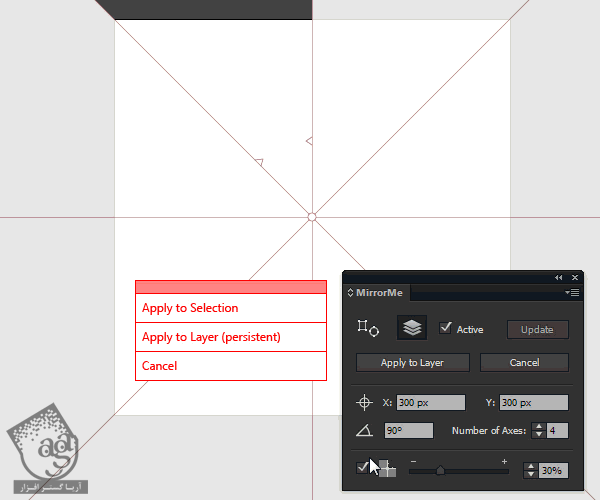
ایجاد بخش اصلی الگو با استفاده از ابزار Extend Path
گام اول
با استفاده از ابزار Ellipse، یک دایره توی سکتور فعال رسم می کنیم. این دایره نباید با محور تقارن تماس داشته باشه. ابزار Scissors رو بر می داریم و نقاط A و B رو برش میدیم.
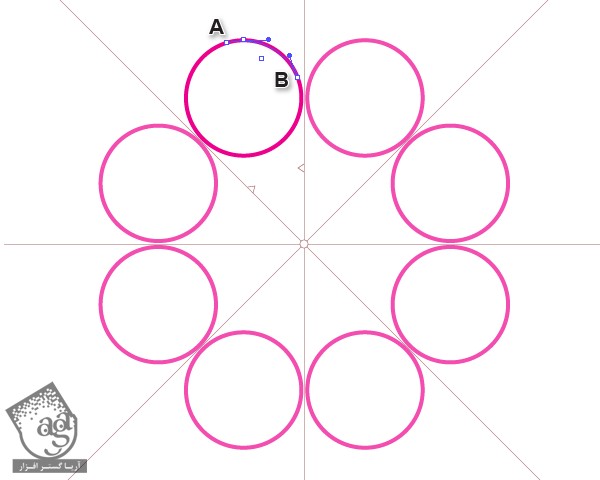
بعد هم این بخش از دایره رو حذف می کنیم.
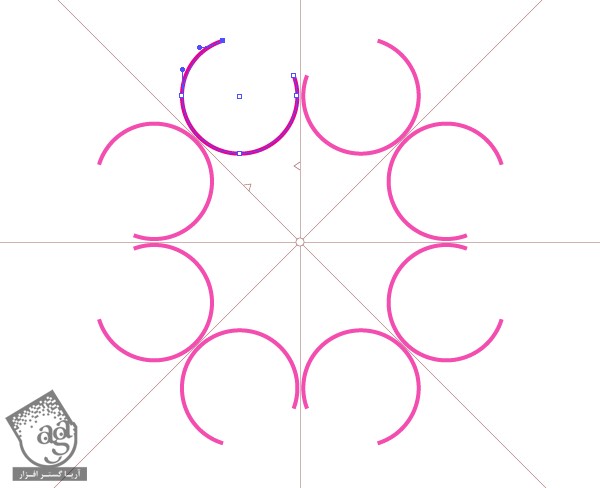
گام دوم
مسیر رو از نقطه A ادامه میدیم. همون طور که می دونین، این کار یک مقدار دشوار هست. اینجاست که ابزار Extend Path به دردمون می خوره. این ابزار خیلی بهمون کمک می کنه و بهمون اجازه میده یک مسیر خاص رو به درستی برش بدیم. بعد از نصب پلاگین، این ابزار توی نوار ابزار ظاهر میشه. روی آیکن PathScribe کلیک می کنیم و ابزار Extend Path رو انتخاب می کنیم.
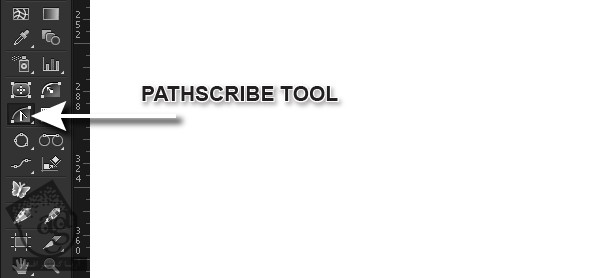
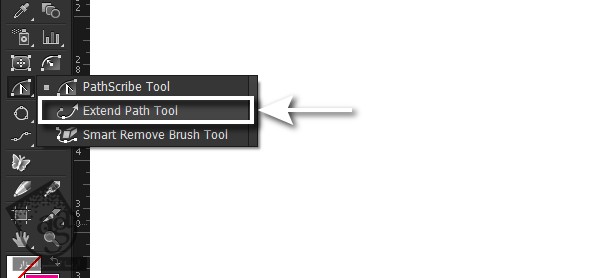
موقعی که روی نقطه A کلیک می کنیم، متوجه یک حاشیه میشیم که مسیر رو بهمون نشان میده.
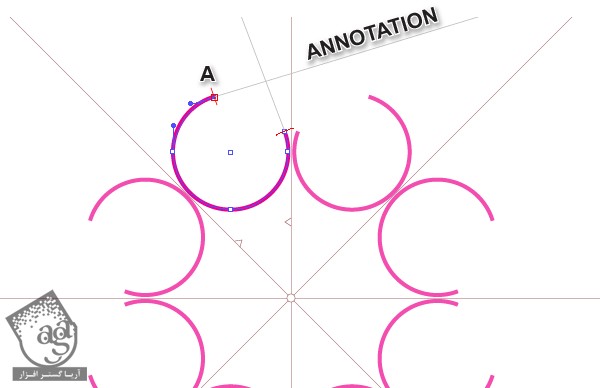
گام سوم
چهار تا Extension Mode وجود داره. این Mode ها عبارتند از: Single Bezier, Constant radius, Straight, Spiral. برای جا به جایی بین این Mode ها، در حالی که دکمه ماوس رو نگه داشتیم، دکمه E روی کیبورد رو فشار میدیم. Extension Mode رو از پنجره Extend Path Preferences هم میشه انتخاب کرد. برای اینکه اون رو باز کنیم، دکمه Return/Enter رو می زنیم یا روی آیکن ابزار Extend Path موجود در پنل Tools کلیک می کنیم. بعد هم از این پنجره، Constant Radius و Use Fixed Radius رو انتخاب می کنیم.
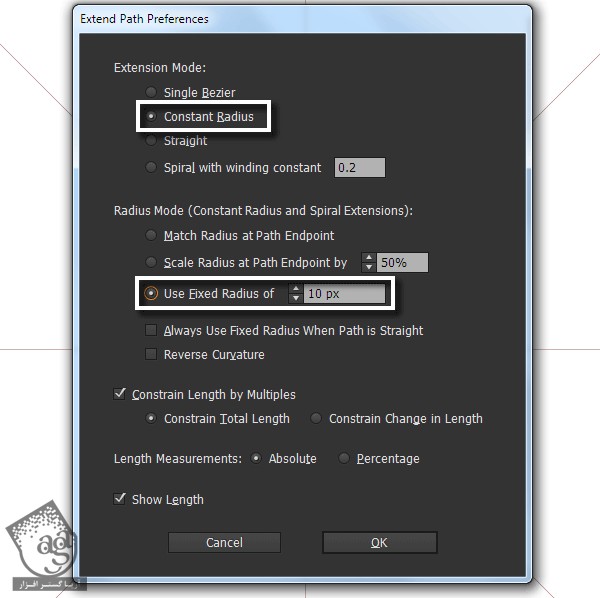
حالا این حاشیه، مسیر رو به صورت منحنی دایره ای شکل بهمون نشون میده.

برای کاهش شعاع از دکمه فلش چپ روی کیبورد و برای افزایش شعاع، از دکمه فلش راست روی کیبورد استفاده می کنیم.
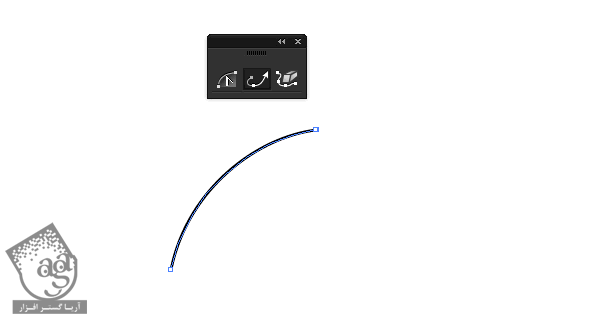
شعاع رو افزایش میدیم. بعد هم با جا به جا کردن نشانگر ابزار در طول حاشیه و عبور از محور تقارن، مسیر رو ادامه میدیم.
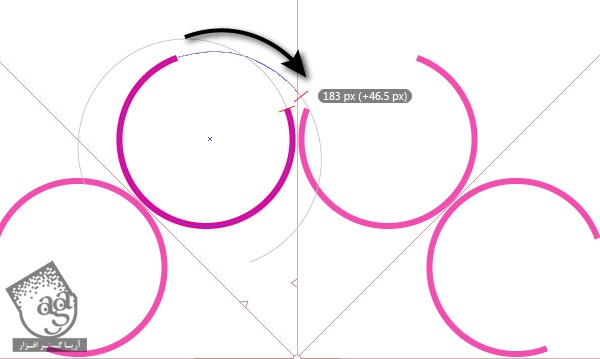
موقعی که این مسیر به محور تقارن رسید، اون رو به بازتاب خودش وصل می کنیم.
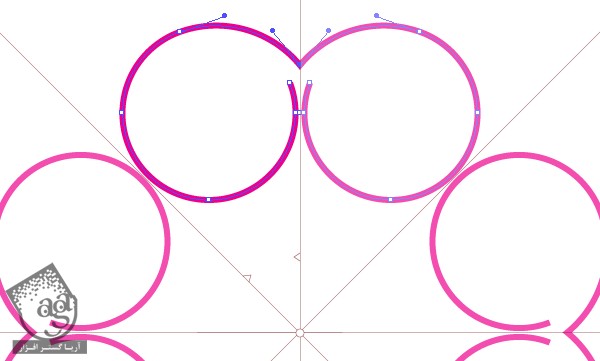
گام چهارم
با استفاده از ابزار Pen، یک منحنی رسم می کنیم.
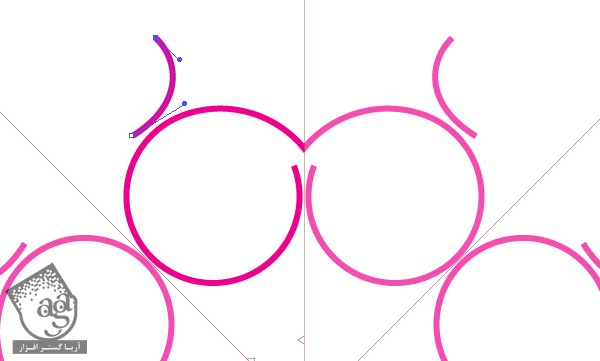
این بار میخوام اون رو به شکلی که می بینین در بیارم. وارد Spiral Extension Mode میشیم و روی نقطه پایانی کلیک می کنیم.

درست مثل Constant Radius Mode، توی این Mode هم می تونیم شعاع رو با استفاده از فلش های چپ یا راست، کاهش یا افزایش بدیم. به علاوه، Winding Constant رو هم می تونیم با استفاده از دکمه فلش بالای روی کیبورد افزایش و با فلش پایین، کاهش بدیم.
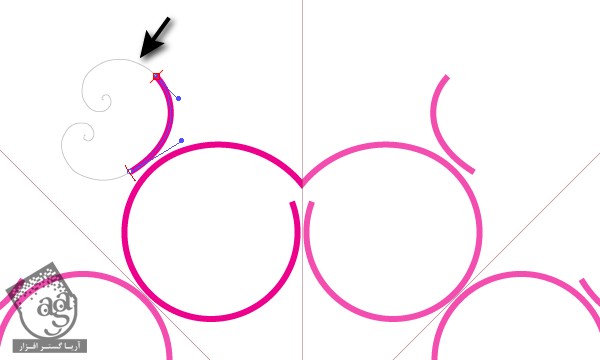
موقعی که شکل به صورت دلخواه در اومد، مسیر رو بسط میدیم.
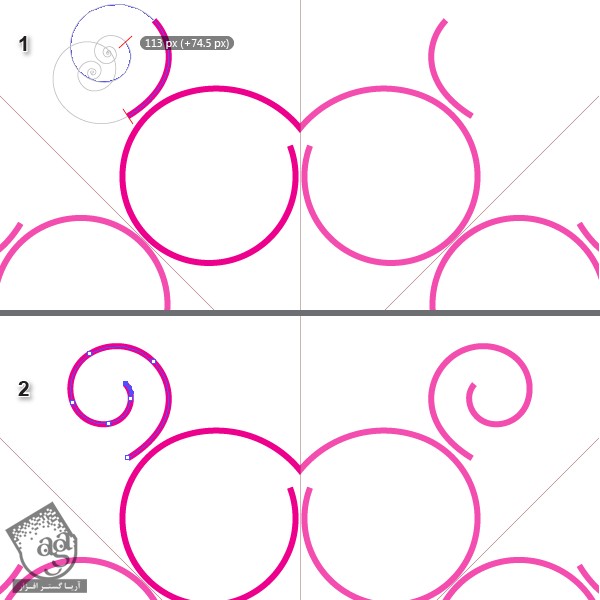
گام پنجم
به پر کردن سکتور فعال با المان های الگو ادامه میدیم. ابتدای مسیر رو با ابزار Pen درست می کنیم و بعد هم اون رو با ابزار Extend Path، امتداد میدیم.
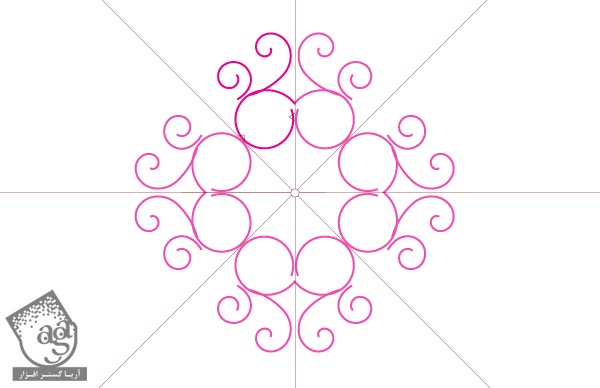


با ابزار Extend Path می تونیم به راحتی مسیرهای منحنی درست کنیم و فضاهای خالی بین مسیرها رو درست به همون شکلی که می خوایم، پر کنیم. این ابزار، مانع از تداخل های ناخواسته میشه و زمان ادیت رو به نحو چشمگیری کاهش میده. به نظرم با استفاده از ابزار Spiral نمیشه همچین کاری رو به راحتی انجام داد. چرا که باهاش نمیشه انتهای یک مسیر رو به صورت منحنی در آودر. پلاگین MirrorMe هم بهمون اجازه میده مسیرهایی که درست کردیم رو به شکلی که می خوایم آینه کنیم. این طوری روی کل الگو، کنترل لازم رو داریم و دقیقا می دونیم داریم چی طراحی می کنیم.
تغییر ضخامت مسیرها
گام اول
عرض مسیرها رو طوری تغییر میدیم که به تدریج از نقطه شروع به سمت نقطه پایین، ضخیم تر بشه. یکی از مسیرها رو انتخاب می کنیم و بعد هم Profile که می بینین رو از پنل Stroke روی اون پیاده می کنیم. به این ترتیب می تونیم روی ضخامت مسیر، کنترل داشته باشیم.
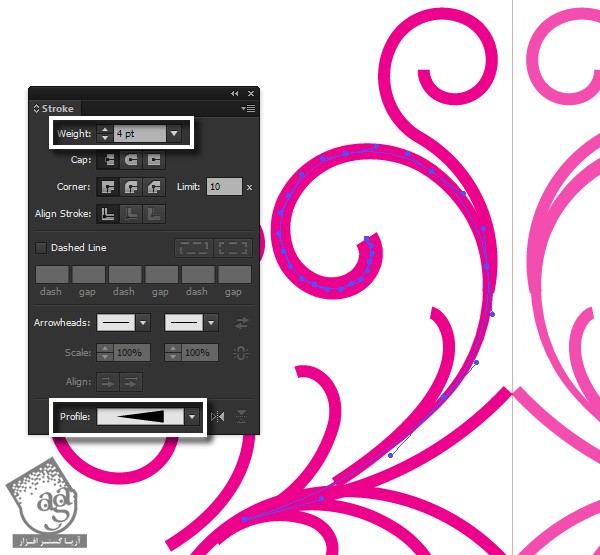
گام دوم
با استفاده از ابزار Width، ضخامت محلی مسیر رو کنترل می کنیم. نشانگر ابزار رو نزدیک به نقطه مورد نظر قرار میدیم. برای تغییر ضخامت، کلیک و درگ می کنیم.
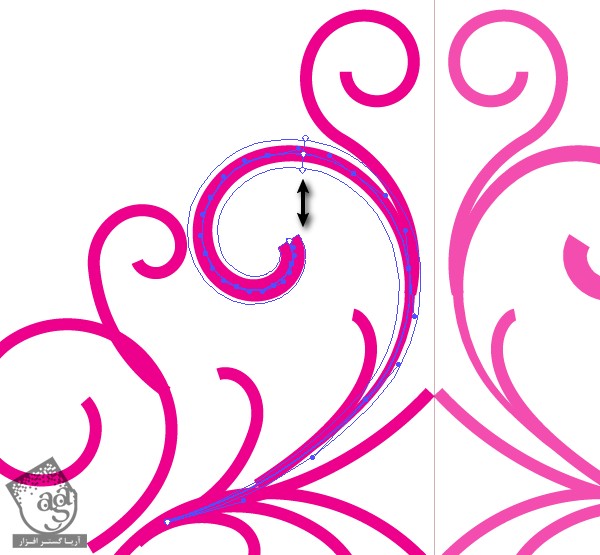
روی محل انتخاب شده دابل کلیک می کنیم تا پنجره Width Point Edit باز بشه. توی این پنجره می تونیم مقادیر دقیقی رو برای ضخامت وارد کنیم.
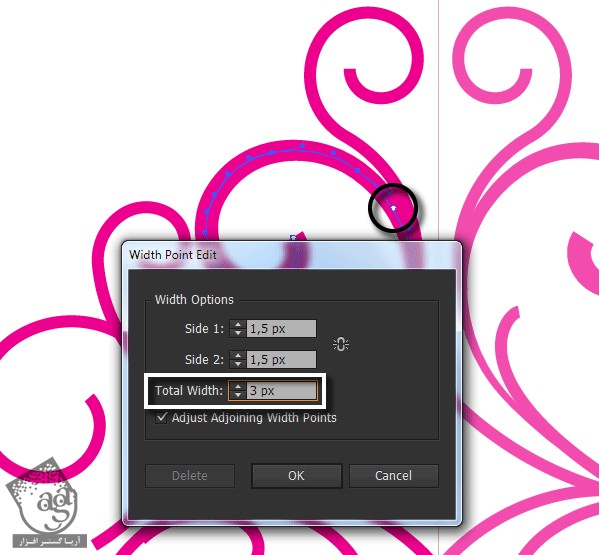
حالا ضخامت تمام مسیرهای در دسترس رو تغییر میدیم.


حذف نقاط اضافه با استفاده از ابزار Smart Remobe Brush
گام اول
تمام مسیرها رو انتخاب می کنیم. بعد هم وارد مسیر Object > Path > Outline Stroke میشیم. همون طور که می بینین، نقاط اضافه زیادی روی شکل های حاصل وجود داره. در واقع توی این الگو، 2263 نقطه غیر ضروری دیده میشه.
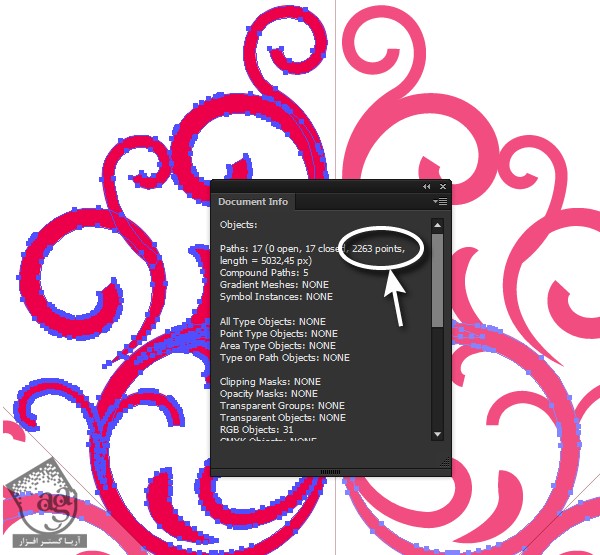
خبر خوب اینکه می تونیم به سرعت و به راحتی، تعداد زیادی از این نقاط رو با استفاده از ابزار Remove Brush حذف کنیم. روی آیکن ابزار PathScribe کلیک می کنیم. بعد از اینکه پنل زیر باز شد، ابزار Smart Remove Brush رو انتخاب می کنیم.
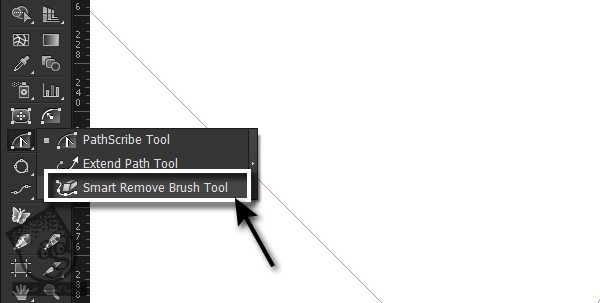
با فشار دادن دکمه Return/Enter، پنجره Smart Remove Brush Tool Preferences باز میشه. Brush Size رو تنظیم می کنیم و گزینه Only Remove Points if Path Changes Within Tolerance رو تیک می زنیم و در نهایت، عدد 15 رو برای Tolerance در نظر می گیریم.

حالا همچنان که کلیک چپ ماوس رو نگه داشتیم، روی مسیری می کشیم که نقاط اضافه توش دیده میشه. خط قرمز، نشان دهنده شکل مسیر بعد از حذف این نقاط هست. همون طور که می بینین، فقط با کشیدن قلمو روی این مسیر، می تونیم این نقاط رو حذف کنیم و در نهایت، شکل مسیر هیچ تغییری نمی کنه. این تغییرات داخل Tolerance که تنظیم کرده بودیم، اتفاق میفته.
برای اینکه همچنان به حذف نقاط روی مسیر ادامه بدیم، گزینه Oply Remove Points if Path Changes Within Tolerance رو بر می داریم. توی این مورد، تمام نقاطی که با قلمو روی اون ها می کشیم، حذف میشن. این یعنی می تونیم کنترل کاملی روی نقاطی که حذف می کنیم، داشته باشیم و نقاطی که می خوایم رو حذف کنیم و اون هایی که نمی خوایم رو نگه داریم. فکر می کنم باید از هر دوی این روش ها استفاده کنیم. بعد از اینکه کارمون تمام شد، Tolerance رو غیر فعال می کنیم و با استفاده از این قلمو، روی هر مسیر به صورت جداگانه کار می کنیم.

گام دوم
با غیر فعال سازی امکان Only Remove points if Path Changes Within Tolerance، می تونیم به حذف نقاطی که روی بخش های انتخاب شده وجود دارن، ادامه بدیم. توی این مورد، تمام نقاطی که با قلمو روی اون ها کشیدیم، حذف میشن. این یعنی اینکه کنترل کاملی روی نقاطی که حذف می کنیم و اون هایی که روی مسیر نگه می داریم، داریم. فکر می کنم که هر دوی این روش ها رو باید مورد استفاده قرار بدیم تا بتونیم بیشتر نقاط روی مسیر رو باهاش حذف کنیم.
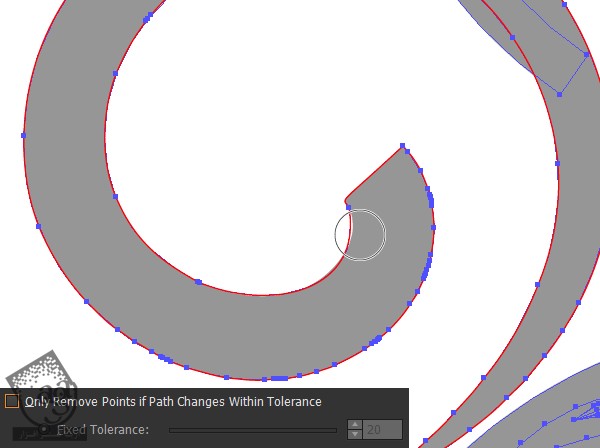
ابزار Smart Remove Brush، الگو رو به صورت مرتب می کنه. حالا به جای 2263 نقطه، فقط 207 نقطه داریم. که این مقدار، 11 بار کمتر از قبل هست. از اون جالب تر اینکه حذف این نقاط، فقط سه دقیقه زمان برد.
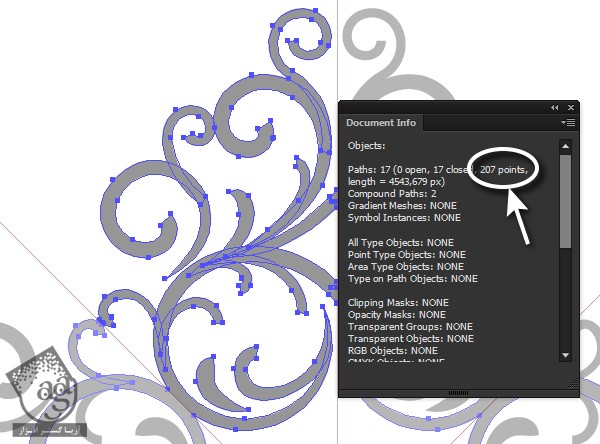
قرار دادن دقیق المان های الگو در کنار هم با استفاده از پلاگین ColiderScribe
گام اول
پلاگین CollisderScribe، یک ابزار ساده برای ایلاستریتور هست که بهمون اجازه میده شکل ها رو با دقت بسیاری کنار همدیگه قرار بدیم. بعد از نصب این پلاگین، ابزارهای جدیدی توی مجموعه Selection Tool در پنل Tools ظاهر میشه. این ابزارها عبارتند از Snap to Collisions و Rotate At Collisions.
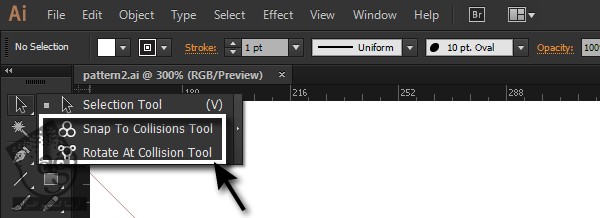
با استفاده از ابزار Ellipse، یک دایره درست می کنیم.
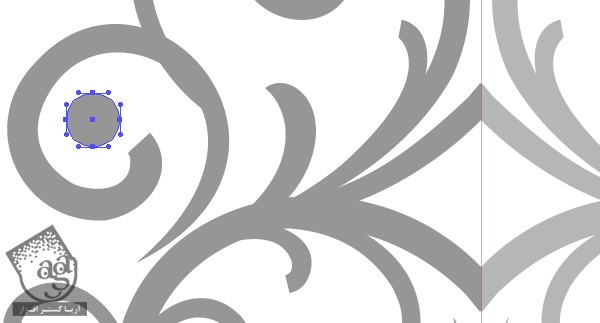
برای اثبات عملکرد این پلاگین، ابزار Snap to Collisions رو بر می داریم و روی یک قسمت از دایره کلیک می کنیم و اون رو تا کنار شکل مجاور، درگ می کنیم. موقعی که این دو شکل با هم تماس پیدا کردن، یک مقدار جا به جا میشن تا هم تماس پیدا کنن. نشانگر قرمز رنگی که توی شکل زیر می بینین، نشان دهنده نقطه مجاورت هست.
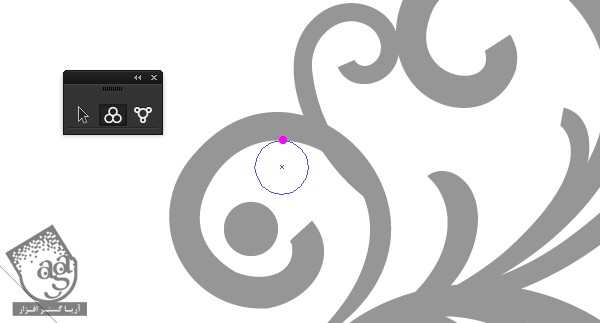
اگه Snap Tolerance انتخاب شده باشه، بدون شکستن این اتصال می تونیم شکل رو نسبت به شکل مجاور، جا به جا کنیم.
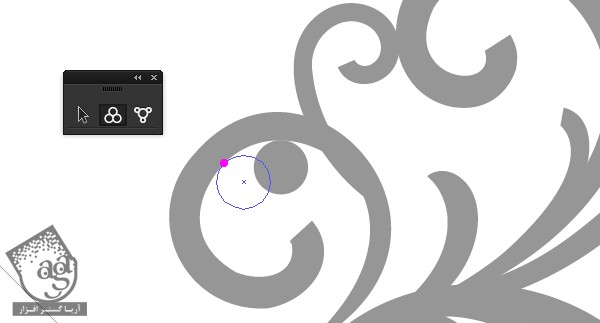
Snap Tolerance رو توی پنجره Snap to Collisions Preferences تنظیم می کنیم. برای اینکه بازش کنیم، دکمه Enter یا Renturn رو می زنیم یا اینکه روی آیکن ابزار، دابل کلیک می کنیم.
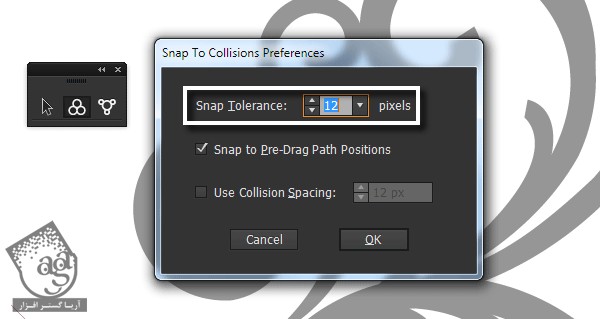
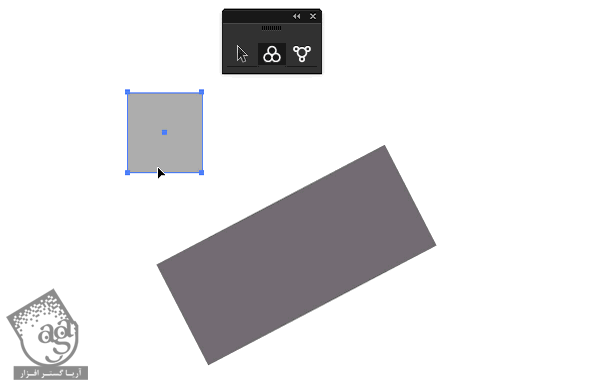
گام دوم
ابزار Rotate at Collisions علاوه بر اینکه بهمون اجازه میده دو شکل رو کنار هم قرار بدیم، بهمون کمک می کنه که شکل انتخاب شده رو روی مسیر شکل بعدی، جا به جا کنیم. موقع استفاده از ابزار Rotate at Collisions، باید شکل رو توی مسیر حرکت بدیم.
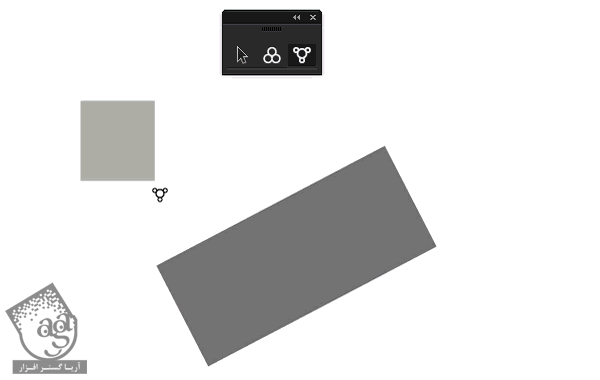

با استفاده از این دو ابزار، المان های موجود الگو یا المان های جدید رو می تونیم به راحتی و با دقت زیاد، سر جای خودشون قرار بدیم. برای مثال، من با استفاده از ابزار Rotate at Collisions، ک دایره رو در محلی که می بینین، قرار دادم.
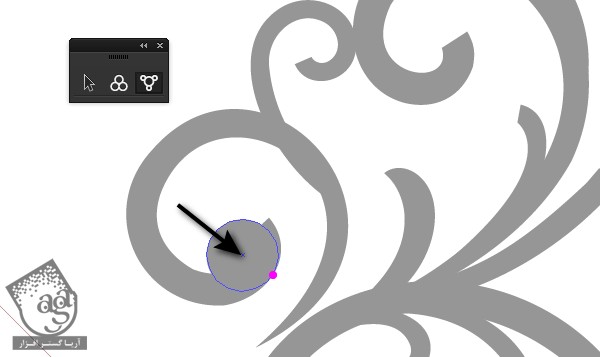
حالا می تونیم بخش های ناخواسته الگو رو با کمک ابزار Shape Builder، حذف کنیم.
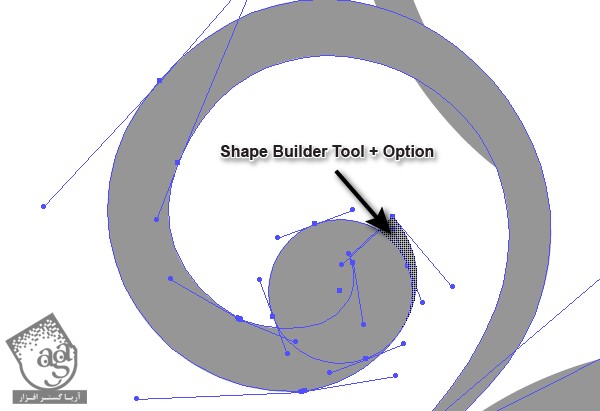
بعد از انجام این کارها، الگومون به شکلی که توی تصویر زیر مشاهده می کنین، در میاد.
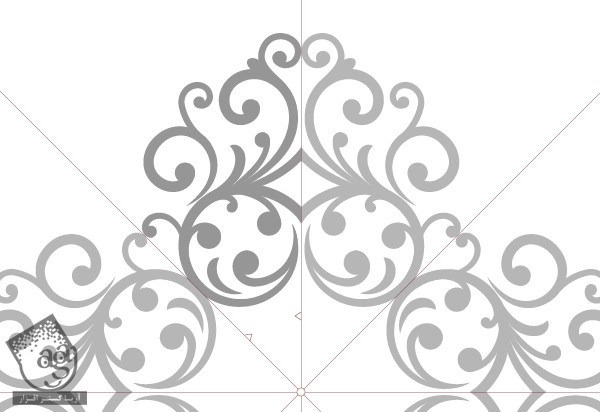
گام سوم
حالا بیاین با استفاده از ابزار Pen، چند تا عنصر ساده دیگه رو هم درست کنیم. این عناصر، جاهای خالی الگو رو پر می کنن.

تمام شکل هایی که درست کردیم رو انتخاب می کنیم. بعد هم وارد پنل Pathfinder میشیم و روی دکمه Unite کلیک می کنیم.
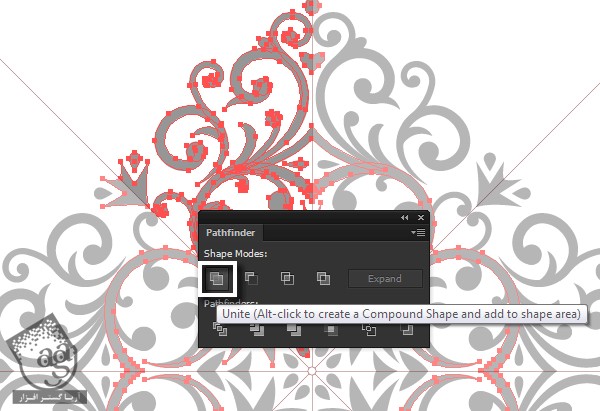
رنگ آمیزی و اصلاح الگو
گام اول
تمام شکل ها رو انتخاب می کنیم. بعد هم رنگ قهوه ای روشن با مقادیر رنگی R=213, G=159, B=76 رو به عنوان رنگ Fill در نظر می گیریم.
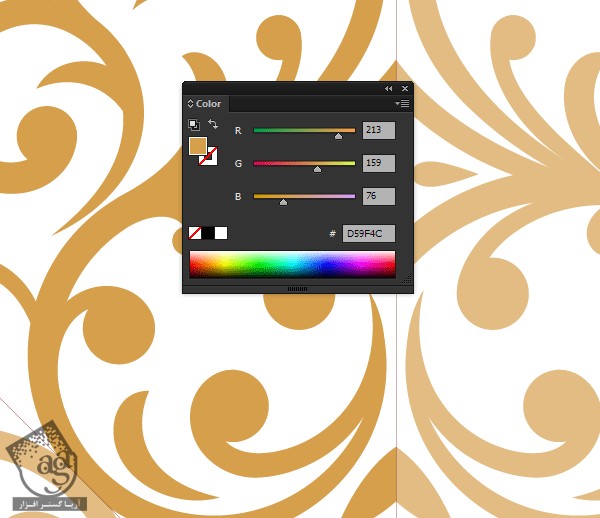
یک مسیر منحنی رو با استفاده از ابزار Pen، در بخش پایینی الگو درست می کنیم. هیچ رنگی رو به عنوان Fill در نظر نمی گیریم. اما مقادیر رنگی R=180, G=97, B=42 رو به Stroke اختصاص میدیم. وارد پنل Width Profile 1 میشیم و مسیرها رو Stroke می کنیم.

به این ترتیب، به الگومون سایه اضافه کردیم.
گام دوم
شکل سایه بعضی از سایه ها، پیچیده تر هست. توی چنین شرایطی هم درست مثل قبل، شکلی رو درست می کنیم و مقادیر رنگی که گفته شد رو به Stroke اختصاص میدیم.

بخش هایی از سایه رو که از الگو بیرون می زنه، حذف می کنیم. برای این کار، سایه و الگو رو انتخاب می کنیم. ابزار Shape Builder رو بر می داریم. Alt رو نگه می داریم و روی بخش هایی که از سایه که می خوایم حذف کنیم، کلیک می کنیم.
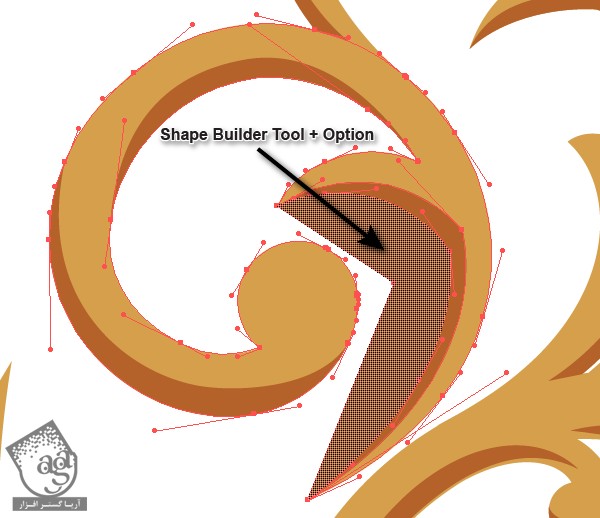
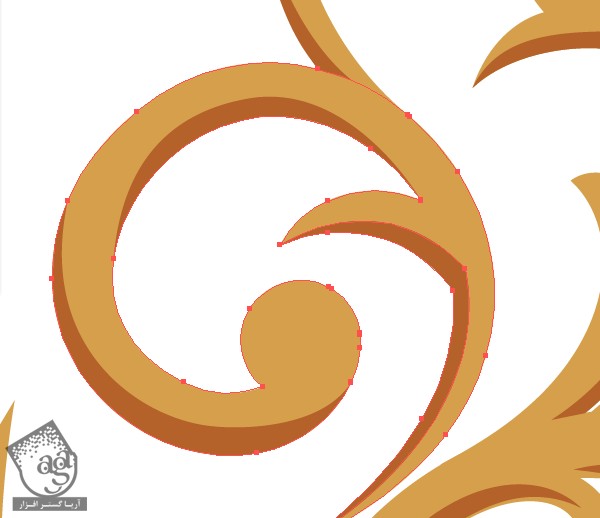
با استفاده از همین تکنیک، سایه های بیشتری رو برای هر یک از عناصر الگو درست می کنیم.

گام سوم
تکنیک اضافه کردن هایلایت هم رست مثل سایه ست. اما این بار، رنگ زرد با مقادیر رنگی R=246, G=234, B=109 رو برای Fill در نظر می گیریم و رنگ Stroke رو حذف می کنیم. هایلایت رو در بالای عناصر الگو قرار میدیم.


حالا تمام المان های الگومون آماده ست. روی دکمه Remove Axes از پنل MirrorMe کلیک می کنیم. به این ترتیب، از Symmetry Mode خارج میشیم.

گام چهارم
ابزار Rectangle رو بر می داریم و یک مستطیل به رنگ قهوه ای با مقادیر رنگی R=77, G=37, B=28 درست می کنیم. این مستطیل باید به اندازه صفحه کارمون باشه.
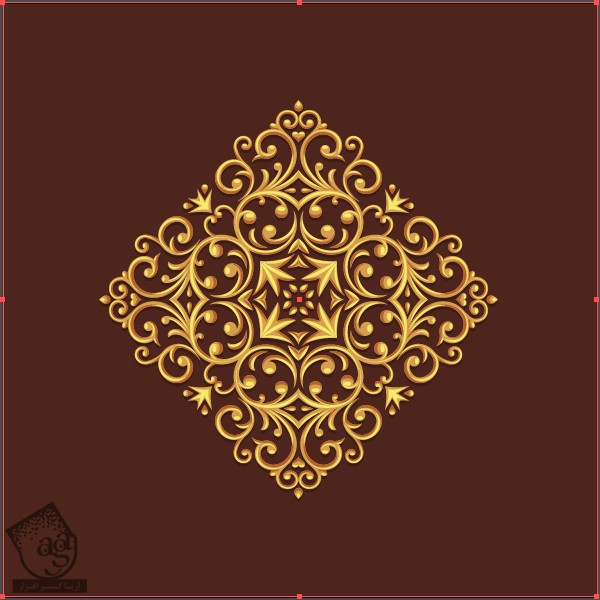
این لایه رو قفل یا Lock می کنیم.
گام پنجم
تمام بخش های الگو رو با هم گروه می کنیم. اون رو گوشه بالای سمت چپ صفحه کار قرار میدیم. برای این کار، Alt و Shift رو نگه می داریم و درگ می کنیم. به این ترتیب، الگومون Duplicate میشه.
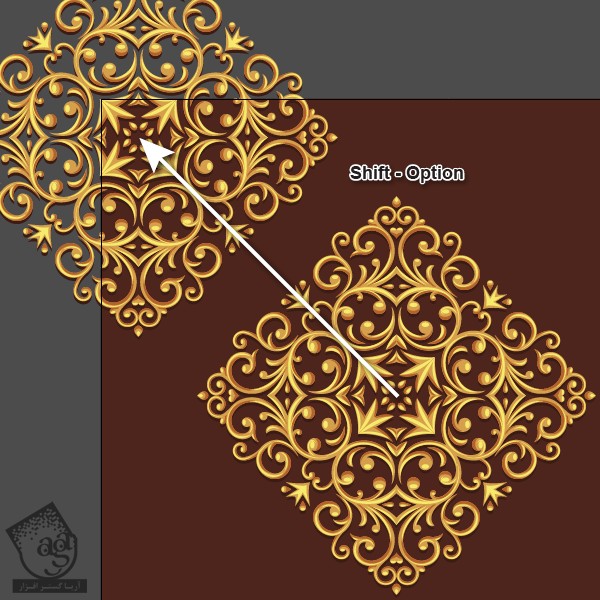
این گروه رو قفل می کنیم و در مرکز صفحه کار قرار میدیم.
گام ششم
الگوی بالایی رو انتخاب می کنیم. ابزار MirrorMe رو بر می داریم و مرکز تقارن رو روی مرکز صفحه کار تنظیم می کنیم. دو تا محور تقارن رو انتخاب می کنیم و روی Apply to Selection کلیک می کنیم.
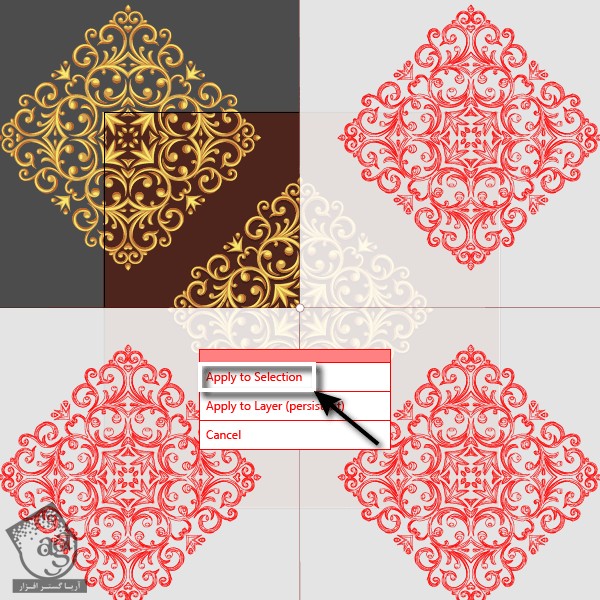
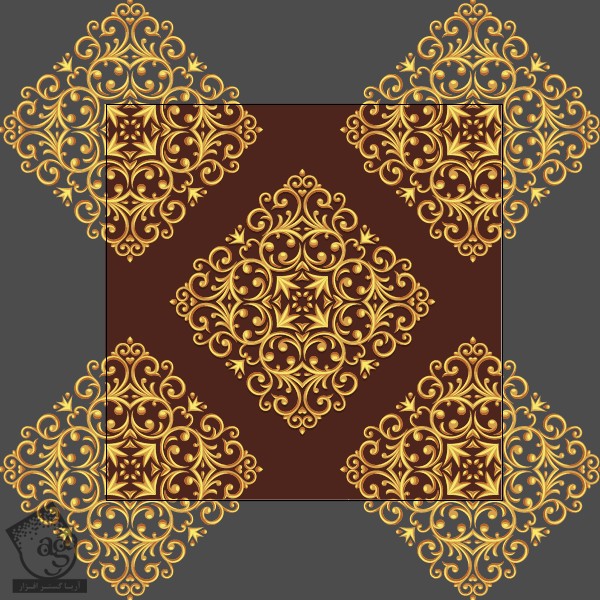
گام هفتم
با استفاده از ابزار Rectangle، یک مستطیل به صورت زیر درست می کنیم.

الگوها و مستطیل رو انتخاب می کنیم. بعد هم وارد مسیر Object > Clipping Mask > Make میشیم.

تبریک! تمام شد!
این هم از این الگو. می تونین توی پروژه های بعدی هم ازش استفاده کنین.

امیدواریم ” آموزش Illustrator : طراحی الگوی سلطنتی ” برای شما مفید بوده باشد…
توصیه می کنم دوره های جامع فارسی مرتبط با این موضوع آریاگستر رو مشاهده کنید:
توجه : مطالب و مقالات وبسایت آریاگستر تماما توسط تیم تالیف و ترجمه سایت و با زحمت فراوان فراهم شده است . لذا تنها با ذکر منبع آریا گستر و لینک به همین صفحه انتشار این مطالب بلامانع است !
دوره های آموزشی مرتبط
590,000 تومان
590,000 تومان

















































































قوانین ارسال دیدگاه در سایت