No products in the cart.
آموزش Illustrator : طراحی برگ های پاییزی رنگارنگ

آموزش Illustrator : طراحی برگ های پاییزی رنگارنگ
توی این آموزش، طراحی برگ های پاییزی رنگارنگ رو با Illustrator با هم می بینیم. برای این کار از ابزار Mesh کمک می گیریم. بیاین شروع کنیم!
با ” آموزش Illustrator : طراحی برگ های پاییزی رنگارنگ ” با ما همراه باشید…
- سطح سختی: مبتدی
- مدت آموزش: 20 تا 30 دقیقه
- نرم افزار استفاده شده: Adobe Illustrator
رسم برگ
بیاین با رسم برگ قرمز با کمک Gradient Mesh شروع کنیم.
گام اول
طرحی شبیه به چیزی که توی تصویر زیر می بینین رو رسم می کنیم. برای این کار از ابزار Pen استفادده می کنیم.
کد رنگی #e54f2a رو برای این شکل در نظر می گیریم و بعد هم میریم سراغ ابزار Mesh. با استفاده از این ابزار، نودهایی که توی تصویر می بینین رو اضافه و یک Mesh Grid درست می کنیم.
حالا نودها بیشتری رو اضافه می کنیم و بعد هم اون ها رو به طوری درگ می کنیم که به صورت نیمی از برگ در بیاد. ردیف پایین نودها رو انتخاب می کنیم و کد رنگی #cf3a25 رو براش در نظر می گیریم.
یک خط باریک بهش اضافه می کنیم. نودهای بیشتری بهش اضافه می کنیم و کد رنگی #931b23 رو برای ردیف وسط در نظر می گیریم.
نودهایی که می بینین رو به صورت زیر رنگ آمیزی می کنیم:
- #e54f2a
- #cf3a25
- #931b23
- #b92b23
- #d03e26
- #d44127
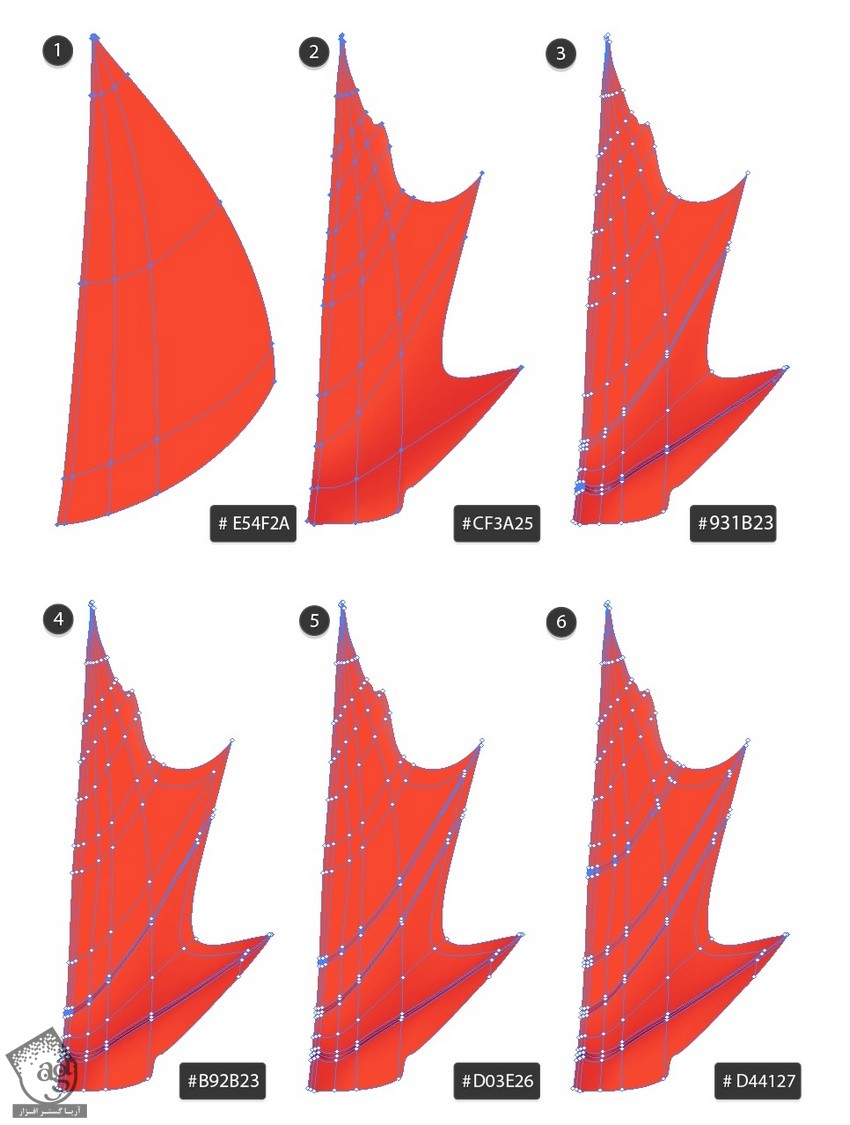
گام دوم
نودهای زیر رو انتخاب و به صورت زیر رنگ آمیزی می کنیم:
- #5b0922
- #dd4a29
- #d03d25
- #d74327
- #b82e24
- #ed5d2f
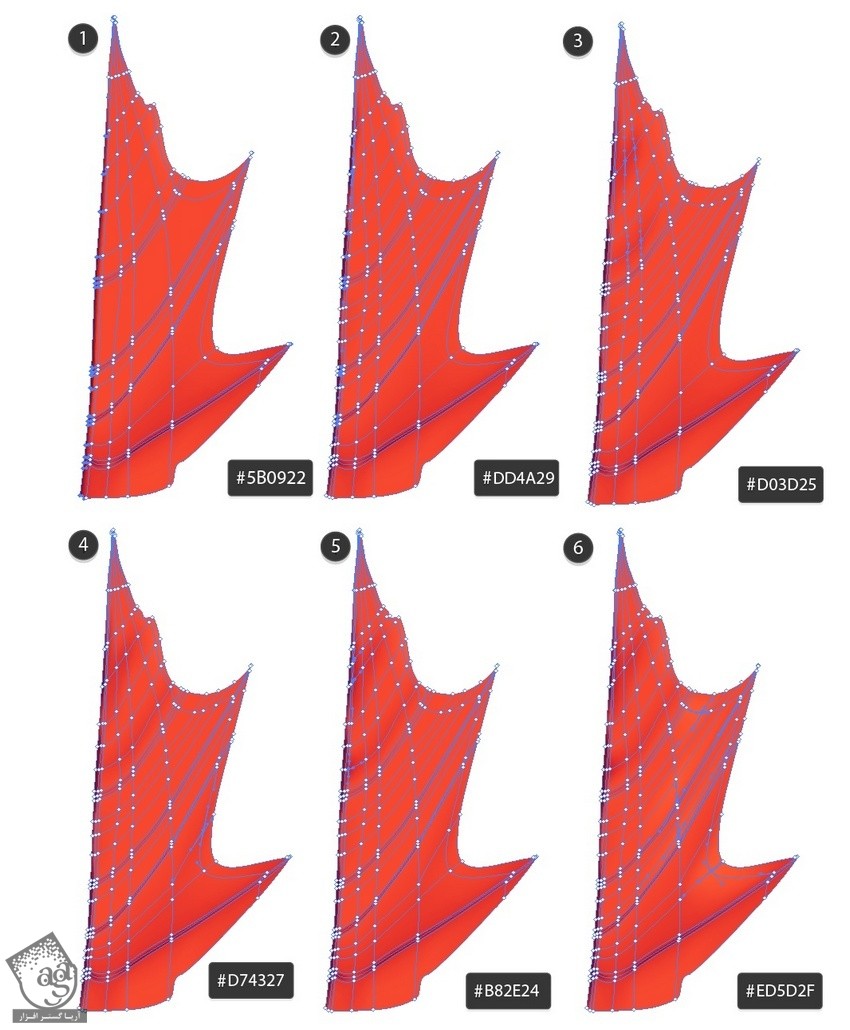
گام سوم
رنگ های زیر رو برای سمت چپ برگ استفاده می کنیم:
- #d74327
- #9a1b23
- #c03023
- #c12f23
- #ed5a2e
- #861322
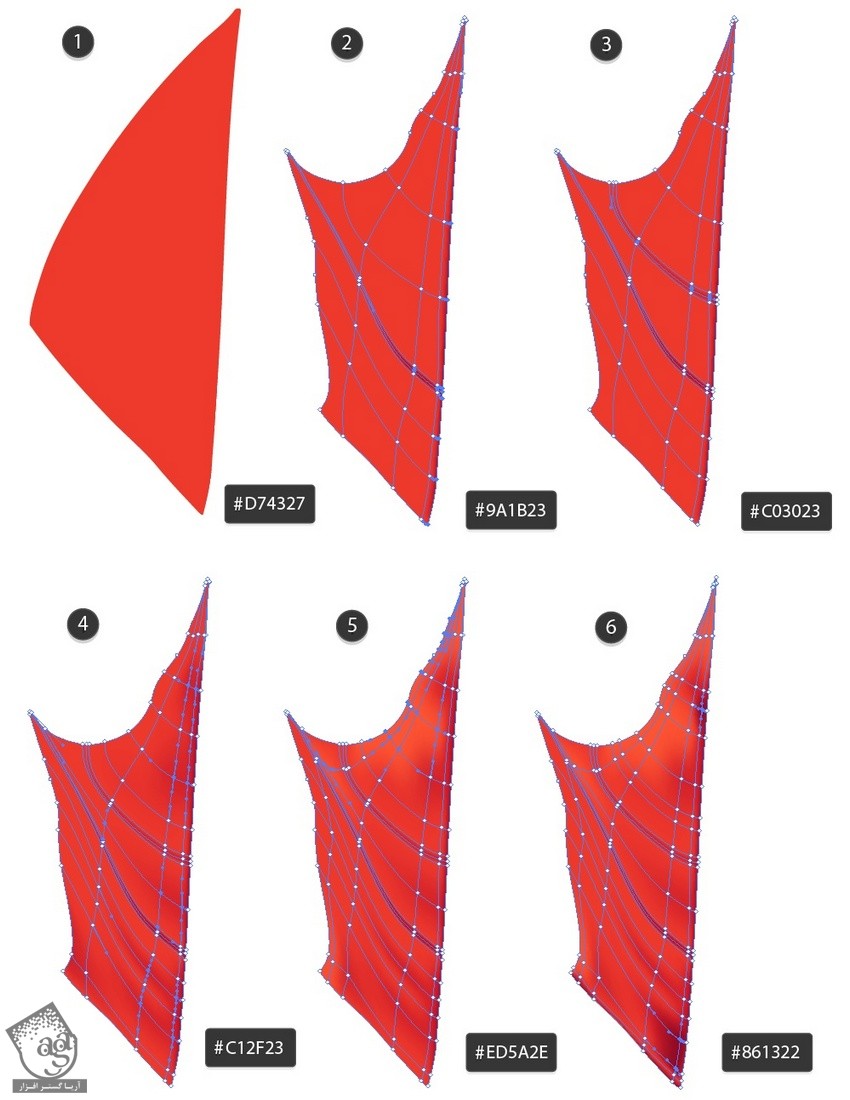
گام چهارم
هر دو بخش برگ رو انتخاب و اون ها رو با هم تراز می کنیم. این میشه Leaf 1.
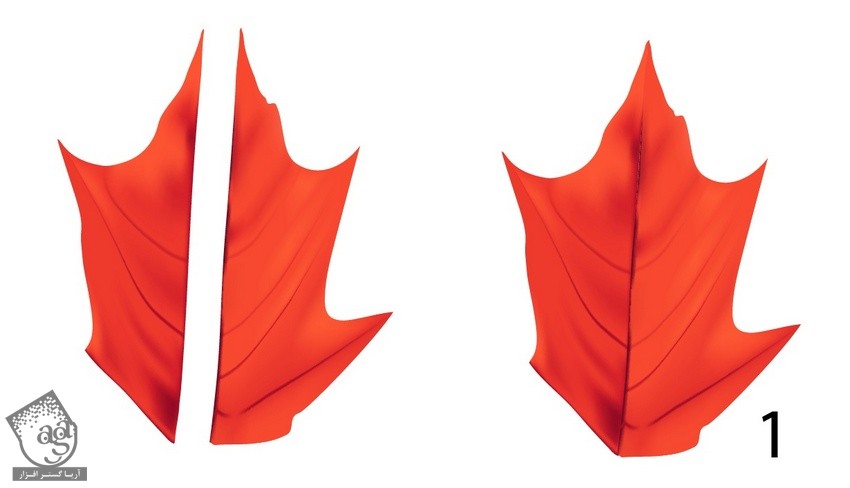
گام پنجم
برای درست کردن Leaf 2، این بار Leaf 1 رو با دنبال کردن مسیر Object > Transform > Reflect، کپی می کنیم.
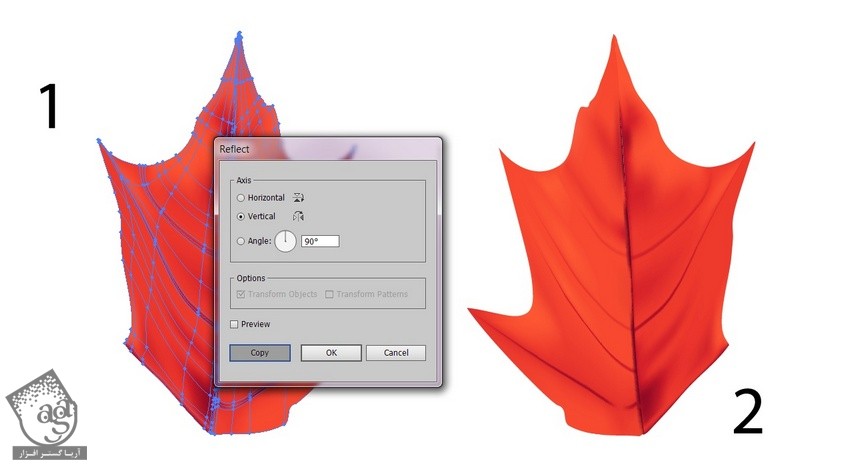
گام ششم
برای درست کردن Leaf 3 ، این بار Leaf 2 رو کپی می کنیم و بعد هم لبه ها رو تغییر میدیم.

گام هفتم
Leaf 1 و Leaf 2 رو به صورت زیر قرار میدیم.
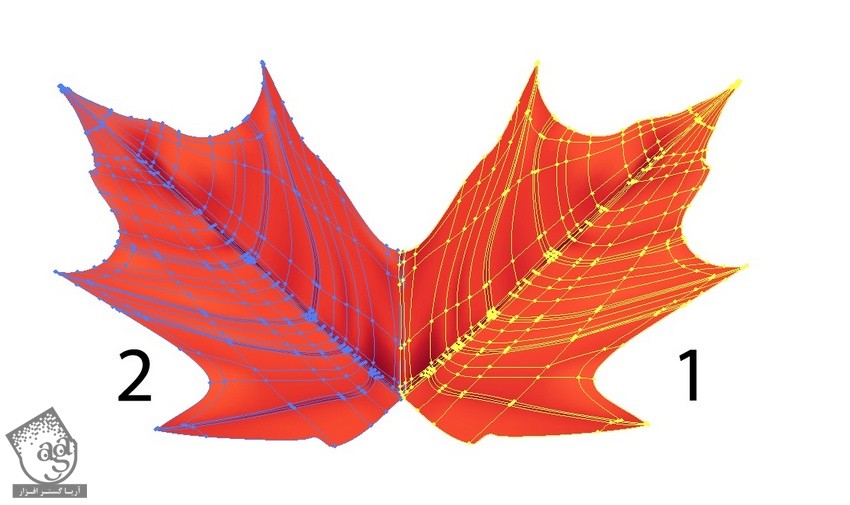
گام هشتم
در نهایت، Leaf 3 رو اضافه می کنیم.
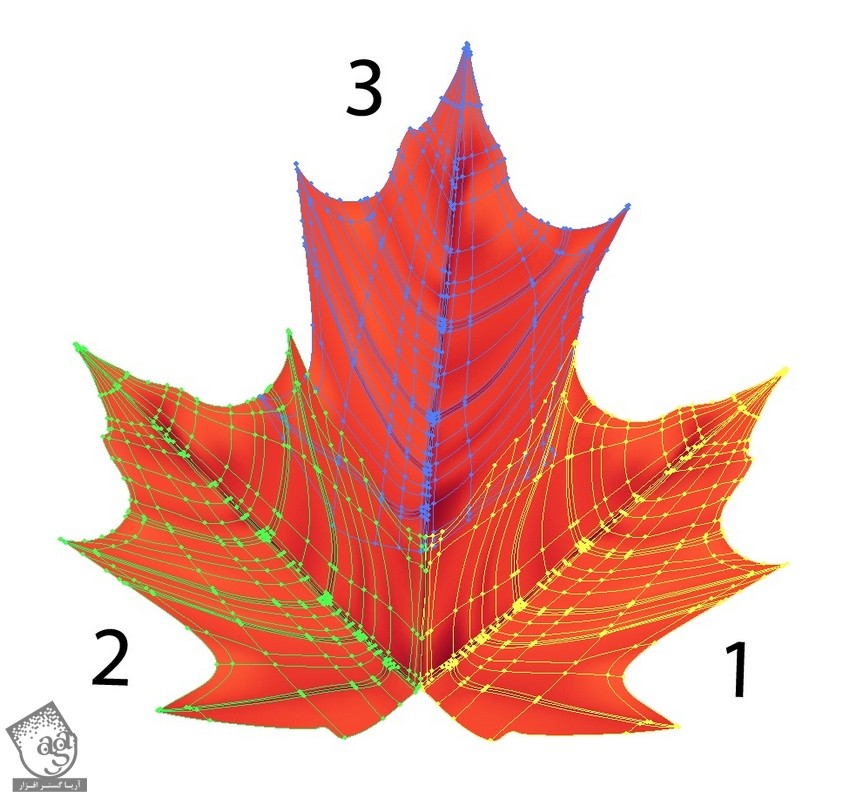
ترسیم ساقه
گام اول
حالا میریم سراغ کشیدن ساقه.
یک مستطیل باریک رسم می کنیم. کد رنگی #ce3125 رو براش در نظر می گیریم و یک Mesh Grid به صورت 5 در 4 بهش اضافه می کنیم.
کد رنگی #f79487 رو برای ردیف بالا . کد رنگی #bc2b23 رو برای ردیف چهارم از بالا در نظر می گیریم.
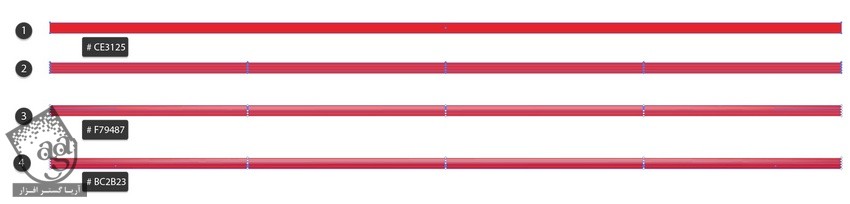
گام دوم
سمت چپ ساقه زوم می کنیم و مش رو یک مقدار می کشیم. نودها رو به صورت زیر رنگ آمیزی می کنیم:
- #861f36
- #4e0924
- #5d0f27
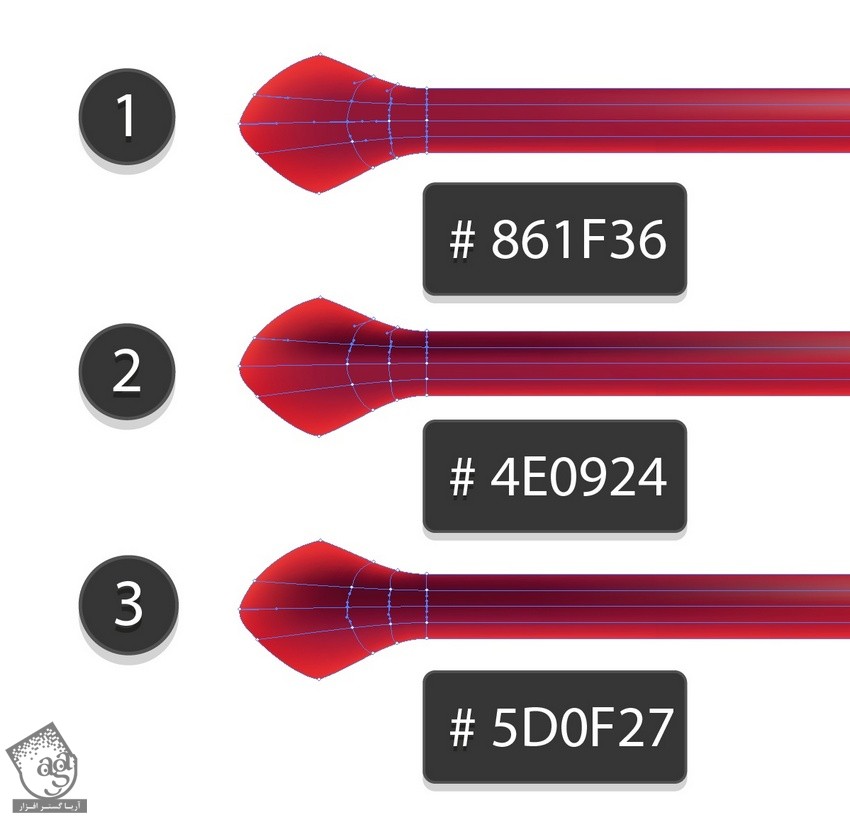
گام سوم
سمت راست رو به هم به صورت زیر در میاریم:
- #e5643f
- #510b2a
- #8c1e29
- #ab2929

گام چهارم
ابزار Warp رو بر می داریم و تنظیمات زیر رو اعمال می کنیم تا ظاهر واقعی تری پیدا کنه.
Width روی 90 پیکسل
Height روی 90 پیکسل
Angle روی 0 درجه
Intensity روی 0 درصد
Detail روی 7
Simplify روی 13
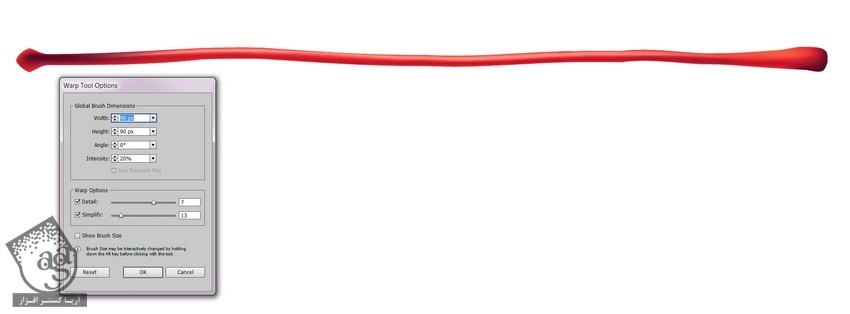
گام پنجم
در نهایت، Opacity لبه راست رو میزاریم روی 0 درصد.
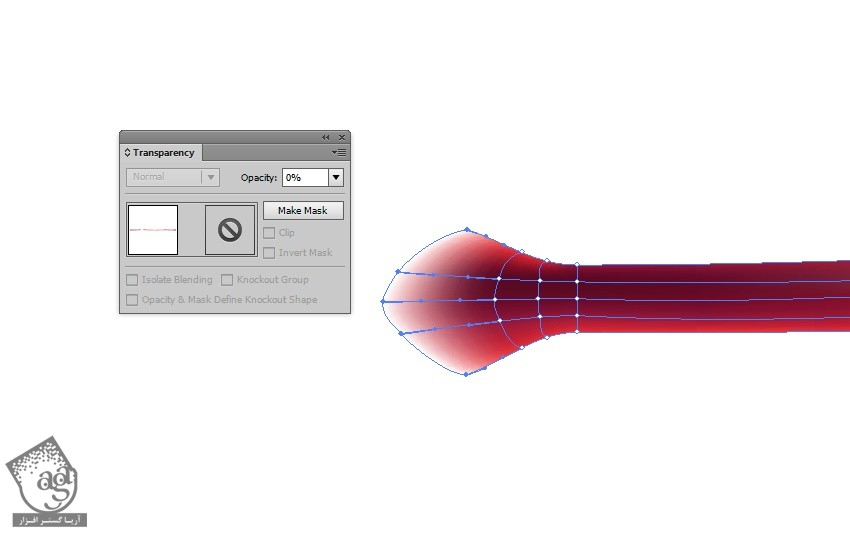
گام ششم
ساقه رو به برگ وصل می کنیم.

رنگ آمیزی مجدد برگ ها
گام اول
برگ قرمز رو کپی می کنیم. بعد هم وارد مسیر Edit > Edit Colors > Convert to Grayscale میشیم.
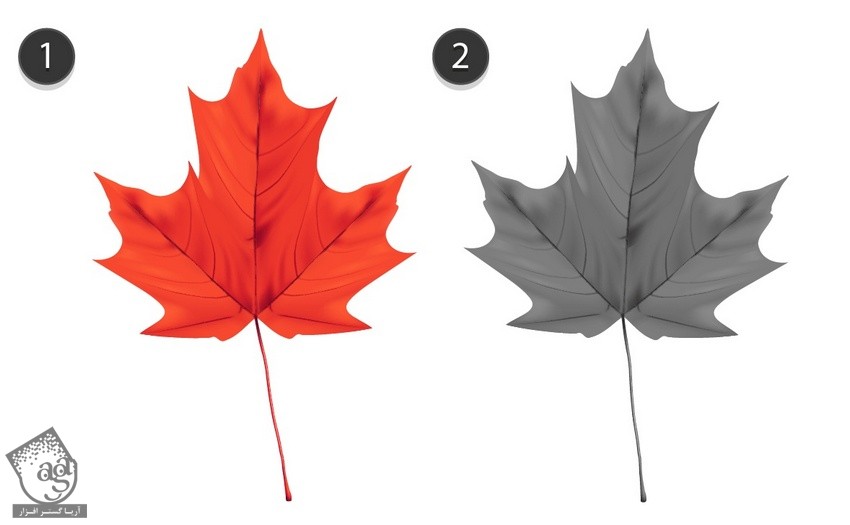
گام دوم
وارد مسیر Edit > Edit Colors > Adjust Colors میشیم و برگ خاکستری رو به زرد تبدیل می کنیم.RGB Color Mode رو انتخاب می کنیم. Convert رو تیک می زنیم و تنظیمات زیر رو اعمال می کنیم:
Red روی 49 درصد
Green روی 16 درصد
Blue روی -64 درصد
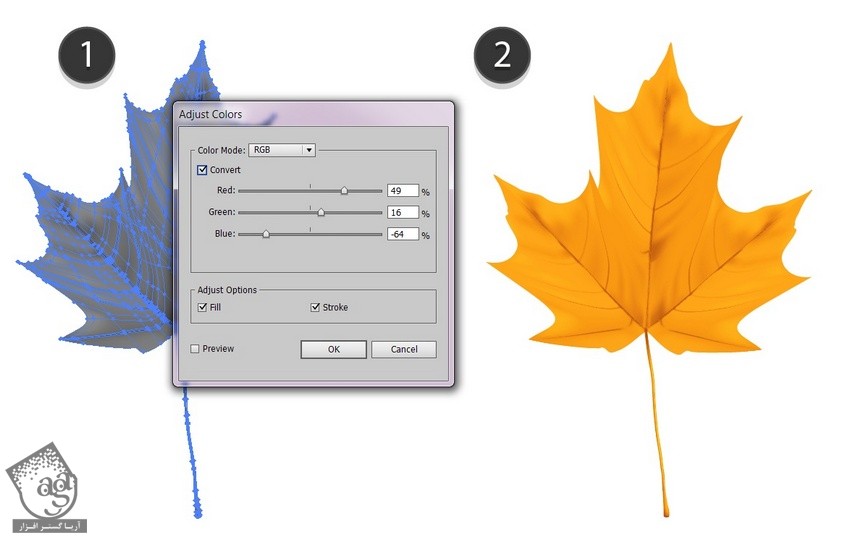
گام سوم
برگ زرد رو کپی می کنیم و رنگ نارنجی رو بهش اختصاص میدیم:
Red روی -5 درصد
Green روی -12 درصد
Blue روی 0 درصد
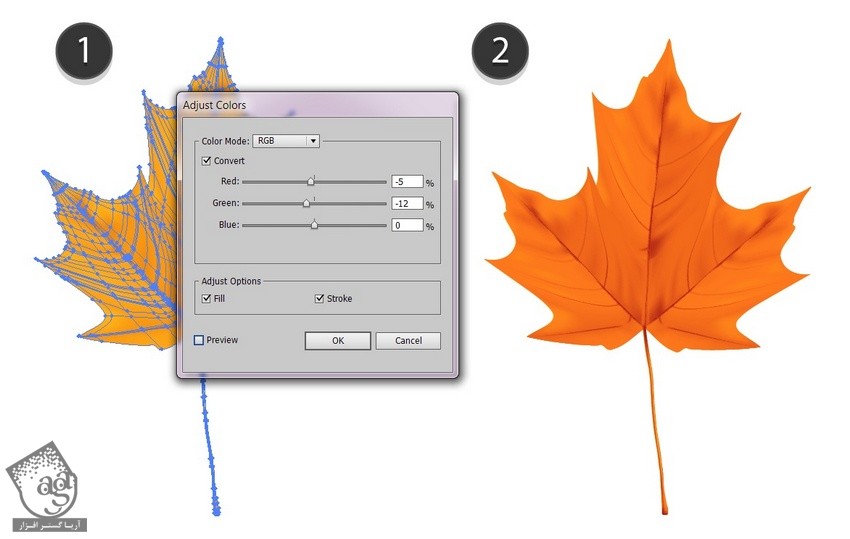
طراحی پس زمینه
گام اول
توی آخرین بخش، یک مستطیل سفید درست می کنیم و یک Mesh Node با کد رنگی #ffa83f رو بهش اضافه می کنیم.
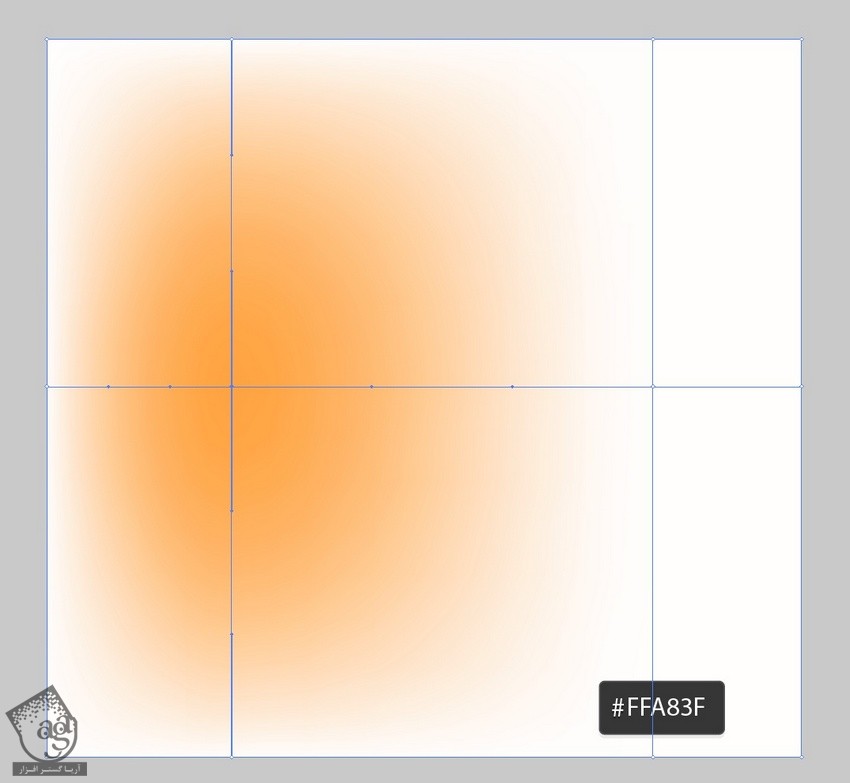
گام دوم
میریم سراغ درست کردن سایه برگ ها. یک بیضی به صورت Radial Gradient با کد رنگی #caa27c تا سفید درست می کنیم و Transparency Mode رو میزاریم روی Multiply.
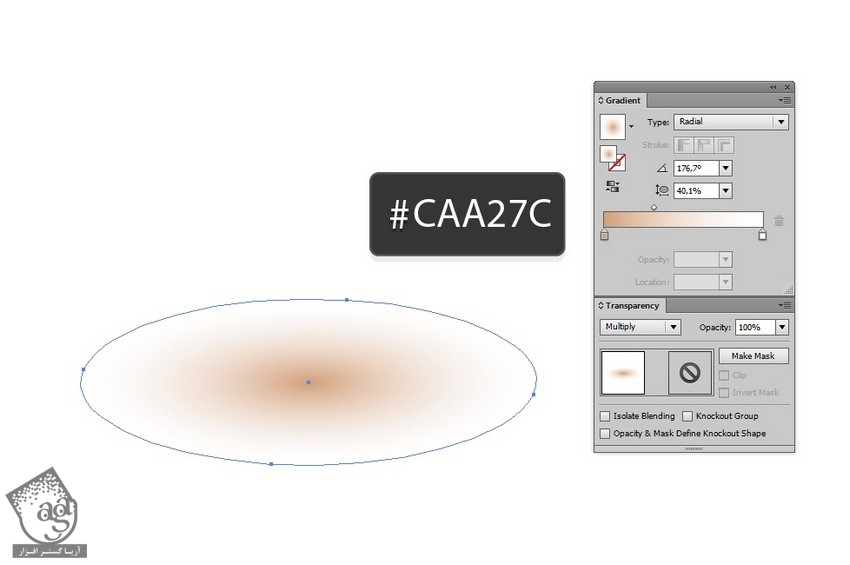
گام سوم
مجموعه ای از این بیضی ها درست می کنیم و زیر برگ نارنجی قرار میدیم.
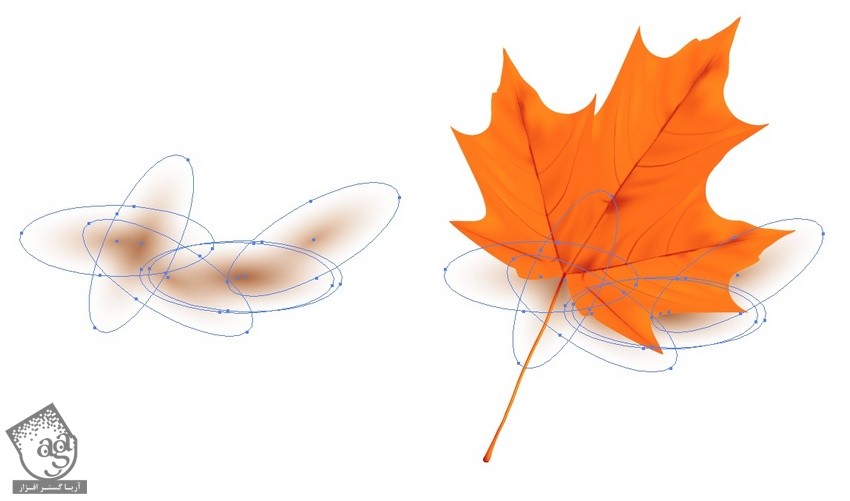
گام چهارم
به برگ زرد هم با همین تکنیک سایه اضافه می کنیم و اون رو بالای برگ نارنجی قرار میدیم.
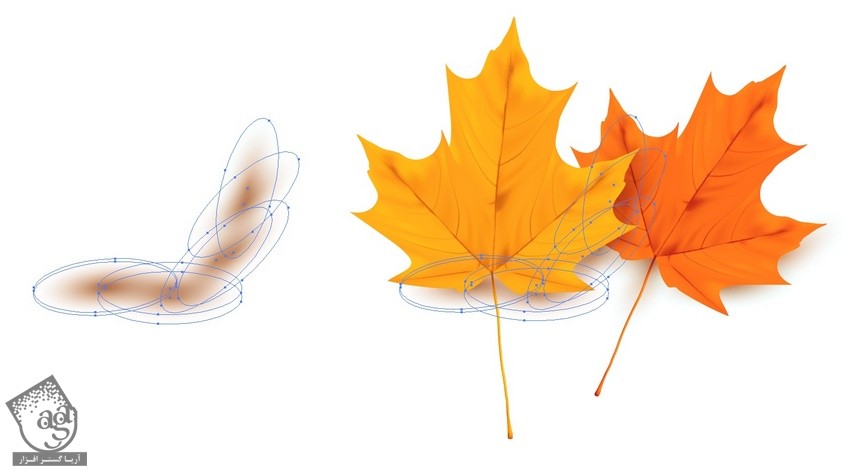
گام پنجم
در نهایت، به برگ قرمز هم سایه اضافه می کنیم.

گام ششم
برای آشنایی با روش اضافه کردن هایلایت و عمق بخشیدن بیشتر به تصویر، ” آموزش Illustrator : طراحی پنجره چوبی همراه با پرده “ رو دنبال کنین.
این بیضی رو کپی و کوچک می کنیم و در وسط نسخه اصلی قرار میدیم.
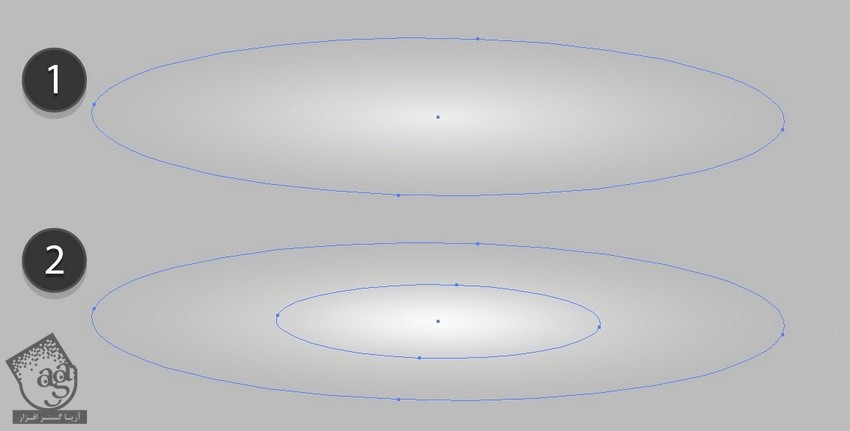
گام هفتم
Opacity هر دو بیضی رو روی 60 درصد قرار میدیم و Transparency Mode رو میزاریم روی Overlay.
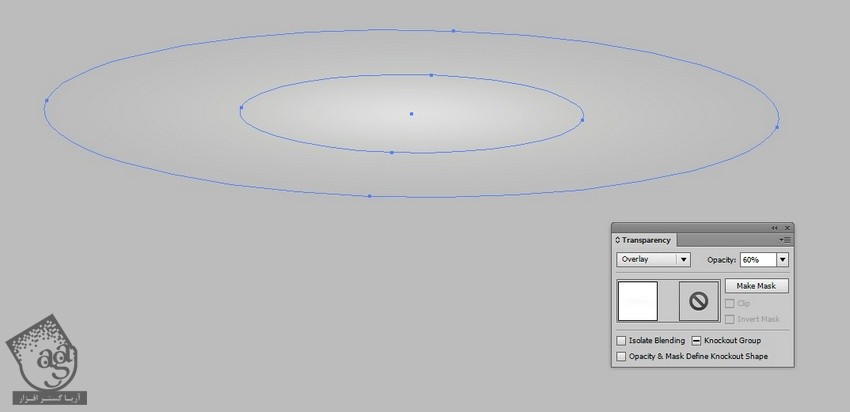
گام هشتم
هایلایت رو چند بار کپی می کنیم.
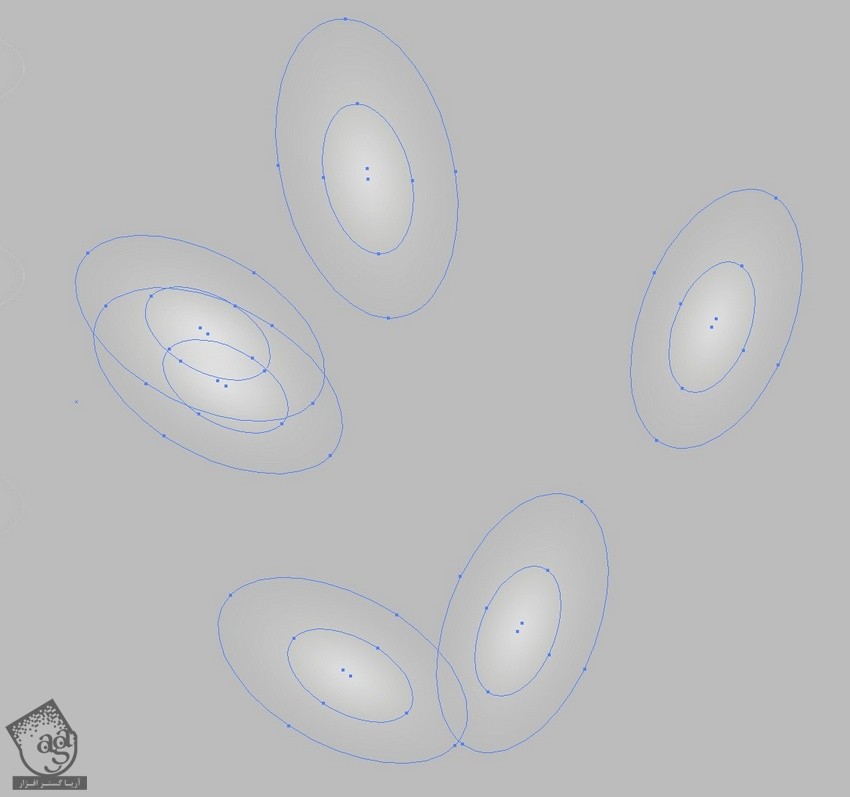
گام نهم
اون ها رو بالای برگ ها قرار میدیم.
پس زمینه ای که توی گام اول درست کردیم رو پشت برگ ها قرار میدیم.

گام دهم
تمام شد. حالا می تونیم افکت بوکه رو روی اون اعمال کنیم.

امیدواریم ” آموزش Illustrator : طراحی برگ های پاییزی رنگارنگ ” برای شما مفید بوده باشد…
توصیه می کنم دوره های جامع فارسی مرتبط با این موضوع آریاگستر رو مشاهده کنید:
توجه : مطالب و مقالات وبسایت آریاگستر تماما توسط تیم تالیف و ترجمه سایت و با زحمت فراوان فراهم شده است . لذا تنها با ذکر منبع آریا گستر و لینک به همین صفحه انتشار این مطالب بلامانع است !
دوره های آموزشی مرتبط
350,000 تومان
350,000 تومان

















































































قوانین ارسال دیدگاه در سایت