No products in the cart.
آموزش Illustrator : طراحی گل وانیل

آموزش Illustrator : طراحی گل وانیل
توی این آموزش، طراحی گل وانیل رو با Illustrator با هم می بینیم. برای طراحی این گل از ابزار Mesh استفاده می کنیم. بیاین شروع کنیم!
با ” آموزش Illustrator : طراحی گل وانیل ” با ما همراه باشید…
- سطح سختی: مبتدی
- مدت آموزش: 20 تا 30 دقیقه
- نرم افزار استفاده شده: Adobe Illustrator
طراحی پرچم
گام اول
یک مستطیل قهوه ای با کد رنگی #2f1d12 رسم می کنیم. با استفاده از ابزار Mesh، شکل اون رو تغییر میدیم.
با کلیک در داخل این مستطیل، چند ردیف مش اضافه می کنیم. کد رنگی #5c4a41 رو برای نیمی از ردیف نودهای سمت چپ، در نظر می گیریم.
کد رنگی #6d5a52 رو هم به نودهای سمت راست اختصاص میدیم.
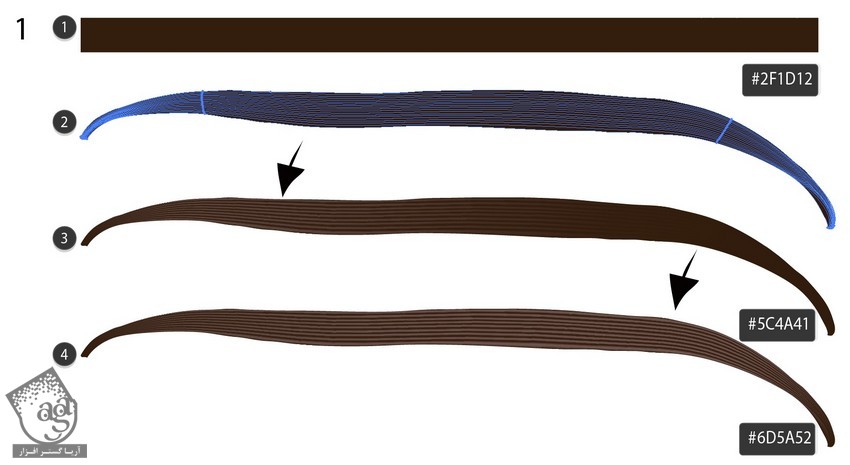
گام دوم
یک کپی از شکل تهیه می کنیم. وارد مسیر Effect > Warp > Arc میشیم و تنظیمات زیر رو وارد می کنیم:
Bend روی 14- درصد
Horizontal روی 14- درصد
Vertical روی 12- درصد
وارد مسیر Object > Expand Appearance میشیم.
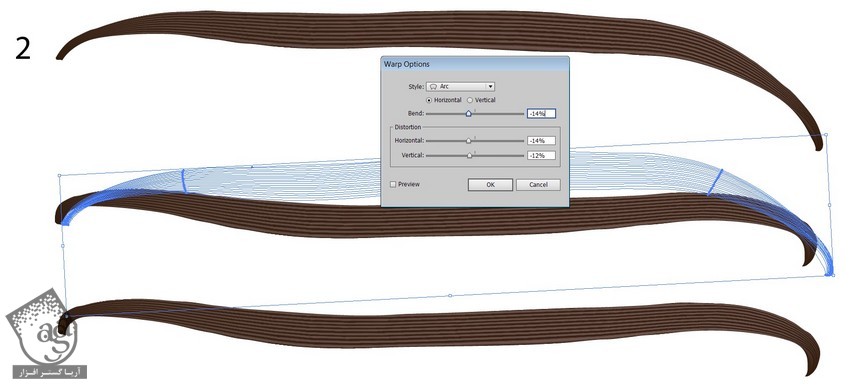
گام سوم
یک کپی دیگه از این شکل تهیه می کنیم کرده و باز هم وارد مسیر Effect > Warp > Arc میشیم و تنظیمات زیر رو وارد می کنیم:
Bend روی 11 درصد
Horizontal روی 22- درصد
Vertical روی 9 درصد
وارد مسیر Object > Expand Appearance میشیم.
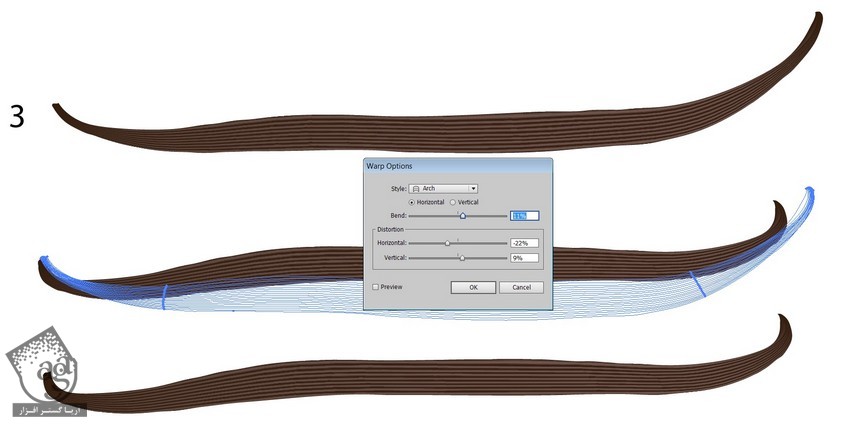
گام چهارم
پرچم گل وانیل آماده ست.
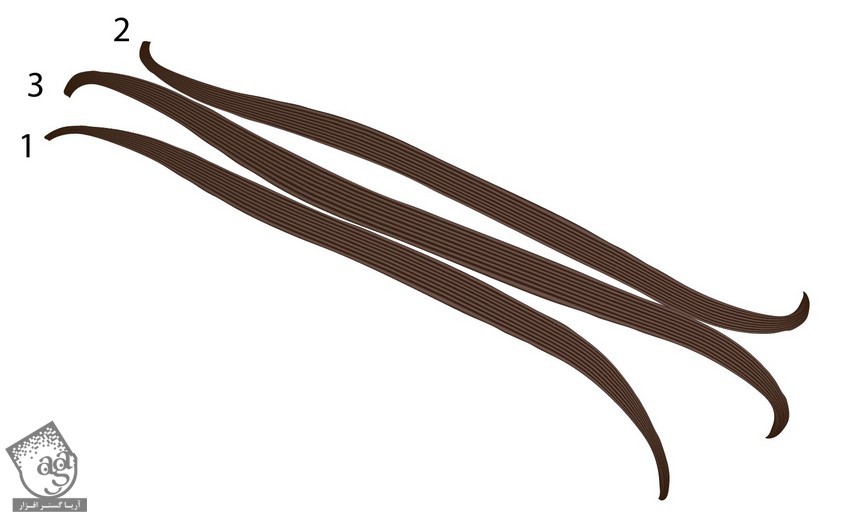
طراحی گل
گام اول
یک مستطیل رسم کرده و اون ها رو با استفاده از ابزار Mesh به صورت زیر در میاریم. بعد هم کدهای رنگی زیر رو براش در نظر می گیریم:
- #f1eff0
- #e3dfdf
- #e4e2e2
- #f4f5f5
- #ffffff
- #f4f2f2
- #d3caae
- #e0d7c4
- #efedef
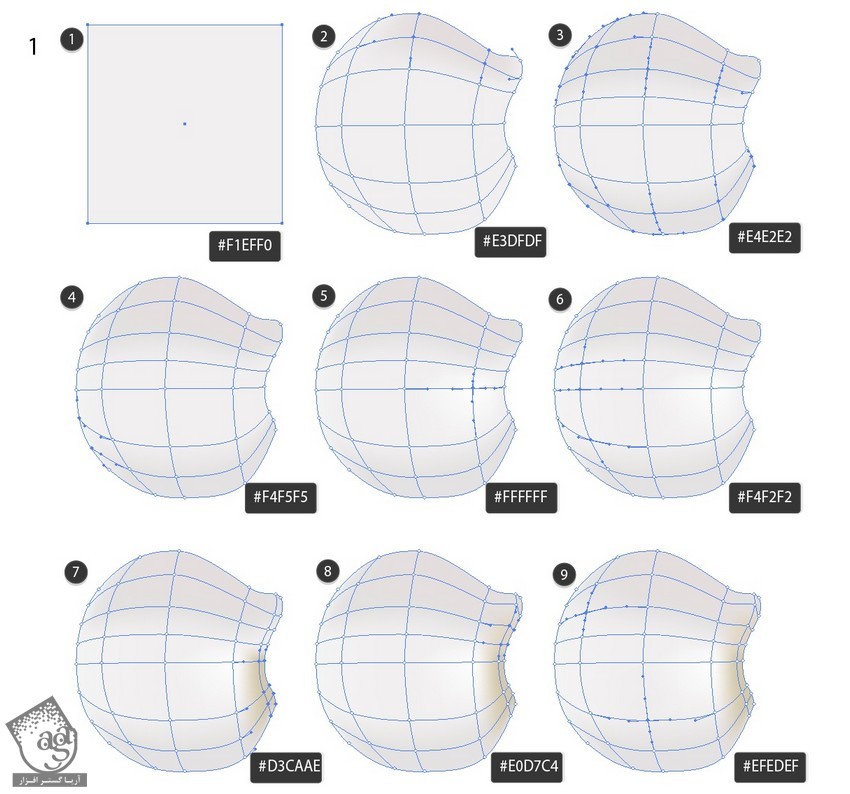
گام دوم
یک گلبرگ دیگه رو هم رنگ آمیزی می کنیم:
- #e3dfdf
- #e5e5e5
- #cdbd96
- #dadbd7
- #e2dfd7
- #f7f9fd
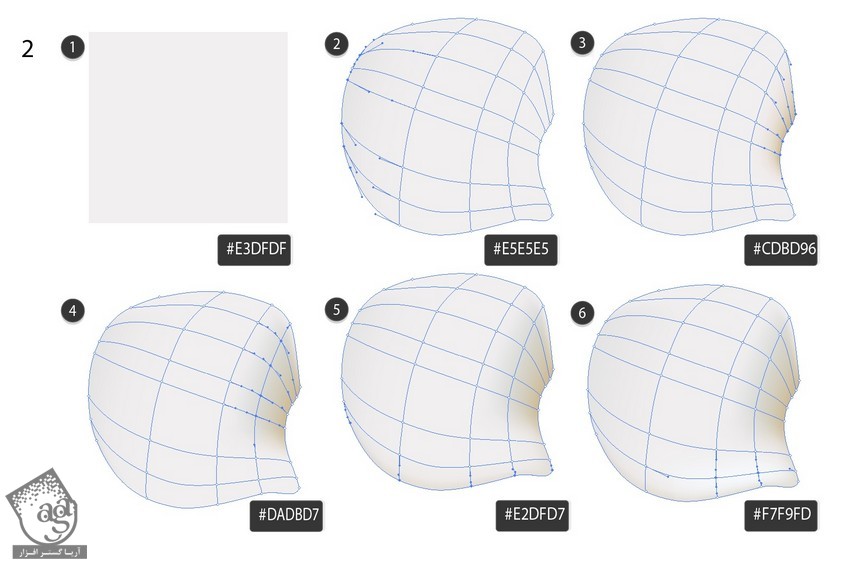
گام سوم
سومین گلبرگ رو هم رسم می کنیم:
- #e6e5e4
- #f3f2f4
- #e9e8ea
- #e6e6e4
- #dedcd8
- #ddceba
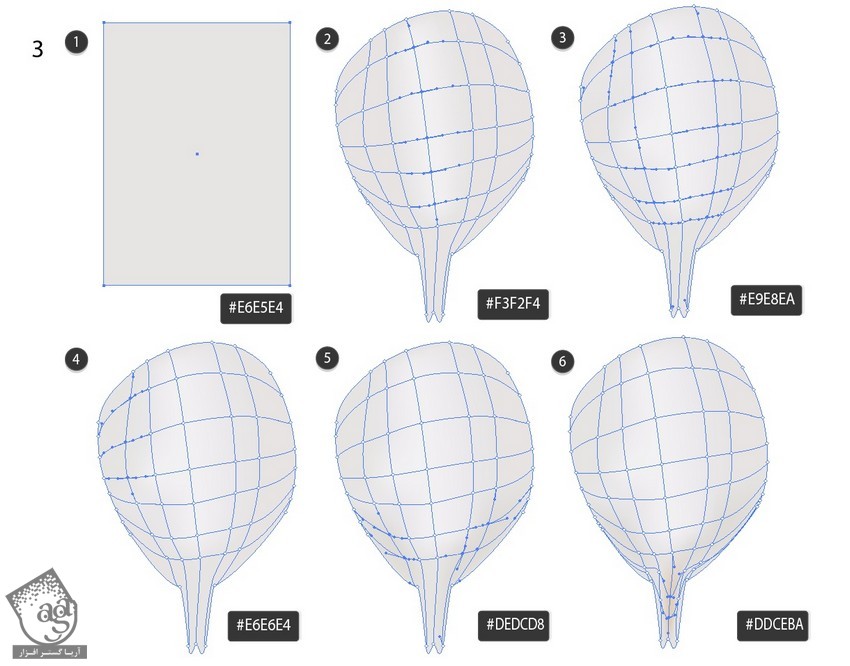
گام چهارم
گلبرگ دیگه رو رسم می کنیم:
- #f0eeed
- #e6e1de
- #f0f2ee
- #e3dbda
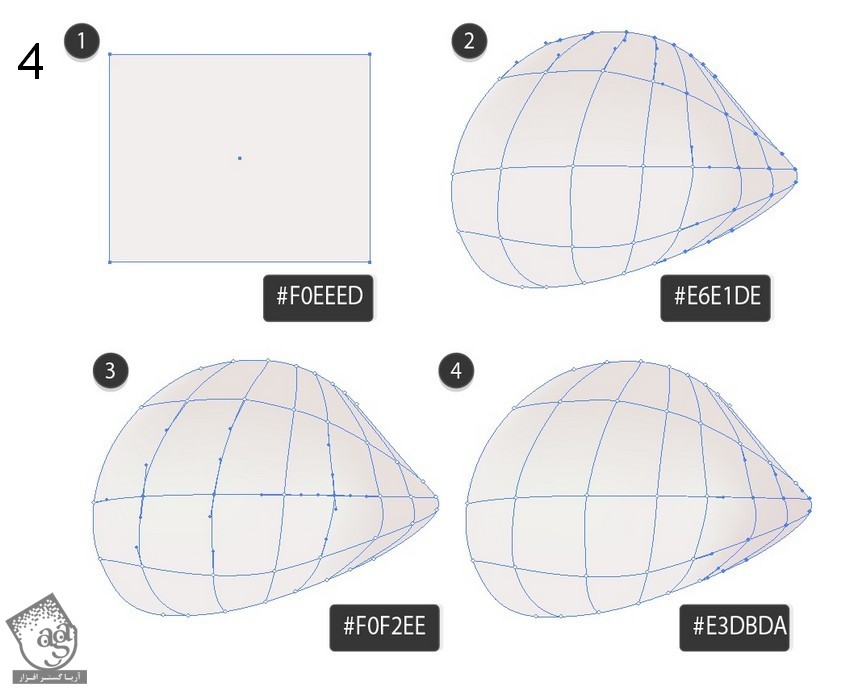
گام پنجم
یک گلبرگ دیگه اضافه می کنیم:
- #f0eeed
- #efefea
- #e3dbda
- #eeece7
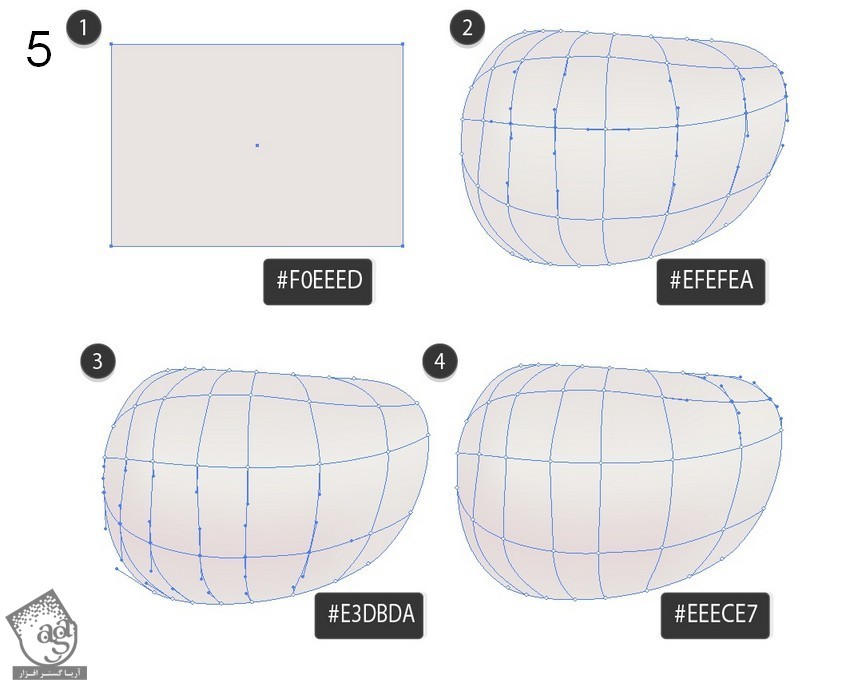
توصیه می کنم دوره های جامع فارسی مرتبط با این موضوع آریاگستر رو مشاهده کنید:
گام ششم
شکل وسط گل رو رسم می کنیم:
- #e0ebe5
- #fefdfc
- #eef0d5
- #ede3bc
- #d0ad43
- #e3dbba
- #dcd293
- #e3dbba
- #e4debd
- #d6bc9b
- #dcc8ac
- #dfc77b
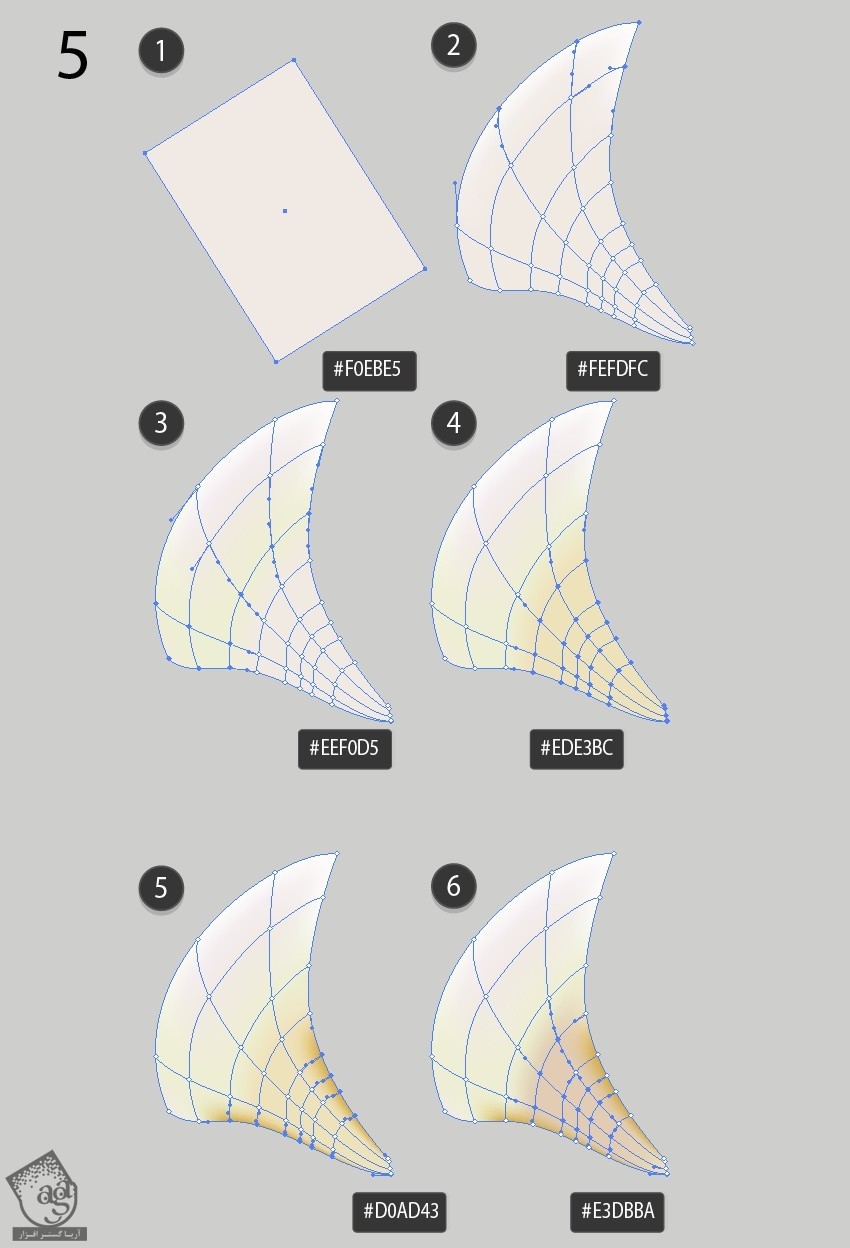
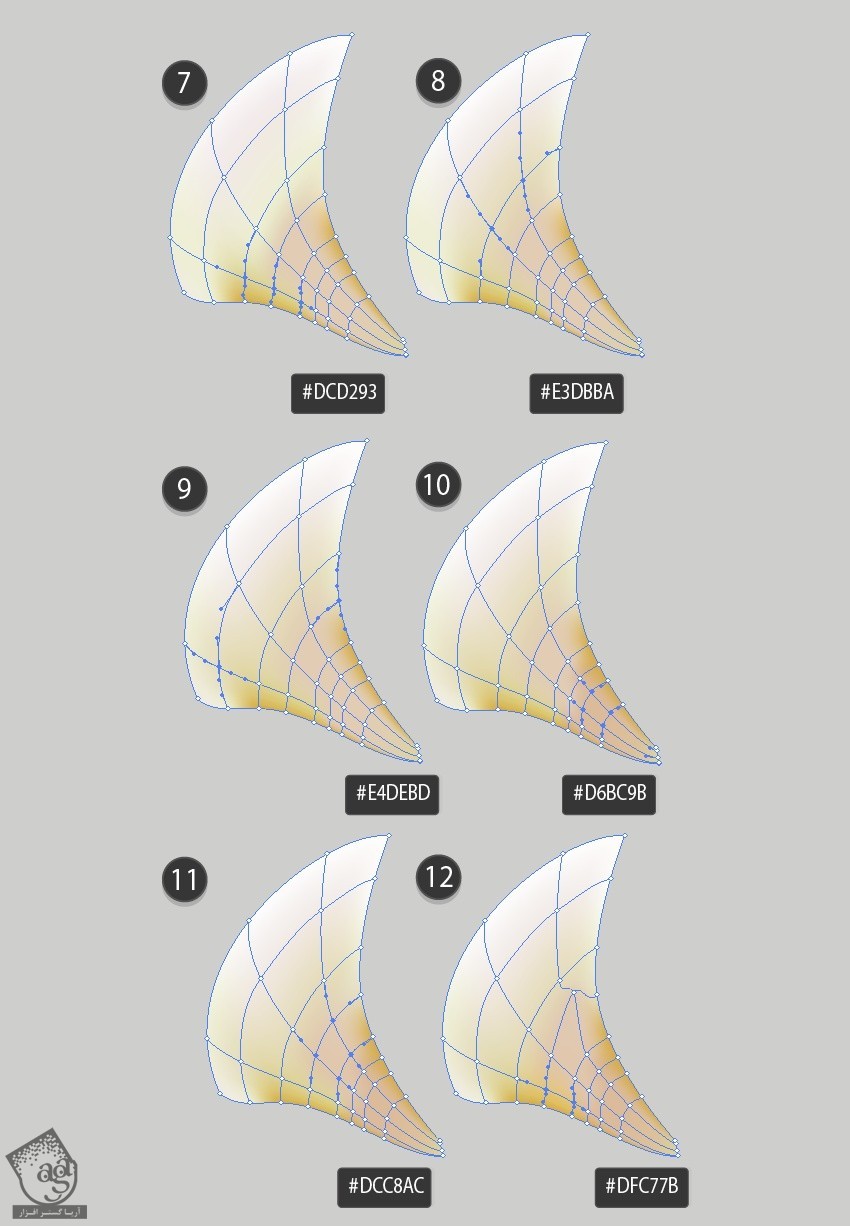
گام هفتم
یک شکل دیگه اضافه می کنیم:
- #e0d9bb
- #f0eeee
- #e0ca85
- #cd9e68
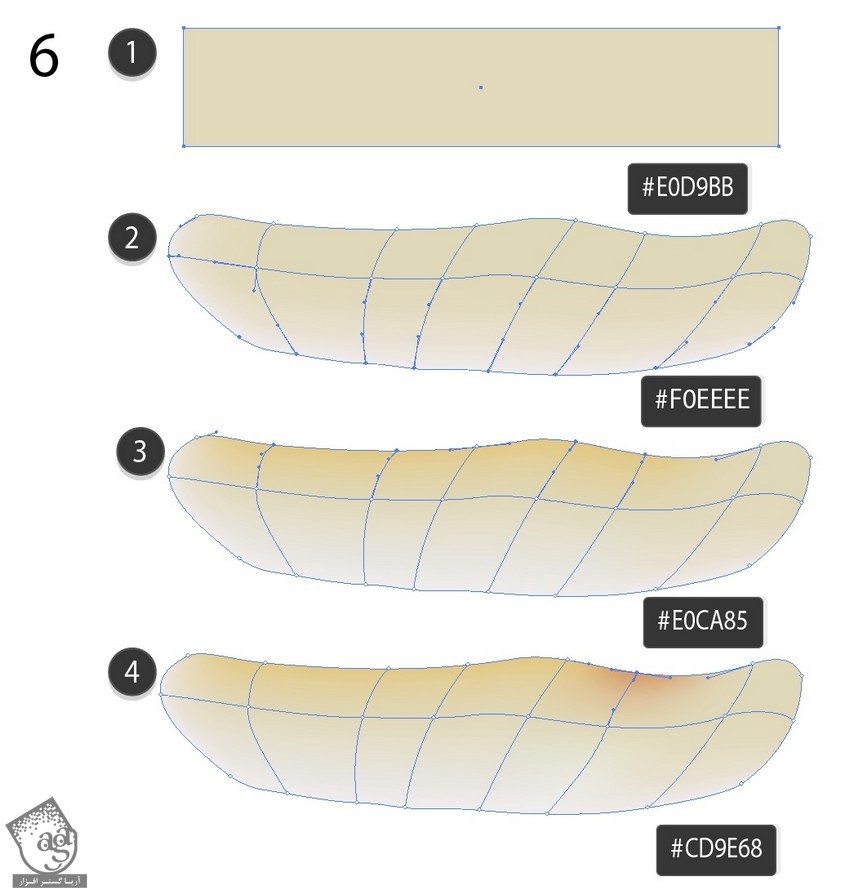
گام هشتم
- #f4f3f3
- #f1f2dd
- #eae7e6
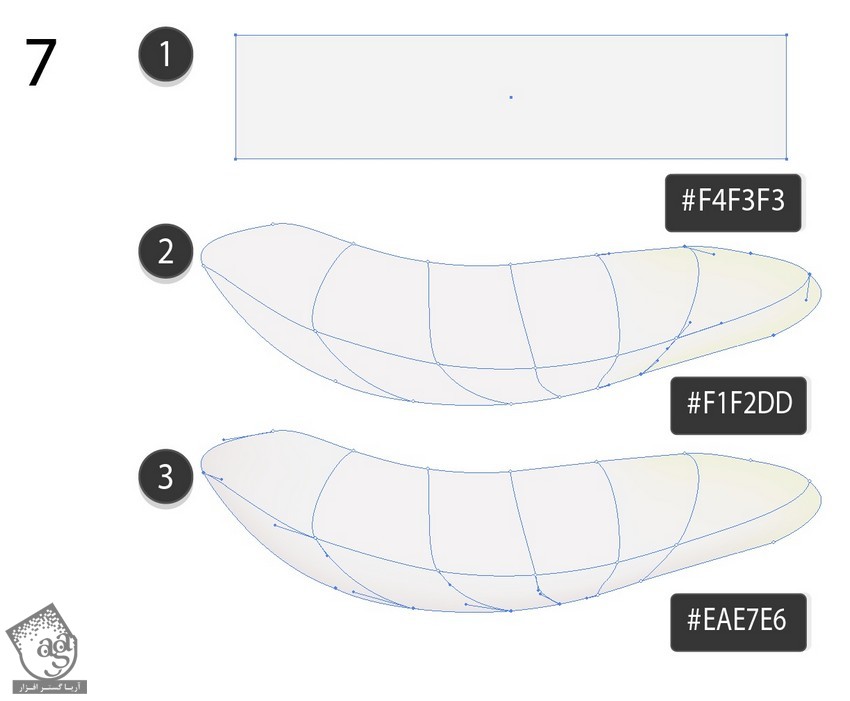
گام نهم
آخرین مش رو هم رسم می کنیم:
- #d09208
- #e3a500
- #cd8a03
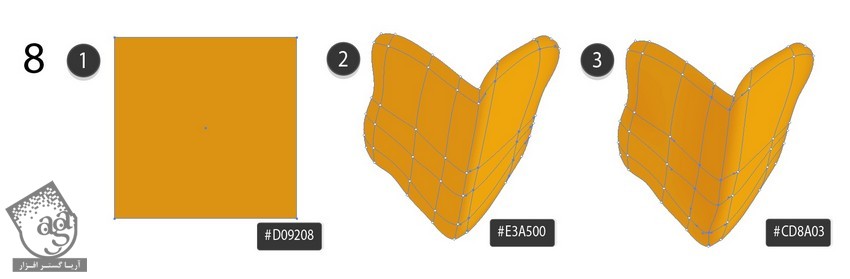
گام دهم
دو تا بیضی یکی با کد رنگی #860000 و اون یکی با کد رنگی #d22600 رسم می کنیم. بیضی تیره تر رو داخل بیضی روشن تر قرار داده و بیضی بزرگ تر رو Transparent می کنیم.
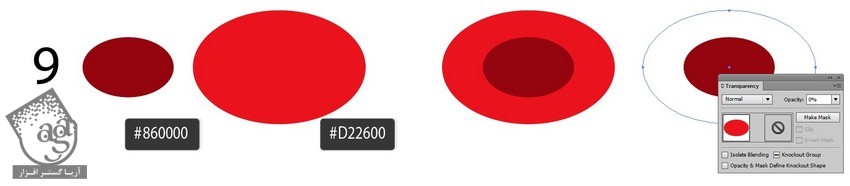
گام یازدهم
وارد مسیر Object > Blend > Blend Options میشیم و Specified Steps رو روی 30 قرار میدیم.
هر دو بیضی رو انتخاب کرده و وارد مسیر Object > Blend > Make میشیم.
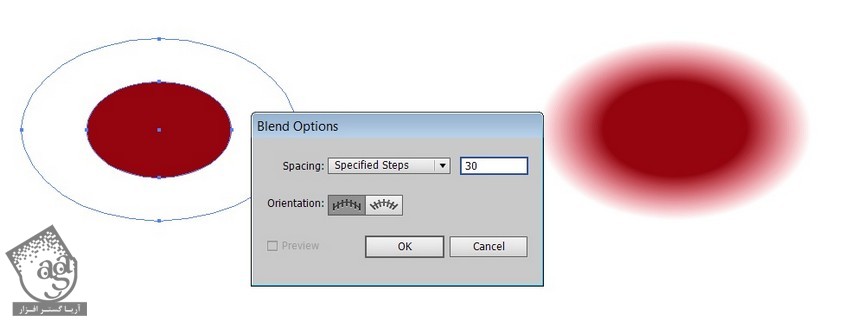
گام دوازدهم
گام دهم رو این بار با کدهای رنگی #d22600 و #d09208 تکرار می کنیم.

گام سیزدهم
گام یازدهم رو تکرار می کنیم.
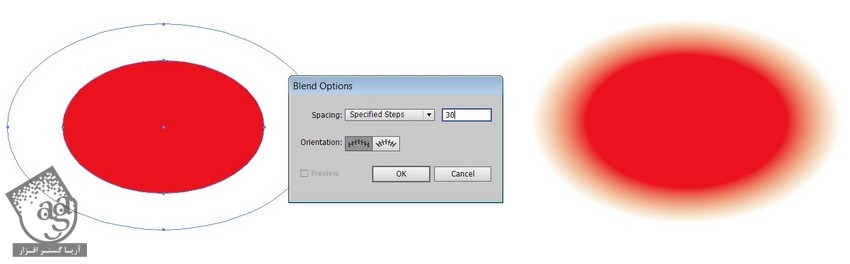
گام چهاردهم
دو تا کپی از این شکل تهیه کرده و اون رو در بالای شکل روشن تر قرار میدیم. وارد مسیر Effect > Warp > Arc شده و تنظیمات زیر رو براش در نظر می گیریم:
Bend روی 18 درصد
Horizontal روی 32 درصد
Vertical روی 1 درصد
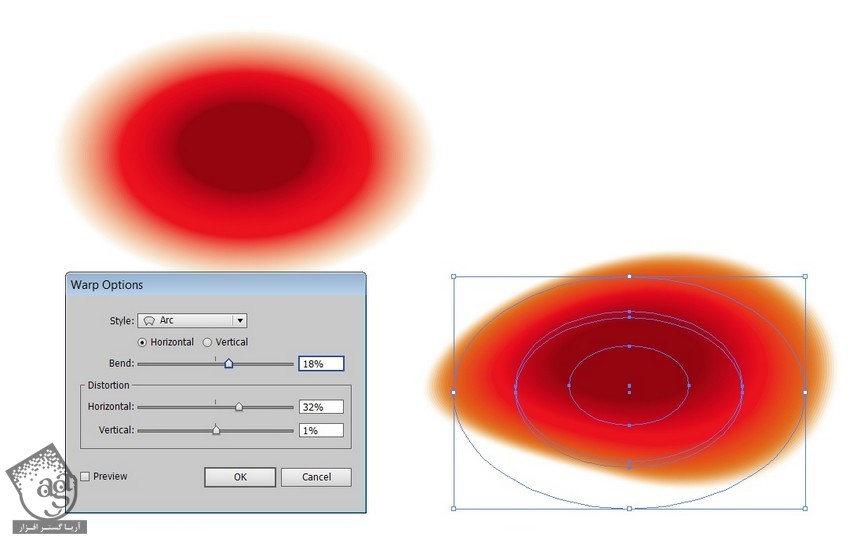
گام پانزدهم
این شکل ها رو روی شکلی که توی گام نهم درست کردیم، قرار میدیم.
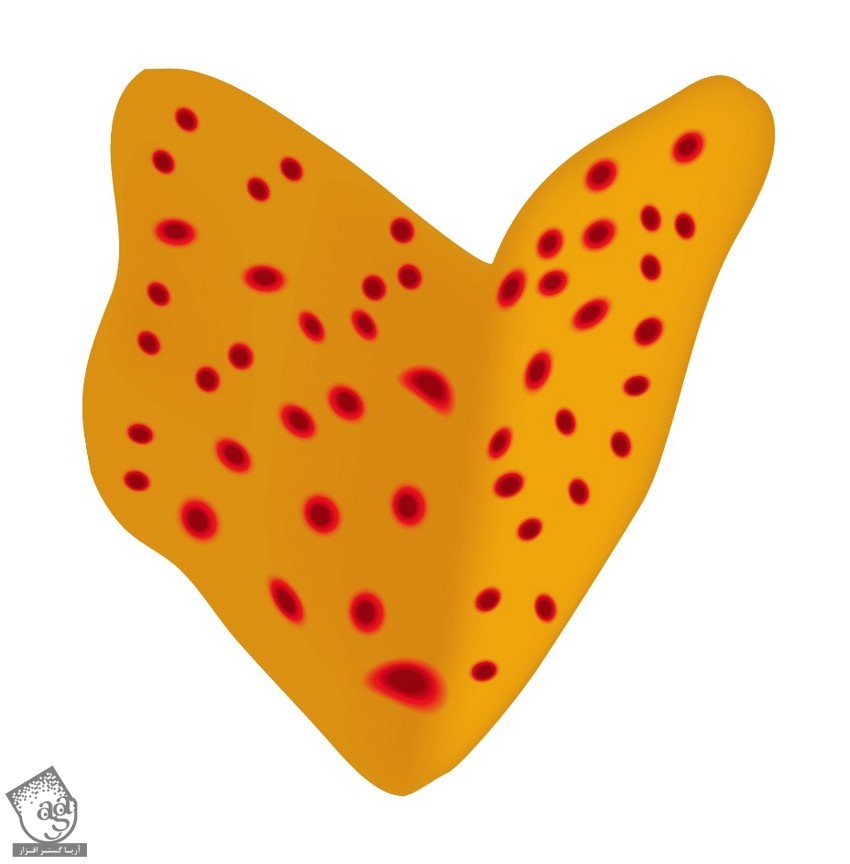
تکمیل گل
گام اول
بخش میانی گل رو سر هم می کنیم.
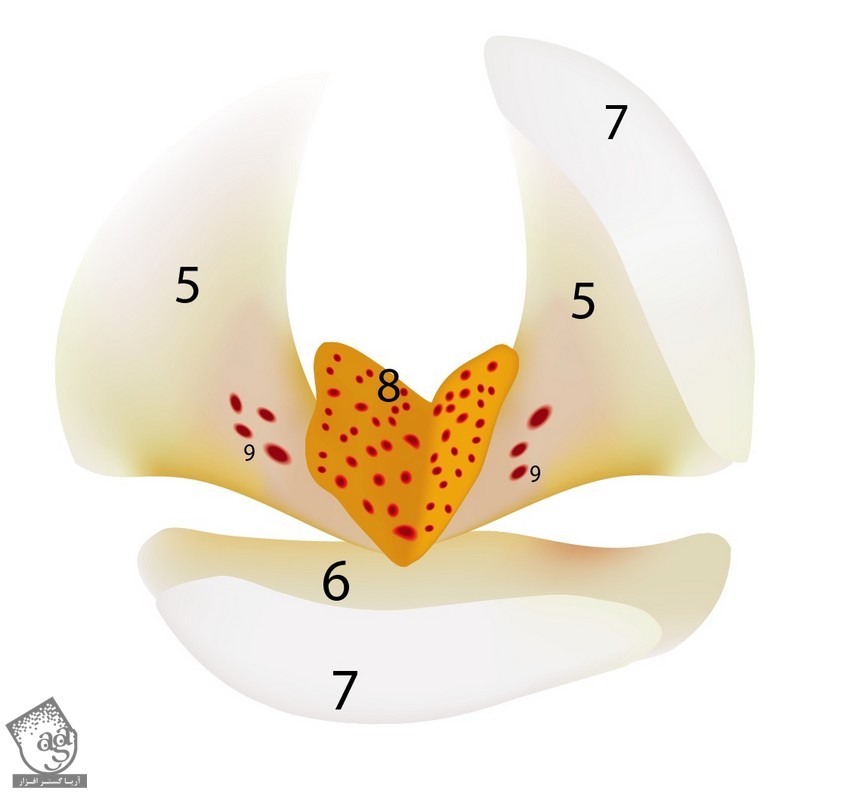
گام دوم
اگه می خواین یک تکسچر رو روی گلبرگ های گل اعمال کنین، برین سراغ مرحله دوم ” آموزش Illustrator : طراحی هلو “.
تکسچر رو انتخاب کرده و اون رو سفید می کنیم. کلیک راست کرده و Make Clipping Maskر و انتخاب می کنیم.
Opacity رو روی 40 درصد و Lighten قرار داده و اون رو در بالای مش گلبرگ قرار میدیم.
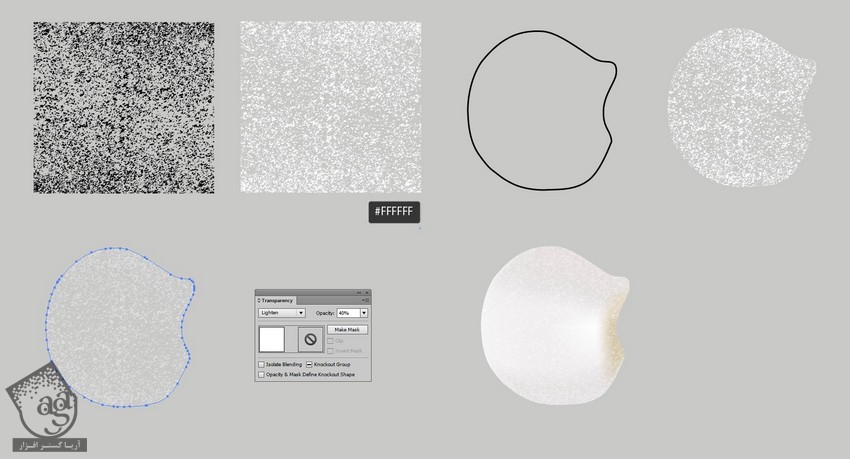
گام سوم
همین کار رو برای دومین گلبرگ هم تکرار می کنیم.
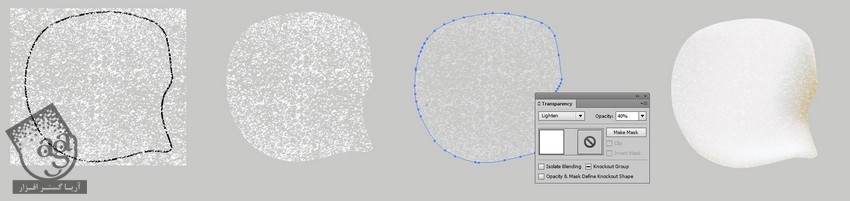
گام چهارم
همین کار رو برای سومین گلبرگ هم تکرار می کنیم.
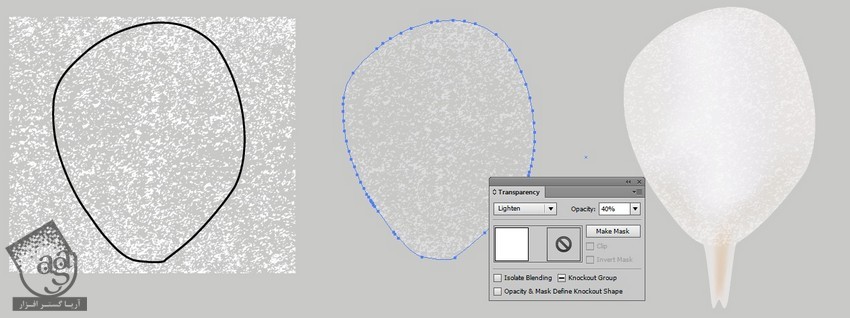
گام پنجم
اجزای گل رو سر هم می کنیم.

گام ششم
در نهایت، یک سایه بیضی رسم کرده و Radial Gradient از کد رنگی #b7b6a3 تا #ffffff رو براش در نظر می گیریم.

گام هفتم
Transperncy رو روی Multiply قرار میدیم.
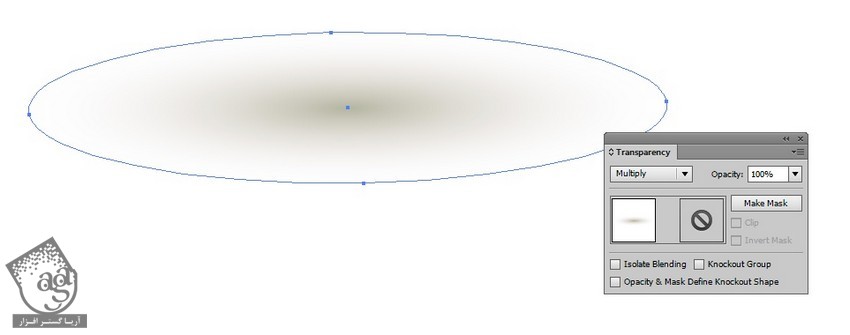
گام هشتم
سایه رو زیر گل قرار میدیم.

نتیجه

امیدواریم ” آموزش Illustrator : طراحی گل وانیل ” برای شما مفید بوده باشد…
توصیه می کنم دوره های جامع فارسی مرتبط با این موضوع آریاگستر رو مشاهده کنید:
توجه : مطالب و مقالات وبسایت آریاگستر تماما توسط تیم تالیف و ترجمه سایت و با زحمت فراوان فراهم شده است . لذا تنها با ذکر منبع آریا گستر و لینک به همین صفحه انتشار این مطالب بلامانع است !
دوره های آموزشی مرتبط
590,000 تومان
590,000 تومان

















































































قوانین ارسال دیدگاه در سایت