No products in the cart.
آموزش InDesign : تغییر اندازه صفحه

آموزش InDesign : تغییر اندازه صفحه
توی این آموزش، تغییر اندازه صفحه رو با InDesign با هم می بینیم و با ابزارها و تکنیک های مورد نیاز آشنا میشیم. بیاین شروع کنیم!
با ” آموزش InDesign : تغییر اندازه صفحه ” با ما همراه باشید…
- سطح سختی: مبتدی
- مدت آموزش: 40 تا 50 دقیقه
- نرم افزار استفاده شده: Adobe InDesign
تغییر اندازه صفحه با Document Setup
گام اول
اگه بخوایم اندازه تمام صفحات روی سند تغییر بدیم می تونیم از امکان Document Setup استفاده کنیم. این طوری امکان این رو داریم که اندازه تمام عناصر روی صفحه رو همزمان تغییر بدیم.
فایل مورد نظر رو باز می کنیم. وارد مسیر File > Document Setup میشیم.
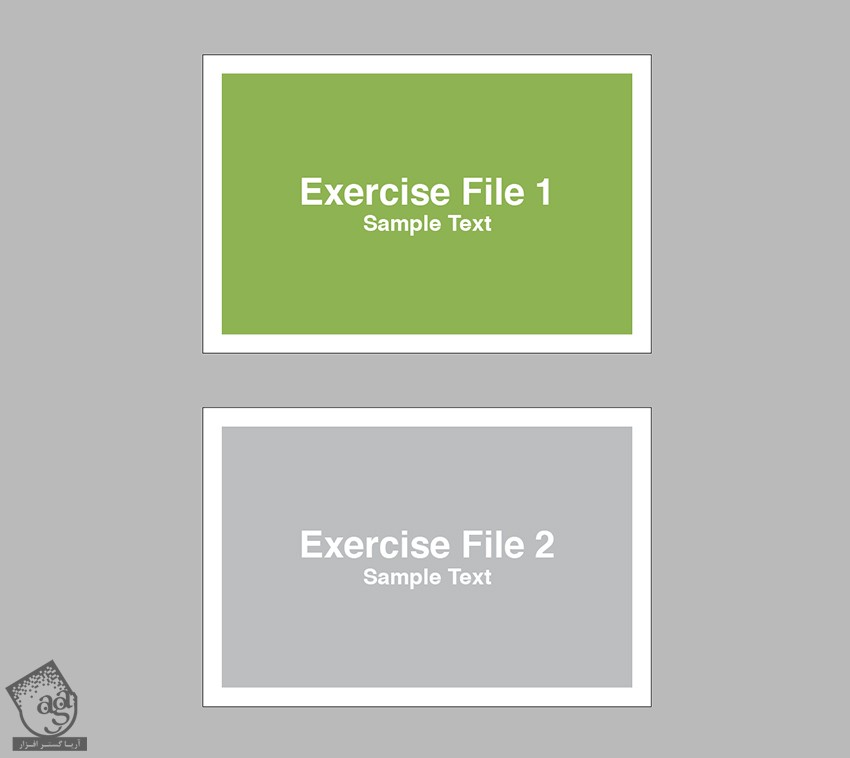
گام دوم
گزینه Preview رو که پایین سمت چپ قرار داره، تیک می زنیم. Width رو روی 8 اینچ و Height رو روی 6 اینچ قرار میدیم. همون طور که می بینین، اندازه صفحه بزرگ شده اما عناصر داخل اون به همون اندازه باقی موندن. روی Ok کلیک می کنیم.
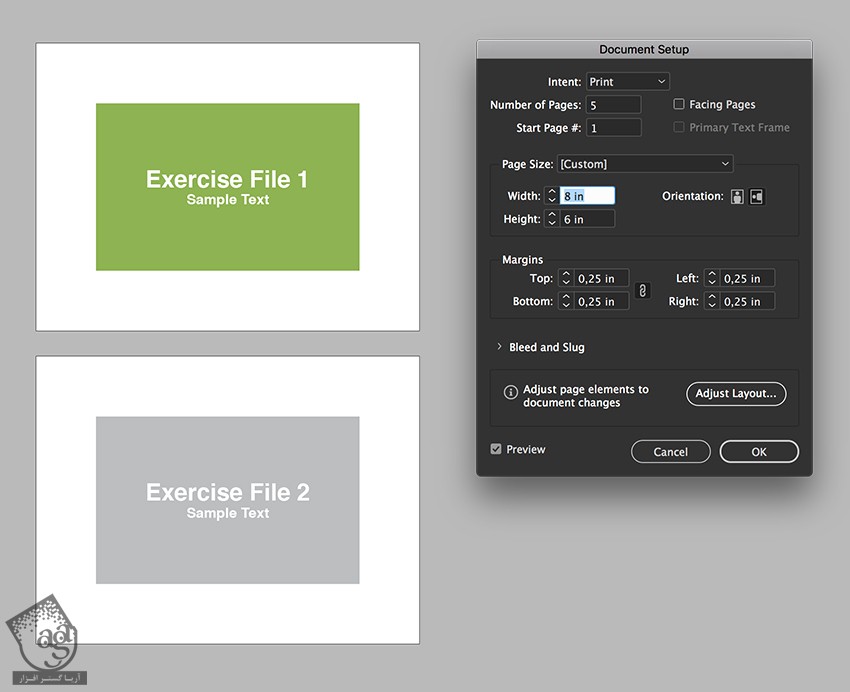
گام سوم
روی Adjust Layout کلیک می کنیم. به این ترتیب، یک پنجره جدید باز میشه. Width رو روی 8 اینچ و Height رو روی 6 اینچ قرار میدیم.
یکی از تنظیمات کاربردی در این قسمت، Adjust Font Size هست. این طوری می تونیم اندازه فونت صفحه رو تغییر داده یا به همون اندازه باقی بزاریم.
امکان Adjust Locked Content هم زیر Options قرار داره که از طریق اون میشه عناصر قفل شده روی صفحه رو مجددا تنظیم کرد.
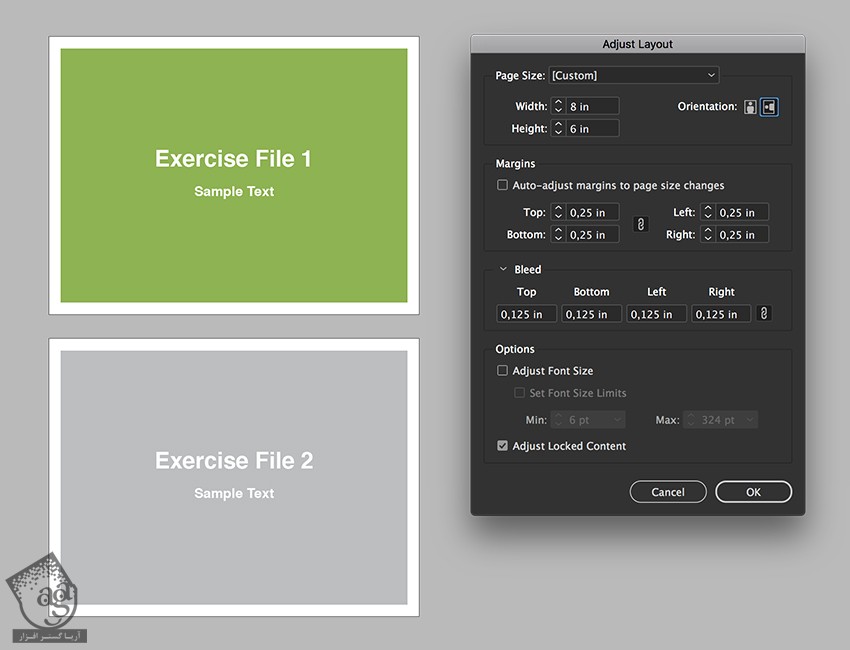
گام چهارم
من امکان Adjust Font Size رو تیک زدم. همون طور که می بینین، اندازه متن تغییر کرده. از طریق این امکان می تونیم اندازه رو محدود هم کنیم.
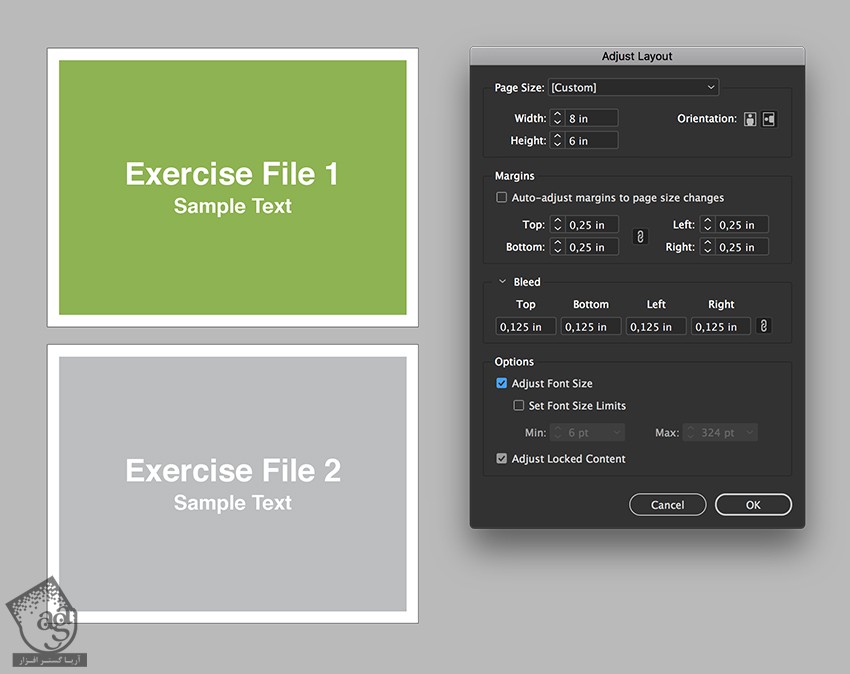
تغییر اندازه صفحه از طریق پنل Pages
گام اول
اگه قصد داریم فقط اندازه یک صفحه از سند رو تغییر بدیم می تونیم از امکان Change Page Size که توی پنل Pages قرار داره استفاده کنیم.
وارد مسیر Window > Pages میشیم.
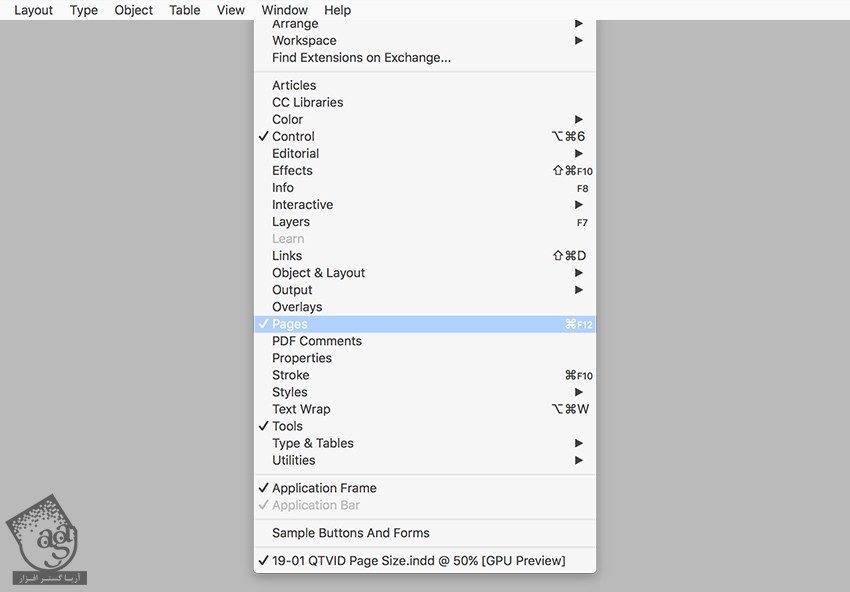
گام دوم
توی این پنل، روی دکمه Edit Page Size کلیک کرده و Custom رو انتخاب می کنیم .
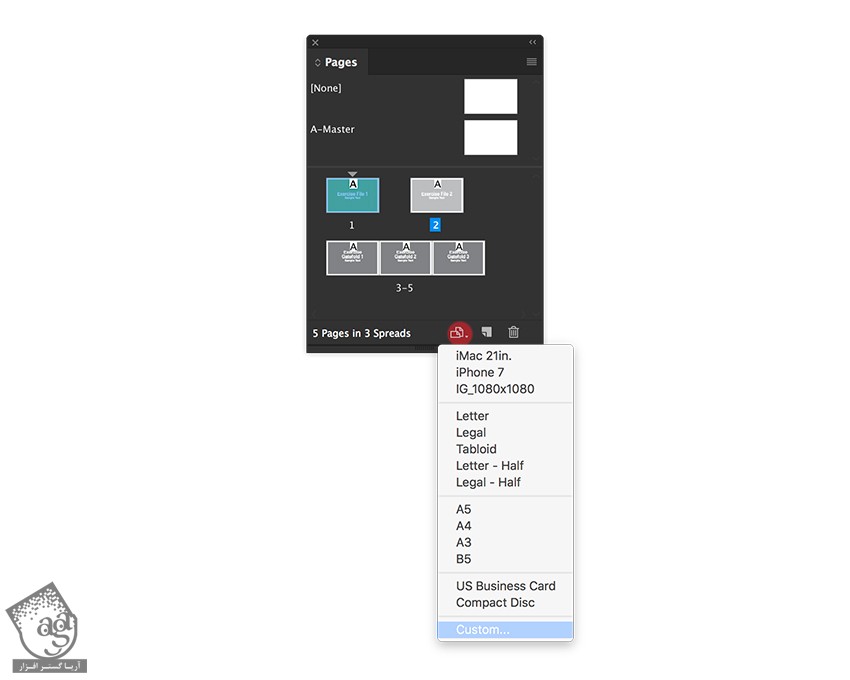
توصیه می کنم دوره های جامع فارسی مرتبط با این موضوع آریاگستر رو مشاهده کنید:
گام سوم
به این ترتیب، پنجره Custom Page Size باز میشه. Name و Width و Height رو تغییر میدیم.
مثلا Name رو روی Project 1 و Width رو روی 8 اینچ و Height رو روی 6 اینچ قرار میدیم. بعد هم روی Add کلیک کرده و در نهایت Ok می زنیم.
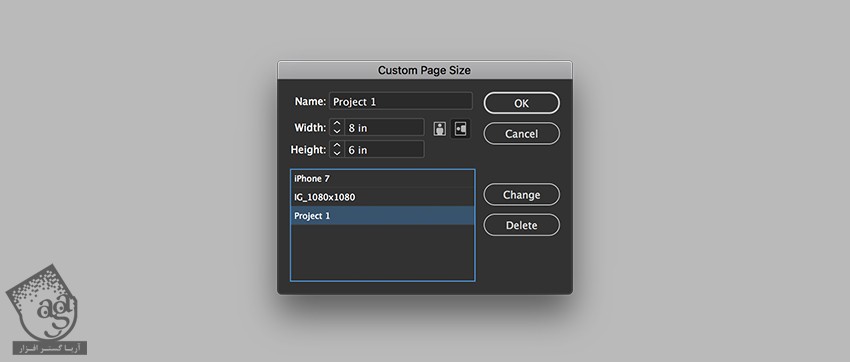
گام چهارم
همون طور که می بینین، صفحه 1 از صفحه 2 بزرگتر هست. این رو میشه توی پنجره Layout دید نه از پنل Pages. این روش تغییر اندازه صفحه، روی عناصر روی صفحه تاثیری نداره.
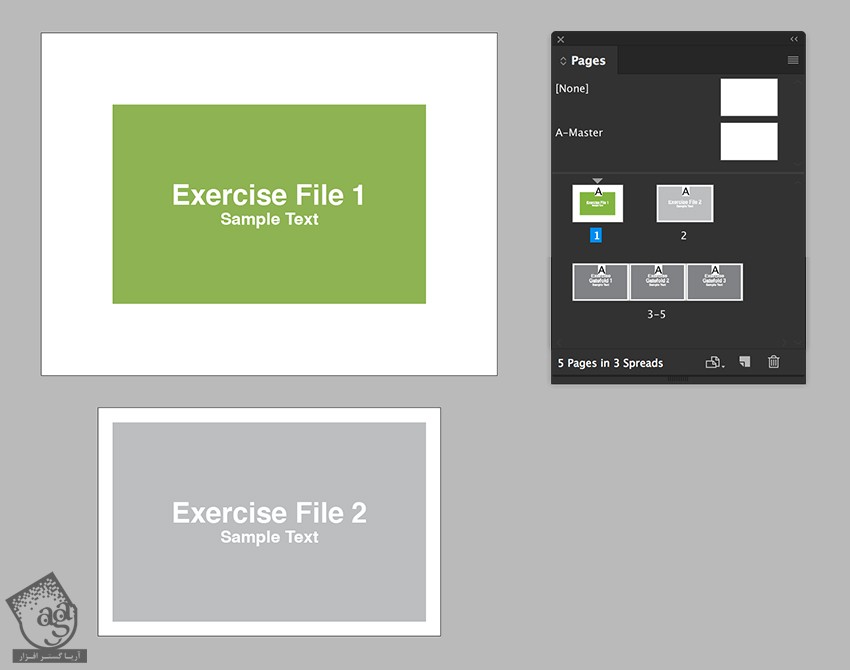
تغییر اندازه صفحه از طریق ابزار Page
گام اول
اگه بخوایم اندازه یک یا چند صفحه از یک سند رو تغییر بدیم بدون اینکه تغییری روی عناصر روی صفحات ایجاد کنیم، از ابزار Page استفاده می کنیم.
وارد پنل Tools میشیم و ابزار Page رو با میانبر Shift+P انتخاب می کنیم.
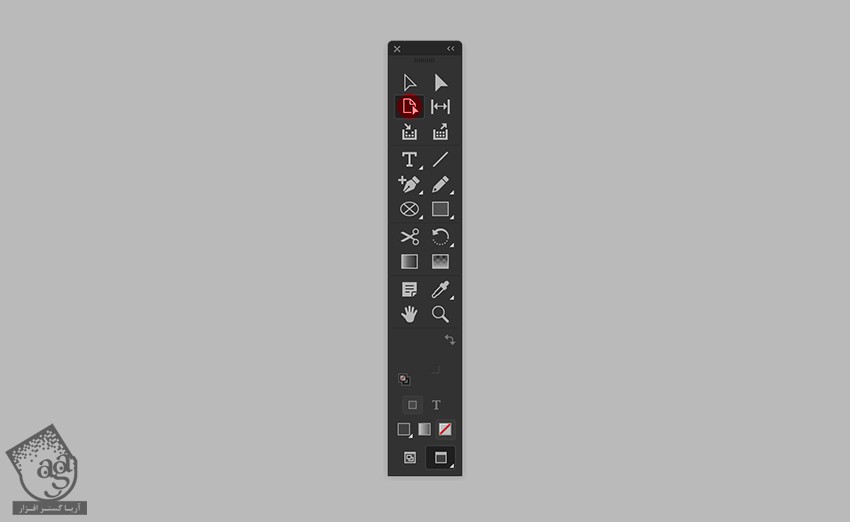
گام دوم
میریم سراغ نوار Control.
تنظیمات رو به شکل زیر انجام میدیم.
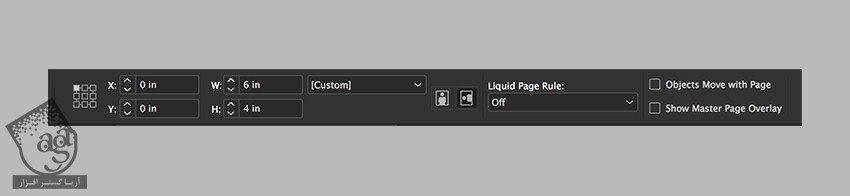
گام سوم
با استفاده از این ابزار، صفحه مورد نظر رو انتخاب می کنیم. Reference Point بالای سمت راست رو انتخاب می کنیم. Liquid Page Rule رو روی Off و Width رو روی 3 اینچ تنظیم می کنیم.
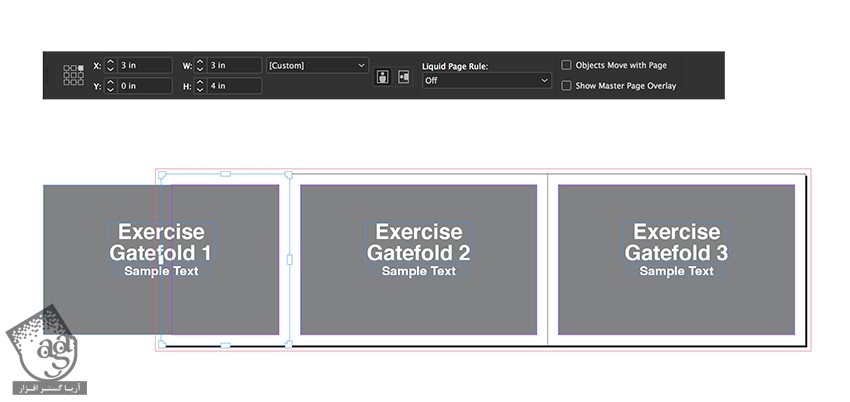
گام چهارم
با استفاده از ابزار Page، صفحه بعدی رو انتخاب می کنیم. این بار Reference Point بالای سمت چپ رو انتخاب می کنیم. Liquid Page Rule رو روی Scale و Width رو روی 3 اینچ تنظیم می کنیم.
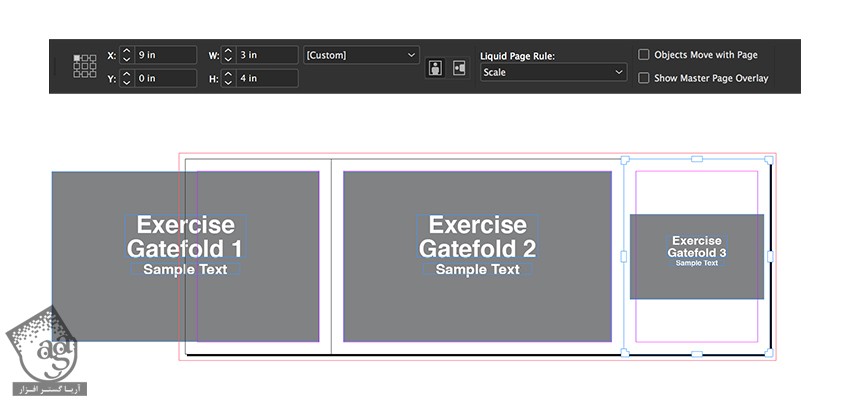
امیدواریم ” آموزش InDesign : تغییر اندازه صفحه ” برای شما مفید بوده باشد…
توصیه می کنم دوره های جامع فارسی مرتبط با این موضوع آریاگستر رو مشاهده کنید:
توجه : مطالب و مقالات وبسایت آریاگستر تماما توسط تیم تالیف و ترجمه سایت و با زحمت فراوان فراهم شده است . لذا تنها با ذکر منبع آریا گستر و لینک به همین صفحه انتشار این مطالب بلامانع است !
دوره های آموزشی مرتبط
590,000 تومان














































































قوانین ارسال دیدگاه در سایت