No products in the cart.
آموزش InDesign : طراحی افکت متنی ویدئوی Glitch

آموزش InDesign : طراحی افکت متنی ویدئوی Glitch
توی این آموزش، طراحی افکت متنی ویدئوی Glitch رو با InDesign با هم می بینیم و با ابزارها و تکنیک های مورد نظر آشنا میشیم. بیاین شروع کنیم!
با ” آموزش InDesign : طراحی افکت متنی ویدئوی Glitch ” با ما همراه باشید…
- سطح سختی: مبتدی
- مدت آموزش: 20 تا 30 دقیقه
- نرم افزار استفاده شده: Adobe InDesign
اضافه کردن پس زمینه
گام اول
ایندیزاین رو باز می کنیم و وارد مسیر File > New > Document میشیم. یک سند جدید به ابعاد مورد نظر درست می کنیم. من اون رو روی A3 Landscape تنظیم کردم. بعد هم Ok می زنیم.
وارد پنل Layers میشیم. اسم لایه رو میزاریم Layer 1 as Background. دو تا لایه جدید به نام های Type و Overlay درست می کنیم.
بعد هم تمام لایه ها رو به غیر از Background قفل می کنیم.
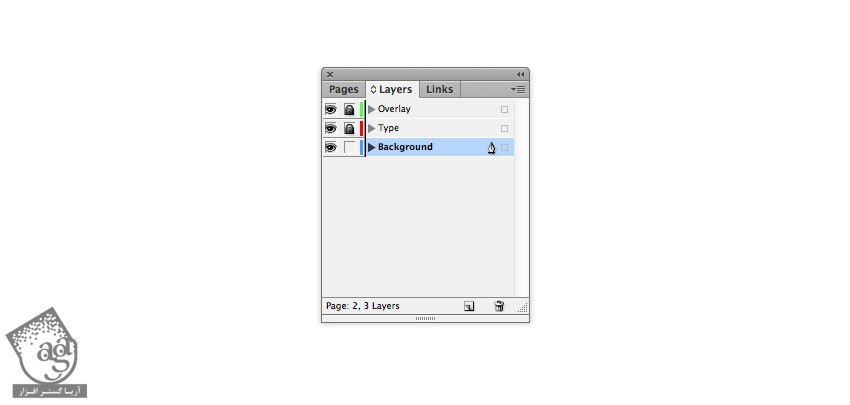
گام دوم
وارد پنل Swatches میشیم و دو تا CMYK Swatch درست می کنیم.
سبز به صورت C=56, M=0, Y=65, K=0
آبی به صورت C=54, M=0, Y=25, K=0
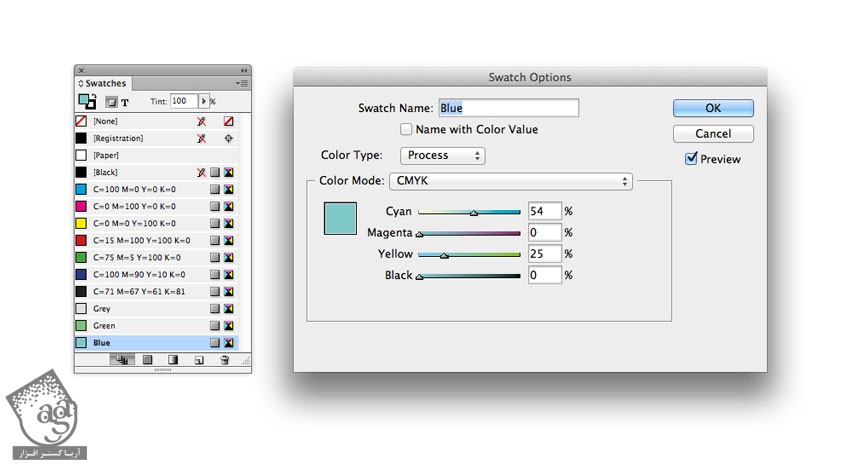
گام سوم
New Gradient Swatch رو از پنل Swatches انتخاب می کنیم.
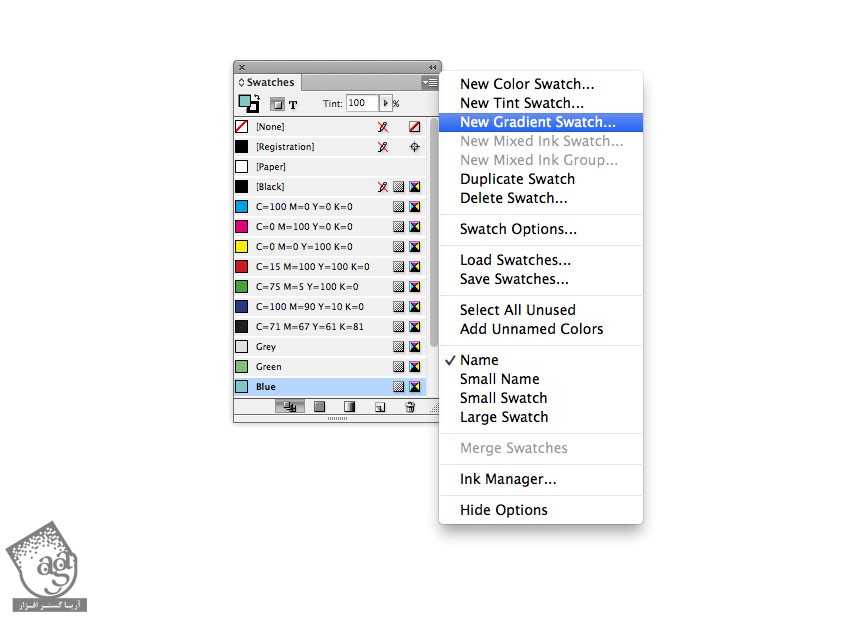
اسم Swatch جدید رو میزاریم Background Gradiet. بعد هم Type رو روی Radial و Stop Color رو روی Swatches قرار میدیم. رنگ مشکی رو برای سمت چپ Gradient Ramp و رنگ سبز رو برای سمت راست اون در نظر می گیریم و Ok می زنیم.
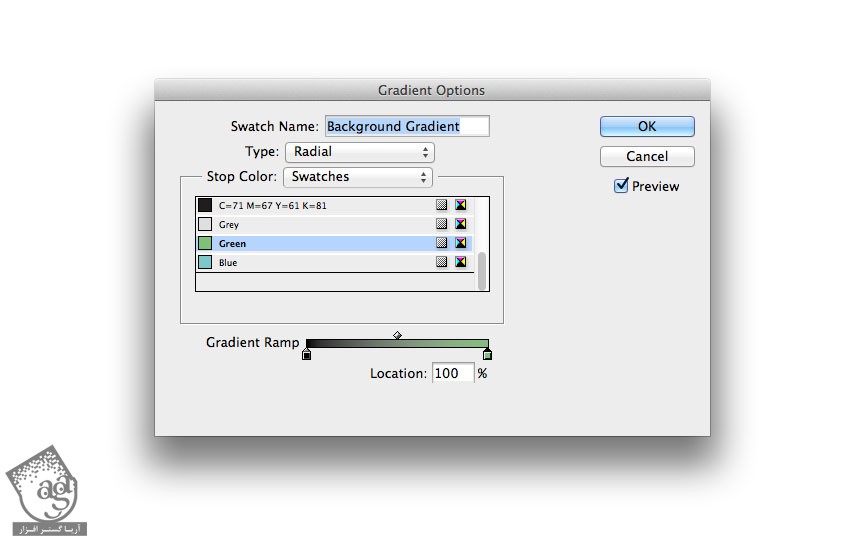
گام چهارم
دومین Gradient Swatch رو هم اضافه کرده و اسمش رو میزاریم Pink to Red . بعد هم Type رو روی Linear قرار میدیم. رنگ صورتی با مقادیر رنگی C=0, M=100, Y=0, K=0 رو برای سمت چپ و رنگ قرمز با مقادیر رنگی C=15, M=100, Y=100, K=0 رو برای سمت راست در نظر می گیریم.
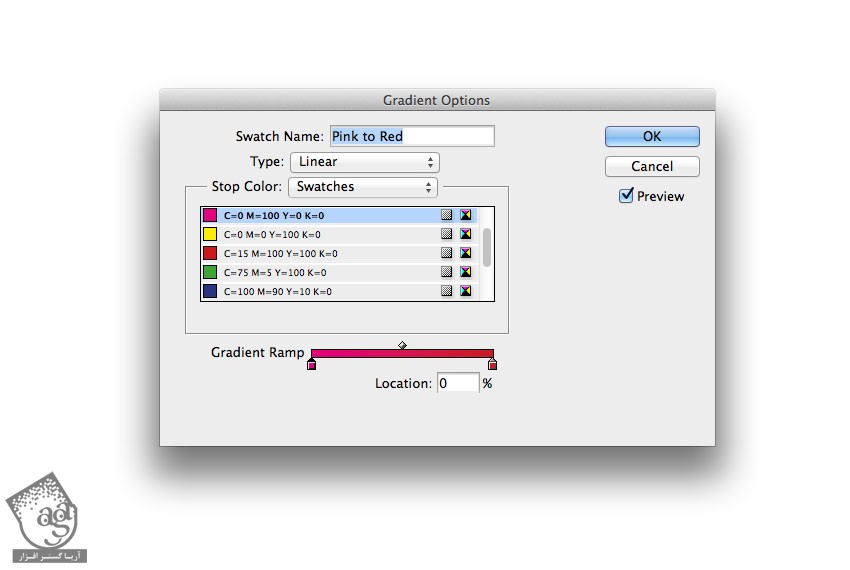
یک Linear Gradient Swatch درست کرده و اسمش رو میزاریم Blue to Green. رنگ آبی رو برای چپ و رنگ سبز رو برای راست در نظر می گیریم.
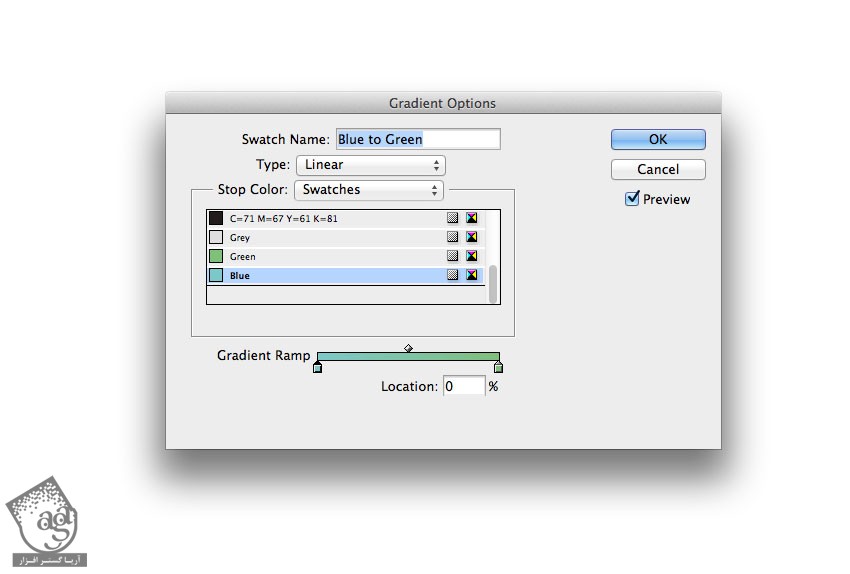
گام پنجم
ابزار Rectangle رو برداشته و یک شکل روی صفحه رسم می کنیم. Fill ور روی background Gradient Swatch قرار میدیم.
وارد پنل Gradient شده و زاویه گرادیانت رو به دلخواه تنظیم می کنیم.
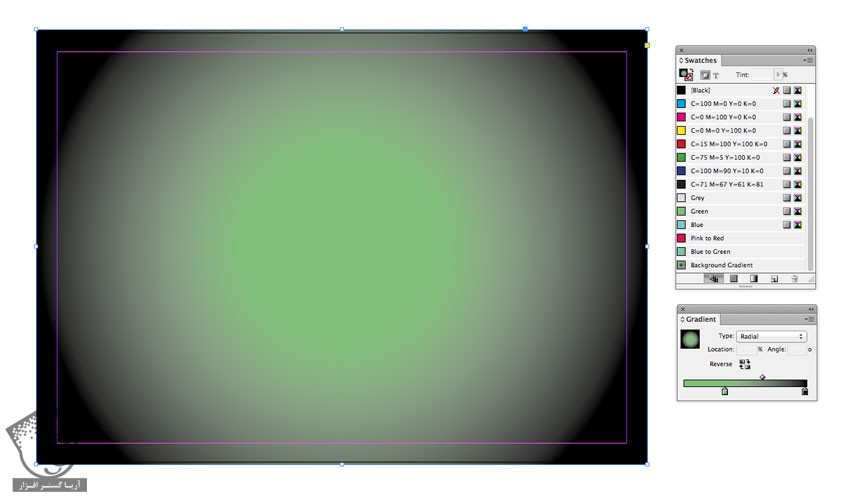
گام ششم
ابزار Rectangle رو برداشته و یک شکل رسم می کنیم. وارد مسیر File > Place شده و تکسچری که دانلود کردیم رو انتخاب کرده و Open می زنیم.
همچنان که فریم انتخاب شده، وارد مسیر Object > Effects > Transparency میشیم. Mode رو روی Multiply قرار داده و Opacity رو روی 80 درصد قرار میدیم.
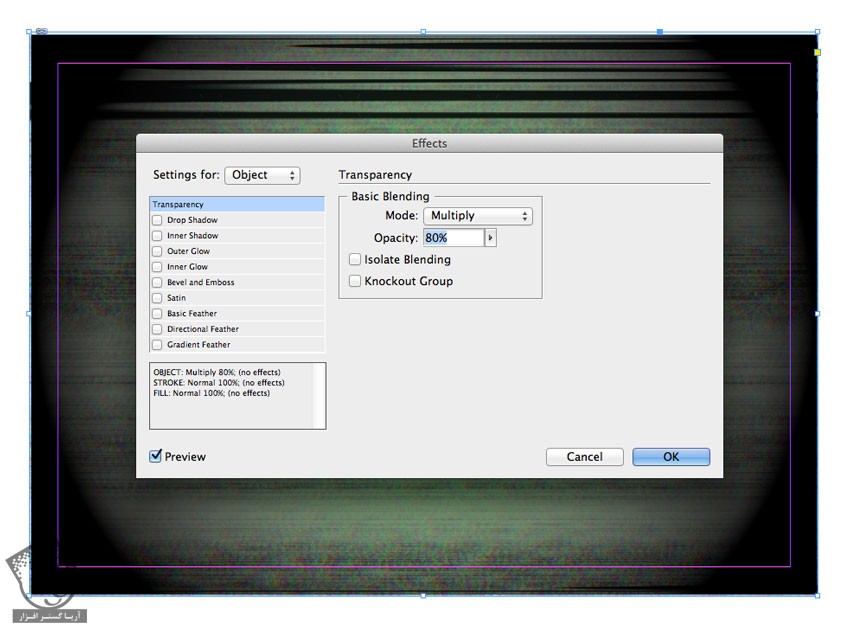
ایجاد Glitch Typography
گام اول
لایه Background رو قفل کرده و لایه Type رو Unlock می کنیم.
ابزار Type رو برداشته و کادر متن رو وارد می کنیم. متن رو وارد کرده و Font رو روی Bungee قرار میدیم.
وارد پنل Swatches شده و Fot Color رو روی Paper قرار میدیم.
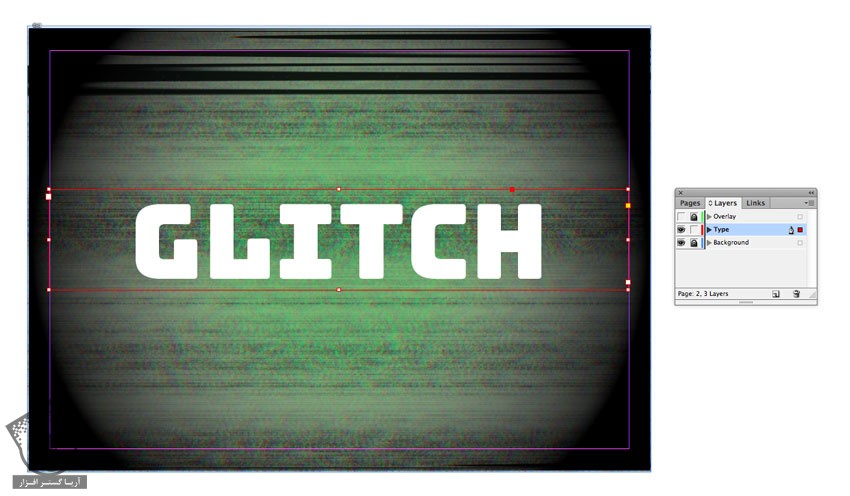
گام دوم
متن رو انتخاب کرده و وارد مسیر Object > Effects > Transparency میشیم. Mode رو روی Screen و Opacity رو روی 85 درصد تنظیم می کنیم.
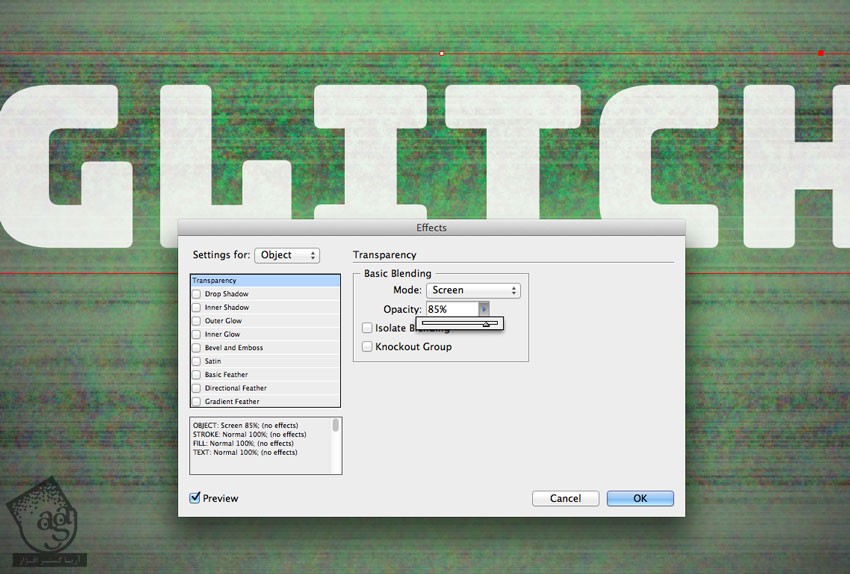
روی Outer Glow کلیک می کنیم و Opacity رو میزاریم روی 50 درصد.
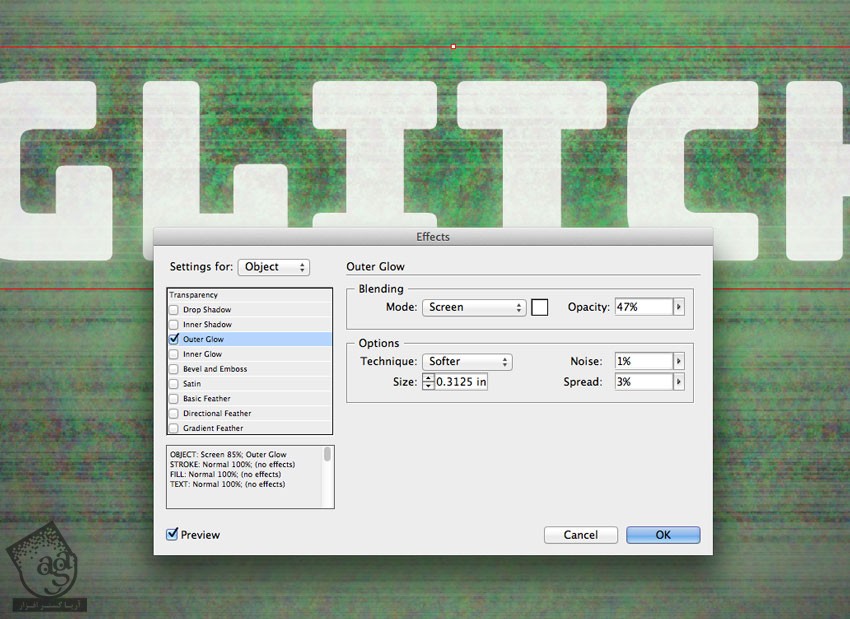
روی Basic Feather کلیک کرده و Width رو روی 0.125 اینچ و Choke رو روی 20 درصد و Corners رو روی Rounded و Noise رو روی 10 درصد تنظیم می کنیم و Ok می زنیم.
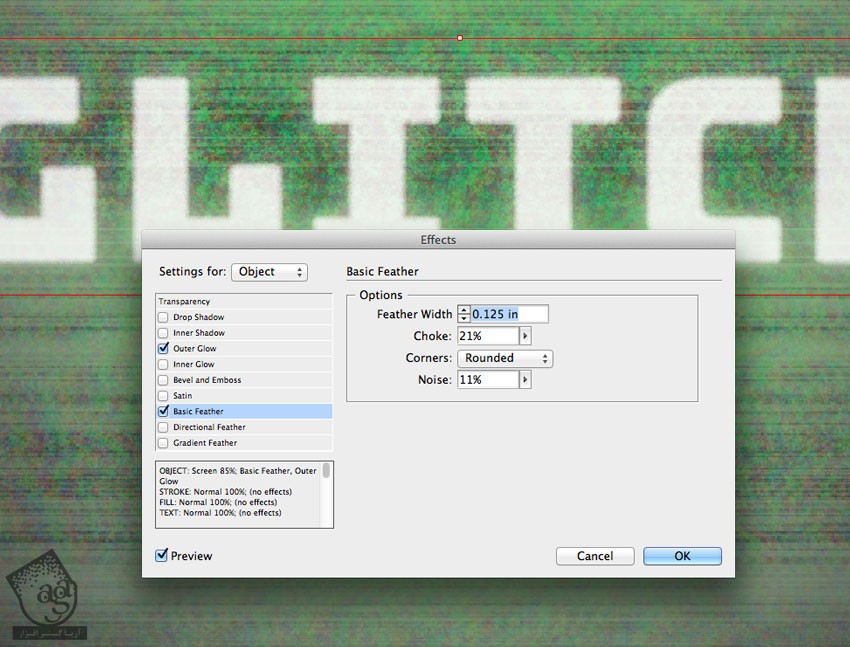
گام سوم
کادر متن رو انتخاب کرده و وارد مسیر Edit > Copy و Edit > Paste in Place میشیم. اون رو پایین و سمت چپ می بریم. کلیک راست کرده و وارد مسیر Arrange > Send to Back میشیم.
رنگ فونت رو روی Blue to Green قرار میدیم.
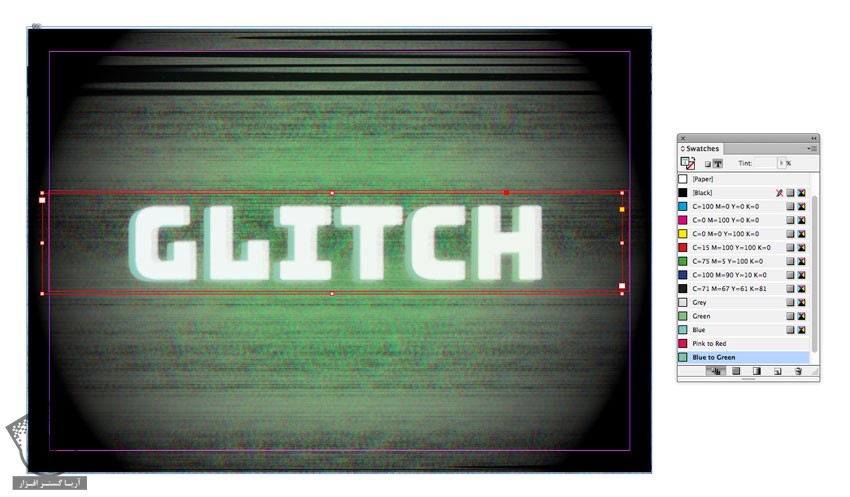
وارد مسیر Edit > Paste in Place میشیم. Pink to Red رو برای Font Color در نظر می گیریم و اون رو جا به جا می کنیم.
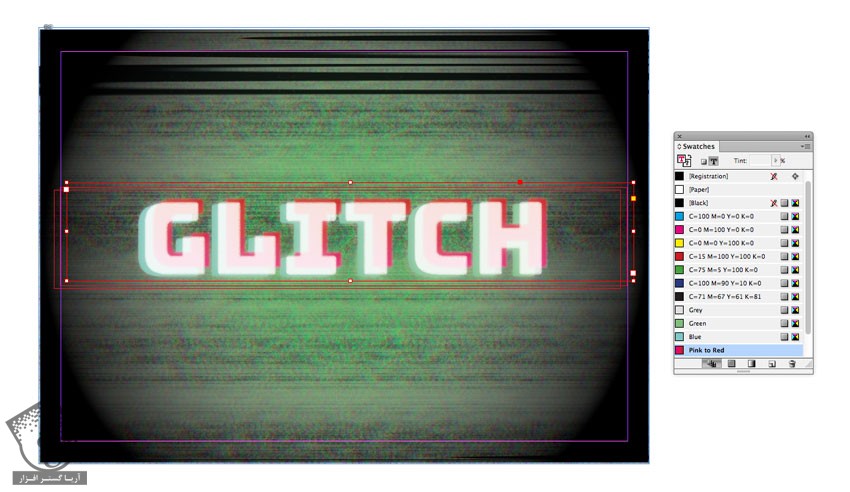
گام چهارم
حالا باید اون رو Vectorize کنیم.
هر سه کادر متن رو انتخاب کرده و میریم سراغ Type و Create Outlines رو انتخاب می کنیم.
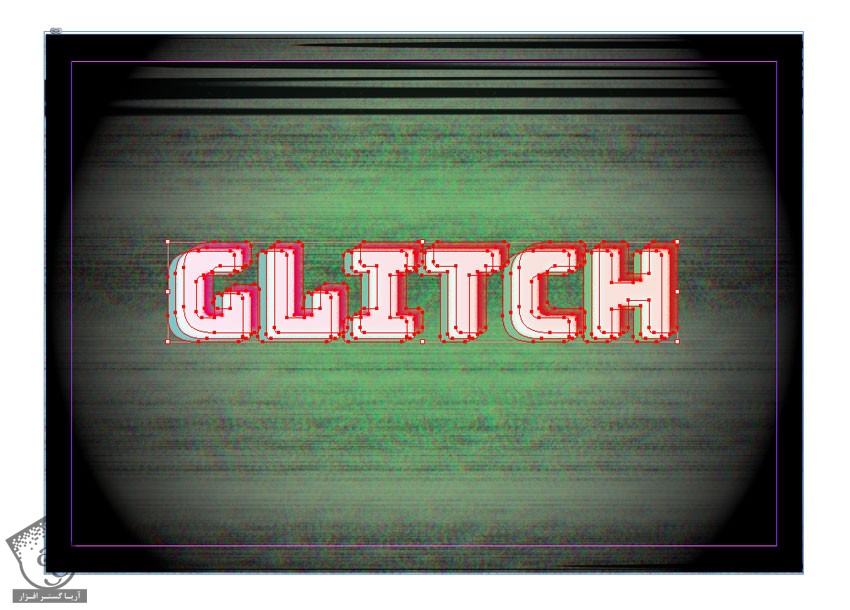
حالا می تونیم Stroke Color رو روی هر کلمه اعمال کنیم.
هر سه شکل رو انتخاب می کنیم. وارد پنل Stroke شده و Weight رو روی 3 و Type رو روی Wavy قرار میدیم.
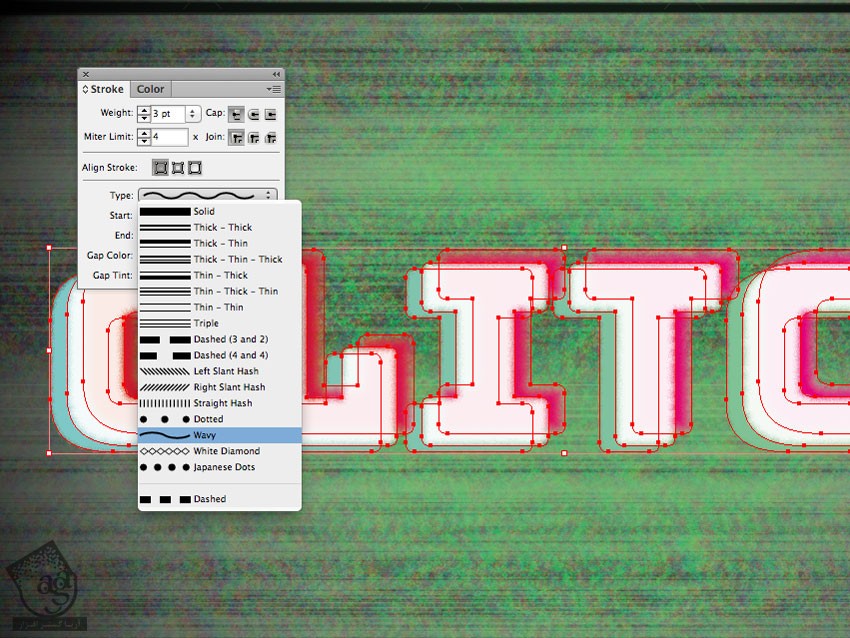
گام پنجم
متن سفید رو Copy, Paste کرده و اون رو پشت سایر کپی ها قرار میدیم. Trasnparency رو روی Screen و Opacity رو روی 35 درصد قرار میدیم.
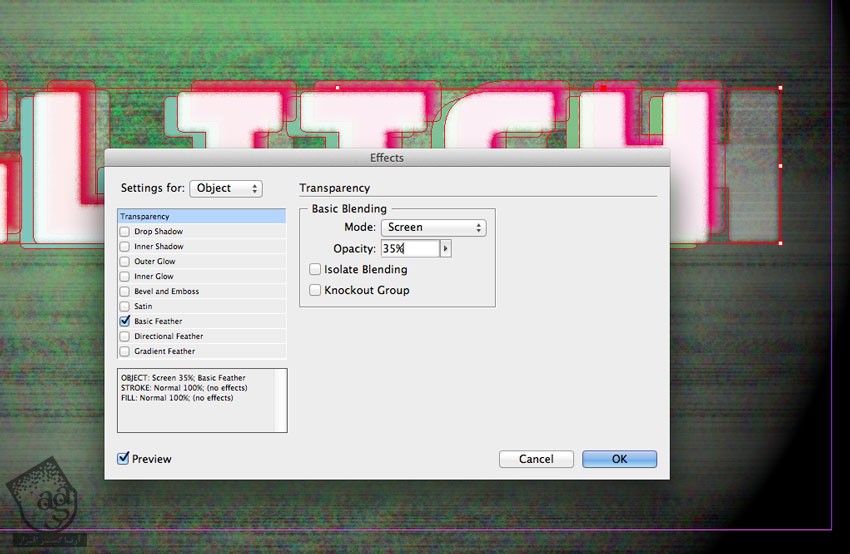
اضافه کردن تکسچر Overlay روی افکت
گام اول
لایه Type رو قفل کرده و لایه Overlay رو Unhide می کنیم.
برای اضافه کردن تصویر، ابزار Rectangle Frame رو برداشته و وارد مسیر File > Place میشیم.
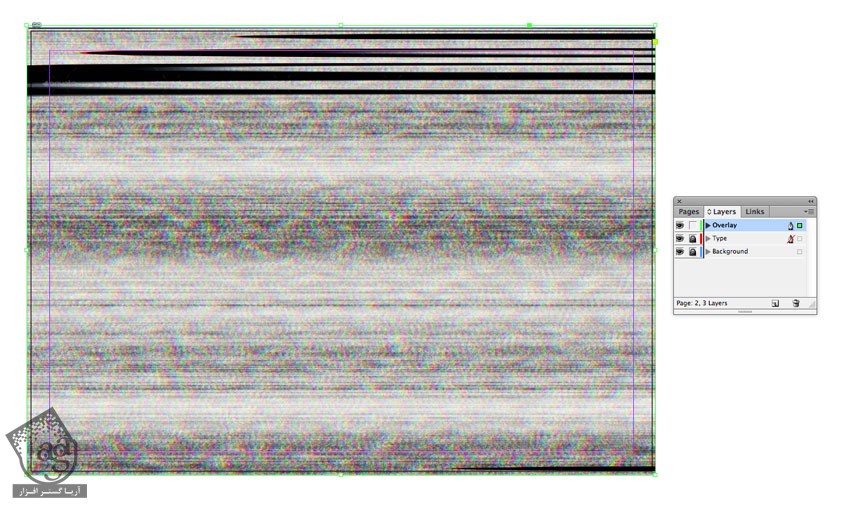
گام دوم
وارد مسیر Object > Effects > Transparency میشیم. Mode رو روی Multiply و Opacity رو روی 55 درصد قرار میدیم.
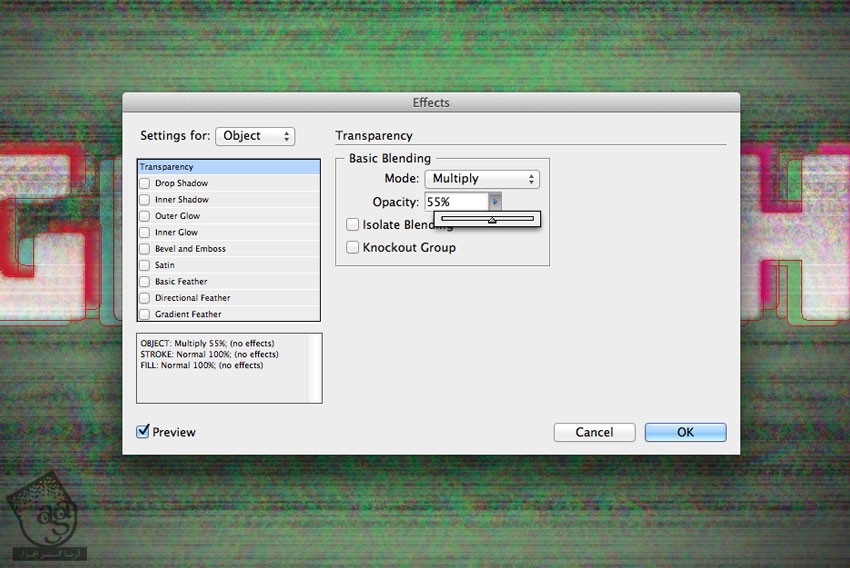
گام سوم
روی Gradient Feather که در پایین منو قرار داره کلیک می کنیم. بعد هم Radial Gradient رو روی اون اعمال می کنیم.
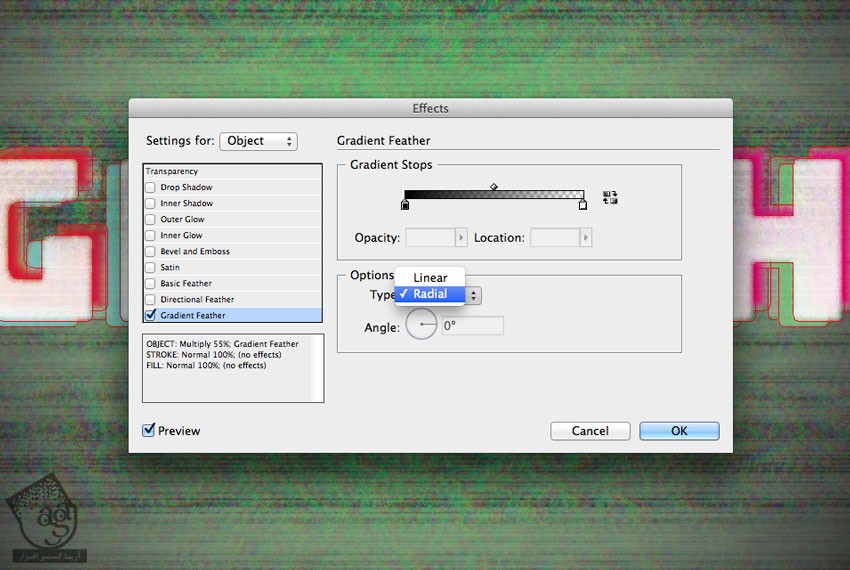
نتیجه
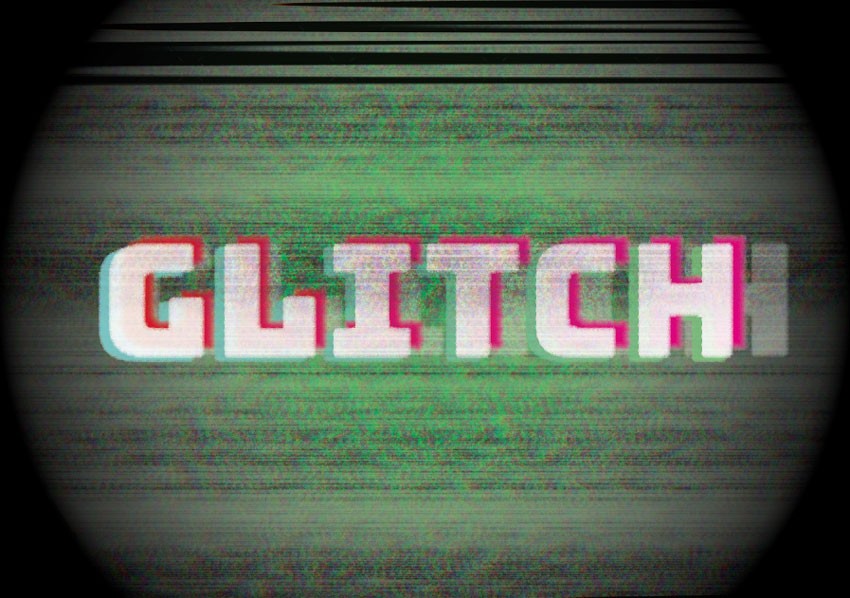
امیدواریم ” آموزش InDesign : طراحی افکت متنی ویدئوی Glitch ” برای شما مفید بوده باشد…
توصیه می کنم دوره های جامع فارسی مرتبط با این موضوع آریاگستر رو مشاهده کنید:
توجه : مطالب و مقالات وبسایت آریاگستر تماما توسط تیم تالیف و ترجمه سایت و با زحمت فراوان فراهم شده است . لذا تنها با ذکر منبع آریا گستر و لینک به همین صفحه انتشار این مطالب بلامانع است !
دوره های آموزشی مرتبط
590,000 تومان














































































قوانین ارسال دیدگاه در سایت