No products in the cart.
آموزش InDesign : طراحی بروشور سفر

آموزش InDesign : طراحی بروشور سفر
توی این آموزش، طراحی بروشور سفر رو با InDesign با هم می بینیم و با ابزارها و تکنیک های مورد نظر آشنا میشیم. بیاین شروع کنیم!
با ” آموزش InDesign : طراحی بروشور سفر ” با ما همراه باشید…
- سطح سختی: مبتدی
- مدت آموزش: 40 تا 50 دقیقه
- نرم افزار استفاده شده: Adobe InDesign
تنظیم سند بروشور
گام اول
ایندیزاین رو باز کرده و وارد مسیر File > New > Document میشیم.
روی Print که بالای پنجره قرار داره، کلیک کرده و Letter رو برای Page Size در نظر می گیریم.
Pages رو روی 8 قرار داده و مطمئن میشیم که Facing Pages، تیک داشته باشه.
Top و Outside Margines رو روی 0.75 اینچ و Inside رو روی 0.875 اینچ و Bottom رو روی 1 اینچ تنظیم می کنیم.
Bleed رو روی 0.25 قرار داده و Inside رو انتخاب می کنیم.
در نهایت، روی Create کلیک می کنیم.
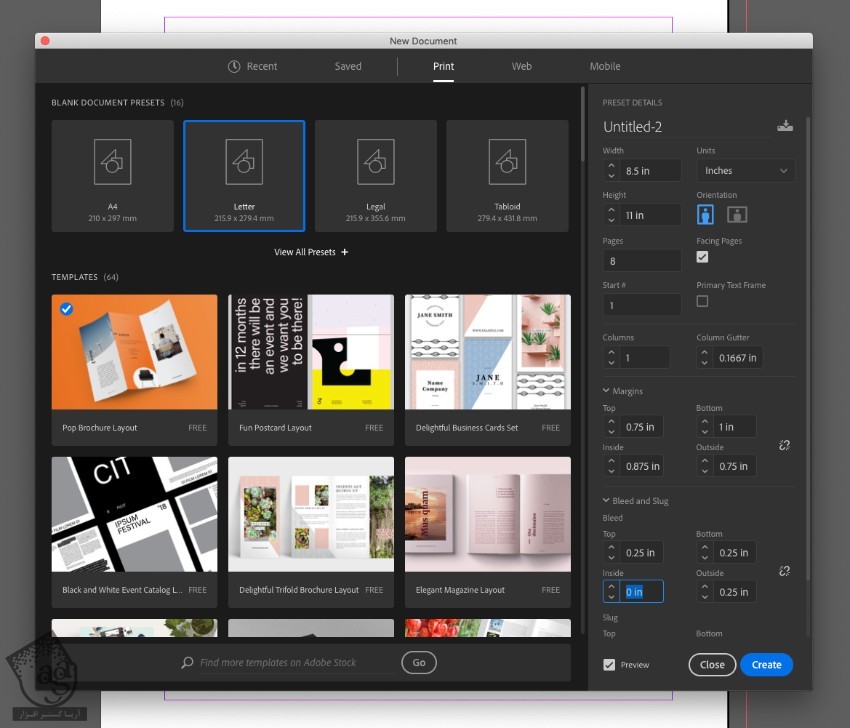
گام دوم
وارد پنل Layers میشیم. روی Layer 1 دابل کلیک کرده و اسمش رو میزاریم Color.
روی دکمه Create New Layer که در پایین پنل قرار داره، کلیک می کنیم. اسم لایه دوم رو میزاریم Photos. بعد هم دو تا لایه دیگه به اسم های Maps و Type درست می کنیم.
تمام لایه ها رو به غیر از لایه Color، قفل می کنیم.
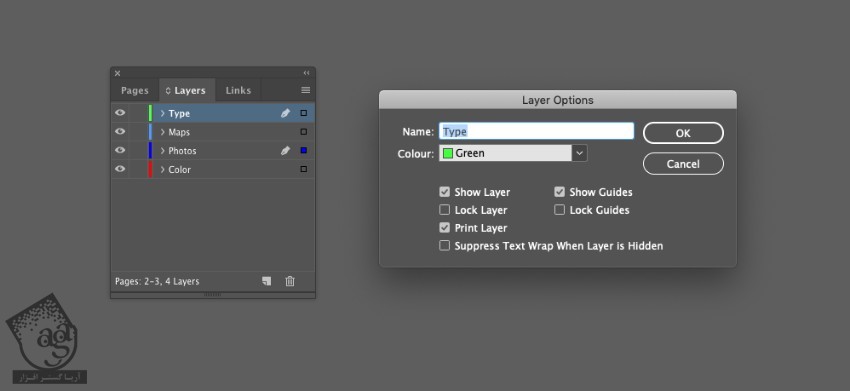
اضافه کردن نقشه ها و تصاویر
گام اول
وارد پنل Swatches میشیم و New Color Swatch رو انتخاب می کنیم.
مقادیر رنگی C=68, M=0, Y=7, K=0 رو وارد کرده و روی Add و Done کلیک می کنیم.
چهار تا Swatch جدید با مقادیر رنگی زیر رو وارد می کنیم.
C=70, M=0, Y=70, K=0
C=0, M=40, Y=90, K=0
C=0, M=66, Y=48, K=0
C=64, M=57, Y=45, K=65
میریم سراغ Page 2 سند و ابزار Rectangle رو بر می داریم و شکل مستطیل رو رسم می کنیم. مقادیر رنگی C=0, M=40, Y=90, K=0 رو برای Fill در نظر می گیریم.
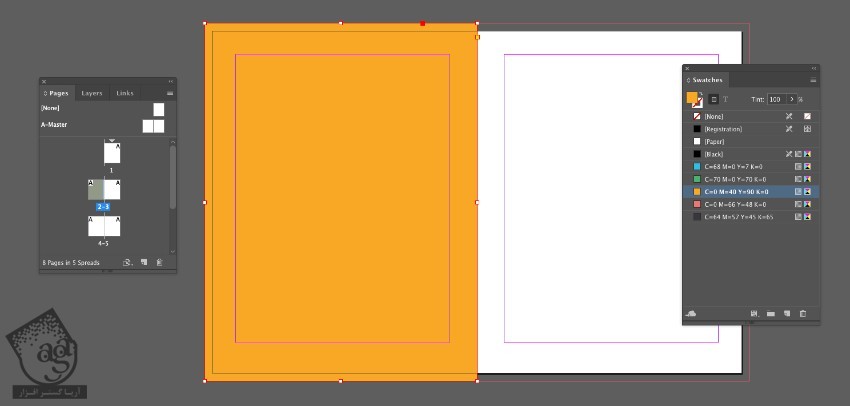
گام دوم
لایه Color رو قفل کرده و و لایه Maps رو Unlock می کنیم.
ابزار Rectangle رو برداشته و یک مستطیل رسم می کنیم.
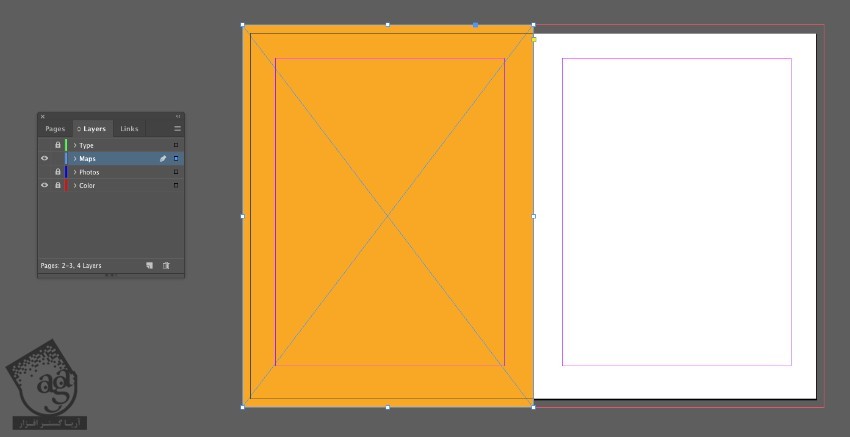
وارد مسیر File > Place میشیم و تصویر مورد نظر رو انتخاب کرده و روی Open کلیک می کنیم.
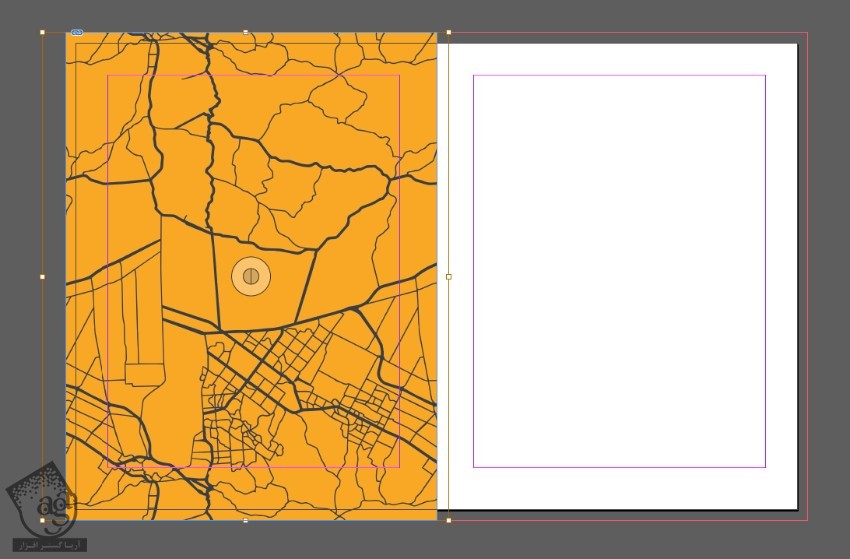
گام سوم
وارد مسیر Object > Effects > Transparency میشیم. Mode رو میزاریم روی Screen و Ok می زنیم.
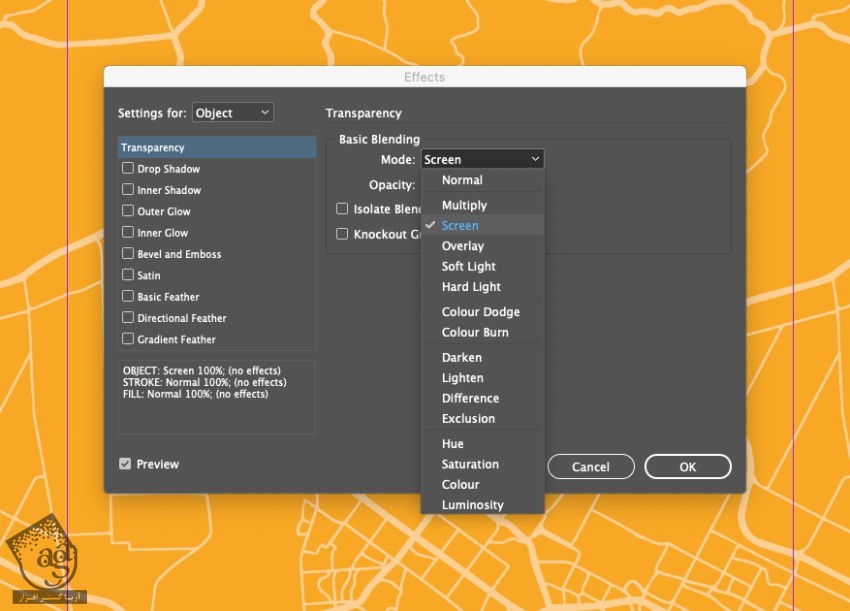
گام چهارم
لایه Maps رو Lock و لایه Images رو Unlock می کنیم.
یک کادر تصویر دیگه وارد کرده و وارد مسیر File > Place میشیم و بعد از انتخاب تصویر، روی Open کلیک می کنیم.
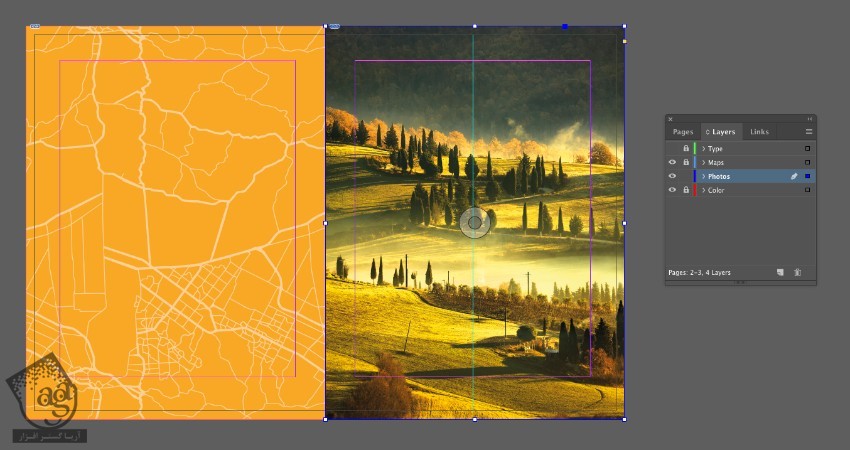
وارد کردن متن
گام اول
لایه Photos رو Lock و لایه Type رو Unlock می کنیم.
ابزار Type رو برداشته و متن مورد نظر رو وارد می کنیم. وارد پنل Controls یا Character میشیم و font رو روی BW Darius و Size رو روی 72 تنظیم می کنیم. وارد پنل Swatches میشیم و Font Color رو میزاریم روی Paper.
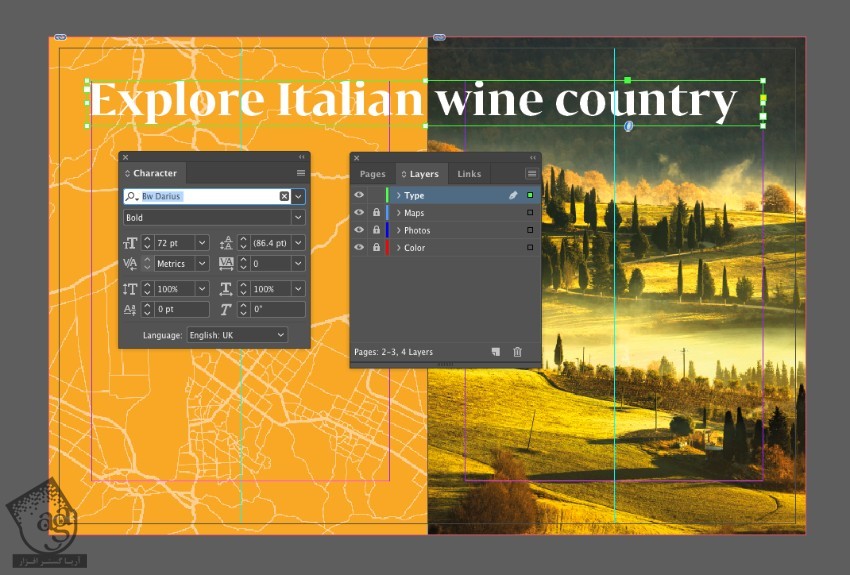
گام دوم
متن بعدی رو هم تایپ می کنیم. Font رو روی Bw Darius و Size رو روی 27 و Leading رو روی 35 تنظیم می کنیم. Font Color رو هم روی مقادیر رنگی C=64, M=57, Y=45, K=65 تنظیم می کنیم.
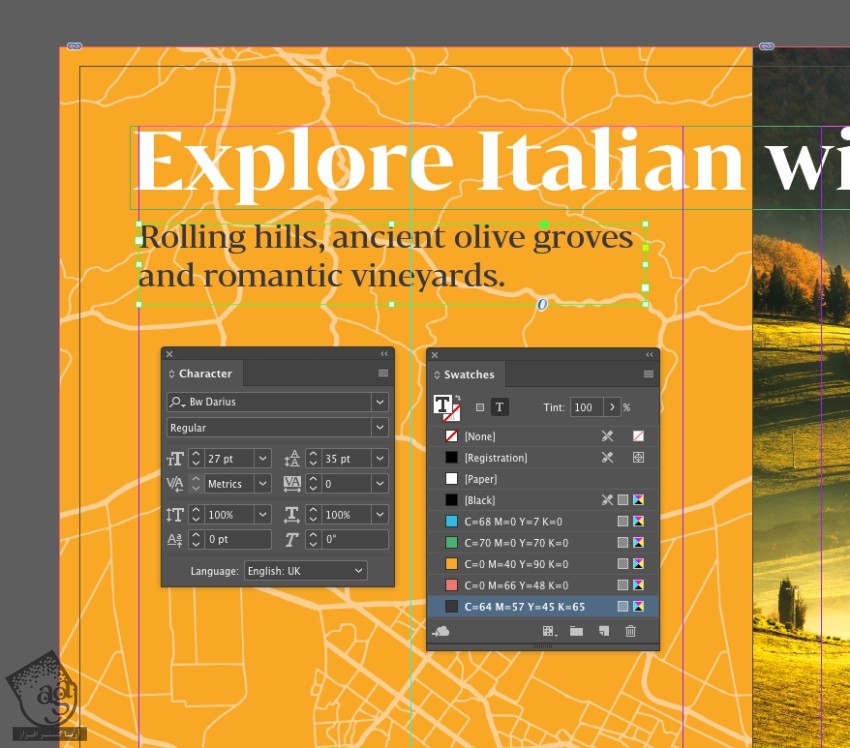
گام سوم
متن در جایی که می بینین وارد می کنیم.
اون رو Copy, Paste کرده و سمت راست قرار میدیم.
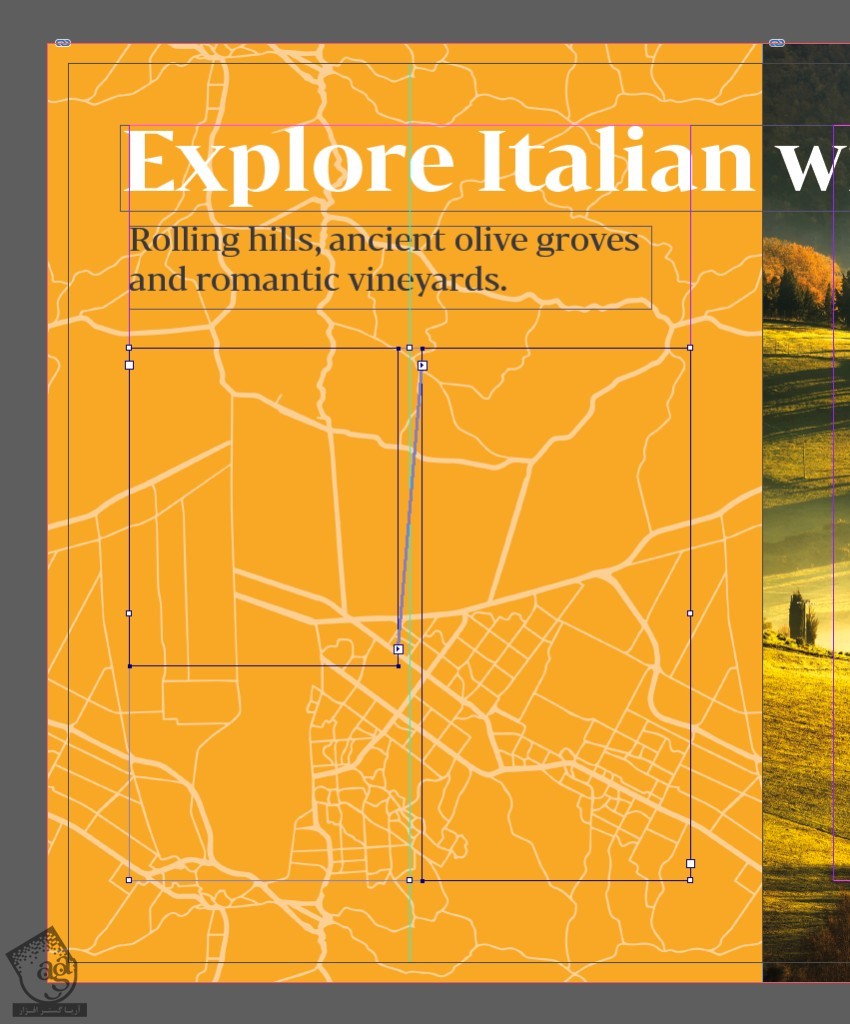
گام چهارم
متن بعدی رو وارد می کنیم. Font رو روی Bw Mitga و Size رو روی 13 و Leading رو روی 19 قرار میدیم و مقادیر رنگی C=64, M=57, Y=45, K=65 رو برای Font Color در نظر می گیریم.
وارد مسیر Edit > Paste میشیم و بعد هم مسیر Type > Fill with Placeholder Text رو دنبال می کنیم.
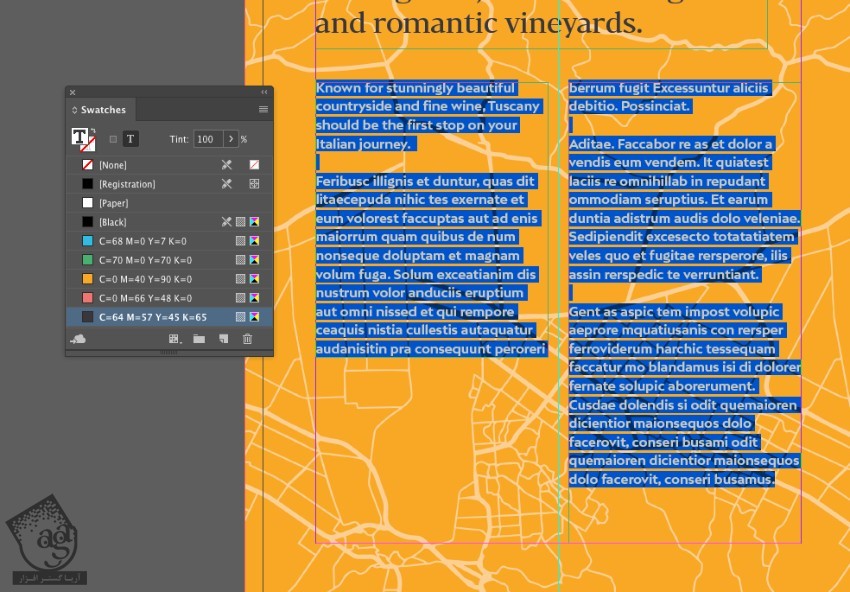
اولین پاراگراف رو هایلایت کرده و Font Color رو میزاریم روی Paper.
وارد پنل Controls میشیم و متن رو به صورت All Caps در میاریم و رنگ مشکی رو بهش اختصاص میدیم.
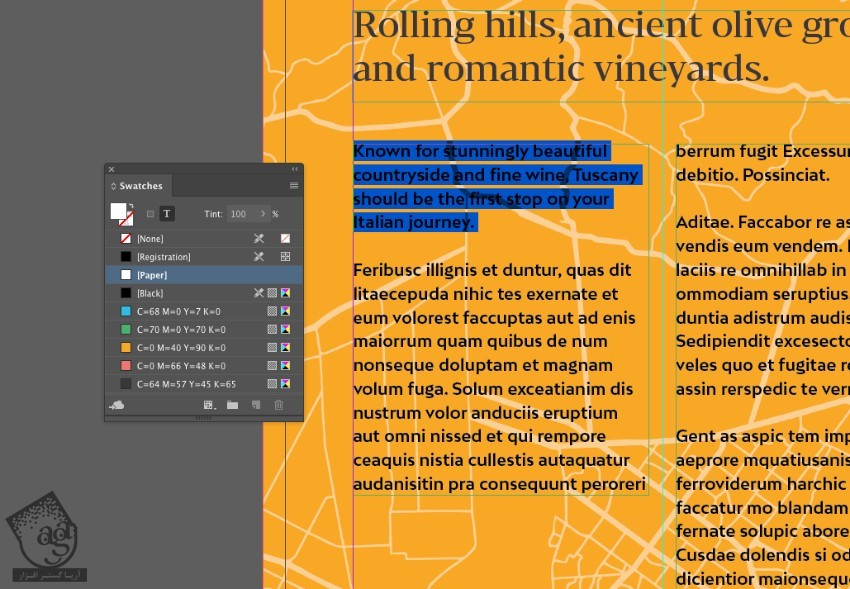
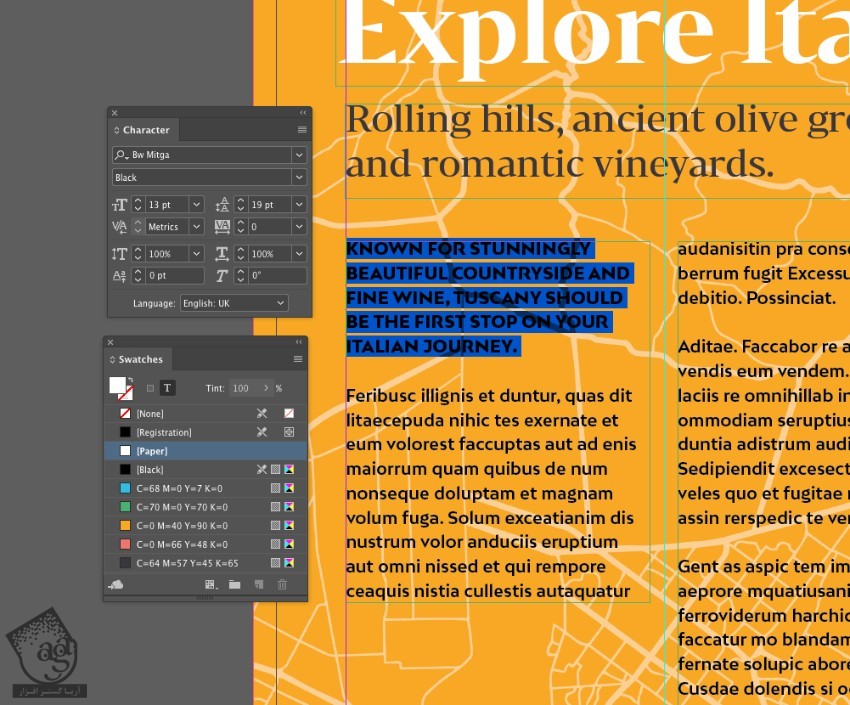
گام پنجم
یک کادر متنی بزرگ وارد در محلی که می بینین وارد می کنیم. Font رو روی Bw Mitga Black و Size رو روی 260 و Font Color رو روی Paper قرار میدیم.
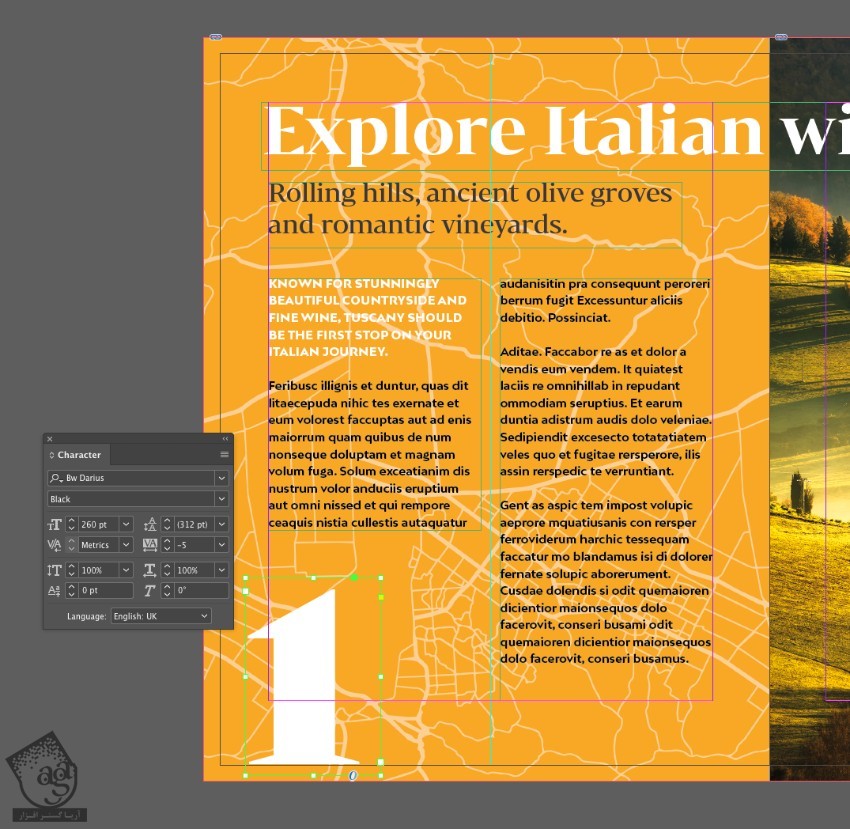
گام ششم
متن بعدی رو با فونت Bw Darius Bold وارد می کنیم. Size رو روی 30 و Font Color رو روی Paper قرار میدیم.
متن رو در محلی که می بینین وارد می کنیم.
وارد پنل Text Wrap میشیم.
روی آیکن Warp Around Bounding Box کلیک کرده و Offset رو روی 0.125 اینچ میزاریم.
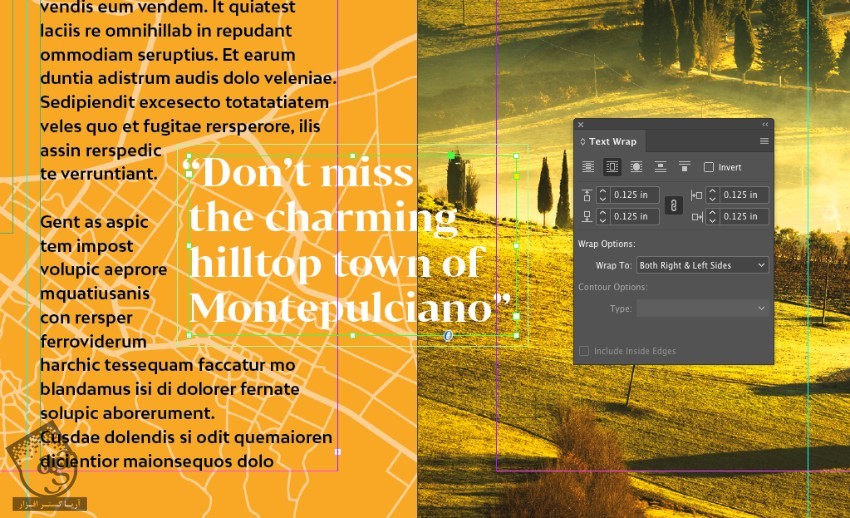
توصیه می کنم دوره های جامع فارسی مرتبط با این موضوع آریاگستر رو مشاهده کنید:
تکمیل بروشور
گام اول
تمام لایه ها رو Unlock می کنیم. با ماوس روی هر دو صفحه درگ کرده و وارد مسیر Edit > Copy میشیم.
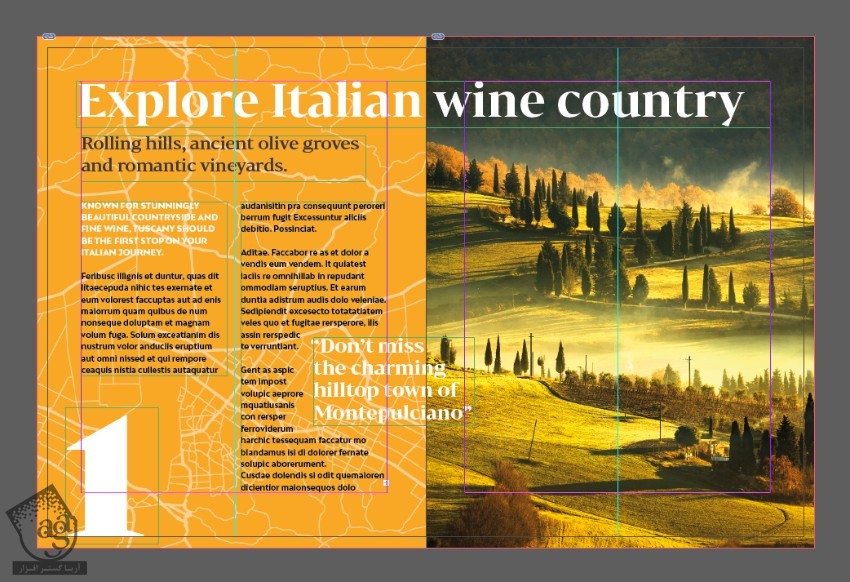
گام دوم
میریم سراغ صفحات 6 و 7 و بعد هم وارد مسیر Edit > Paste in Place میشیم.
میریم سراغ لایه Color و مقادیر رنگی C=0, M=66, Y=48, K=0 رو برای Fill Color در نظر می گیریم.
میریم سراغ لایه Images و محتوای متن لایه Type رو تنظیم می کنیم.
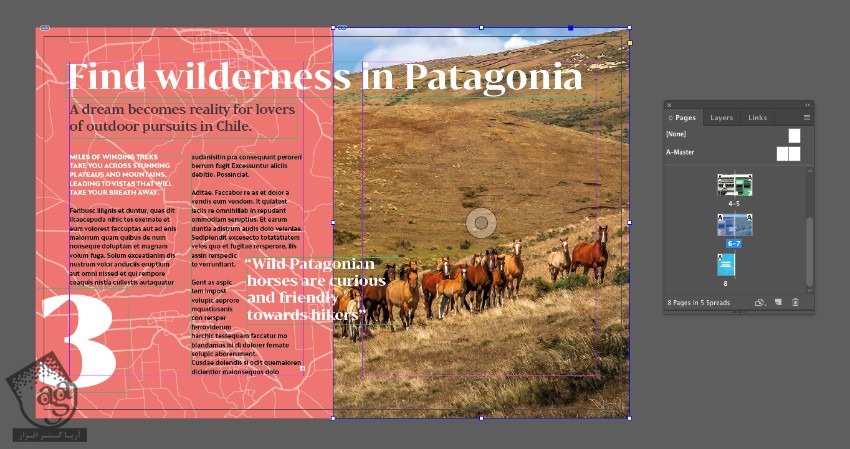
گام سوم
میریم سراغ صفحات 4 و 5 و وارد مسیر Edit > Paste in Place میشیم.
مقادیر رنگی C=70, M=0, Y=70, K=0 رو برای Background در نظر می گیریم.
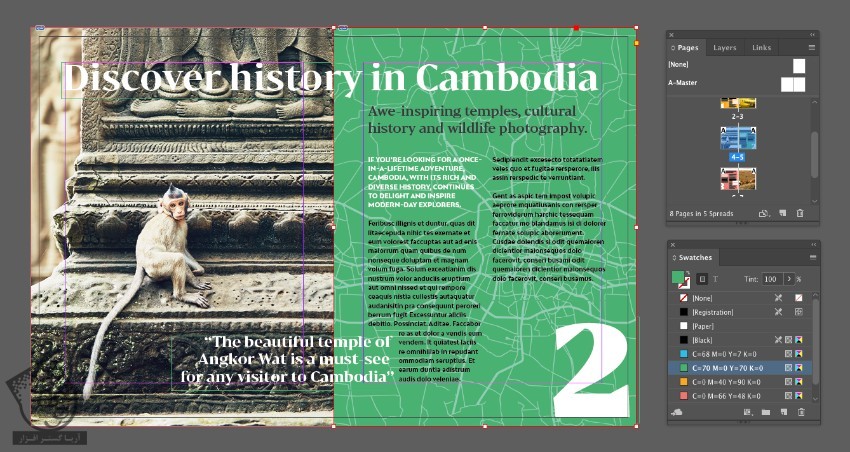
طراحی جلد بروشور
گام اول
لایه های Color و Maps رو Unlock می کنیم. شکل مستطیل رو انتخاب کرده و وارد مسیر Edit > Copy میشیم.
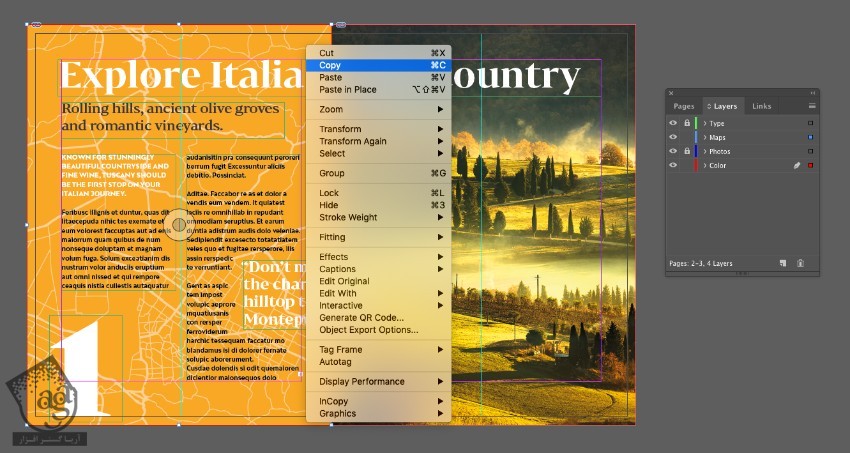
میریم سراغ صفحه 1 و وارد مسیر Edit > Paste میشیم.
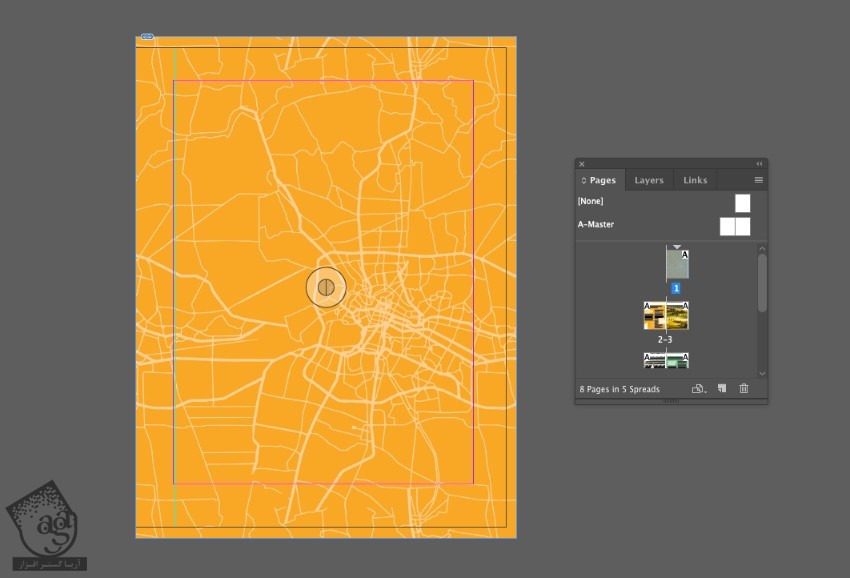
مقادیر رنگی C=0, M=66, Y=48, K=0 رو برای Fill در نظر می گیریم.
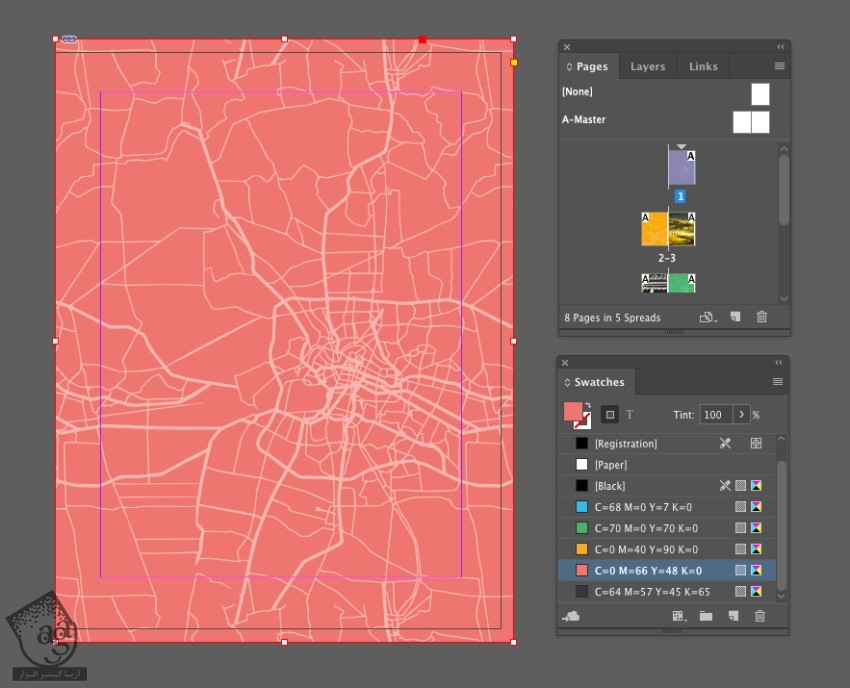
گام دوم
لایه Type رو Unlock می کنیم. کادر متن رو در محلی که می بینین وارد می کنیم. متن رو تایپ کرده و Font رو روی Bw Darius Black و Size رو روی 130 و Font Color رو روی C=64, M=57, Y=45, K=65 قرار میدیم.
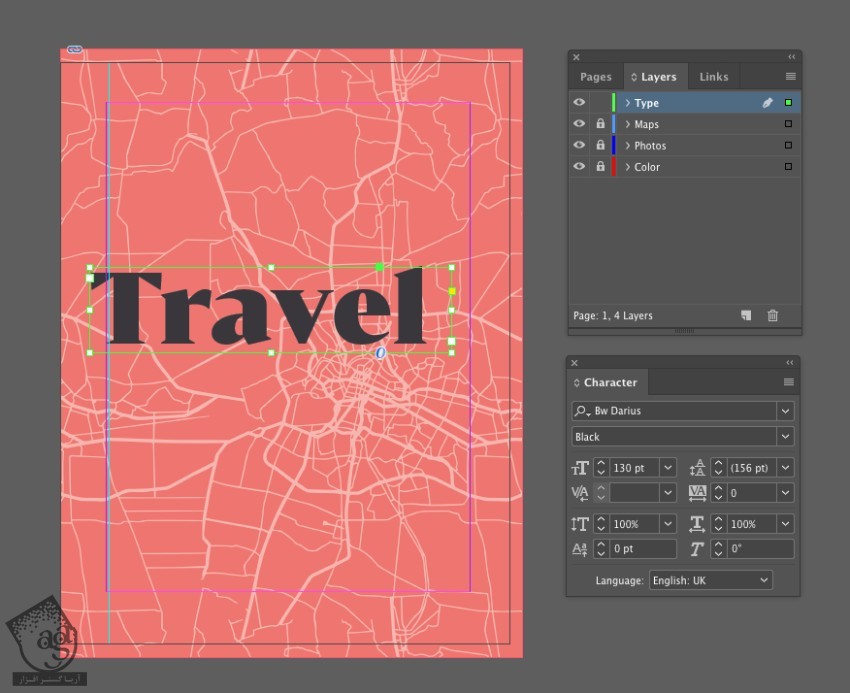
متن بعدی رو با فونت Bw Mitga Black و به صورت بزرگ وارد می کنیم. Size رو روی 34 قرار میدیم. Tracking رو روی 50 و Font Color رو روی Paper تنظیم می کنیم.
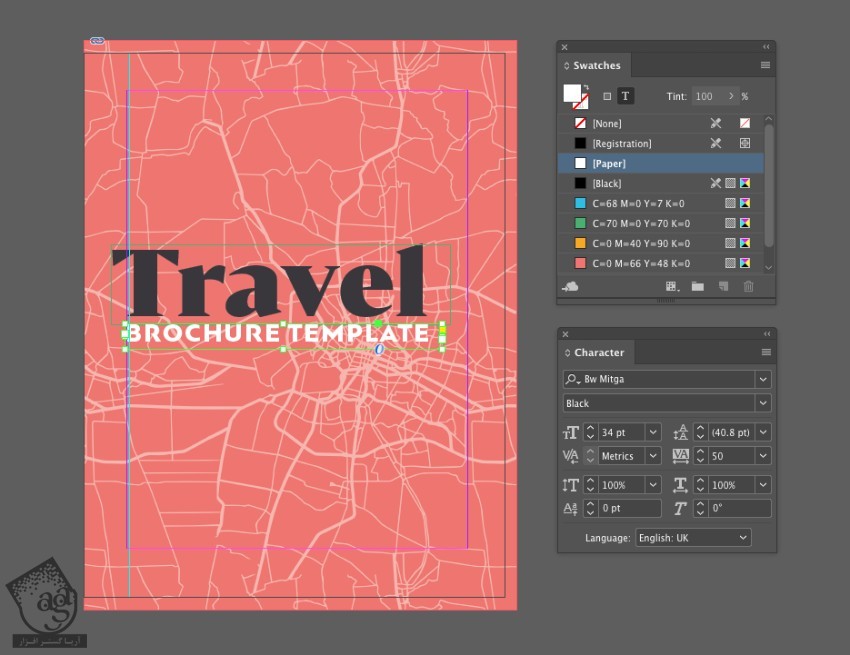
آیکن های مورد نظر رو انتخاب کرده و روی سند Paste می کنیم.
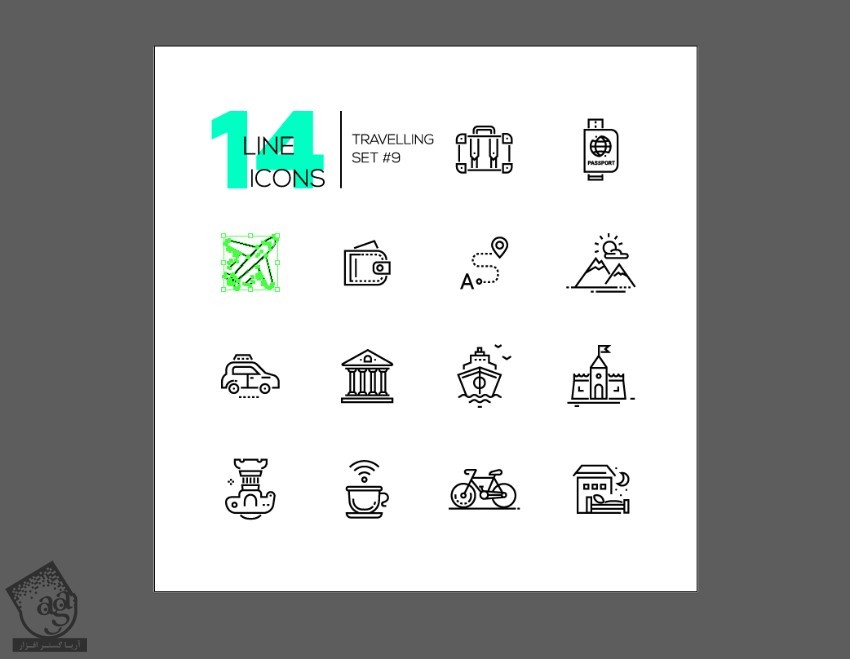
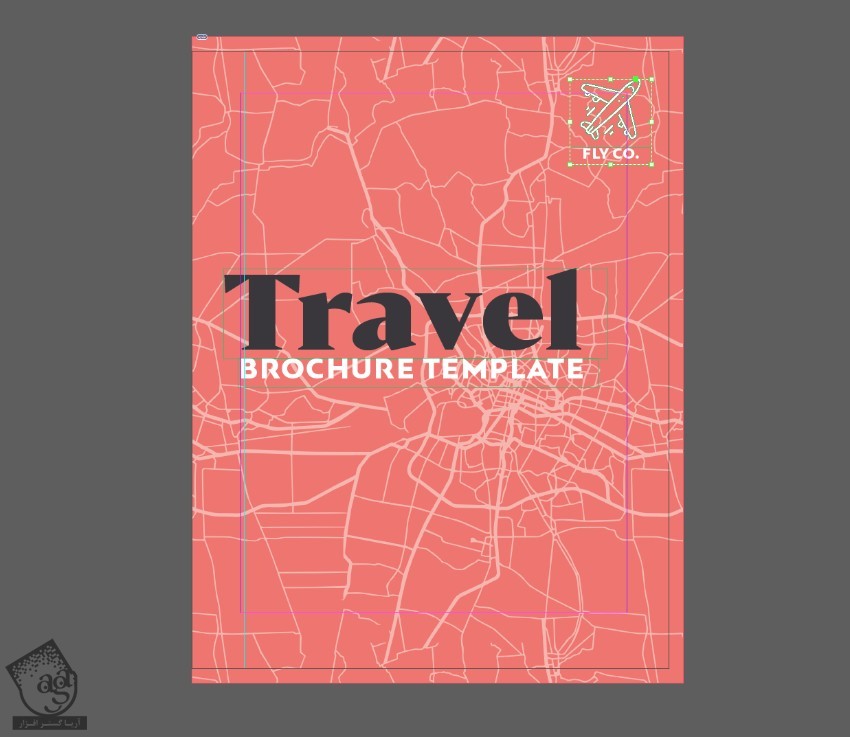
خروجی گرفتن از بروشور
گام اول
وارد مسیر File > Export میشیم. Adobe PDF رو از منوی Format انتخاب کرده و بعد از وارد کردن نام فایل، روی Save کلیک می کنیم.
توی پنجره ای که باز میشه، Press Quality رو از منوی Preset انتخاب می کنیم. مطمئن میشیم که Export as Pages انتخاب شده باشه.
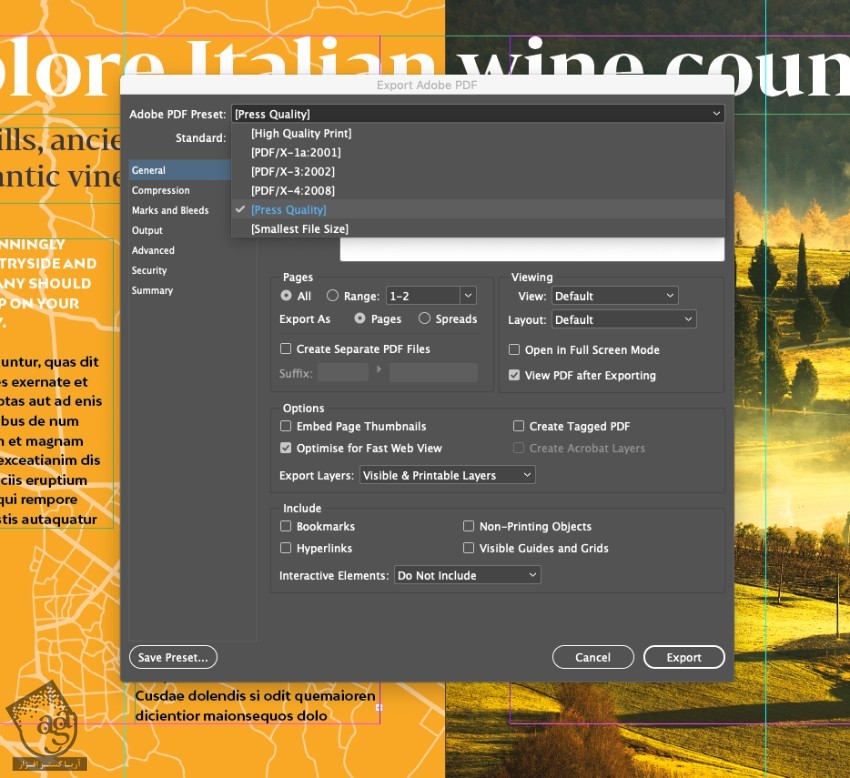
گام دوم
روی Marks and Bleeds کلیک می کنیم.
All Printers Marks و Use Document Bleed Settings رو تیک زده و روی Export کلیک می کنیم.
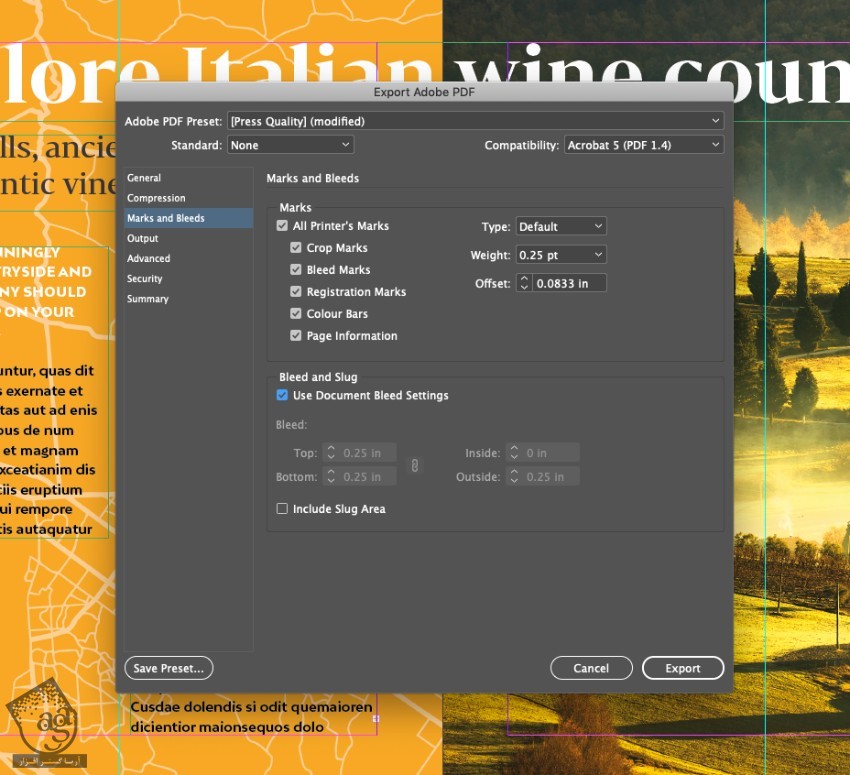
نتیجه
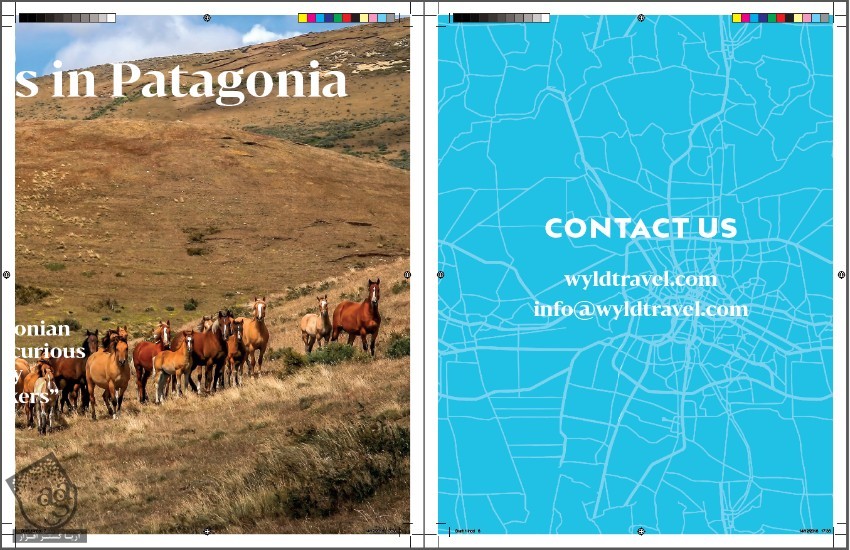
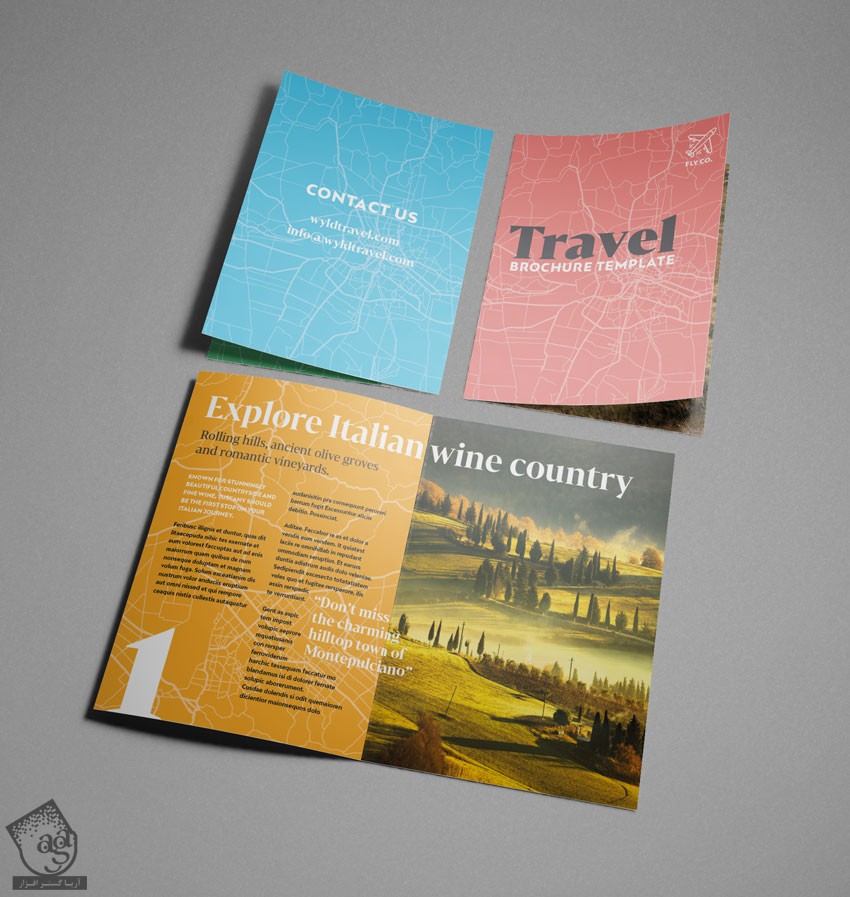
امیدواریم ” آموزش InDesign : طراحی بروشور سفر ” برای شما مفید بوده باشد…
توصیه می کنم دوره های جامع فارسی مرتبط با این موضوع آریاگستر رو مشاهده کنید:
توجه : مطالب و مقالات وبسایت آریاگستر تماما توسط تیم تالیف و ترجمه سایت و با زحمت فراوان فراهم شده است . لذا تنها با ذکر منبع آریا گستر و لینک به همین صفحه انتشار این مطالب بلامانع است !
دوره های آموزشی مرتبط
590,000 تومان














































































قوانین ارسال دیدگاه در سایت