No products in the cart.
آموزش InDesign : طراحی پوستر مکزیکی

آموزش InDesign : طراحی پوستر مکزیکی
توی این آموزش، طراحی پوستر مکزیکی رو با InDesign با هم می بینیم و با ابزارها و تکنیک های مورد نیاز آشنا میشیم. برای این کار از Illustrator هم کمک می گیریم. بیاین شروع کنیم!
با ” آموزش InDesign : طراحی پوستر مکزیکی ” با ما همراه باشید…
- سطح سختی: مبتدی
- مدت آموزش: 40 تا 50 دقیقه
- نرم افزار استفاده شده: Adobe InDesign, Adobe Illustrator
تنظیم سند
گام اول
ایندیزاین رو باز می کنیم. وارد مسیر File > New > Document شده و یک سند جدید درست می کنیم.
Width رو روی 18 اینچ و Height رو روی 24 اینچ قرار میدیم. تیک Facing Pages رو بر می داریم. عدد پیش فرض رو برای Margins باقی میزاریم و Bleed رو روی 0.25 اینچ تنظیم کرده و در نهایت، روی Create کلیک می کنیم.
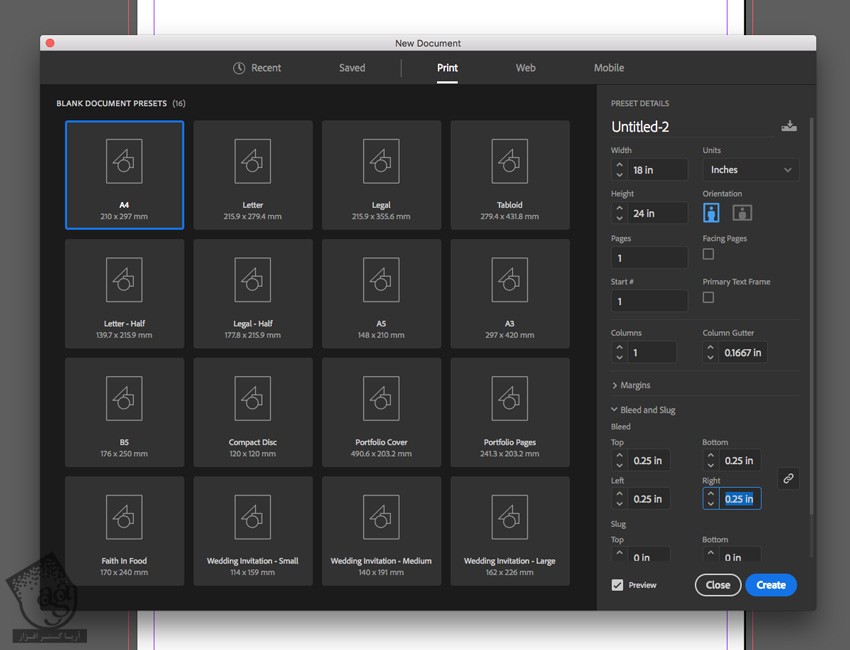
گام دوم
وارد پنل Layers میشیم. روی Layer 1 دابل کلیک کرده و اسمش رو میزاریم Paper.
چهار تا لایه دیگه به نام های Background, Graphics, type, Overlay Texture درست می کنیم.
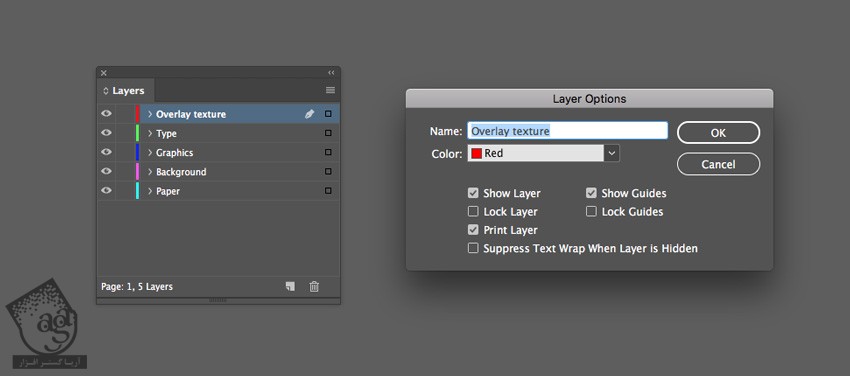
تمام لایه ها رو به غیر از لایه Paper، قفل می کنیم.
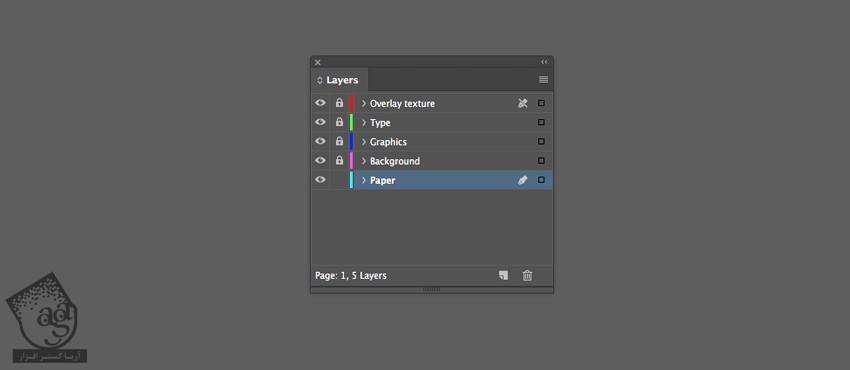
گام سوم
وارد پنل Swatches میشیم و New Color Swatch رو از منوی پنل انتخاب می کنیم.
Type رو روی Process و Mode رو روی CMYK قرار میدیم و مقادیر رنگی C=61, M=0, Y=40, K=0 رو وارد کرده و روی Add و Done کلیک می کنیم.
پنج تا مقادیر رنگی زیر رو هم وارد می کنیم.
C=48, M=77, Y=82, K=74
C=0, M=44, Y=93, K=0
C=0, M=82, Y=14, K=0
C=93, M=81, Y=0, K=0
C=46, M=0, Y=11, K=0
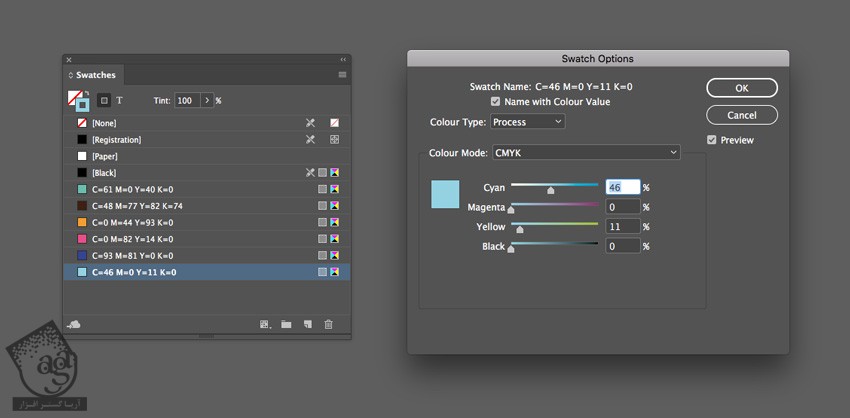
ایجاد تکسچر پوستر
گام اول
لایه Paper رو انتخاب کرده و با استفاده از ابزار Rectangle، کادر تصویر رو روی کل صفحه رسم می کنیم.
وارد مسیر File > Place میشیم و تکسچر مورد نظر رو وارد می کنیم. روی Open کلیک می کنیم.
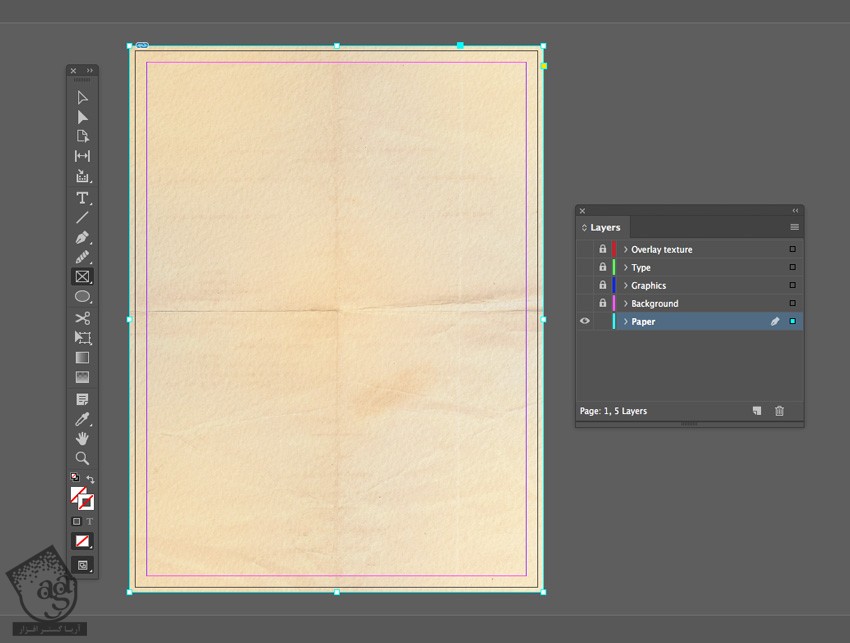
گام دوم
همچنان که کادر تصویر انتخاب شده، وارد مسیر Object > Effects > Transparency میشیم. Opacity رو تا 45 درصد کاهش داده و Ok می زنیم.
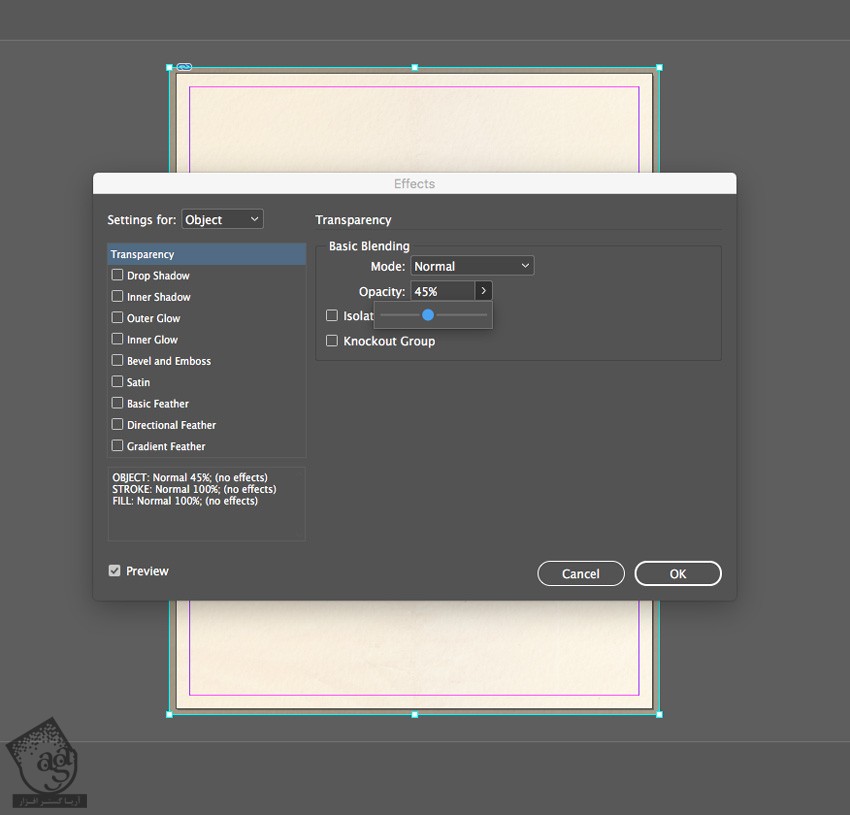
گام سوم
لایه Paper رو قفل کرده و لایه Background رو Unlock می کنیم.
ابزار Rectangle رو برداشته و یک شکل روی کل صفحه رسم می کنیم. وارد پنل Swatches میشیم و مقادیر رنگی C=0, M=82, Y=14, K=0 رو برای Fill در نظر می گیریم.
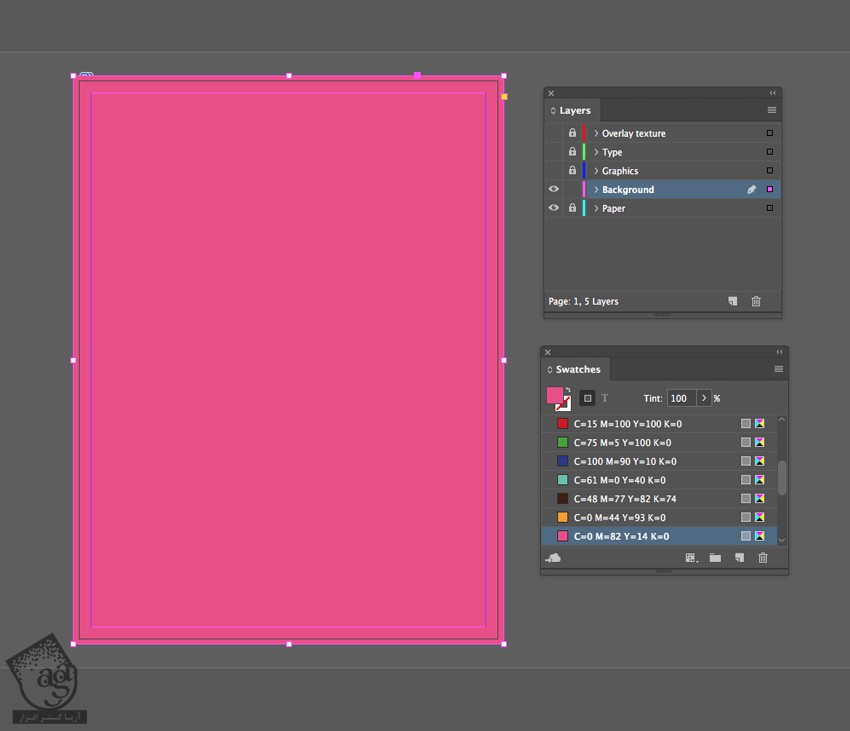
همچنان که شکل انتخاب شده، وارد مسیر Object > Effects > Transparency میشیم و Mode رو روی Multiply قرار داده و Ok می زنیم.
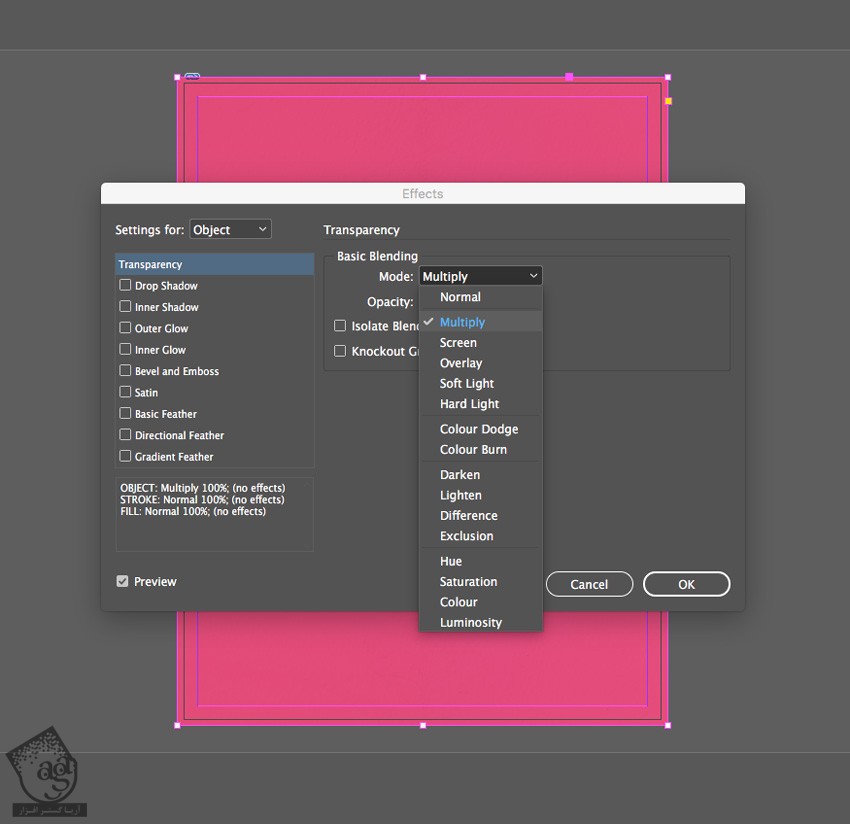
اضافه کردن متن
گام اول
لایه Background رو قفل کرده و لایه Type رو Unlock می کنیم.
ابزار Type رو برداشته و کادر مورد نظر رو برای متن وارد می کنیم. من حرف F رو تایپ کردم.
وارد پنل Character یا Controls میشیم و Font رو روی US Bilko Black قرار میدیم.
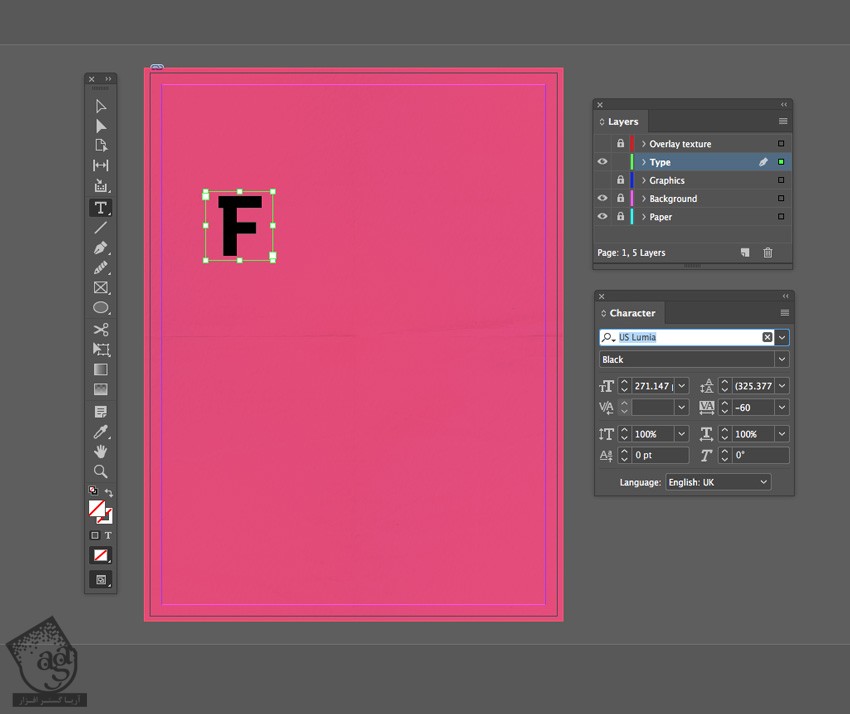
گام دوم
وارد مسیر Edit > Copy و Edit > Paste میشیم و حروف دیگه رو وارد کرده و اون ها رو به صورتی که می بینین، مرتب می کنیم.

با استفاده از یک پالت رنگی جدید، رنگ های متفاوتی رو اعمال می کنیم.
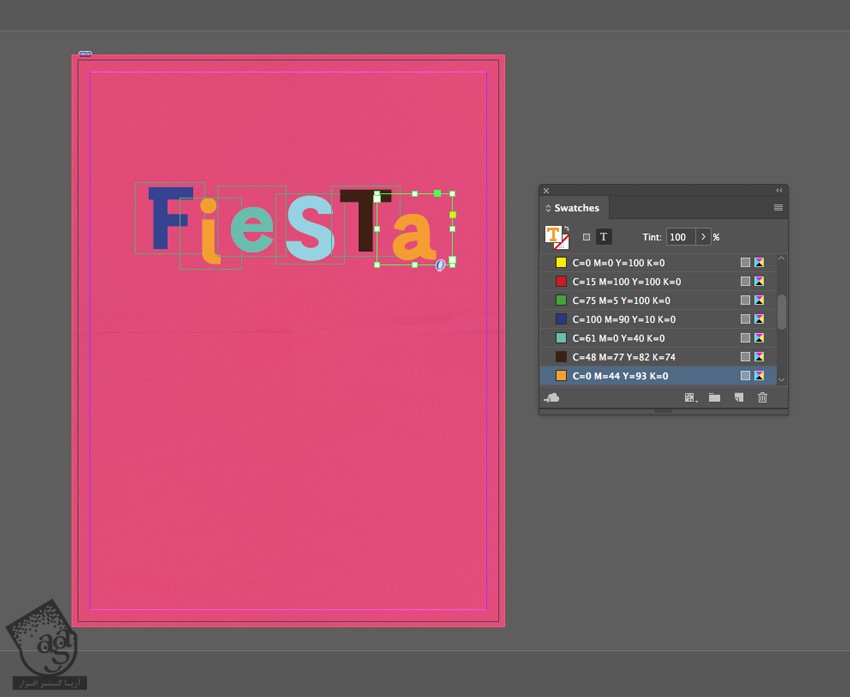
با کمک دستور Paste، متن بیشتری رو وارد می کنیم.
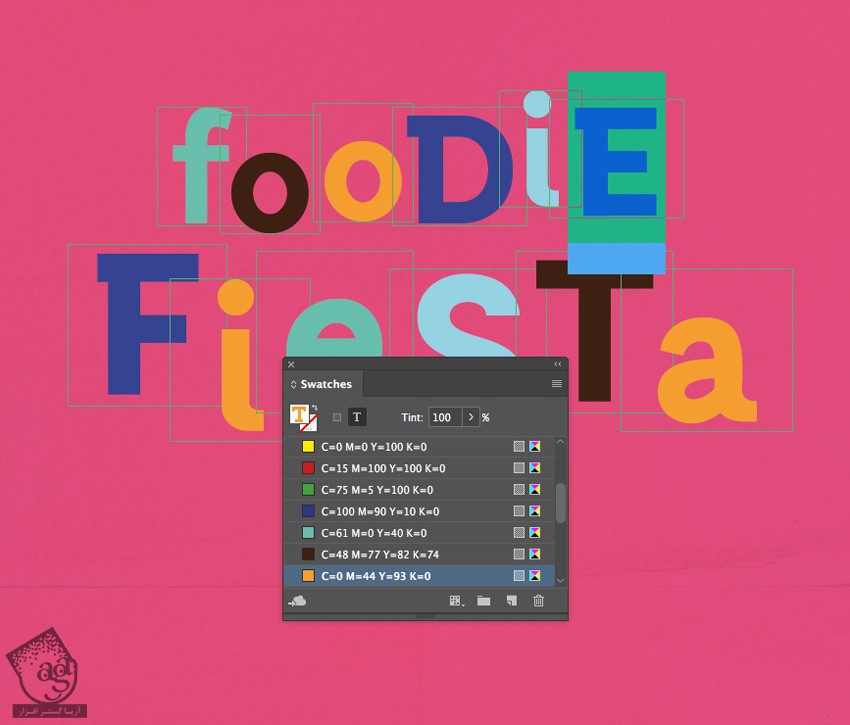
گام سوم
با استفاده از ابزار Type، متن دیگه ای رو وارد کرده و Font رو روی Moolpys و Size رو روی 110 قرار میدیم.
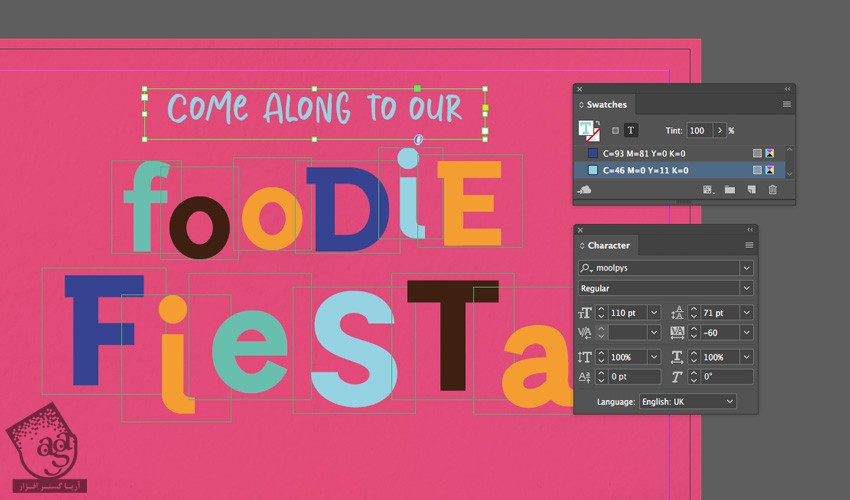
اضافه کردن طرح بیشتر به پوستر
گام اول
پنجره ایندیزاین رو کوچک کرده و فایل مورد نظر رو با ایلاستریتور باز می کنیم.
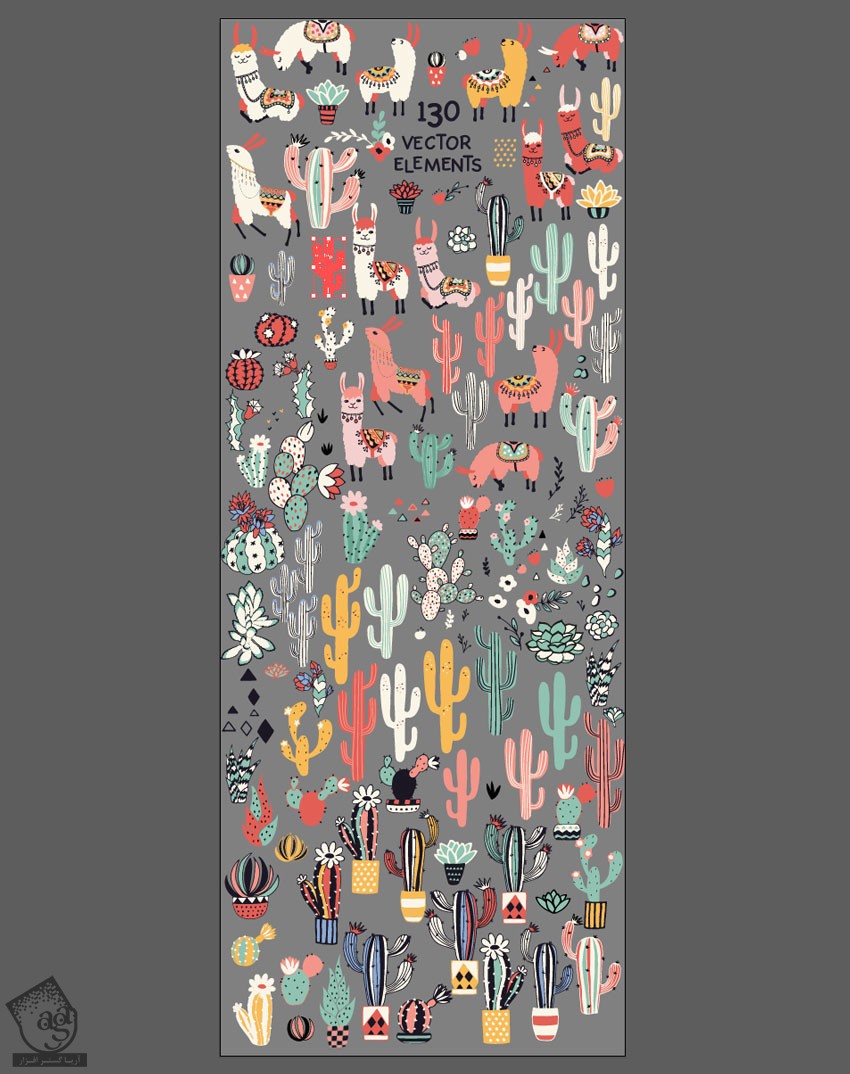
رنگ طرح ها رو می تونیم با استفاده از پنل Swatches تغییر بدیم. کاکتوس رو انتخاب کرده و وارد مسیر Edit > Copy میشیم.

گام دوم
بر می گردیم سراغ ایندیزاین. لایه Type رو Lock و لایه Graphics رو Unlock می کنیم.
وارد مسیر Edit > Paste شده و کاکتوس رو Paste می کنیم. اون رو در محلی که می بینین قرار میدیم. وارد پنل Swatches شده و رنگ مورد نظر رو بهش اختصاص میدیم.

توصیه می کنم دوره های جامع فارسی مرتبط با این موضوع آریاگستر رو مشاهده کنید:
گام سوم
میریم سراغ فایل ایلاستریتور و کاکتوس بعدی رو روی سند ایندیزاین Paste می کنیم.
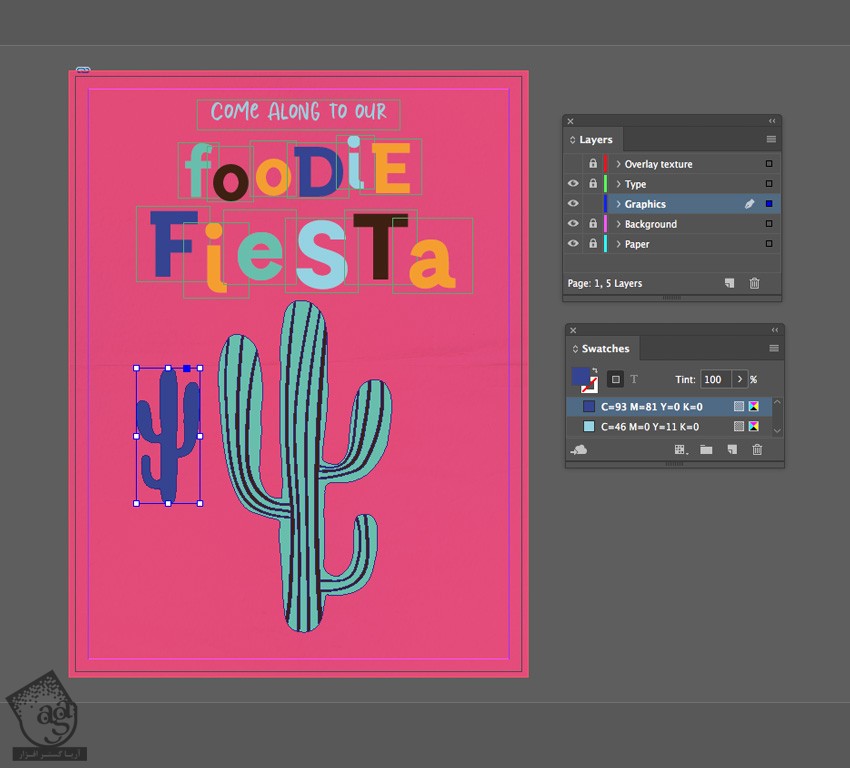
این کار و ادامه داده و نتیجه رو به صورت زیر در میاریم.
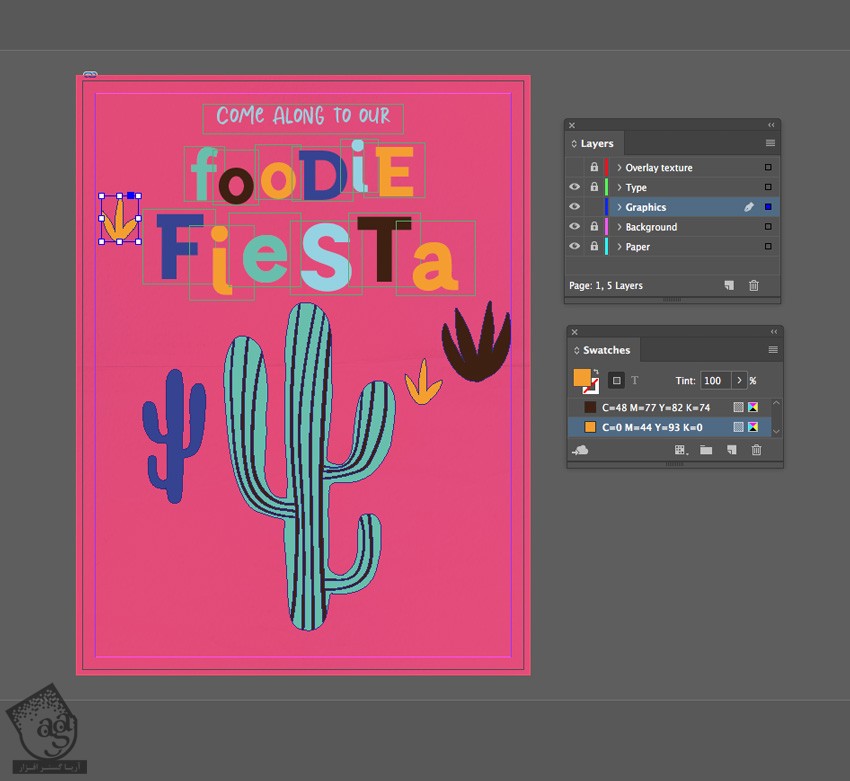
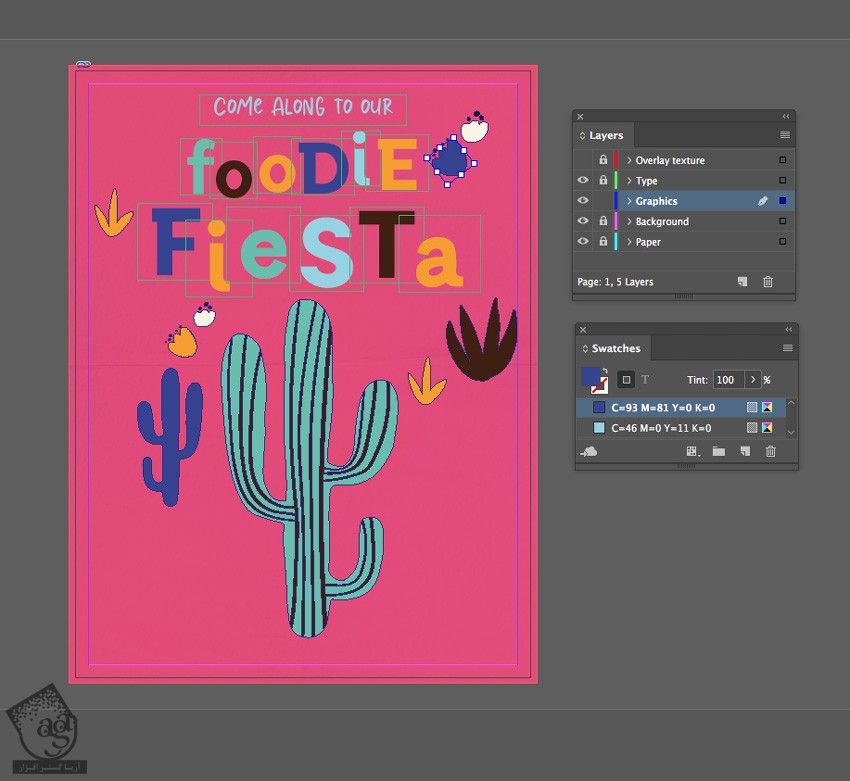
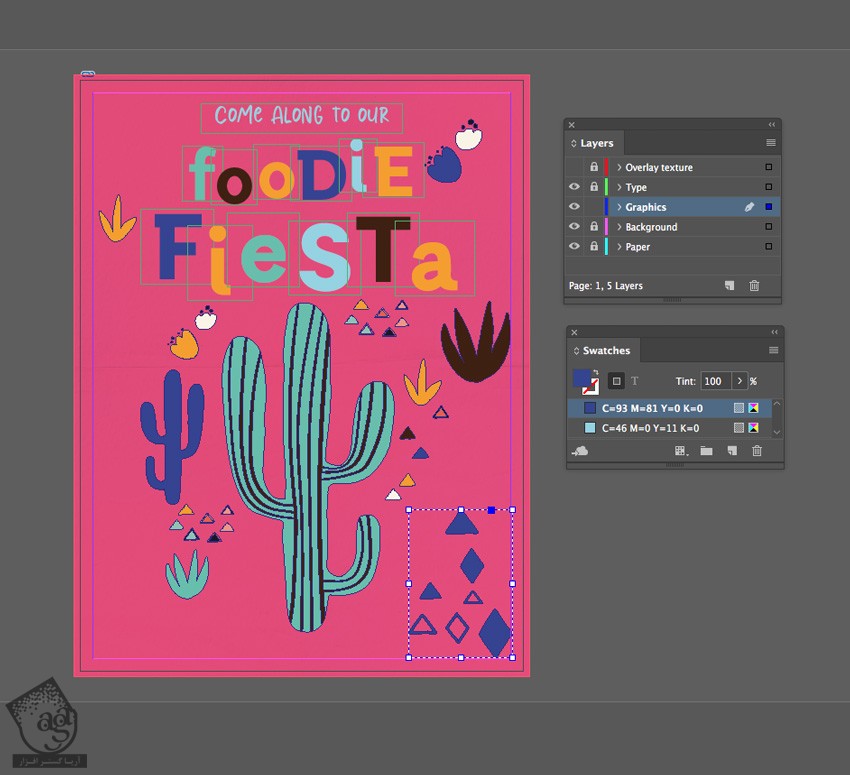
یک مقدار فضای خالی برای متن در نظر می گیریم.
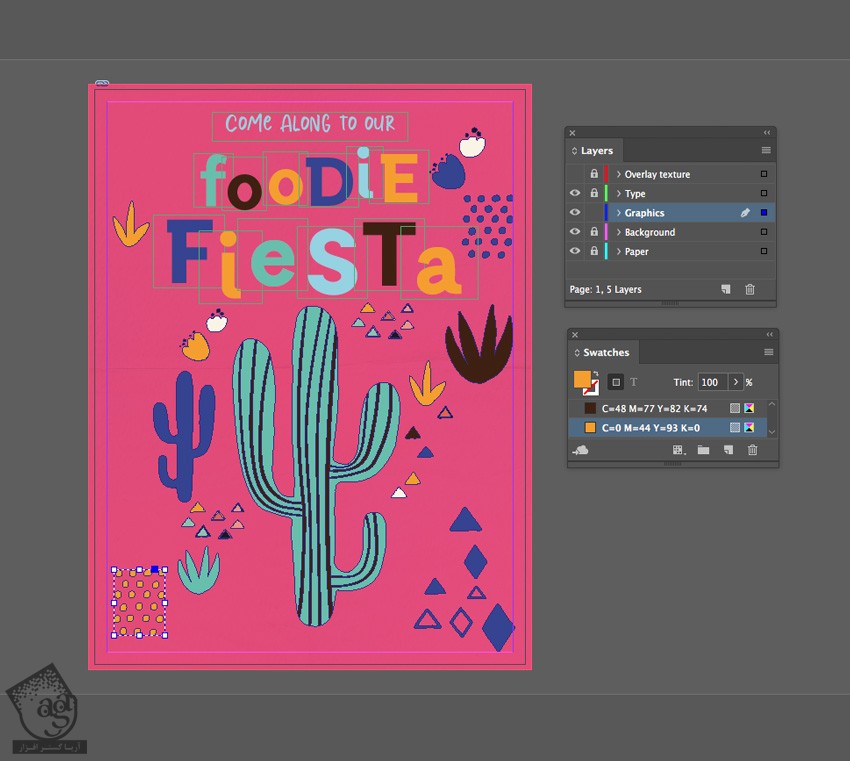
ایجاد Text Path روی پوستر
گام اول
لایه Graphics رو Lock و لایه Type رو Unlock می کنیم.
ابزار Type رو برداشته و متن دیگه ای رو با فونت Moolpys تایپ می کنیم.
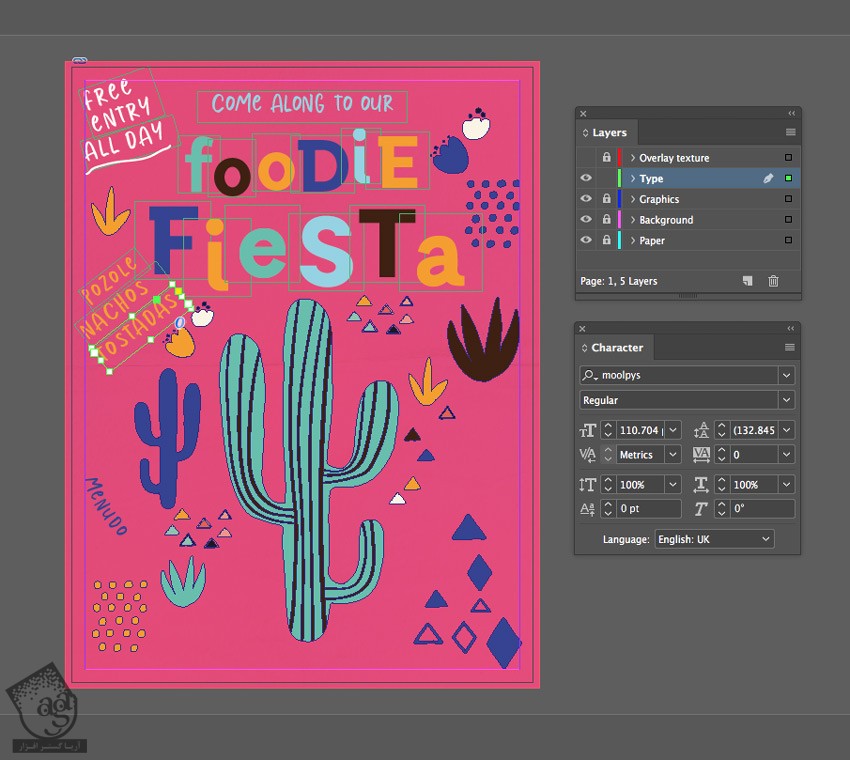
گام دوم
ابزار Pencil رو برداشته و خطی که می بینین رو اضافه می کنیم.
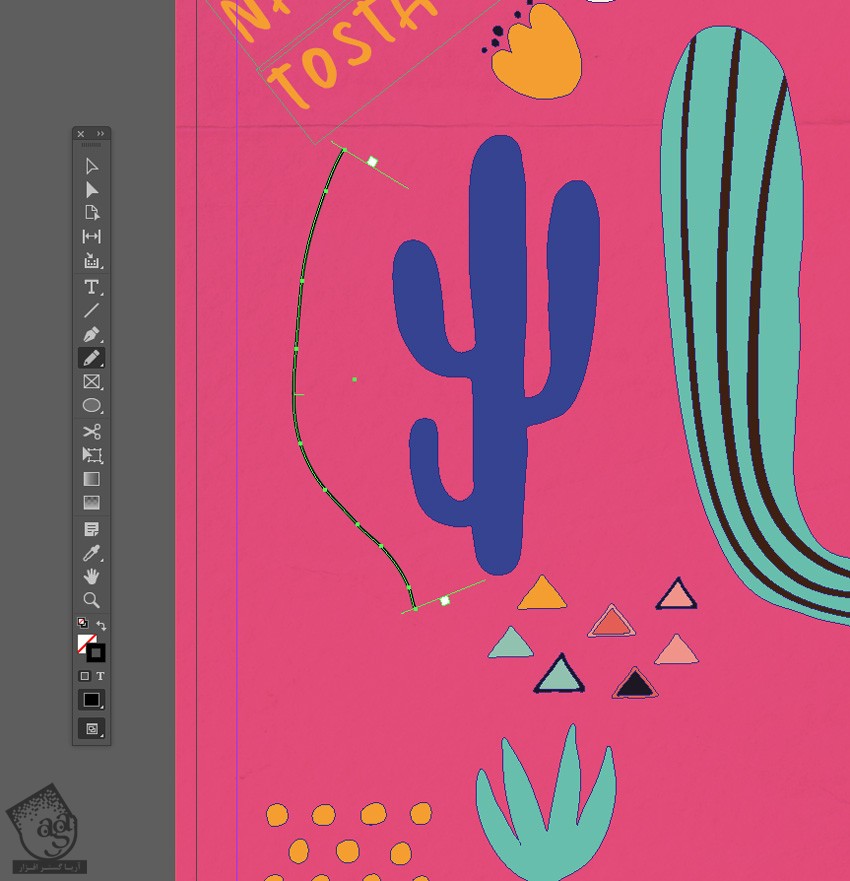
وارد پنل Swatches میشیم و Stroke Color رو روی None قرار میدیم.
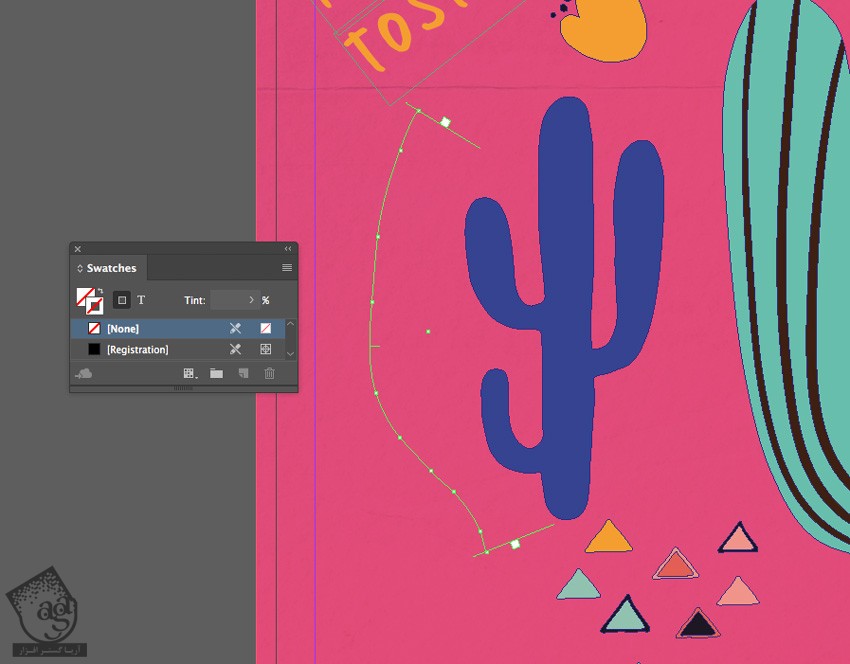
میریم سراغ ابزار Type on a Path و ابتدای خط کلیک می کنیم.
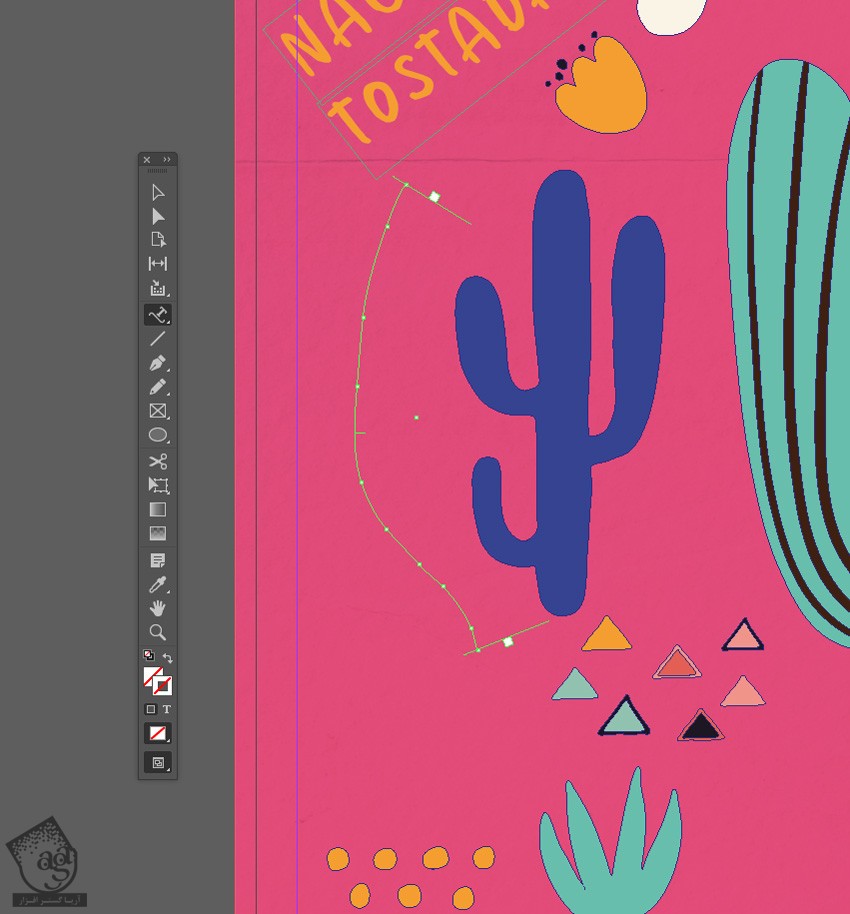
کلمه مورد نظر رو تایپ می کنیم. Font رو روی Moolpys قرار داده و رنگ مورد نظر رو بهش اختصاص میدیم.
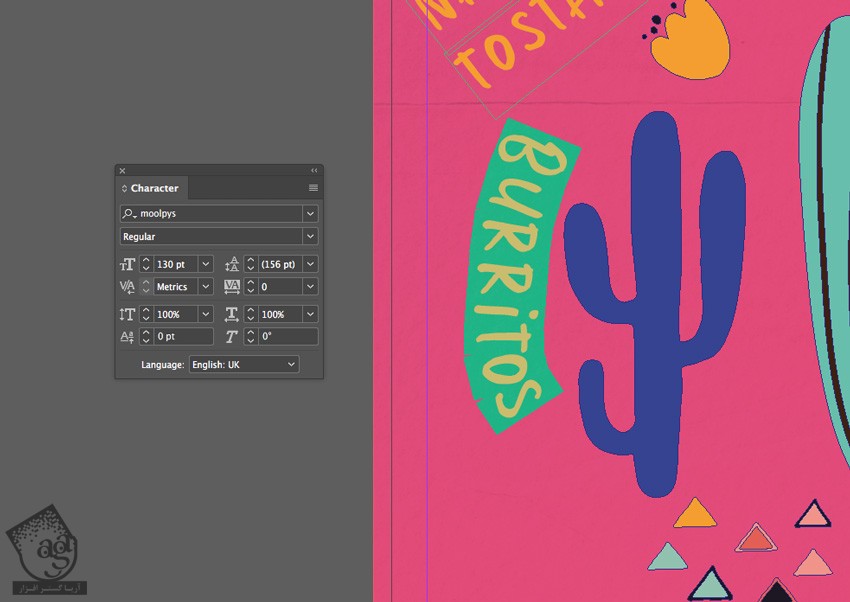
گام سوم
مسیرهای بیشتری رو اضافه می کنیم. ابزار Pencil رو برداشته و Stroke Color رو روی None قرار میدیم. با استفاده از ابزار Type on a Path، متن دیگه ای رو وارد می کنیم.
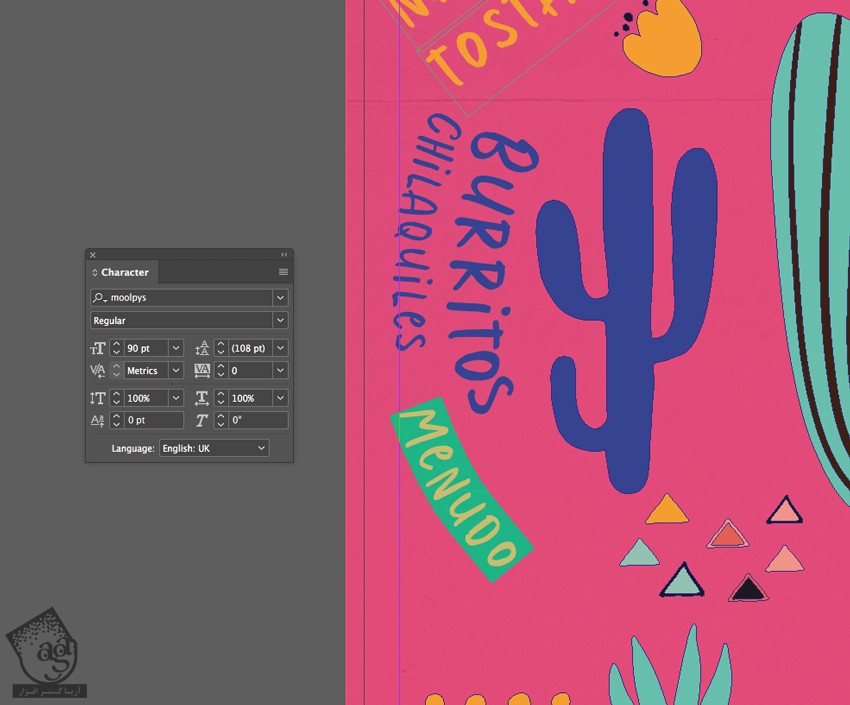
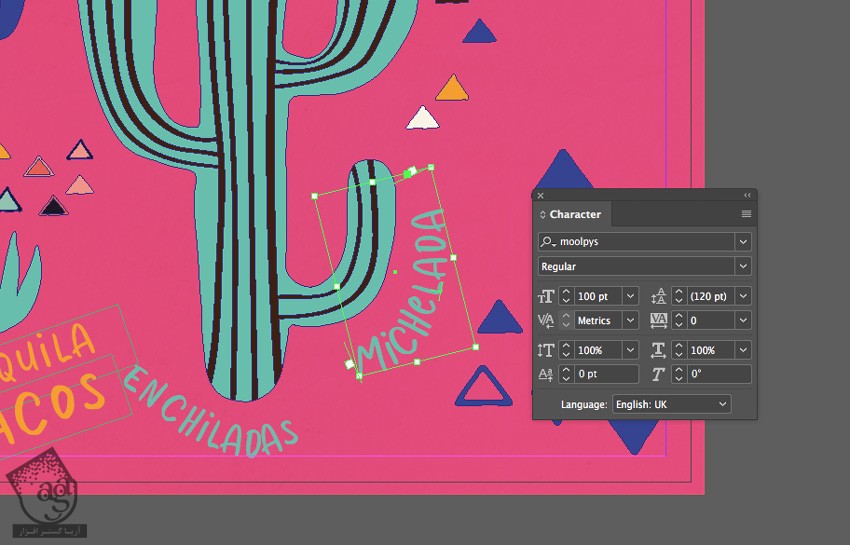
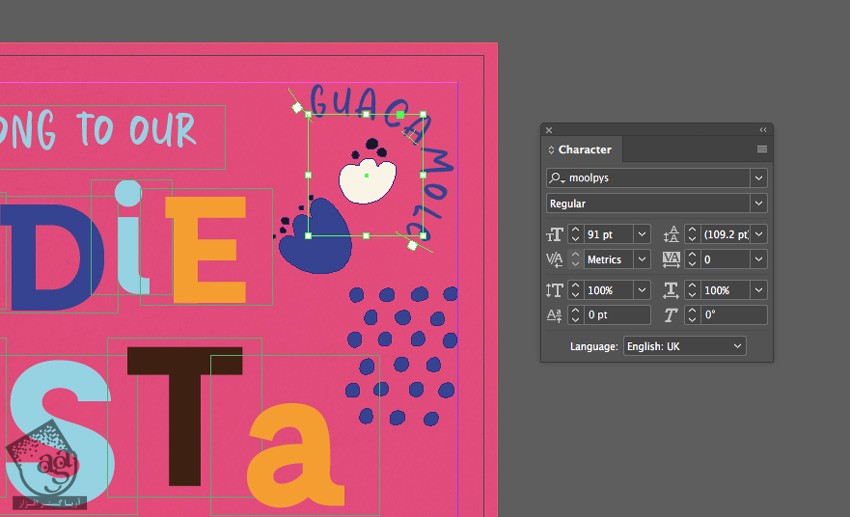
گام چهارم
تاریخ رو به صورتی که می بینین، وارد می کنیم.
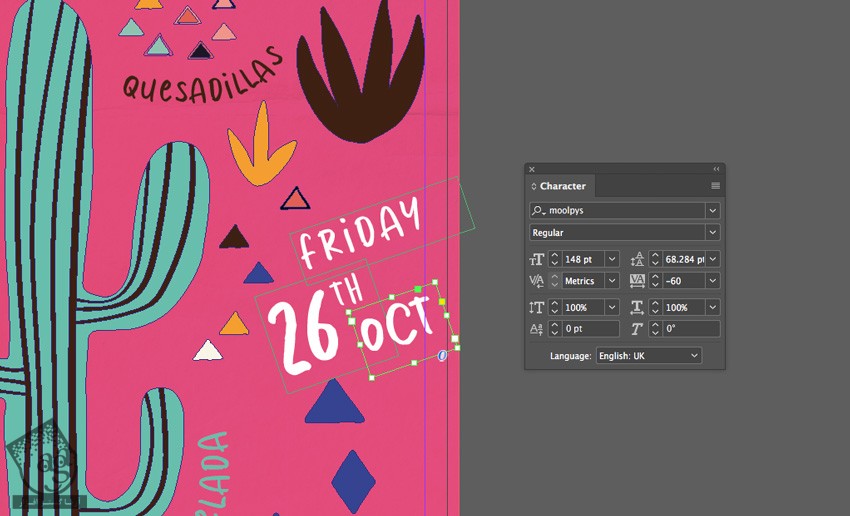
اضافه کردن تکسچر
گام اول
لایه Type رو Lock و لایه Overlay Texture رو Unlock می کنیم.
با استفاده از ابزار Rectangle، کادر تصویر رو رسم می کنیم.
وارد مسیر File > Place میشیم و تکسچر مورد نظر رو انتخاب کرده و روی Open کلیک می کنیم.
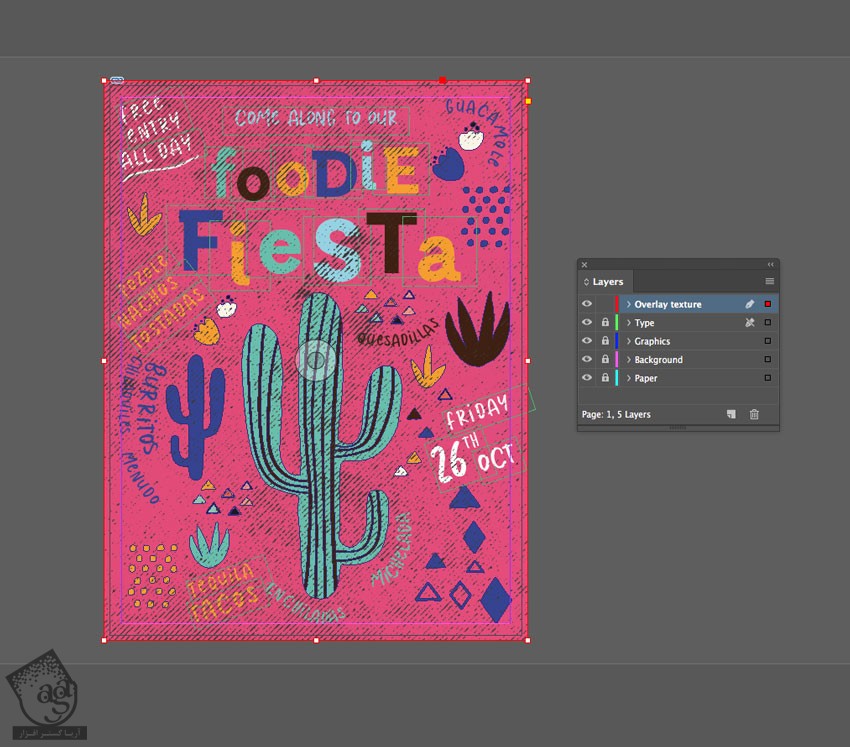
گام دوم
همچنان که کادر تصویر انتخاب شده، وارد مسیر Object > Effects > Transparency میشیم.
Mode رو روی Screen و Opacity رو روی 25 درصد قرار داده و Ok می زنیم.
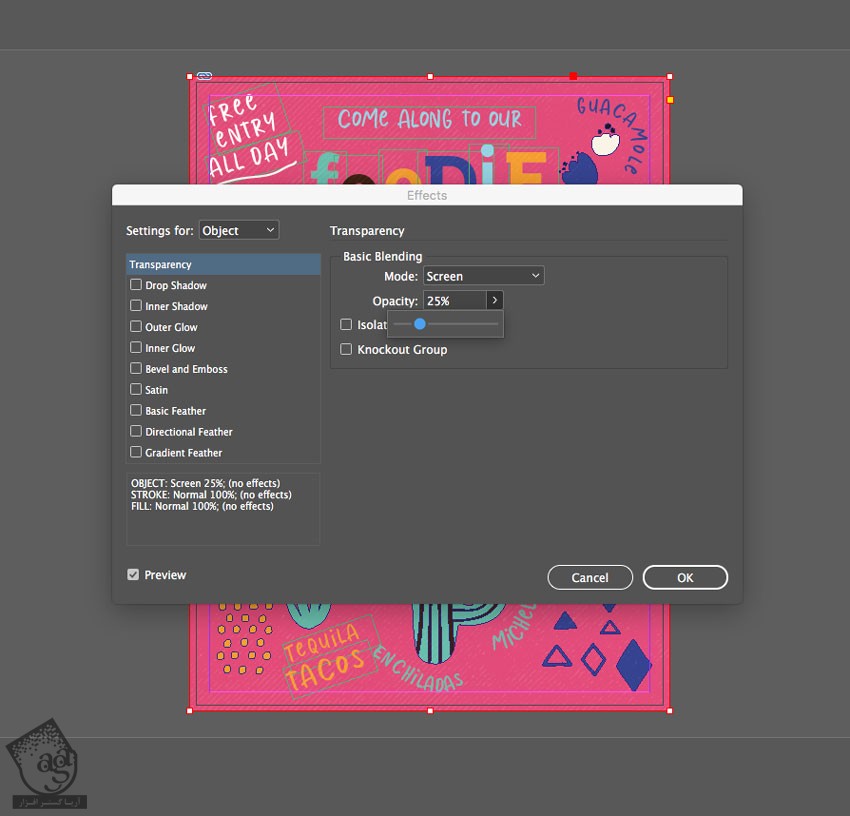
خروجی گرفتن از پوستر
گام اول
وارد مسیر File > Export میشیم. یکی از فرمت های JPEG, PNG, PDF رو انتخاب می کنیم. من فرمت PDF رو انتخاب کردم.
بعد هم روی Save کلیک می کنیم.
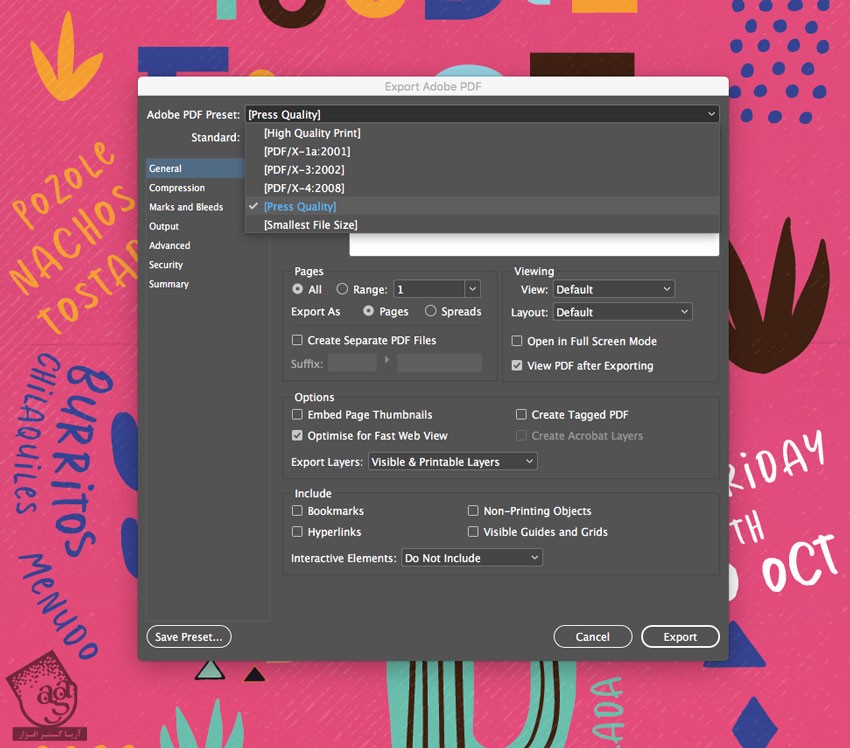
گام دوم
به این ترتیب، پنجره Export Adobe PDF باز میشه. Press Quality رو از منوی Preset انتخاب می کنیم.
روی Marks and Bleeds کلیک کرده و All Printers Marks و Use Document Bleed Settings رو تیک زده و روی دکمه Export کلیک می کنیم.

نتیجه
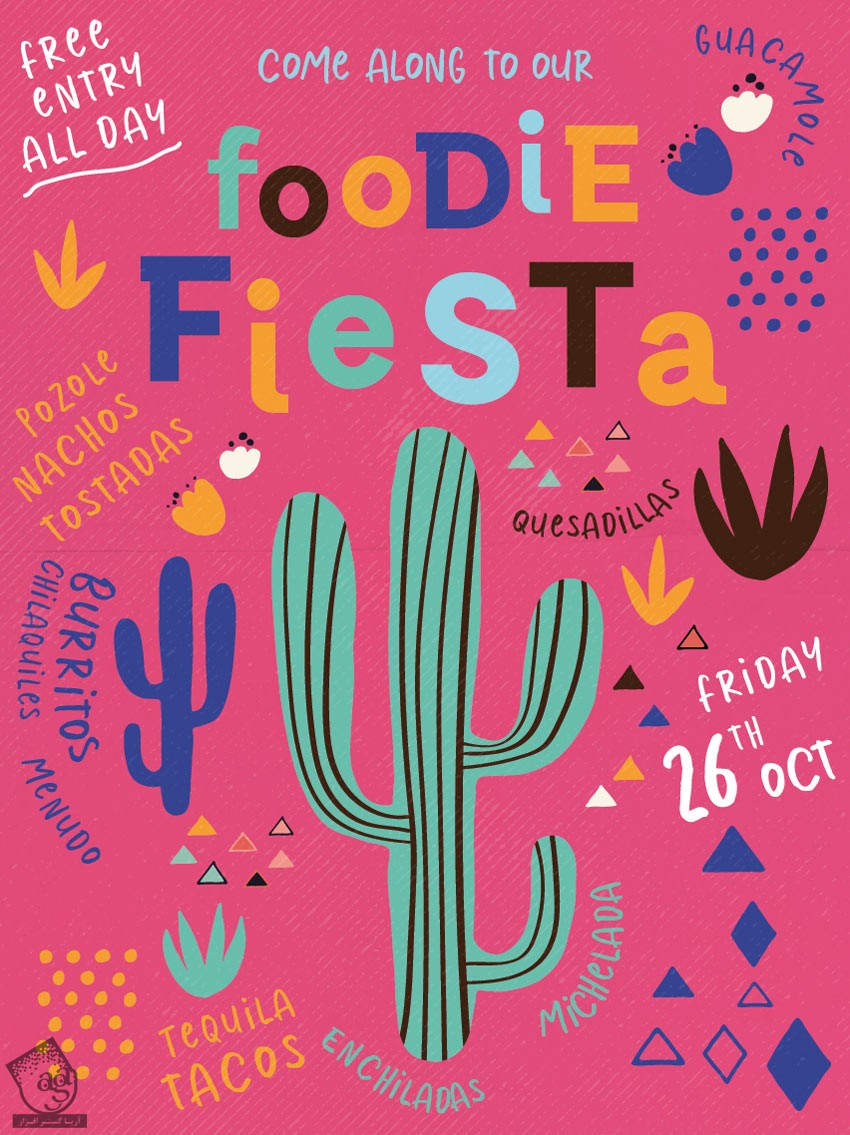
امیدواریم ” آموزش InDesign : طراحی پوستر مکزیکی ” برای شما مفید بوده باشد…
توصیه می کنم دوره های جامع فارسی مرتبط با این موضوع آریاگستر رو مشاهده کنید:
توجه : مطالب و مقالات وبسایت آریاگستر تماما توسط تیم تالیف و ترجمه سایت و با زحمت فراوان فراهم شده است . لذا تنها با ذکر منبع آریا گستر و لینک به همین صفحه انتشار این مطالب بلامانع است !
دوره های آموزشی مرتبط
590,000 تومان














































































قوانین ارسال دیدگاه در سایت