No products in the cart.
آموزش InDesign : طراحی کارت ویزیت
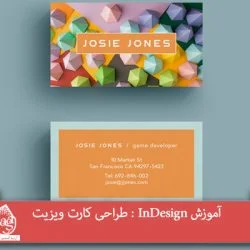
آموزش InDesign : طراحی کارت ویزیت
توی این آموزش، طراحی کارت ویزیت رو با InDesign با هم می بینیم و با تکنیک ها و ابزارهای لازم برای این کار آشنا میشیم. بیاین شروع کنیم!
با ” آموزش InDesign : طراحی کارت ویزیت ” با ما همراه باشید…
- سطح سختی: مبتدی
- مدت آموزش: 40 تا 50 دقیقه
- نرم افزار استفاده شده: Adobe InDesign
نحوه طراحی کارت ویزیت
گام اول
ایندیزاین رو باز می کنیم. وارد مسیر File > New Document میشیم.
Print رو برای Intent در نظر می گیریم. Nuber of Pages رو روی 1 قرار میدیم و تیک facing Pages رو بر می داریم. از منوی Page Size، گزینه US Business Card رو انتخاب می کنیم یا عدد 3.5 اینچ رو به Width و عدد 2 اینچ رو به Height اختصاص میدیم.
Margins رو روی 0.1875 اینچ و Bleed لبه ها رو روی 0.125 تنظیم می کنیم و Ok می زنیم.
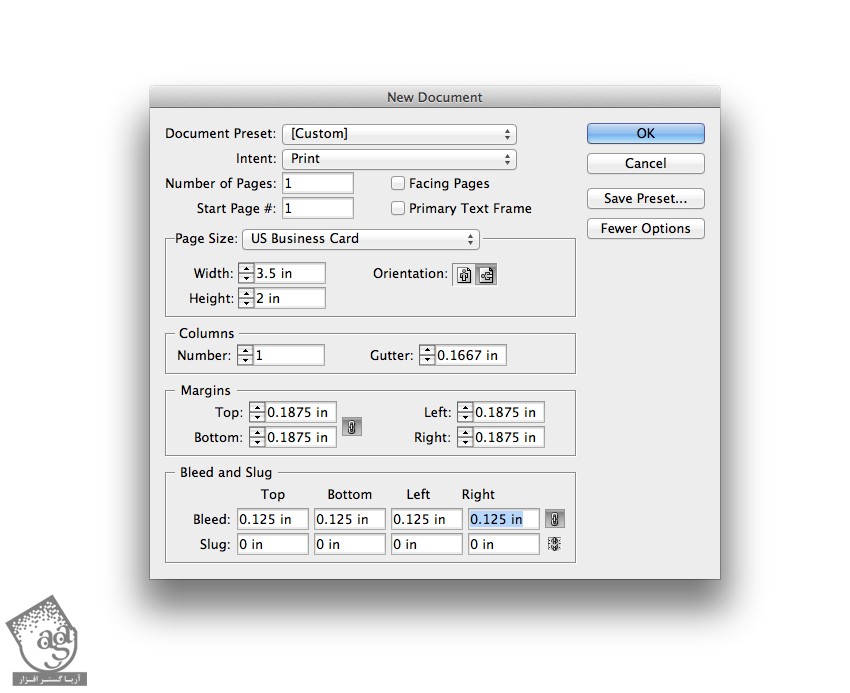
گام دوم
وارد پنل Layers میشیم. روی عنوان پیش فرض Layer 1 دابل کلیک می کنیم تا پنجره Layer Options باز بشه. اسم لایه رو میزاریم Your Nackground Color Here و Ok می زنیم.
روی دکمه Create New Layer که در پایین پنل قرار داره کلیک می کنیم تا دومین لایه اضافه بشه. روی Your Image Here دابل کلیک می کنیم.
بنابراین دو تا لایه داریم. یکی Your Nackground Color Here و یکی هم Your Image Here.
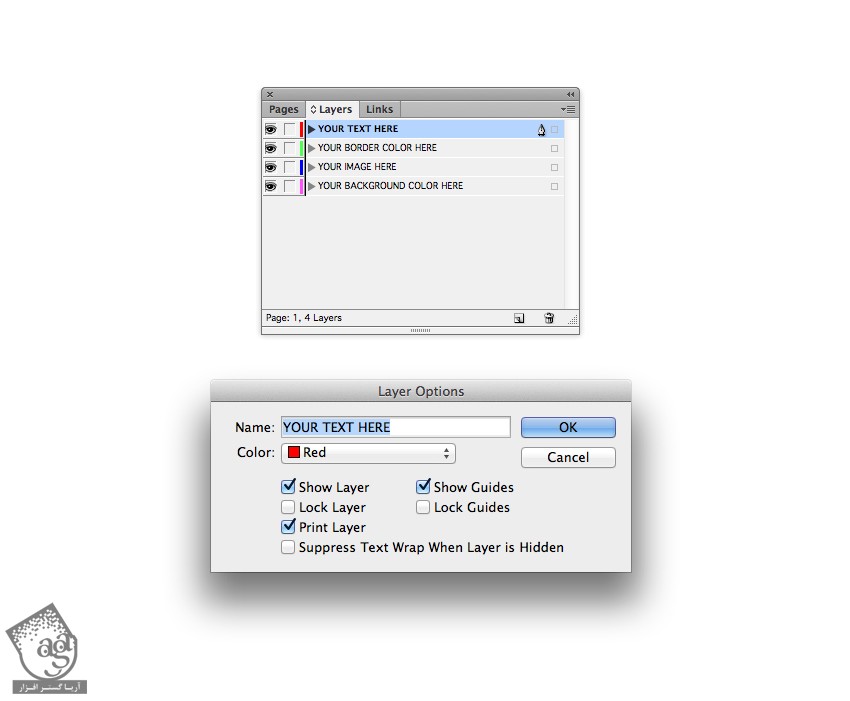
روی فضای خالی سمت چپ عنوان هر لایه کلیک می کنیم. فقط لایه Your Nackground Color Here رو به صورت Unlock باقی میزاریم.
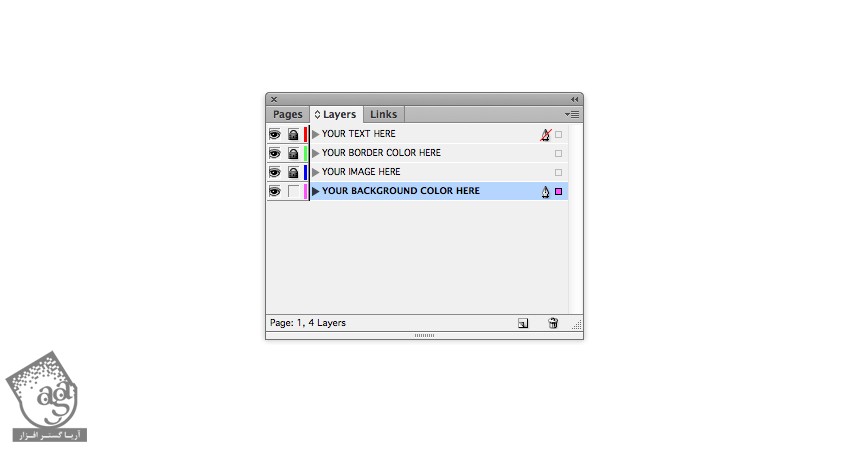
گام سوم
حالا باید در مورد رنگ مورد نظر تصمیم بگیریم. برای شروع، دو تا پالت رنگی ساده درست می کنیم.
پنل Swatches رو باز می کنیم و New Color Swatch رو از منوی بالای سمت راست پنل انتخاب می کنیم. اسم Swatch رو میزاریم Deep Yellow و مقادیر رنگی C=4, M=13, Y=91, K=0 رو براش در نظر می گیریم. روی Add کلیک می کنیم و Ok می زنیم.
همین فرآیند رو تکرار می کنیم. اسم Swatch دوم رو میزاریم Deep Yellow و مقادیر رنگی C=0, M=41, Y=28, K=0 رو براش در نظر می گیریم.
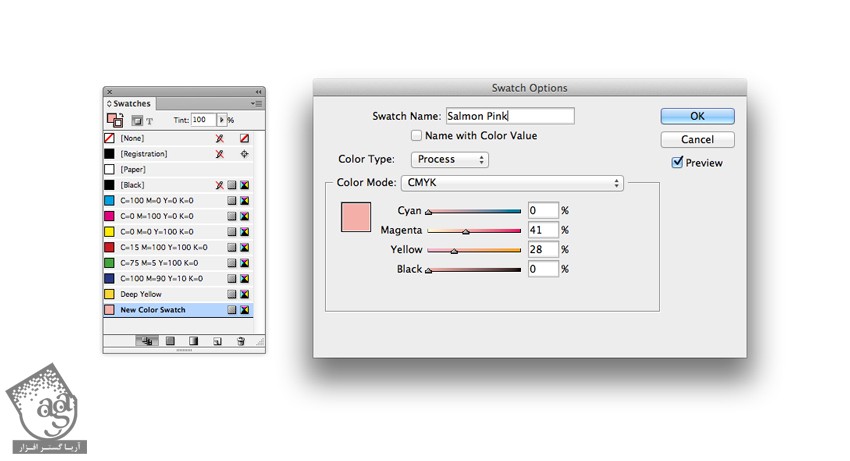
گام چهارم
ابزار Rectangle رو بر می داریم و روی صفحه می کشیم. از پنل Swatches، یکی از رنگ ها رو برای این مستطیل در نظر می گیریم.
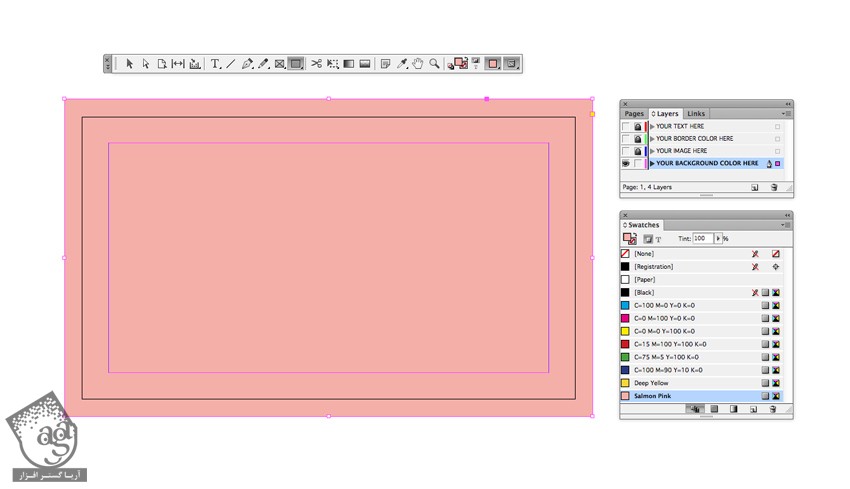
حالا لایه Your Background Color Here رو Lock یا قفل می کنیم و میریم سراغ لایه Your Image Here. یک Image Frame به این کارت اضافه می کنیم. ابزار Rectangle Frame رو بر میداریم و روی صفحه می کشیم.
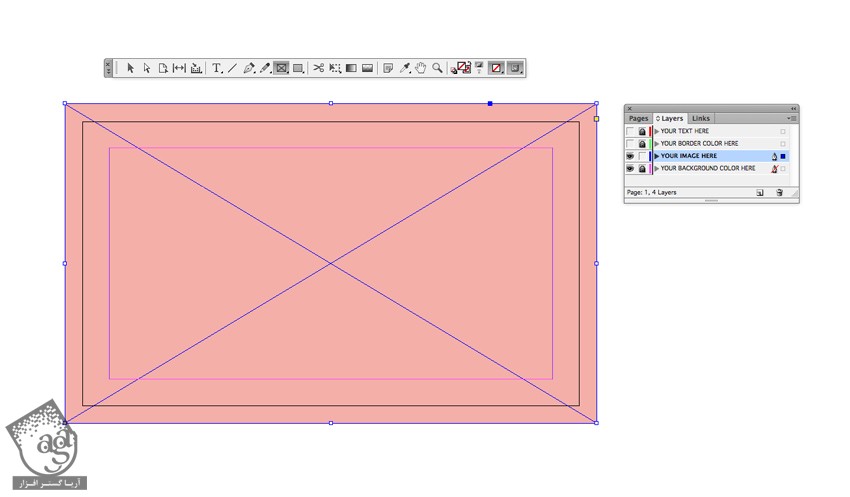
گام پنجم
لایه Your Image Here رو قفل می کنیم و میریم سراغ لایه Your Background Color Here.
ابزار Rectangle رو بر می داریم و روی صفحه می کشیم. از پنل Swatches، این بار Stroke Color رو روی Deep Yellow قرار میدیم و Fill رو میزاریم روی None.
وارد مسیر Window > Stroke میشیم. ضخامت مرز رو با افزایش یا کاهش مقدار Weight تنظیم می کنیم. من Weight رو گذاشتم روی 0.353mm.
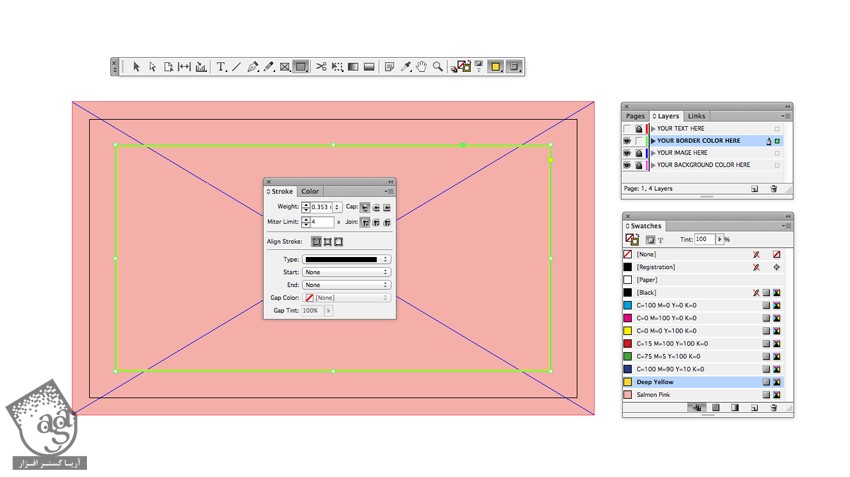
همچنان که مرز انتخاب شده، وارد مسیر Object > Corner Options میشیم. Rounded رو برای Shape در نظر می گیریم و Size رو میزاریم روی 0.01 اینچ و Ok می زنیم.
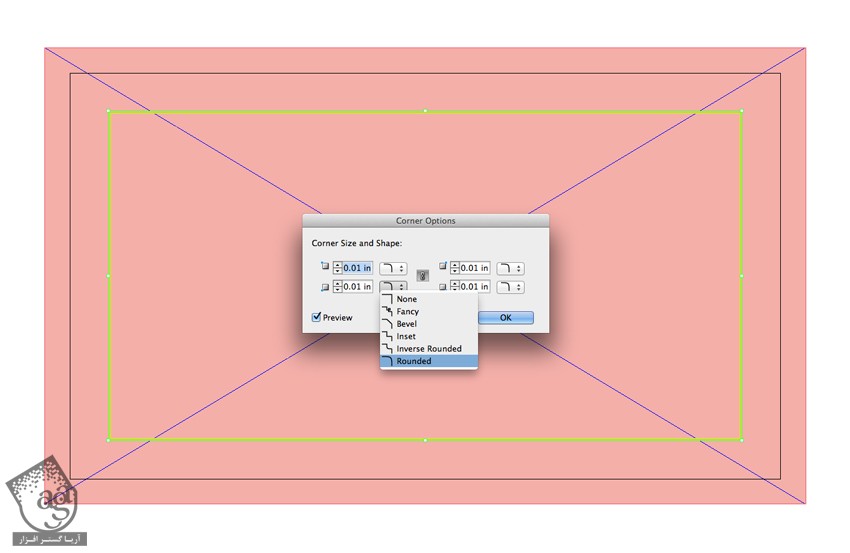
گام ششم
Your Nackground Color Here رو قفل می کنیم و میریم سراغ لایه Your Image Here.
ابزار Type رو بر می داریم و روی کارت می کشیم و نام یا نام تجاری رو وارد می کنیم.
از پنل Controls یا پنل های Character یا Paragraph می تونیم Font, Font Size, Tracking, Alignment رو تنظیم کنیم. من از فونت Portico استفاده کردم. از پنل Swatches، رنگ فونت رو مشخص می کنیم. من از رنگDeep Yellow استفاده کردم.
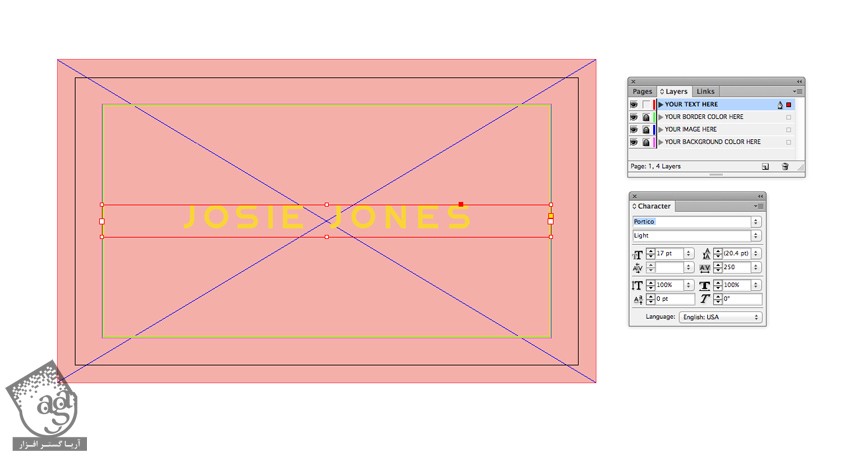
گام هفتم
لایه Your Text Here رو قفل می کنیم و میریم سراغ لایه Your Nackground Color Here.
وارد پنل Pages میشیم و روی دکمهCreate New Page که در پایین پنل قرار داره کلیک می کنیم.
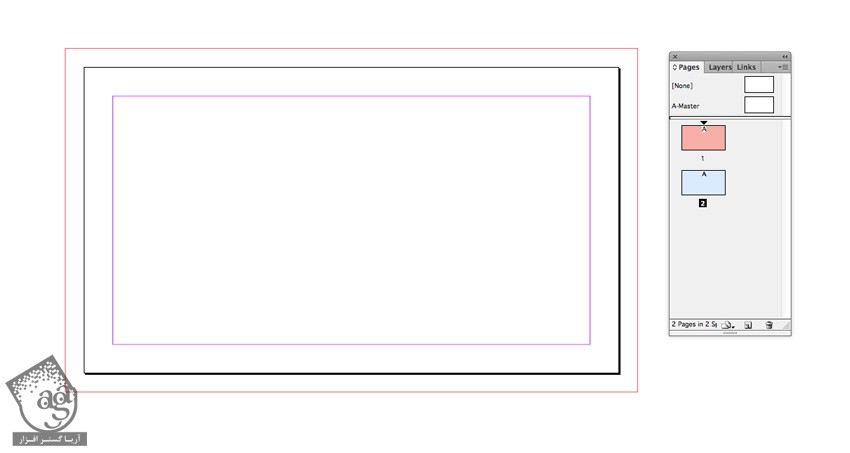
توی Page 2 سند، ابزار Rectangle رو بر می داریم و روی کل صفحه می کشیم. Fill رو روی Deep Yellow تنظیم می کنیم.
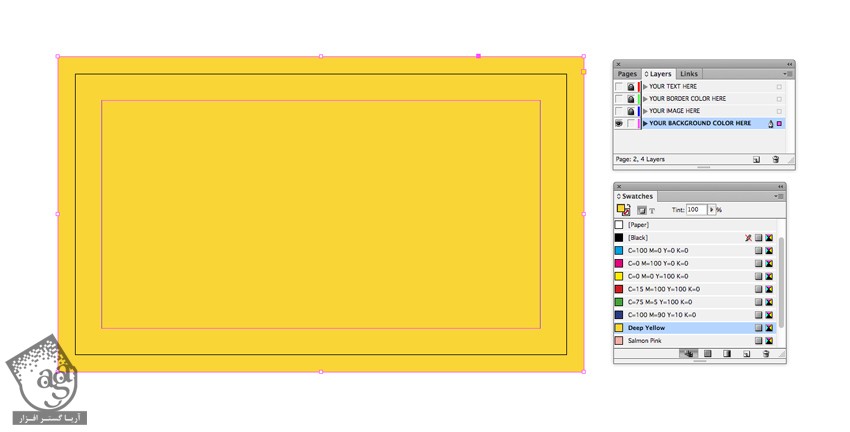
گام هشتم
لایه Your Background Color Here رو قفل می کنیم و میریم سراغ لایع Your Border Color.
با استفاده از ابزار Rectangle، یک مستطیل رسم می کنیم و Stroke Color رو تنظیم می کنیم و Fill رو میزاریم روی None.
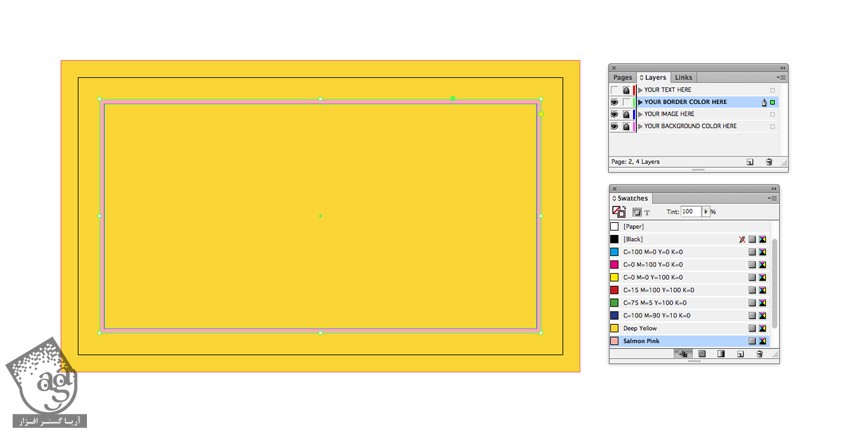
وارد پنل Stroke میشیم. روی دکمه Align Stroke to Outside کلیک می کنیم.
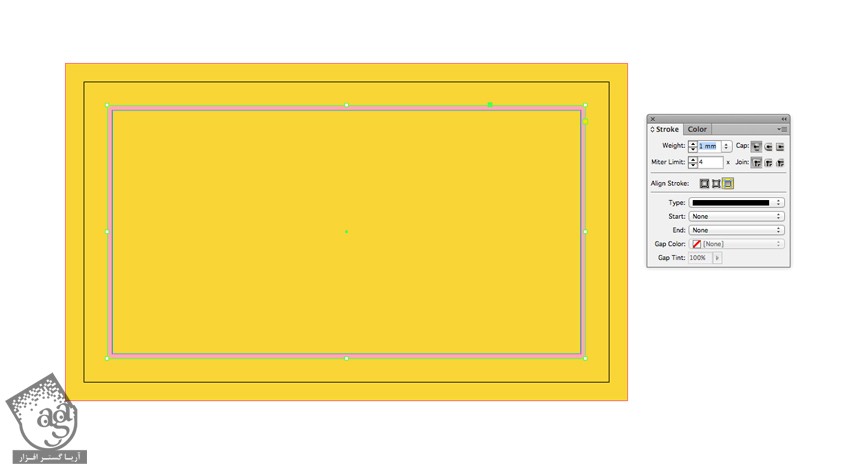
وارد مسیر Object > Corner Options میشیم. Size رو روی 0.01 اینچ و Shape رو روی Rounded کلیک می کنیم و Ok می زنیم.
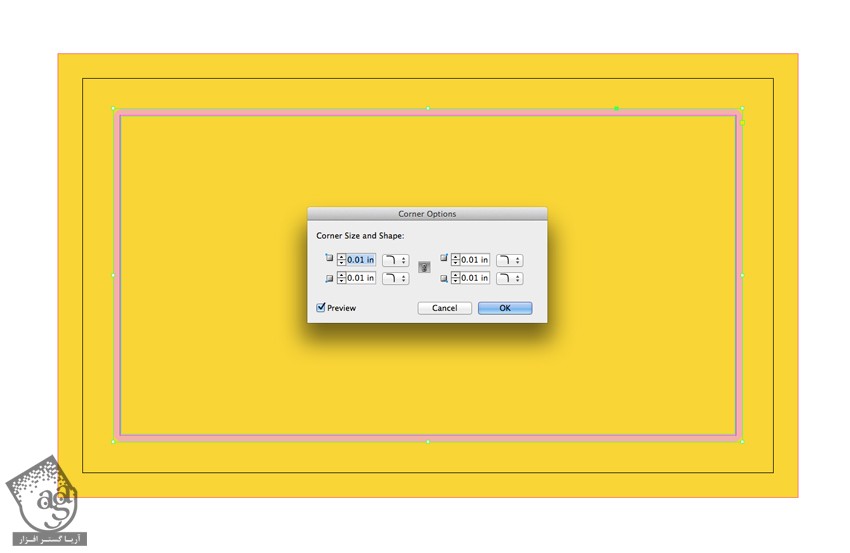
وارد پنل Stroke میشیم. Weight رو تا 12mm افزایش میدیم.
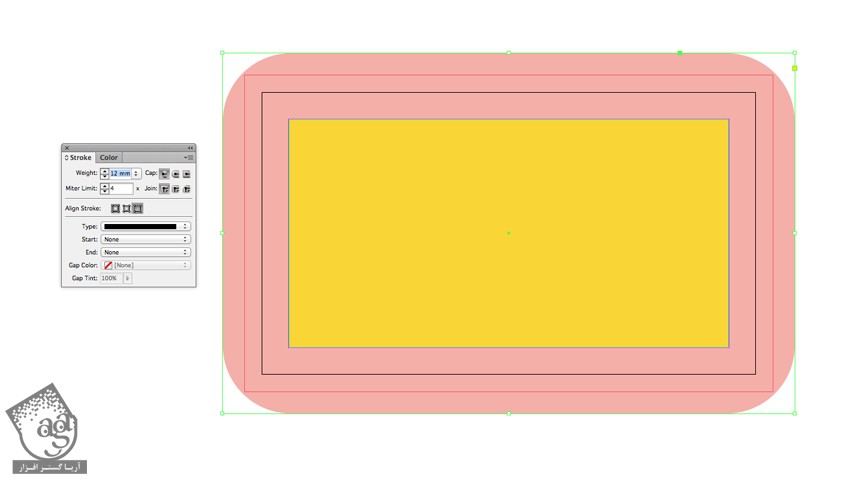
گام نهم
دو تا Swatch جدید به صورت C=54, M=50, Y=54, K=47 یا زغالی و =25, M=25, Y=46, K=26 یا سربی درست می کنیم.
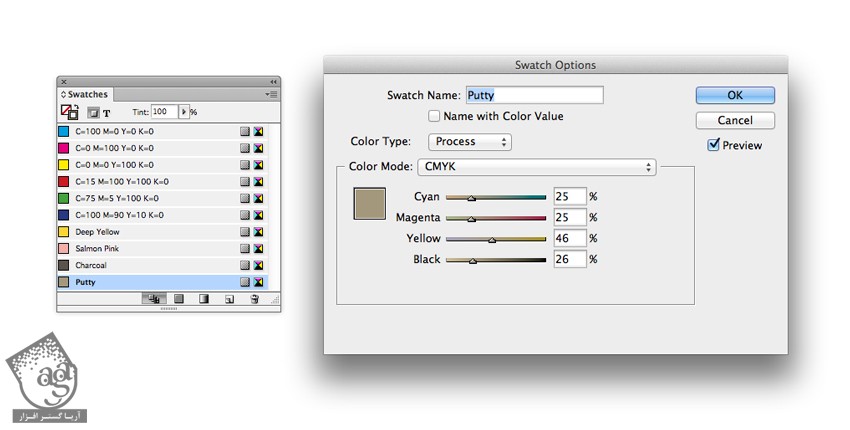
لایه Your Text Here رو Unlock می کنیم. ابزار Type رو بر می داریم و چند تا Text Frame ایجاد می کنیم.
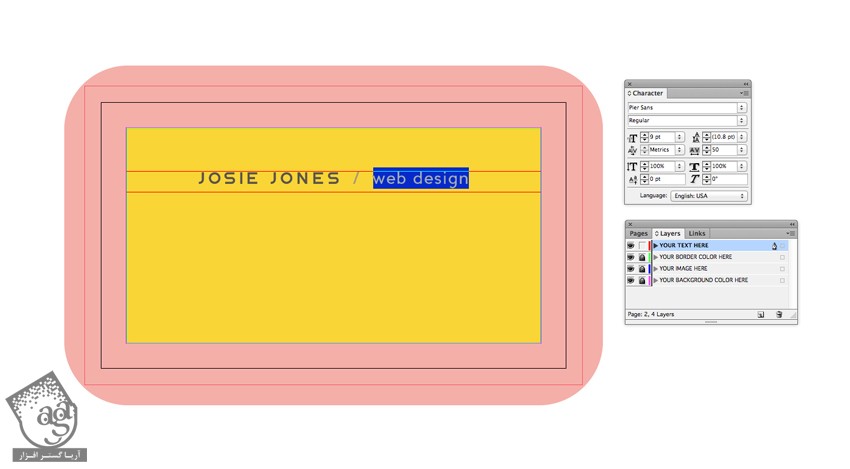
من از فونت Pier Sans Regular استفاده کردم. بعد هم رنگ ها رو تغییر میدیم.
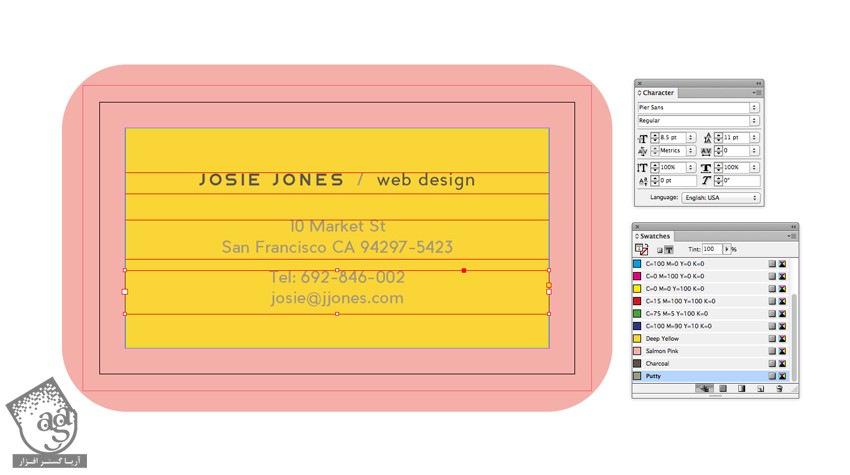
گام دهم
کار کارت ویزیت تمام شده. اگه بخواین اون رو با الگو یا تصویر اختصاصی کنین، می تونین مراحل بعدی رو دنبال کنین. در غیر این صورت وارد مسیر File > Save میشیم و ذخیره می کنیم. مسیر File > Export رو دنبال می کنیم و Adobe PDF رو از منوی Format انتخاب می کنیم. براش اسم میزاریم رو روی Save کلیک می کنیم.
توی پنجره ای که باز میشه، Adobe PDF Preset رو انتخاب می کنیم.
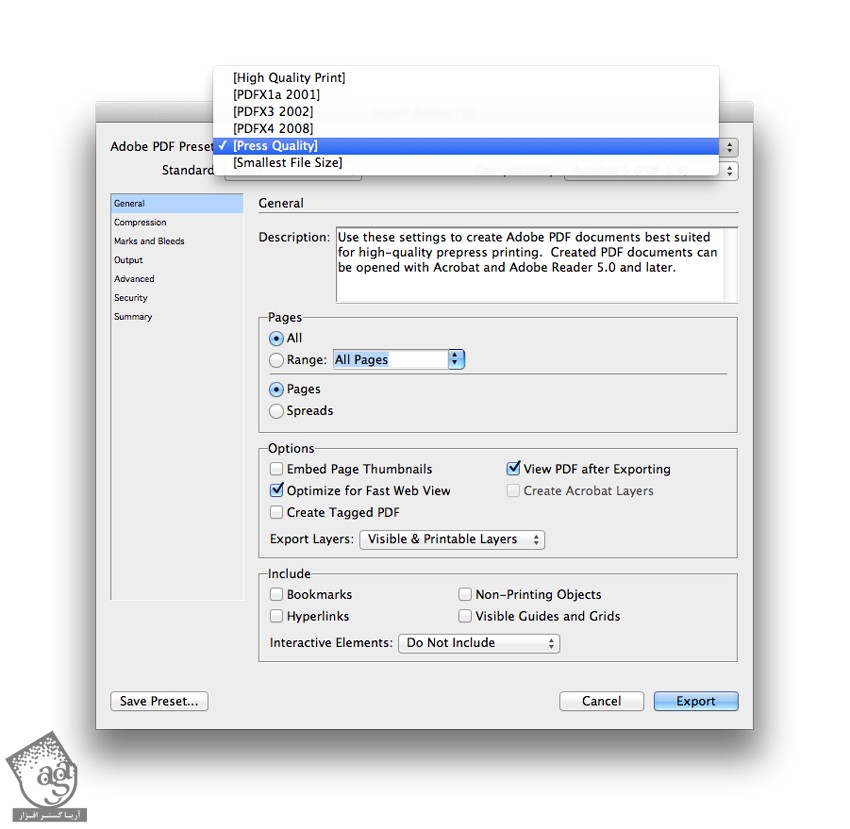
روی Marks & Bleeds از منوی سمت چپ کلیک می کنیم و All Printers Marks رو تیک می زنیم. Use Document Bleed Settings رو هم حتما باید تیک بزنیم.
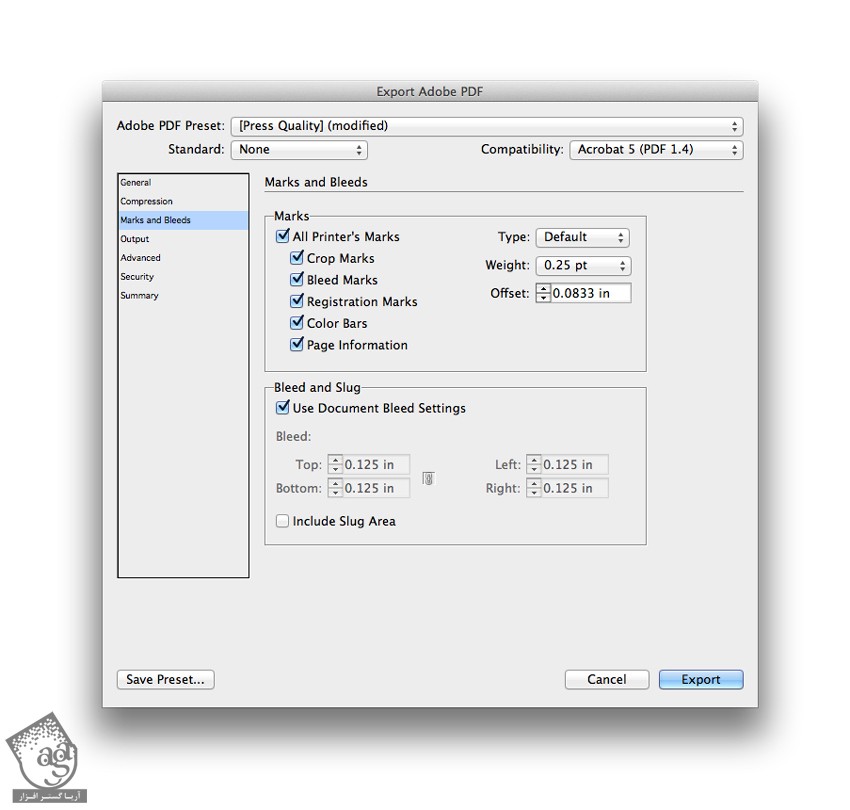
روی Export کلیک می کنیم. حالا آماده پرینت گرفتن به صورت PDF میشه.
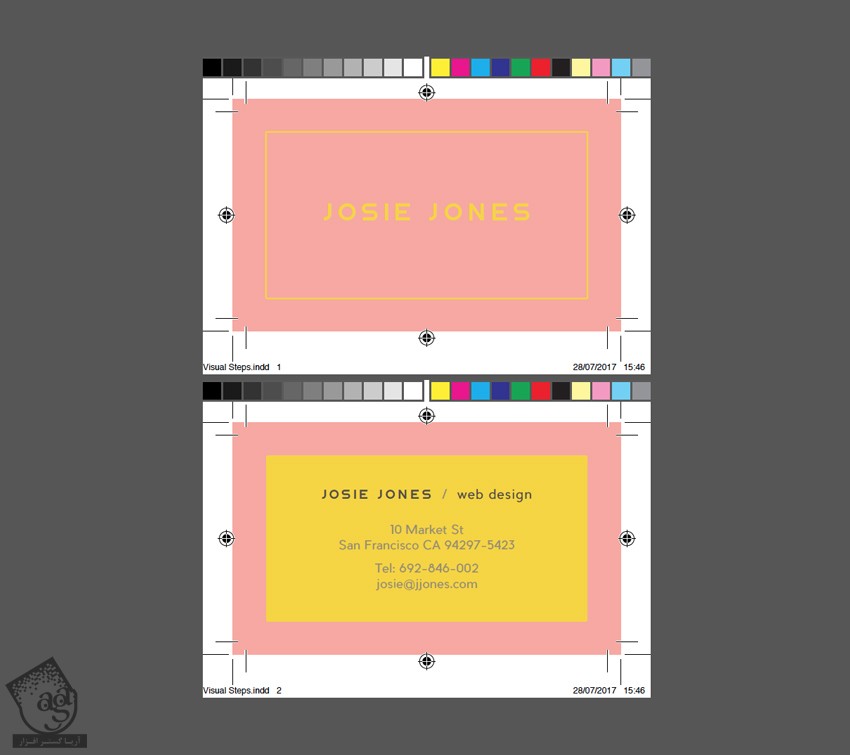
اختصاصی کردن کارت ویزیت با تصویر
گام اول
لایه Your Image Here رو Unlock می کنیم و مطمئن میشیم که بقیه لایه ها Lock باشن.
روی فریم تصویر کلیک می کنیم و وارد مسیر File > Place میشیم. یک تصویر رو انتخاب می کنیم و Ok می زنیم. روی دکمه File Frame Proportionally کلیک می کنیم.

گام دوم
لایه Your Border Color Here رو Unlock می کنیم. Stroke Color رو روی سفید قرار میدیم تا با Fill کنتراست داشته باشه و تمام!
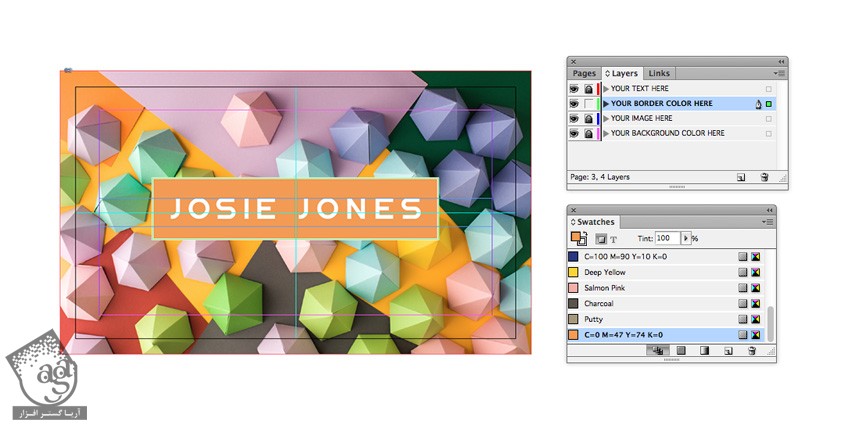
امیدواریم ” آموزش InDesign : طراحی کارت ویزیت ” برای شما مفید بوده باشد…
توصیه می کنم دوره های جامع فارسی مرتبط با این موضوع آریاگستر رو مشاهده کنید:
توجه : مطالب و مقالات وبسایت آریاگستر تماما توسط تیم تالیف و ترجمه سایت و با زحمت فراوان فراهم شده است . لذا تنها با ذکر منبع آریا گستر و لینک به همین صفحه انتشار این مطالب بلامانع است !
دوره های آموزشی مرتبط
590,000 تومان

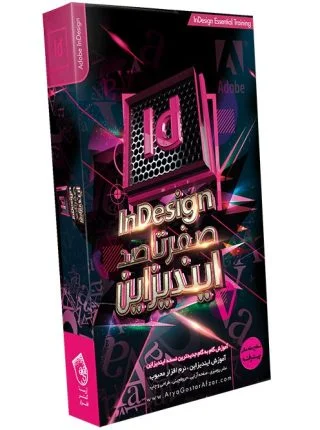

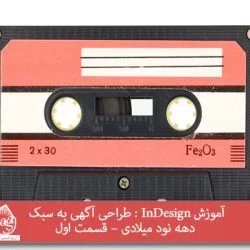
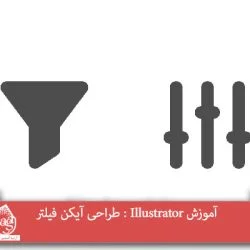









































































قوانین ارسال دیدگاه در سایت