No products in the cart.
آموزش Maya : طراحی و خروجی کاتانا یا شمشیر افسانه ای – قسمت سوم
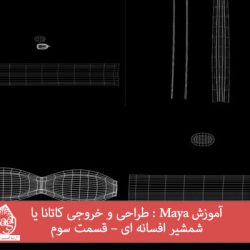
آموزش Maya : طراحی و خروجی کاتانا یا شمشیر افسانه ای – قسمت سوم
توی این آموزش، طراحی و خروجی کاتانا یا شمشیر افسانه ای رو با هم می بینیم. برای بخش مدل سازی، از Maya و ابزارهای ادیت اون به همراه UVlayout این نرم افزار استفاده می کنیم و برای درست کردن بافت ها هم از Photoshop کمک می گیریم. توی بخش خروجی هم کمی در مورد Mental Ray صحبت می کنیم. توی قسمت اول و دوم، بخشی از کار رو انجام دادیم. حالا بیاین ادامه بدیم.
با ” آموزش Maya : طراحی و خروجی کاتانا یا شمشیر افسانه ای ” با ما همراه باشید…
- سطح سختی: متوسط
- مدت آموزش: 60 تا 80 دقیقه
- نرم افزار استفاده شده: Autodesk Maya, Photoshop
” آموزش Maya : طراحی و خروجی کاتانا یا شمشیر افسانه ای- قسمت اول “
” آموزش Maya : طراحی و خروجی کاتانا یا شمشیر افسانه ای – قسمت دوم “
” آموزش Maya : طراحی و خروجی کاتانا یا شمشیر افسانه ای – قسمت سوم “
” آموزش Maya : طراحی و خروجی کاتانا یا شمشیر افسانه ای – قسمت چهارم “
” آموزش Maya : طراحی و خروجی کاتانا یا شمشیر افسانه ای – قسمت پنجم “
گام اول
آخرین بار اینجا بودیم و الان می خوایم کار رو ادامه بدیم. توی این بخش از آموزش، مدل مون رو برای اضافه کردن بافت آماده می کنیم. برای اینکار، میریم سراغ Heads UV Layout تا این کار کسل کننده رو به راحتی و به سرعت انجام بدیم.
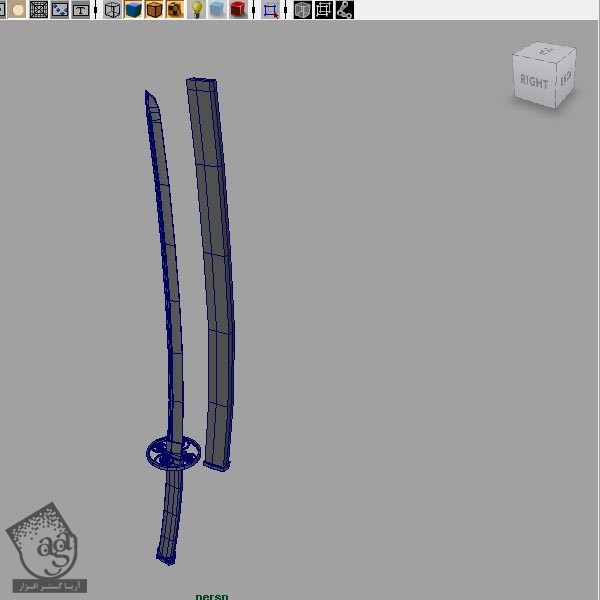
گام دوم
مسیر Edit > Delete All by Type > History رو دنبال می کنیم.
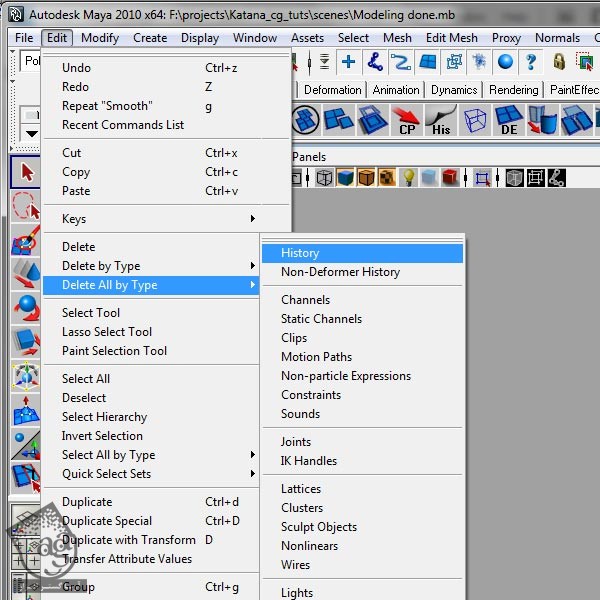
گام سوم
تمام قسمت ها رو انتخاب می کنیم و بعد هم میریم سراغ مسیر Mesh > Smooth.
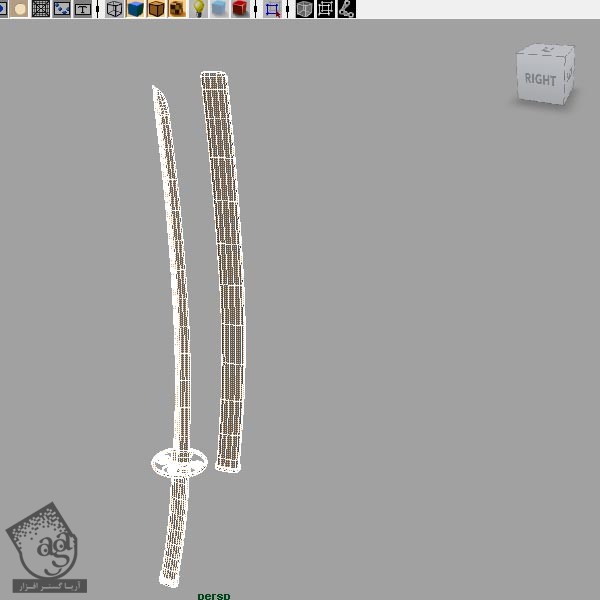
گام چهارم
برای اینکه بتونیم ادامه بدیم، باید فایل ها رو با فرمت .obj خروجی بگیریم. برای این کار، اول از همه مطمئن میشیم که گزینه Loaded پلاگین objExport.mll، فعال باشه. مسیر Window > Settings/Preferences > Plug-in Manager رو باز می کنیم.
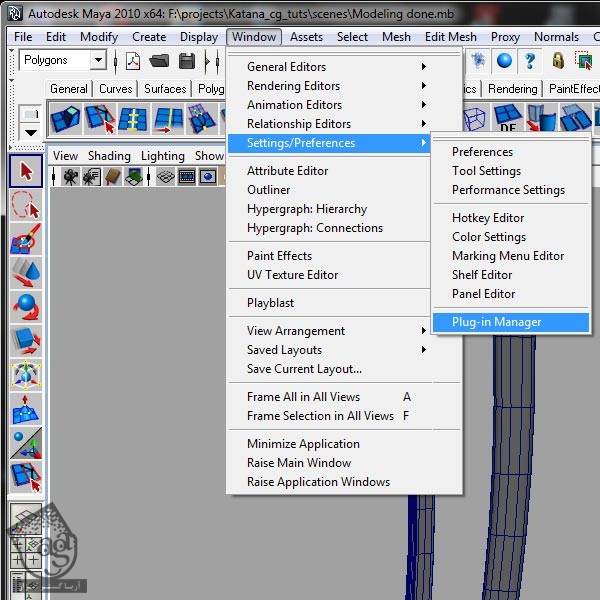
گام پنجم
از Plug-in Manager، گزینه Loaded رو چک می کنیم. در صورتی که این گزینه تیک نداشته باشه، خودمون تیک می زنیم.
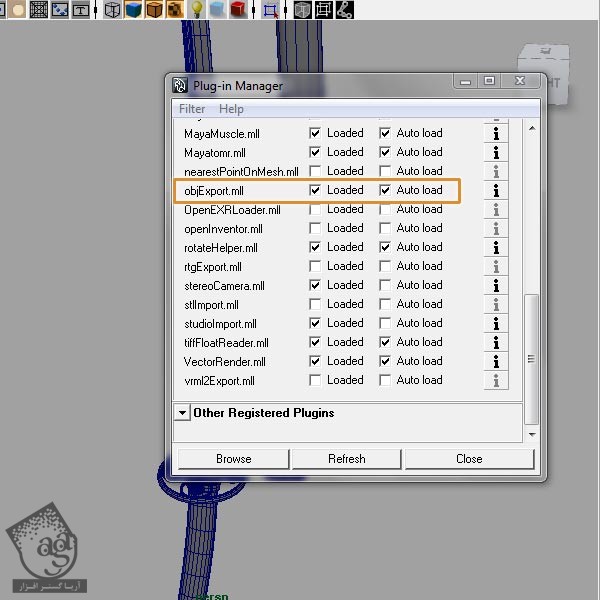
گام ششم
تیغه شمشیر رو انتخاب می کنیم و مسیر File > Export Selection رو دنبال می کنیم.
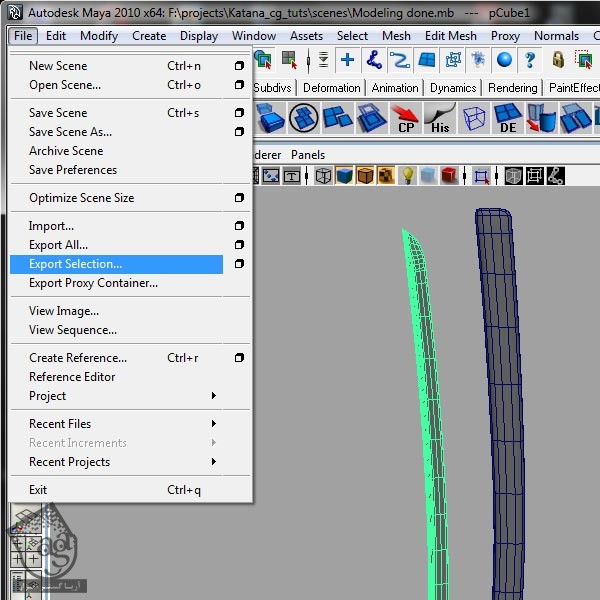
گام هفتم
توی این پنجره جدید، فرمت OBJexport(*.*) رو انتخاب می کنیم. اسم فایل رو میزاریم baldeUV_out. با این کار، این فایل به صورت پیش فرض توی پوشه data ذخیره میشه. حالا روی Export کلیک می کنیم.
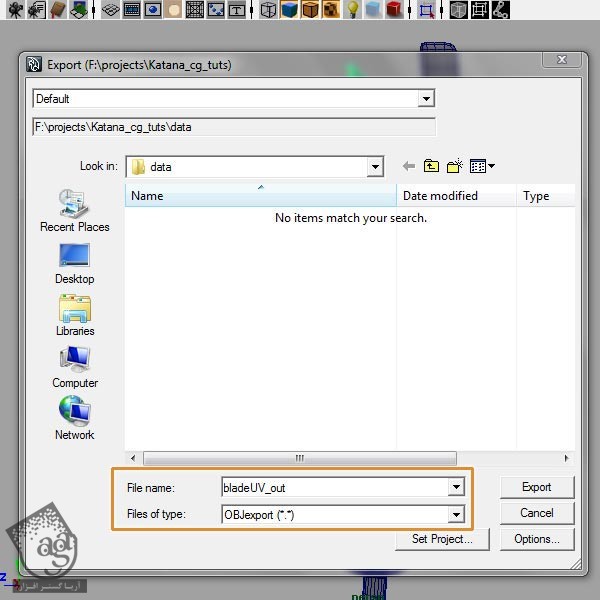
گام هشتم
این فرآیند رو برای دسته و حفاظ دسته هم تکرار می کنیم. برای کار کردن روی غلاف شمشیر، Habaki و Fuchi، فقط به Maya و Mental Ray نیاز داریم.
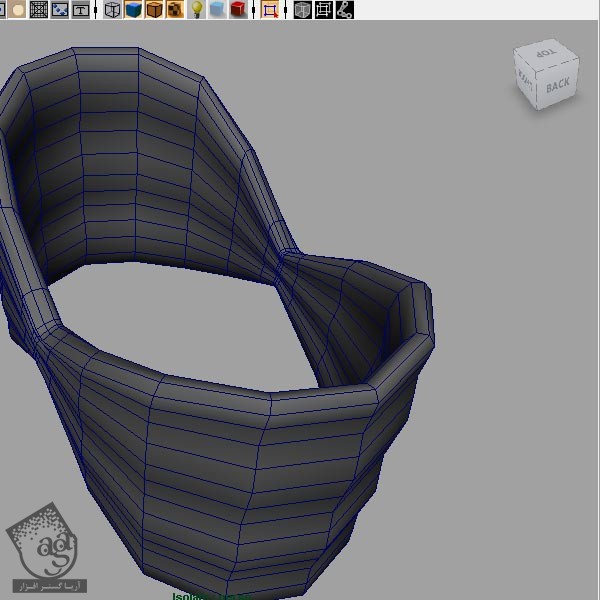
گام نهم
از اونجایی که هیچ وقت داخل این بخش رو نمی بینیم، تمام سطوحی که نمیشه دید رو پاک می کنیم. اما باید مراقب باشیم که سطوحی رو برای نگهداری لبه ها باقی بزاریم. نکته: برای انتخاب راحت تر سطوح، با انتخاب Edge Loop هایی که در وسط قرار دارن شروع می کنیم.
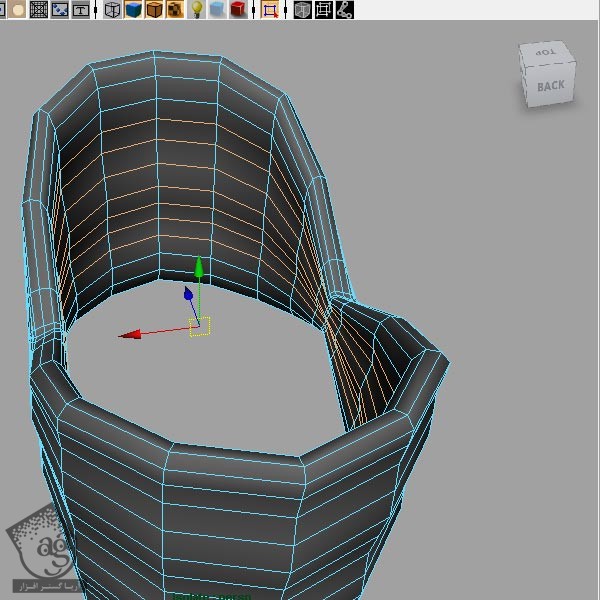
گام دهم
Ctrl رو نگه می داریم. حالا کلیک راست می کنیم و to Faces رو انتخاب می کنیم. این طوری بخش انتخاب شده را از Edge به Face تبدیل می کنیم.
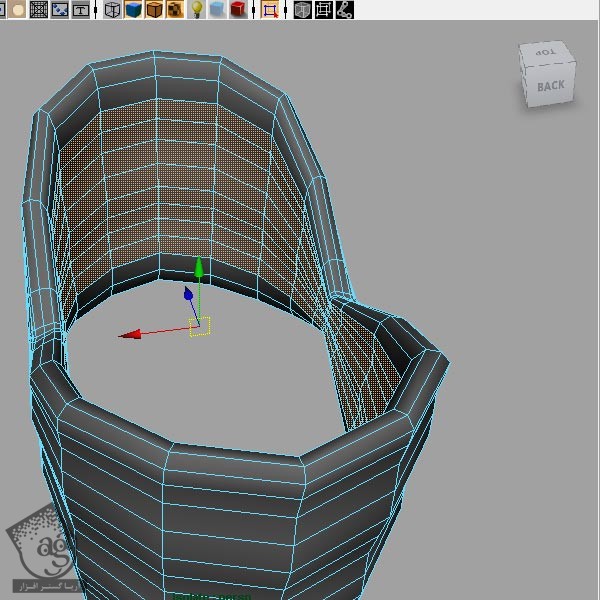
گام یازدهم
بعد از انتخاب سطوح، اونها رو پاک می کنیم. این طوری صحنه خیلی روشن تر شده و کار با UV ها هم ساده تر میشه. حالا می تونیم اون رو خروجی بگیریم.
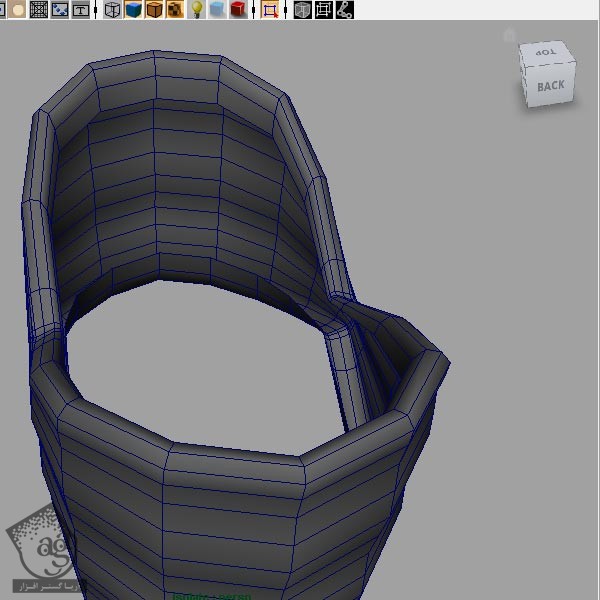
گام دوازدهم
حالا برای کار با UVLayout آماده ایم. کسایی که قبلا با UVLayout کار نکردن، نگران نباشن. من بهتون یاد میدم. بعد از اینکه بارگذاری شد، روی دکمه Load کلیک می کنیم.
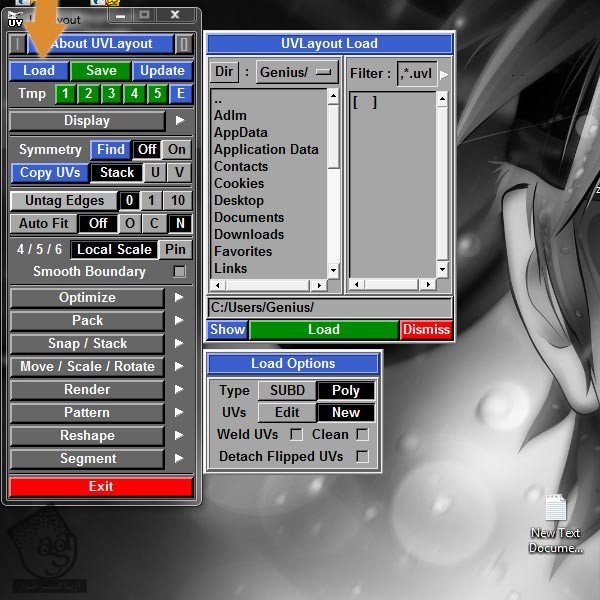
گام سیزدهم
روی دکمه Dir کلیک می کنیم و میریم سراغ دایرکتوری داده و Ok می زنیم.
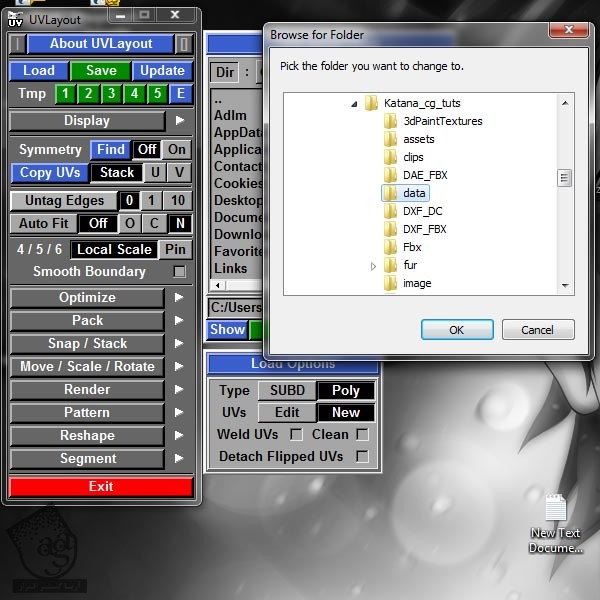
گام چهاردهم
از پنجره Load میشه تمام فایل های obj رو مشاهده کرد. توی پنجره Load Options،گزینه های Poly و New باید در وضعیت انتخاب قرار داشته باشه. بعد هم روی اسم bladeUV_out.obj کلیک می کنیم تا بارگذاری بشه.
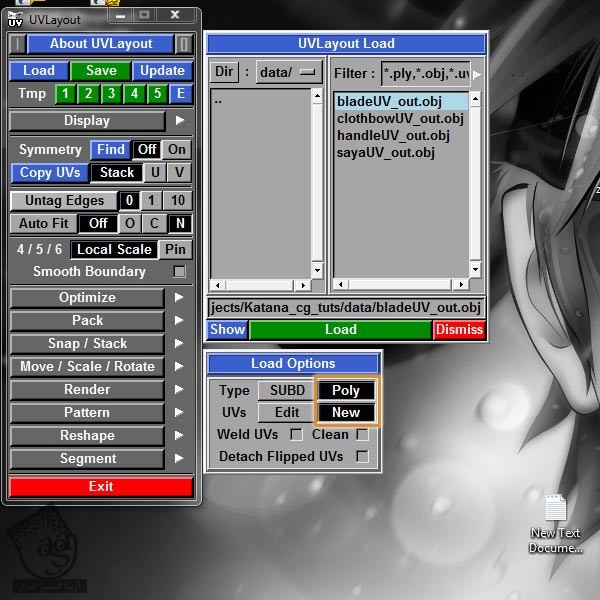
گام پانزدهم
به این ترتیب، وارد پنجره Edit میشیم. اولین مرحله، برش دادن هست. اول از همه، شیارهای شمشیر رو برش میدیم. برای اینکار، نشانگر ماوس رو روی لبه قرار میدیم و C رو فشار میدیم.
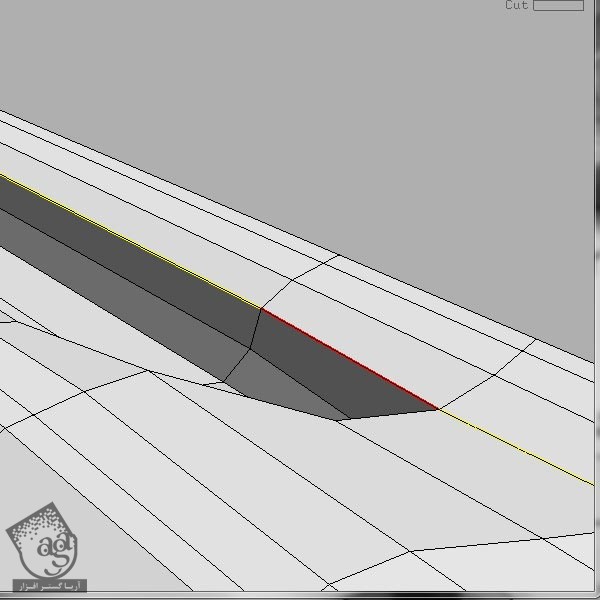
گام شانزدهم
یک خط دیگه به طرف بعدی اضافه می کنیم.
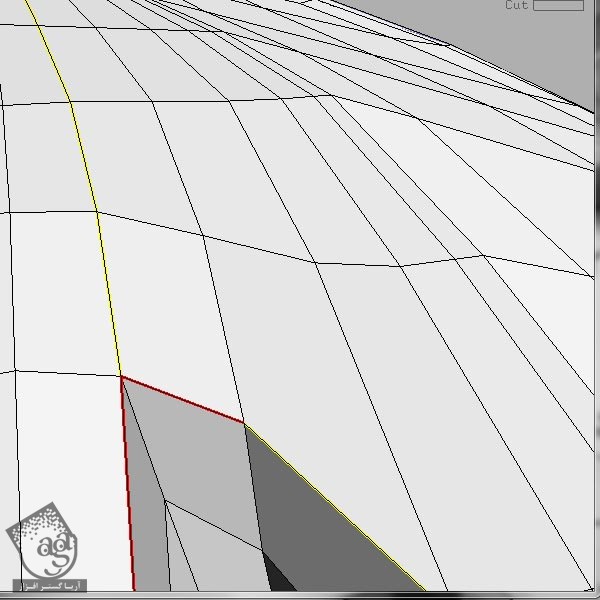
گام هفدهم
برای خارج کردن بخشی از لبه که بهش نیازی نداریم، نشانگر ماوس رو روی لبه قرار میدیم و W روی کیبورد رو فشار میدیم.
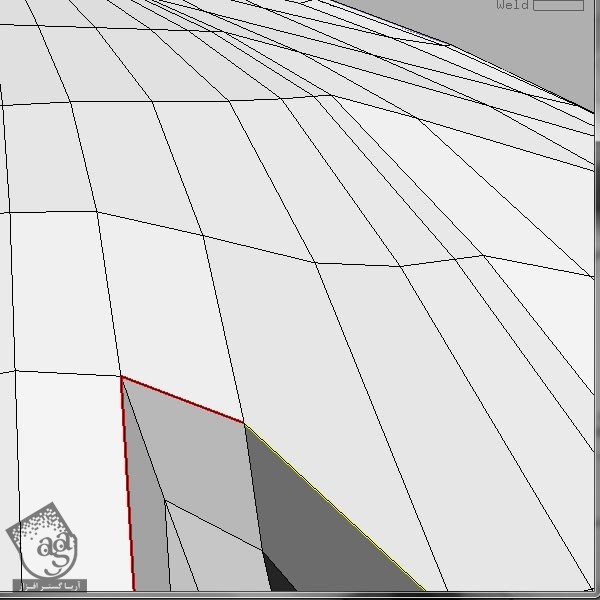
گام هجدهم
باید مطمئن بشیم که این خط تا انتهای تیغه ادامه داشته باشه. اگه این خط در وسط راه متوقف شد، نشانگر ماوس رو روی همون قسمت قرار میدیم و دکمه C رو فشار میدیم.

گام نوزدهم
نشانگر ماوس رو روی قسمتی که می خوایم برش بدیم قرار میدیم و Enter رو می زنیم. همین فرآیند رو برای طرف دیگه هم تکرار می کنیم.
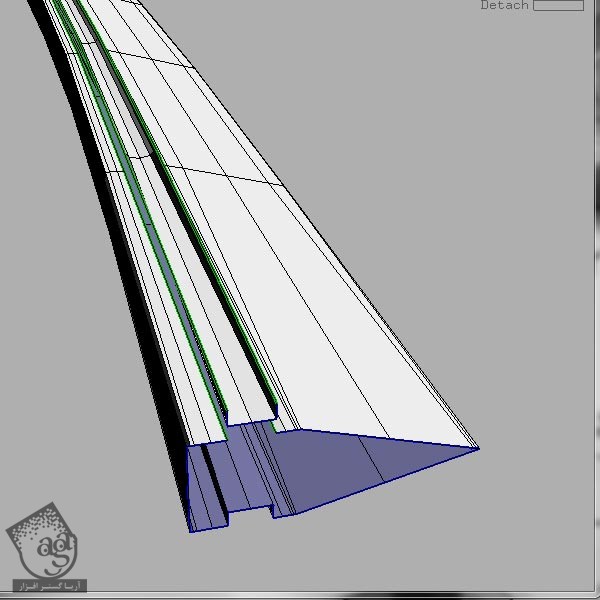
گام بیستم
برای اینکه بخش برش خورده رو از سر راه بر داریم، نشانگر ماوس رو روی اون قرار میدیم. کلید Space رو می زنیم. بعد هم کلیک و درگ می کنیم.
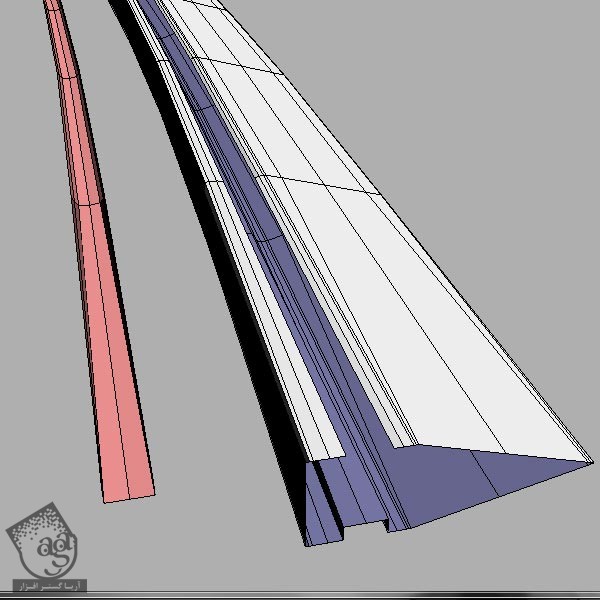
گام بیست و یکم
حالا بخش پشتی رو برش میدیم. از نوک شمشیر شروع می کنیم و باز هم تا انتها پیش میریم.
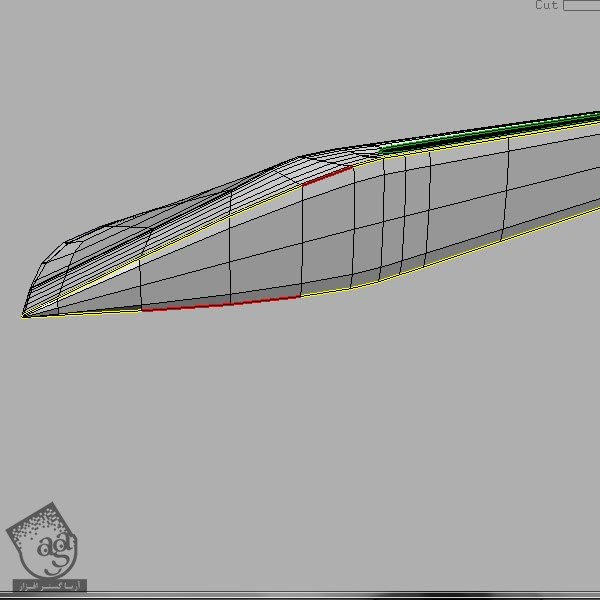
گام بیست و دوم
الان تنها کاری که باقی مونده اینه که قسمت های مختلف تیغه رو از هم جدا کنیم. از نوک تیغه شروع می کنیم و تا انتها پیش میریم.
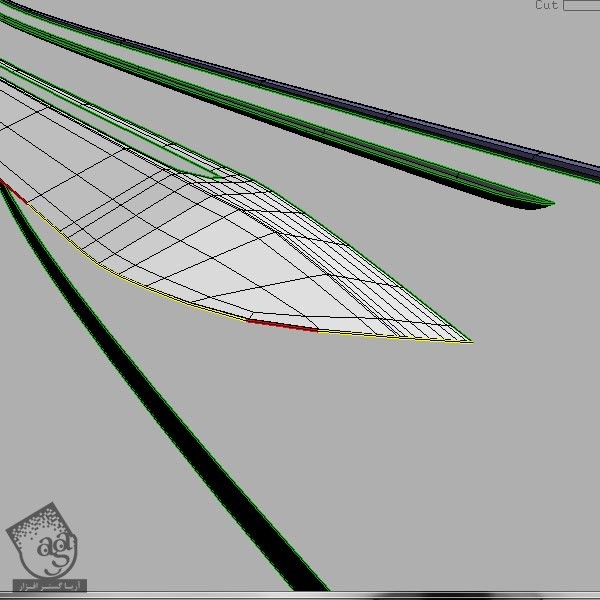
گام بیست و سوم
از پنجره UVLayout، روی دکمه Display کلیک می کنیم. حالا می تونیم بین پنجره Edit و UV جا به جا بشیم.
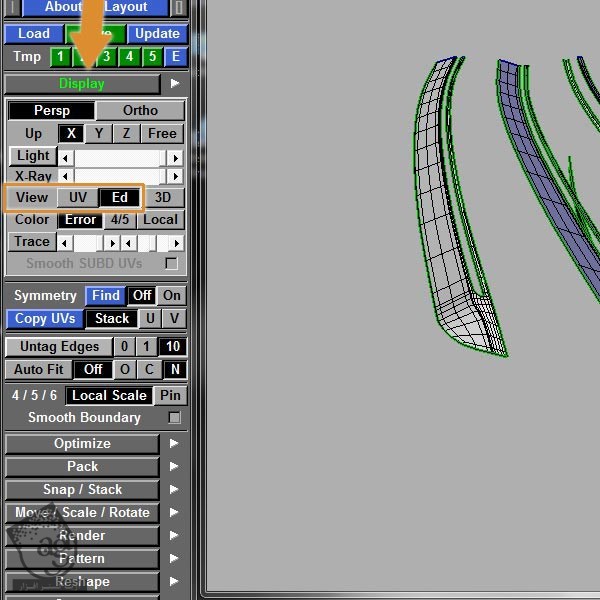
گام بیست و چهارم
برای مسطح کردن یک قسمت، به این شکل عمل می کنیم. نشانگر ماوس رو روی همون قسمت قرار میدیم و دکمه D روی کیبورد رو فشار میدیم. بعد روی دکمه UV کلیک می کنیم.
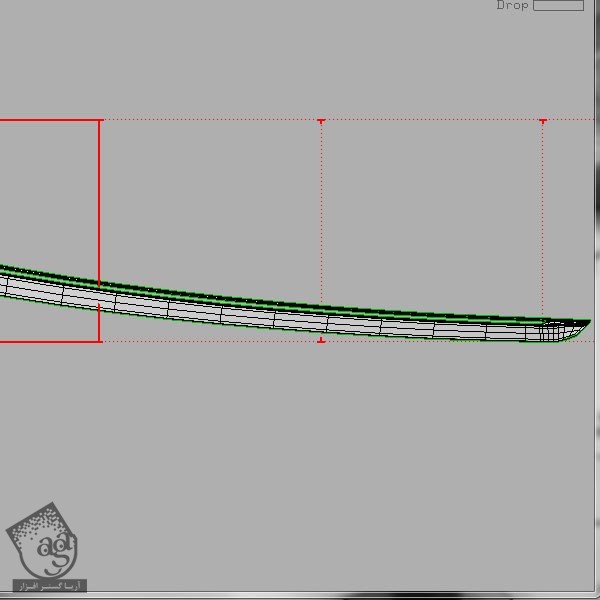
گام بیست و پنجم
موقعی که توی نمای UV هستیم، نشانگر ماوس رو روی بخش مورد نظر قرار میدیم و F رو فشار میدیم. با این کار، همون بخش مسطح میشه. رنگ سبز نشون میده که هیچ تحریفی صورت نگرفته. رنگ آبی نشون دهنده Stretching و رنگ قرمز نشون دهنده Pinching هست. اگه دیدین بعضی نواحی آبی روشن یا قرمز هست، بهش توجهی نکنین.
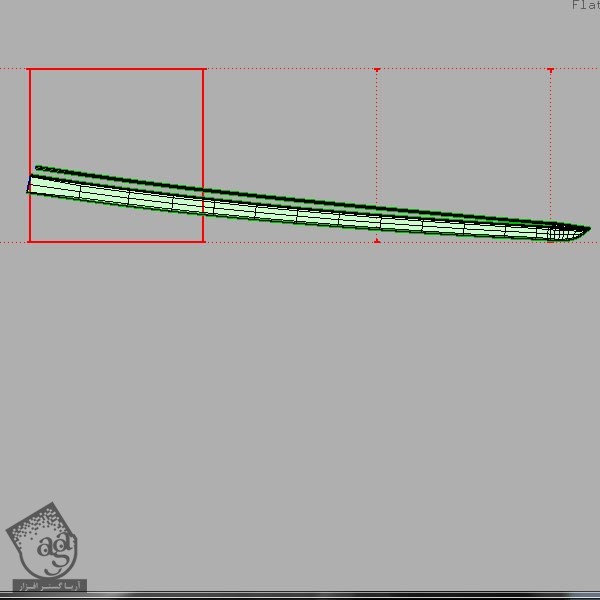
گام بیست و ششم
میریم سراغ پنجره Edit و پنجره UV و همین فرآیند رو برای تمام بخش ها تکرار می کنیم.
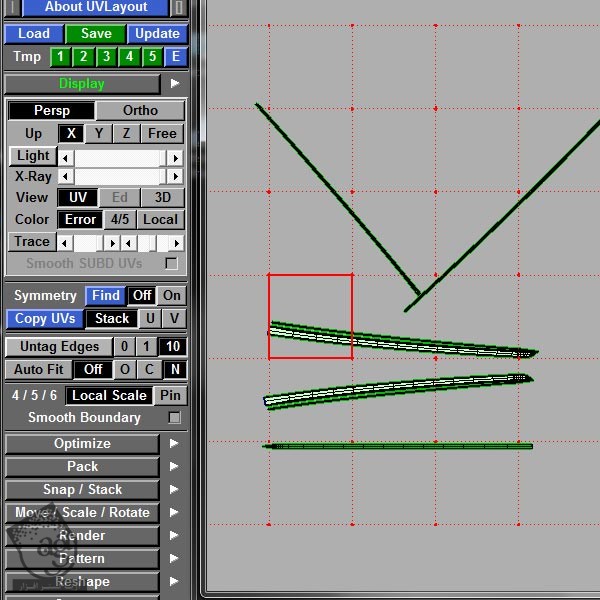
گام بیست و هفتم
بعد از مسطح کردن تمام بخش ها، روی Save کلیک می کنیم. کلمه in رو در عبارت blede_out، جایگزین out می کنیم و Save رو می زنیم.
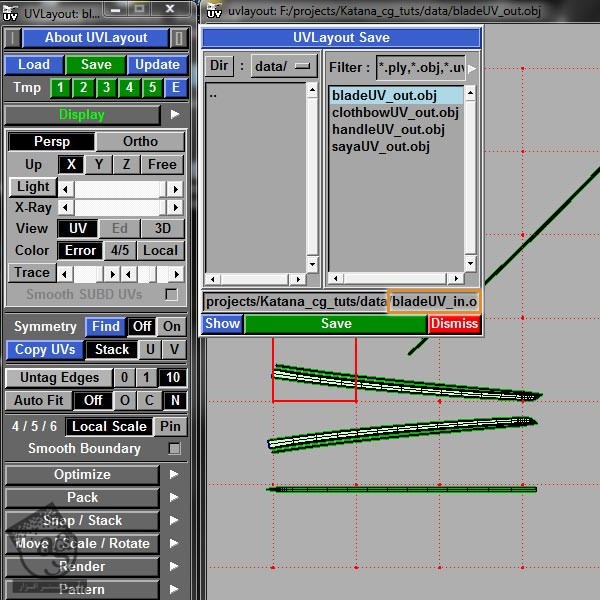
گام بیست و هشتم
ClothbowUV_out.obj رو بارگذاری می کنیم. برای این بخش، فقط به یک برش نیاز داریم.
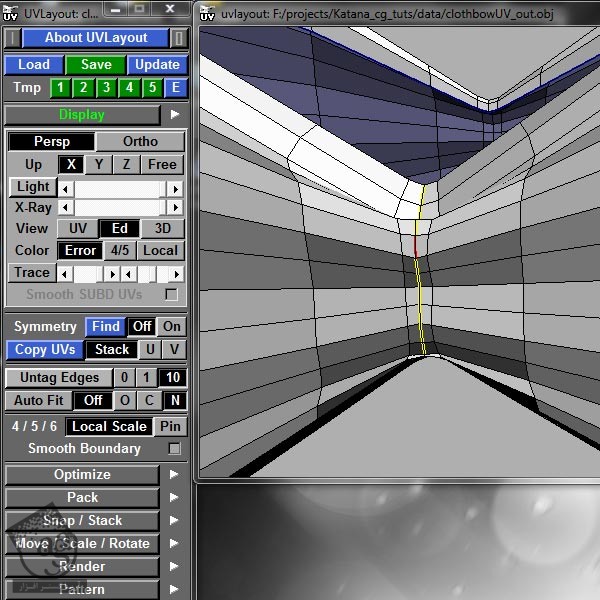
گام بیست و نهم
این بخش رو توی فضای UV قرار میدیم. نکته: اگه نمی خواین F رو توی کل این فرآیند نگه دارید، روی دکمه Optimize و بعد هم Run for کلیک می کنیم.
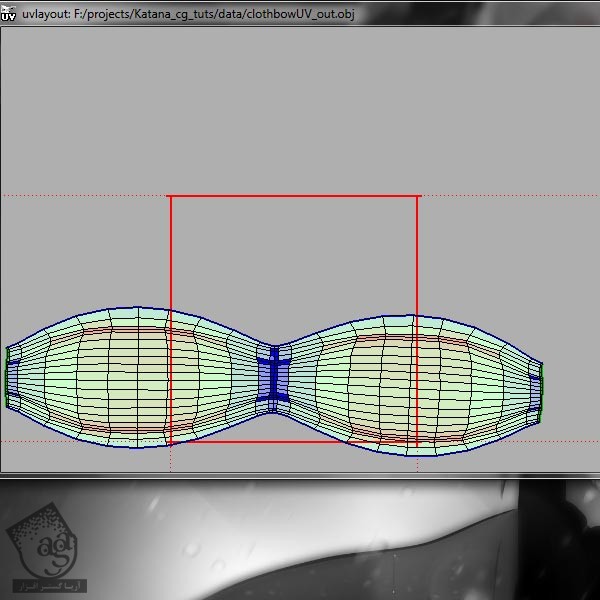
گام سی ام
احتمالا یک مقدار تغییر می کنه اما اشکالی نداره. اون رو به عنوان ClothbowUV_in.obj ذخیره می کنیم.
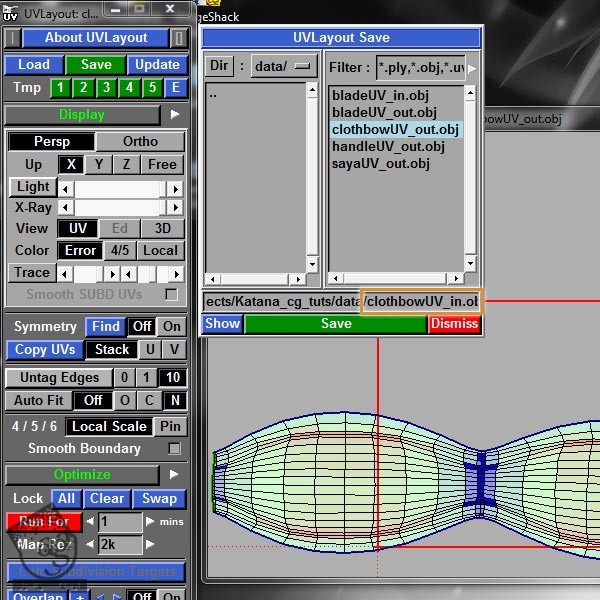
گام سی و یکم
handleUV_out.obj رو بارگذاری می کنیم. برای این بخش، به دو برش نیاز داریم. یکی رو در انتها…
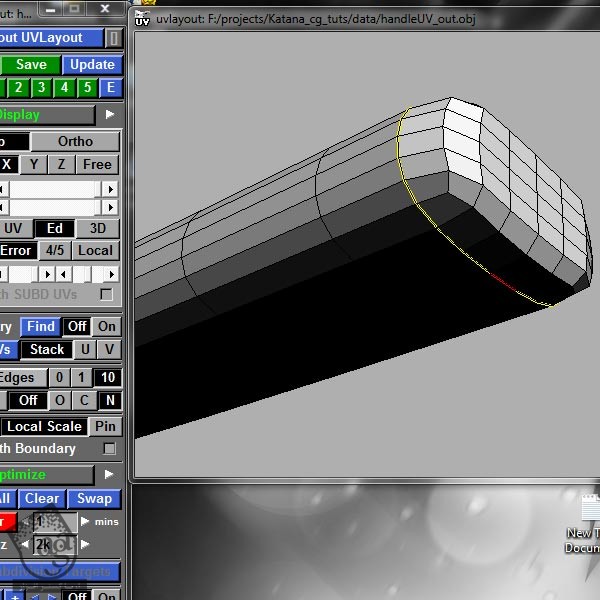
گام سی و دوم
و یکی دیگه رو در کنار دسته ایجاد می کنیم.
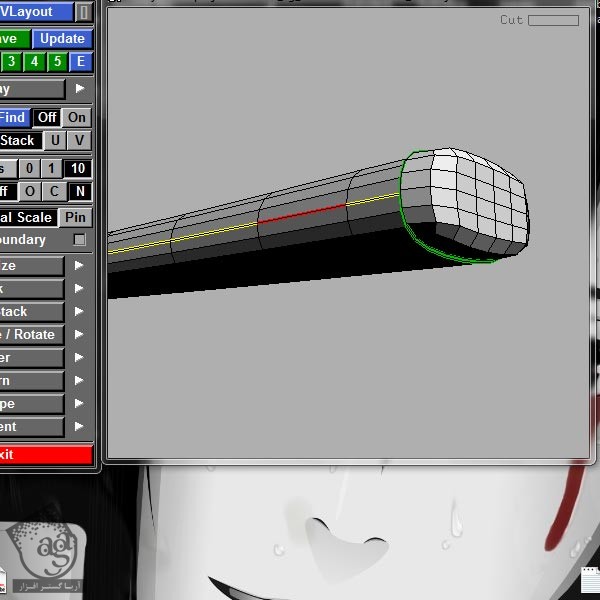
گام سی و سوم
اون رو Flatten یا مسطح می کنیم و به صورت handleUV_in.obj ذخیره می کنیم.
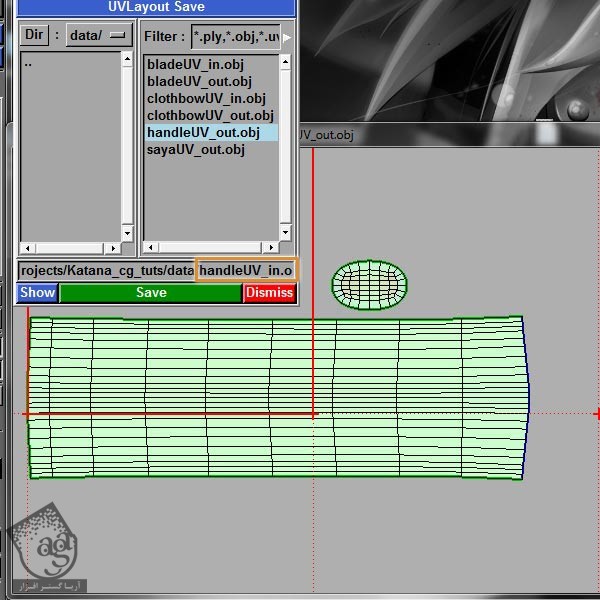
گام سی و چهارم
sayaUV_out.obj رو بارگذاری می کنیم. اول نوک اون رو برش میدیم.

گام سی و پنجم
در ابتدا، بخش اکسترود شده رو برش میدیم.

گام سی و ششم
نیازی به Flatten کردن این بخش نیست و هیچ بافتی روی اون قرار نمی گیره.
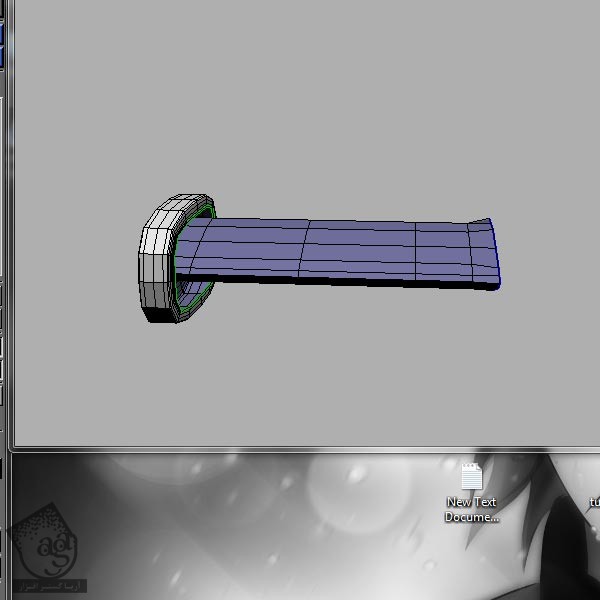
گام سی و هفتم
یک خط برش دیگه در طول غلاف شمشیر ایجاد می کنیم.
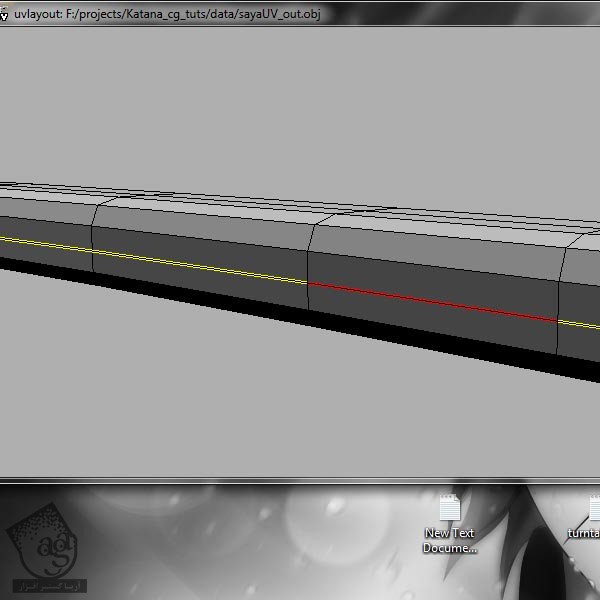
گام سی و هشتم
اون رو Flatten کرده و به صورت sayaUV_in.obj ذخیره می کنیم. با انجام این کار، کار این قسمت تموم میشه.
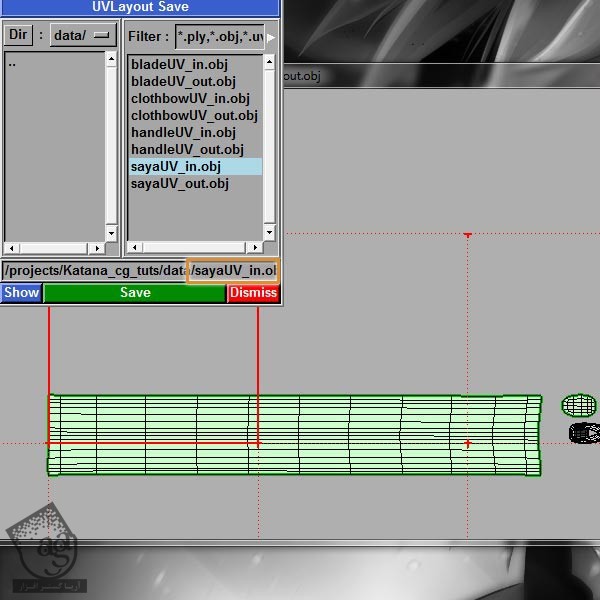
گام سی و نهم
بر می گردیم سراغ Maya و تیغه، دسته، پوشش پارچه ای و غلاف شمشیر رو پاک می کنیم.
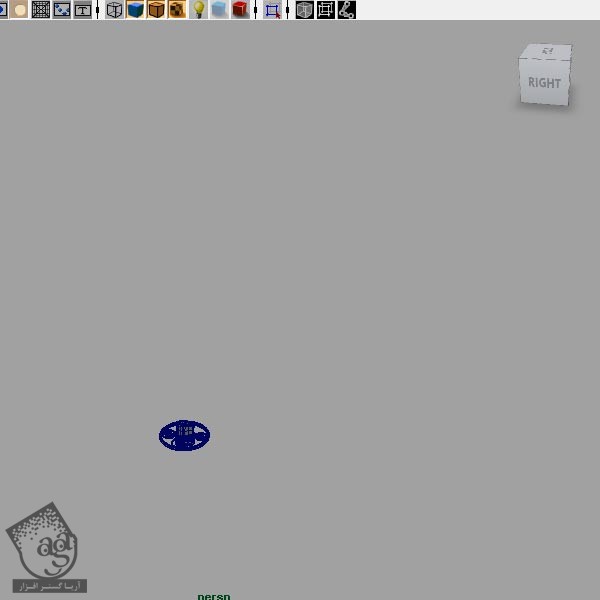
گام چهل ام
مسیر File > Import رو دنبال می کنیم. از پنجره Import، پوشه Data رو پیدا می کنیم و فایل های _in.obj رو یکی یکی واردش می کنیم.
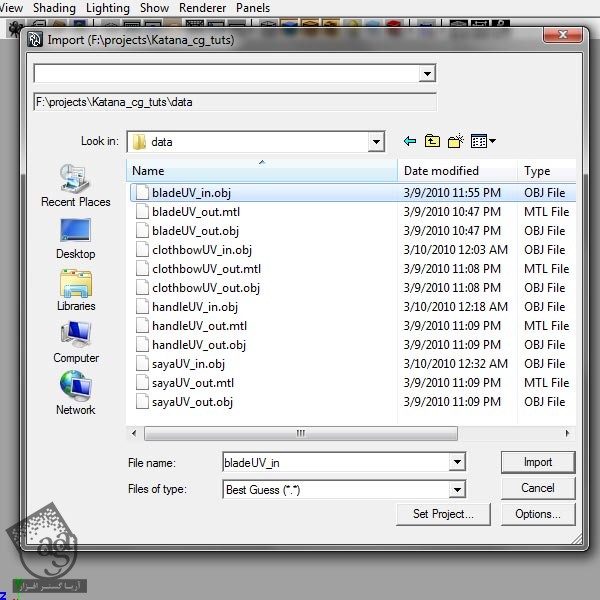
گام چهل و یکم
تیغه رو انتخاب می کنیم و وارد مسیر Window > UV Texture Editor میشیم.
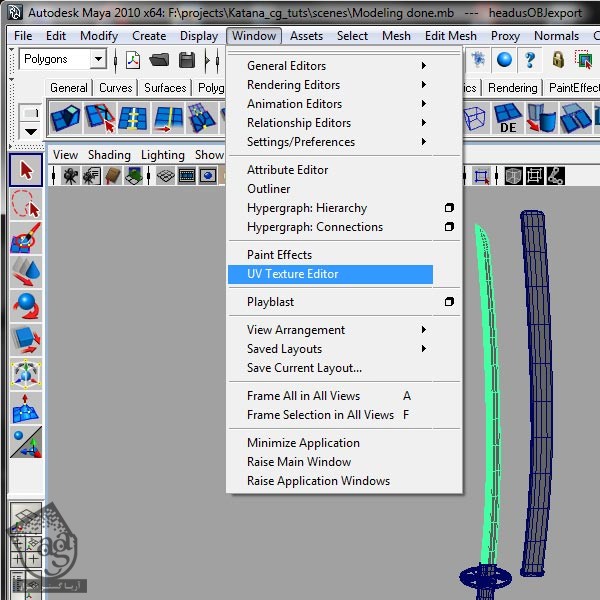
گام چهل و دوم
همون طور که می بینین، UV ها توی کل فضا قرار دارن. ما باید اون ها رو در فضای 0 تا 1 قرار بدیم.
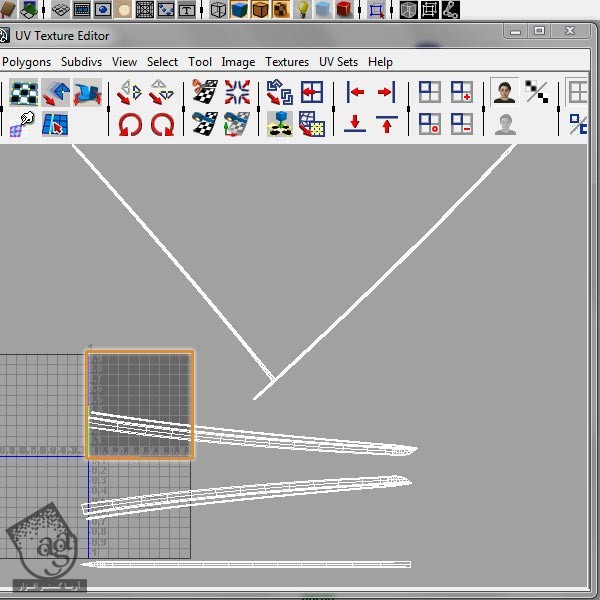
گام چهل و سوم
قبل از اینکار، باید یک مقدار روی Blade Uvs کار کنیم. بخش های کناری رو به بخش پشتی وصل می کنیم. روی بخش پشتی زوم می کنیم و وارد Edit Edge Mode میشیم (Right Click > Edge).
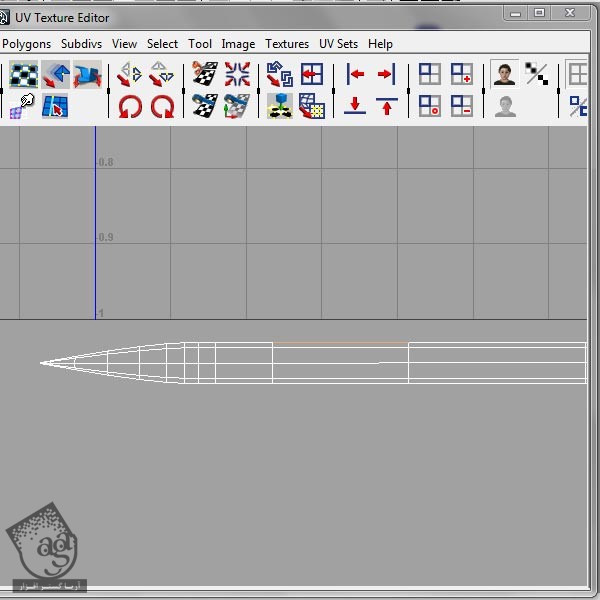
گام چهل و چهارم
یکی از لبه های بیرونی رو انتخاب می کنیم و Ctrl رو نگه می داریم. بعد هم کلیک راست می کنیم و Hold و بعد هم to Edge Loop رو انتخاب می کنیم.
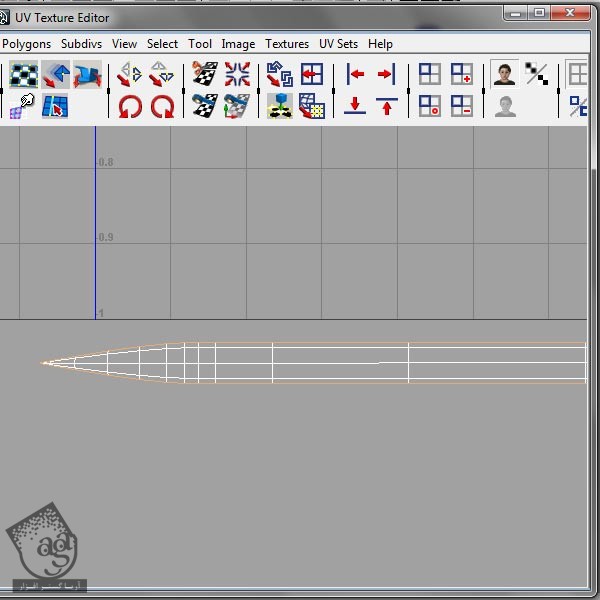
گام چهل و پنجم
مسیر Polygons > Move and Sew Uv Edges رو از UV Texture Editor دنبال می کنیم. یا اینکه روی آیکن Move and Sew Uv Edges کلیک می کنیم.
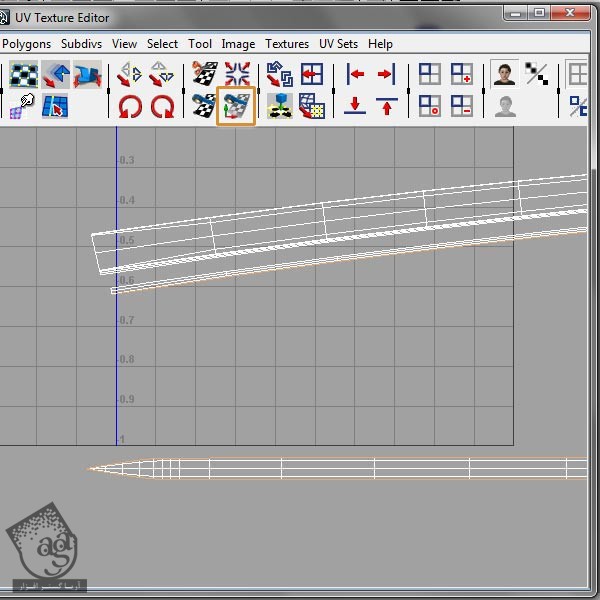

گام چهل و ششم
میریم سراغ UV Edit Mode. کلیک راست می کنیم و UV رو می زنیم. چند تا از UV های بخش جدید رو انتخاب می کنیم و Ctrl رو نگه می داریم. بعد هم کلیک راست می کنیم و Hold > to Shell رو می زنیم.
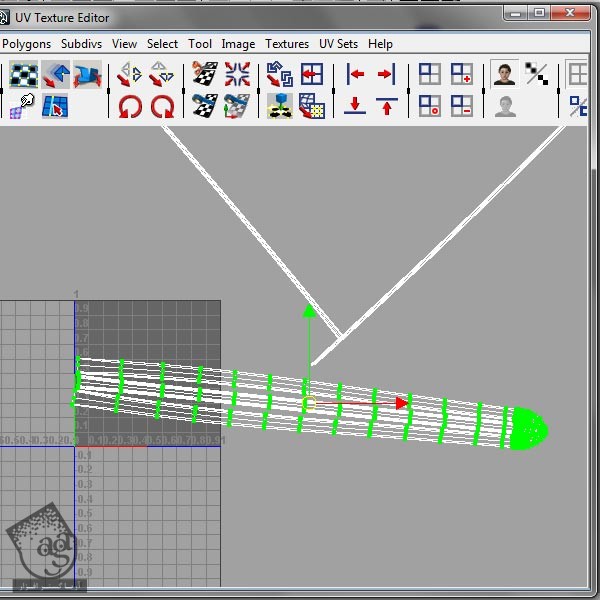
گام چهل و هفتم
با استفاده از ابزار Rotate، اون رو می چرخونیم تا به صورتی عمودی قرار بگیره.

گام چهل و هشتم
همین پوسته رو انتخاب می کنیم و به صورت عمودی در کنار تیغه قرار میدیم. همین کار رو برای هر دو طرف تکرار می کنیم.
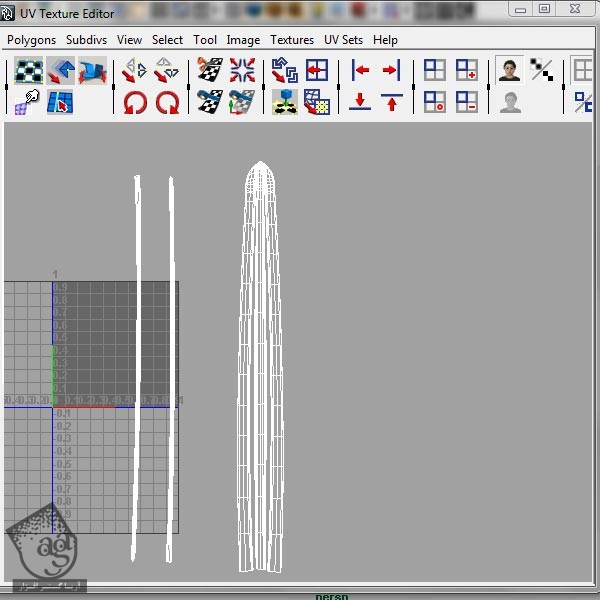
گام چهل و نهم
پوسته ها رو انتخاب می کنیم و بعد هم با استفاده از ابزار Scale، اون ها رو با فضای 0 تا 1 هماهنگ می کنیم. اندازه تمام بخش ها رو متناسب با هم تغییر میدیم تا نسبت آنها ثابت باقی بمونه.
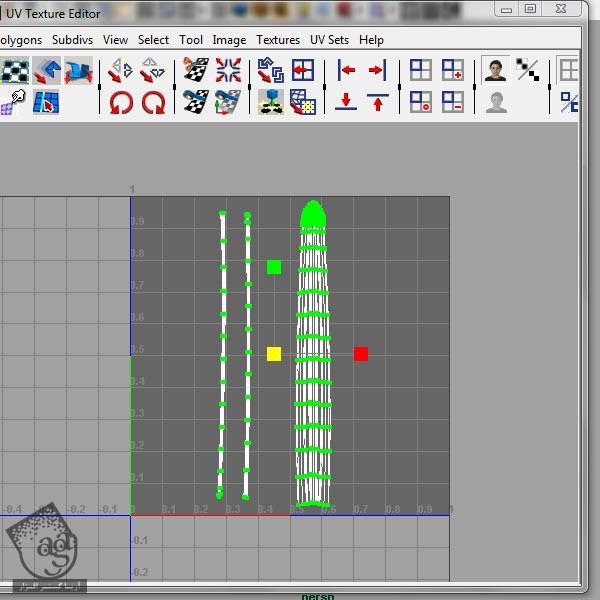
گام پنجاه ام
از UV Texture Editor، مسیر Polygons > UV snapshot رو دنبال می کنیم. توی پنجره ای که باز میشه، عبارت outUV_blade رو توی قسمت File Name تایپ می کنیم. مقدار 2048 رو برای Size X و Size Y در نظر می گیریم و فرمت JPEG رو مشخص می کنیم. حالا Ok می زنیم.
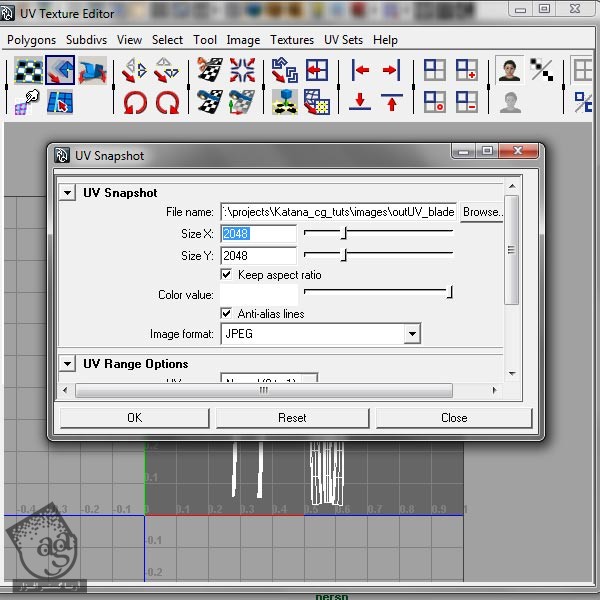
گام پنجاه و یکم
دسته رو انتخاب می کنیم و UV Texture Editor رو باز می کنیم.
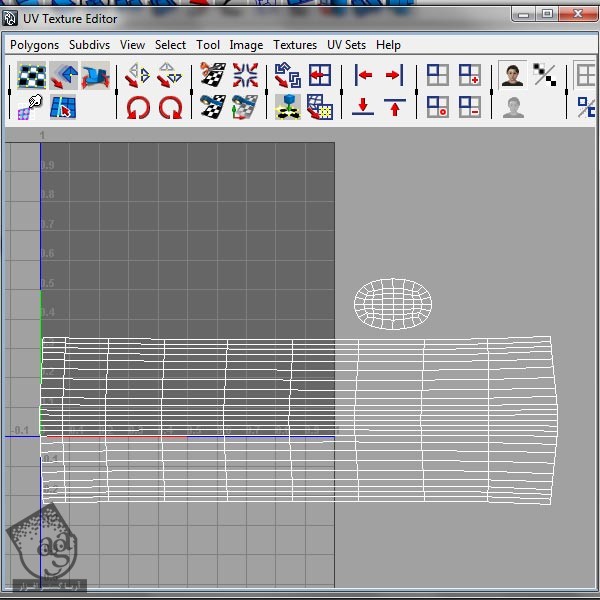
گام پنجاه و دوم
هر دو پوسته رو انتخاب می کنیم و در فضای 0 تا 1 قرار میدیم.
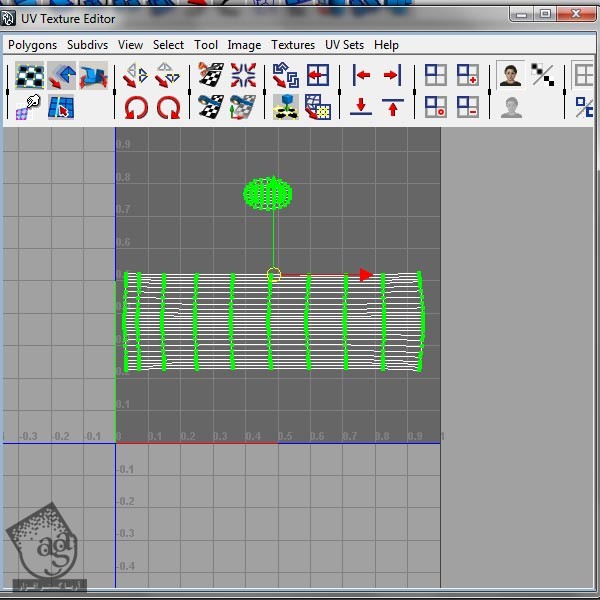
گام پنجاه و سوم
یک UV Snapshot درست می کنیم و عبارت و outUV_handle رو تو بخش File Name تایپ می کنیم. عدد 1024 رو برای Size X و Size Y در نظر می گیریم.
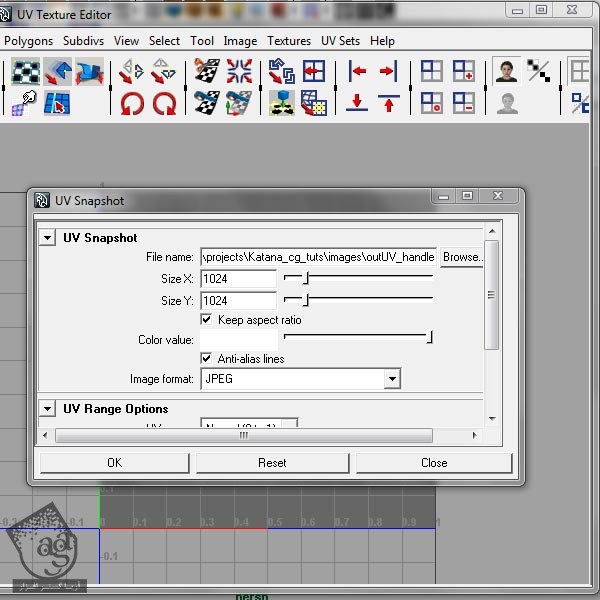
گام پنجاه و چهارم
Clow Bow رو انتخاب و UV Texture Editor رو باز می کنیم.
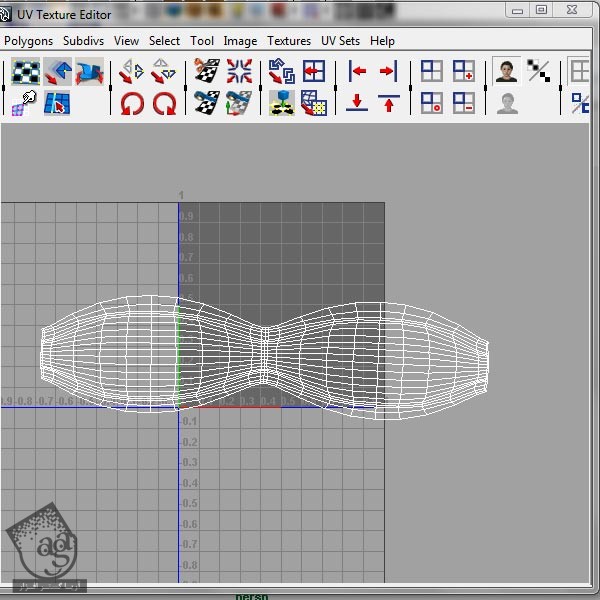
گام پنجاه و پنجم
پوسته رو انتخاب می کنیم و در فضای 0 تا 1 قرار میدیم.
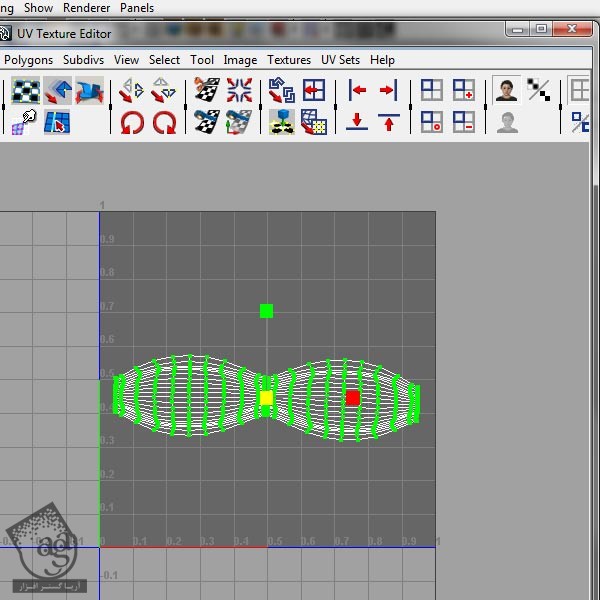
گام پنجاه و ششم
یک UV Snapshot درست می کنیم و عبارت و outUV_Cloth رو تو بخش File Name تایپ می کنیم. عدد 512 رو برای Size X و Size Y در نظر می گیریم.
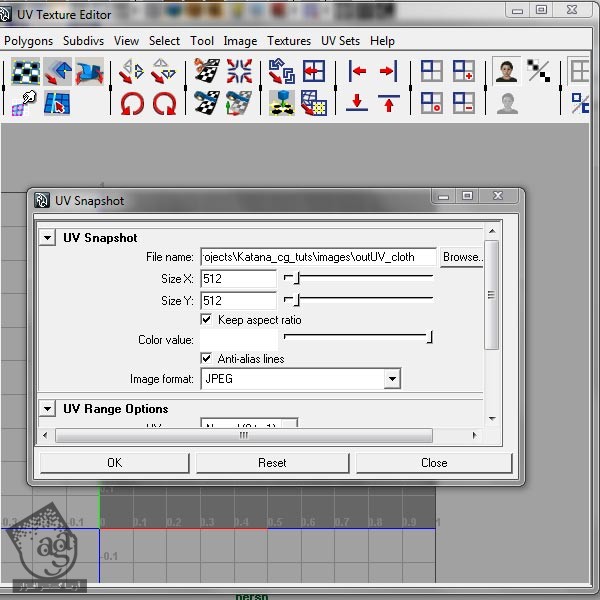
گام پنجاه و هفتم
غلاف رو انتخاب می کنیم و UV Texture Editor رو باز می کنیم.
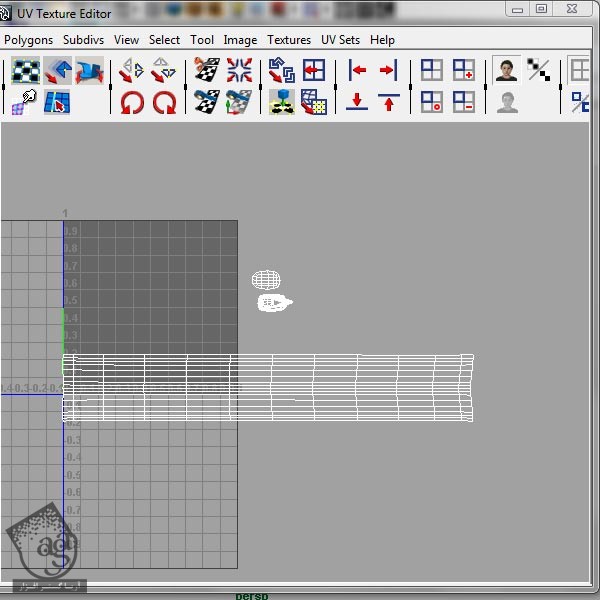
گام پنجاه و هشتم
هر سه پوسته رو انتخاب می کنیم و در فضای 0 تا 1 قرار میدیم.
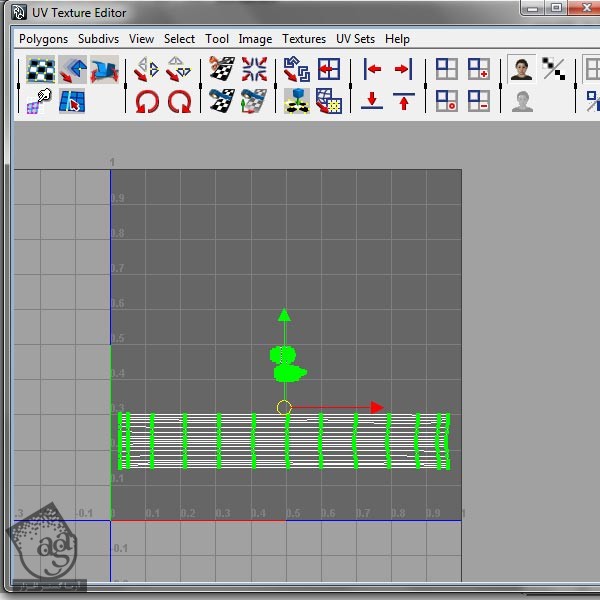
گام پنجاه و نهم
یک UV Snapshot درست می کنیم و عبارت و outUV_saya رو تو بخش File Name تایپ می کنیم. عدد 2048 رو برای Size X و Size Y در نظر می گیریم.
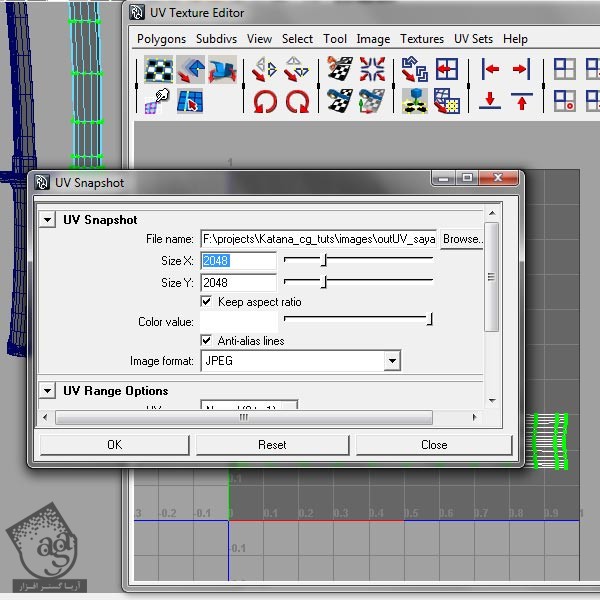
گام شصت ام
کار این بخش تمام شد. توی مرحله بعد، در مورد بافت گذاری و خروجی گرفتن صحبت می کنیم.
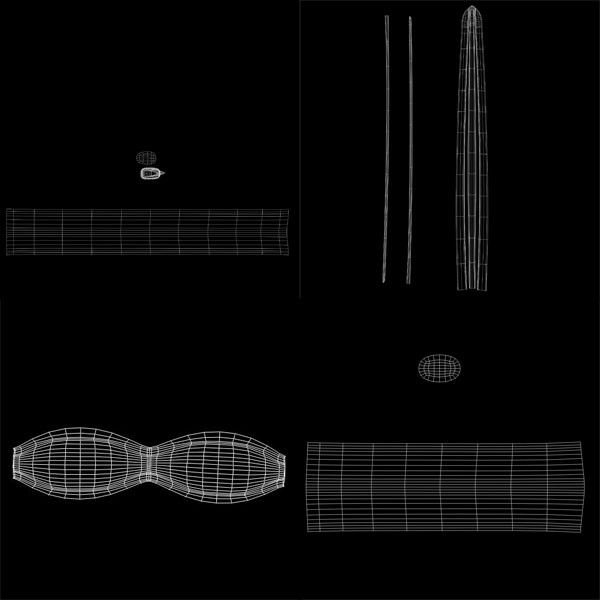
ادامه” آموزش Maya : طراحی و خروجی کاتانا یا شمشیر افسانه ای – قسمت چهارم “
دوره های آموزشی مرتبط
590,000 تومان
590,000 تومان
590,000 تومان
590,000 تومان
590,000 تومان
590,000 تومان
590,000 تومان




















































































قوانین ارسال دیدگاه در سایت