No products in the cart.
آموزش Maya : طراحی کاراکتر He-Man– قسمت هجدهم

آموزش Maya : طراحی کاراکتر He-Man– قسمت هجدهم
توی این آموزش، طراحی کاراکتر He-Manرو با Maya با هم می بینیم و با کل فرآیند مدل سازی، Sculpting دیجیتال و غیره آشنا میشیم.
با ” آموزش Maya : طراحی کاراکتر He-Man” با ما همراه باشید…
- سطح سختی: متوسط
- مدت آموزش: 60 تا 80 دقیقه
- نرم افزار استفاده شده: Autodesk Maya
” آموزش Maya : طراحی کاراکتر He-Man – قسمت اول “
” آموزش Maya : طراحی کاراکتر He-Man– قسمت دوم “
” آموزش Maya : طراحی کاراکتر He-Man– قسمت سوم “
” آموزش Maya : طراحی کاراکتر He-Man– قسمت چهارم “
” آموزش Maya : طراحی کاراکتر He-Man– قسمت پنجم “
” آموزش Maya : طراحی کاراکتر He-Man– قسمت ششم “
” آموزش Maya : طراحی کاراکتر He-Man– قسمت هفتم “
” آموزش Maya : طراحی کاراکتر He-Man– قسمت هشتم “
” آموزش Maya : طراحی کاراکتر He-Man– قسمت نهم “
” آموزش Maya : طراحی کاراکتر He-Man– قسمت دهم “
” آموزش Maya : طراحی کاراکتر He-Man– قسمت یازدهم “
” آموزش Maya : طراحی کاراکتر He-Man– قسمت دوازدهم “
” آموزش Maya : طراحی کاراکتر He-Man– قسمت سیزدهم “
” آموزش Maya : طراحی کاراکتر He-Man– قسمت چهاردهم “
” آموزش Maya : طراحی کاراکتر He-Man– قسمت پانزدهم “
” آموزش Maya : طراحی کاراکتر He-Man– قسمت شانزدهم “
” آموزش Maya : طراحی کاراکتر He-Man– قسمت هفدهم “
گام اول
بیاین بریم سراغ مایا و فایل Complete He-Man Character Model.mb رو که از آموزش قبل ذخیره کرده بودیم، باز کنیم.

گام دوم
تمام شی های مربوط به کاراکتر رو انتخاب می کنیم. وارد منوی Edit میشیم. میریم سراغ Delete By Type و دستور History رو انتخاب می کنیم.
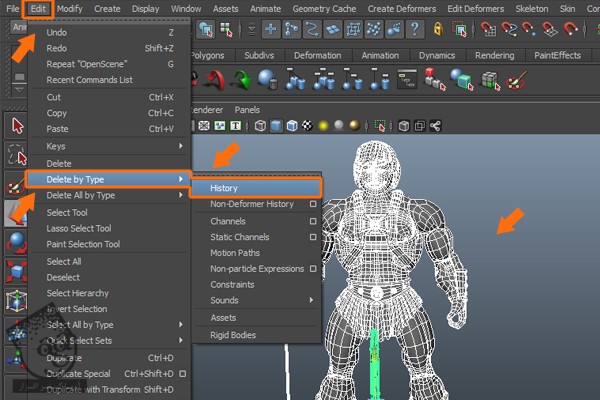
به این ترتیب، History یا تاریخچه تمام اشیا پاک شده و در نتیجه این کار، حجم فایل کمتری از چیزی میشه که هست.
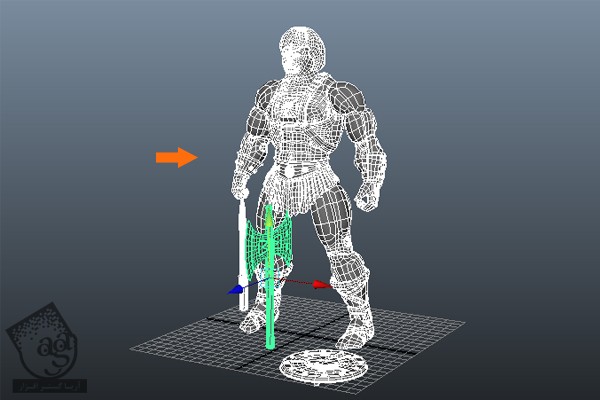
گام سوم
همیشه بهتره با لایه ها کار کنیم. برای همین، اشیا رو به لایه های مختلف اضافه کردیم. اول از همه اشیای مربوط به بدن کاراکتر به غیر از سلاح ها رو انتخاب می کنیم. کلیک راست زده و Add Selected Object رو انتخاب می کنیم.
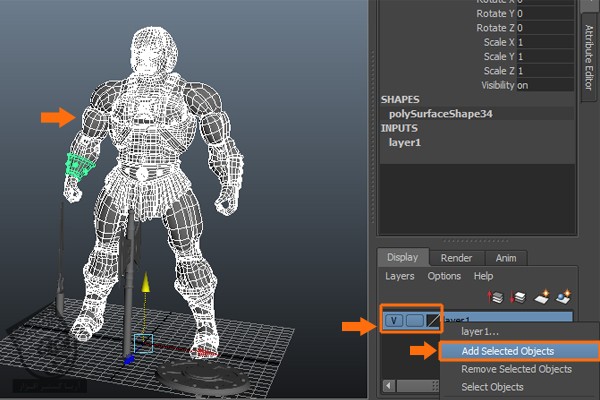
گام چهارم
حالا می خوایم بخش های متقارن کاراکتر رو سازمان دهی کنیم. برای این کار، هر دوطرف مدل رو به هم وصل می کنیم. اول از همه، بخش بالایی بدن رو انتخاب می کنیم. میریم سراغ منوی Mesh و دستور Combine رو انتخاب می کنیم.
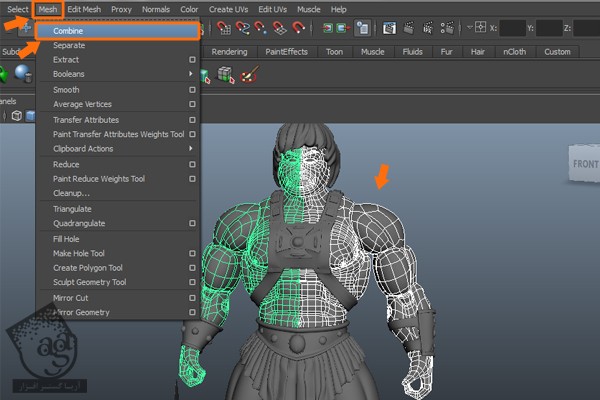
بعد از اعمال دستور Combine، به صورت زیر در میاد.
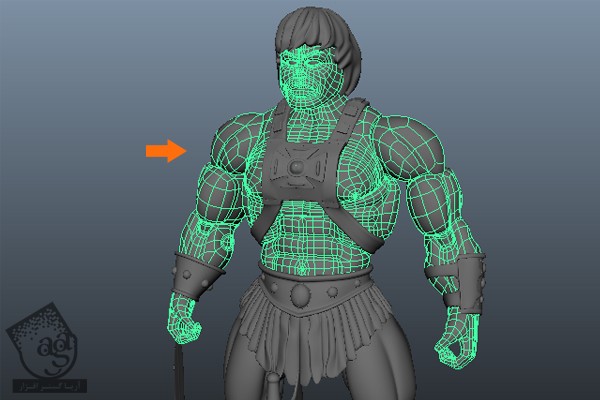
گام پنجم
حالا باید بخش بالایی بدن رو Isolate کنیم تا بتونیم رئوس رو با هم ادغام کنیم. بخش بالایی بدن رو انتخاب می کنیم. میریم سراغ منوی Show و بعد هم Isolate Select رو انتخاب می کنیم. بعد هم دستور View Selected رو تیک می زنیم.
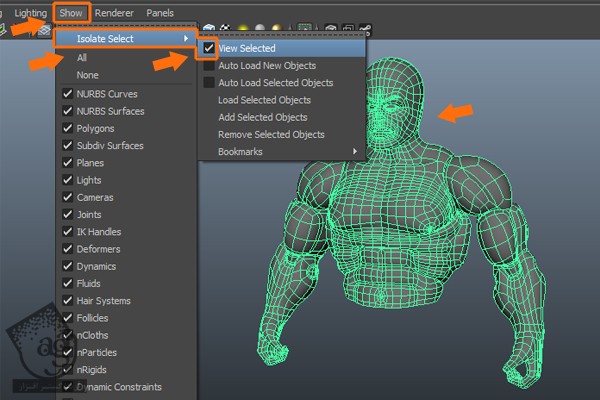
گام ششم
همچنان که مش بالای بدن انتخاب شده، دکمه F9 رو می زنیم و وارد Vertex Mode میشیم. بعد هم تمام رئوس مرکزی رو به صورتی که توی تصویر می بینین انتخاب می کنیم. میریم سراغ منوی Edit Mesh و دستور Merge رو انتخاب می کنیم تا این رئوس به صورتی که می بینین با هم ادغام بشن.
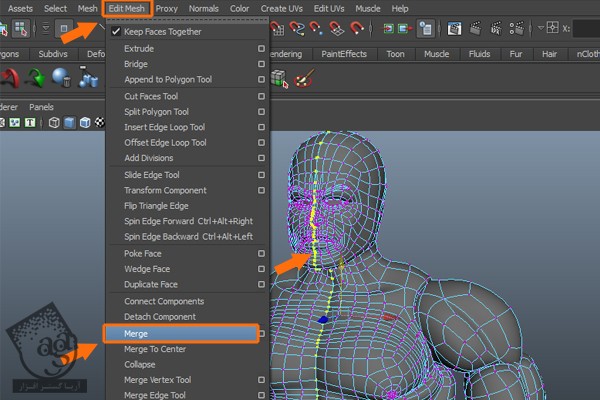
بعد از ادغام رئوس، نتیجه زیر به دست میاد.
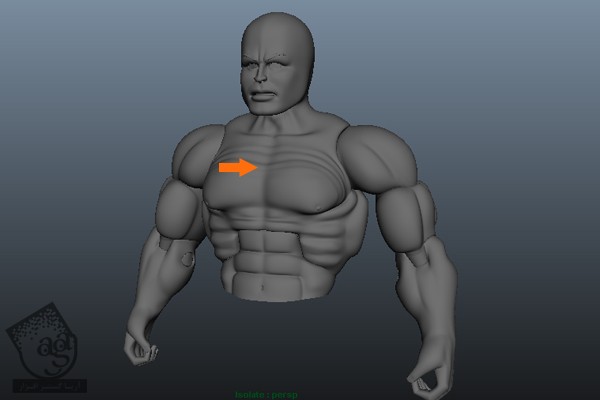
گام هفتم
حالا می خوایم تمام بخش های مجزای بالای بدن رو مشخص کنیم. برای این کار، بالای بدن رو انتخاب کرده، میریم سراغ منوی Mesh و روی دستور Separate کلیک می کنیم.
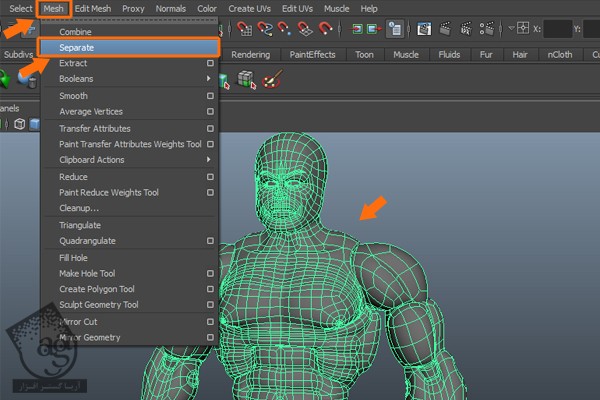
تمام بخش های مجزا رو به شکل زیر مشاهده می کنین.
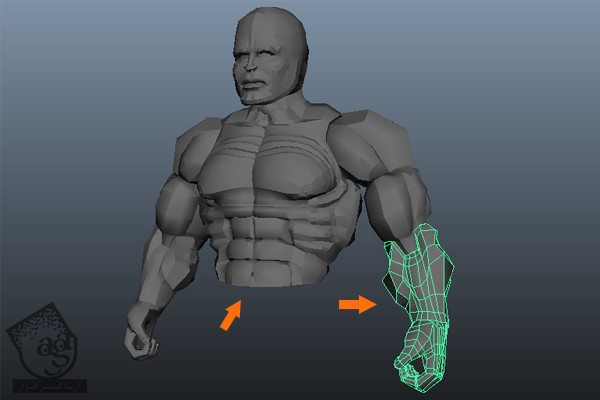
گام هشتم
Poly Mesh هایی که Isolate شدن رو از حالت مخفی خارج می کنیم. وارد منیو Show میشیم و Isolate Select رو انتخاب کرده و تیک View Selected رو بر می داریم.
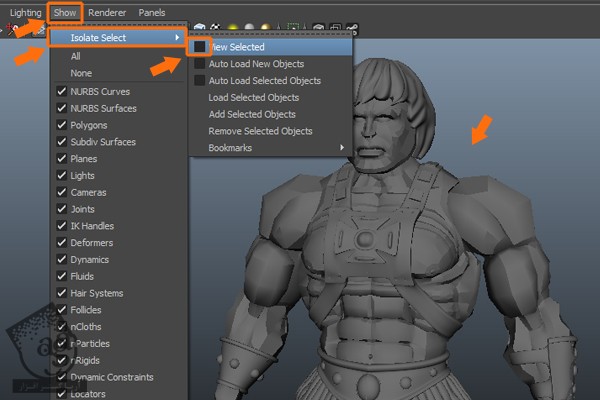
گام نهم
قبلا تمام اجزای زره سینه رو با هم Combine و Merge کردیم.

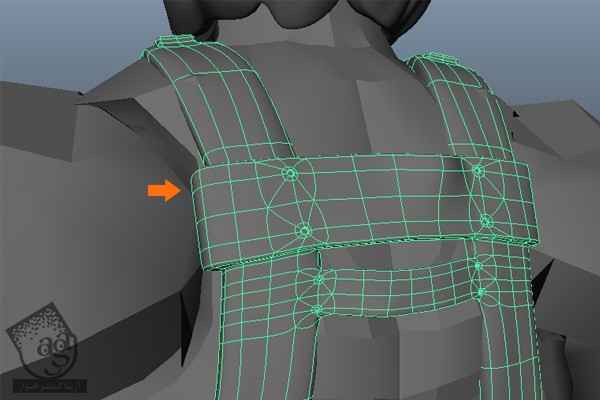
گام دهم
می خوایم کمربند و لباس بخش پایین بدن کاراکتر رو با هم Combine یا ترکیب کنیم. برای این کار، هر دو مش رو انتخاب کرده و وارد منوی Mesh میشیم و روی Combine کلیک می کنیم.
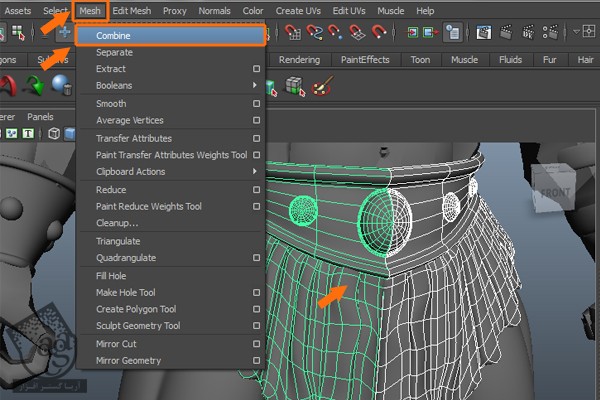
گام یازدهم
دکمه F9 رو فشار میدیم و وارد Vertex Selection Mode میشیم. تمام ئوس مجزایی که در وسط قرار دارن رو انتخاب می کنیم. میریم سراغ منوی Edit Mesh و Merge رو انتخاب می کنیم.

به این ترتیب، تمام رئوس مجزا از هم رو به هم وصل و با هم ادغام کردیم.

گام دوازدهم
بخش بالایی پا رو درست مثل بخش بالایی بدن، Separate کردیم.

گام سیزدهم
حالا تبر رو انتخاب کرده و اون رو همون طور که توی تصویر زیر مشاهده می کنین، داخل بخش پشتی کمربند قرار میدیم.
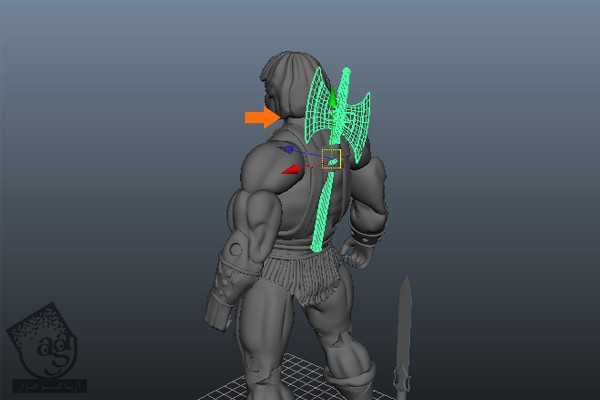
گام چهاردهم
درست به همین شکل، شمشیر رو هم توی دست راست کاراکتر قرار میدیم.

گام پانزدهم
حالا می خوایم چند تا Color SHader ساده به Poly Object ها اضافه کنیم تا ظاهری پلاستیکی پیدا کنن. میریم سراغ منوی Window و از زیر منوی Rendering Editors، روی Hypershade کلیک می کنیم تا پنجره Hypershade باز بشه.
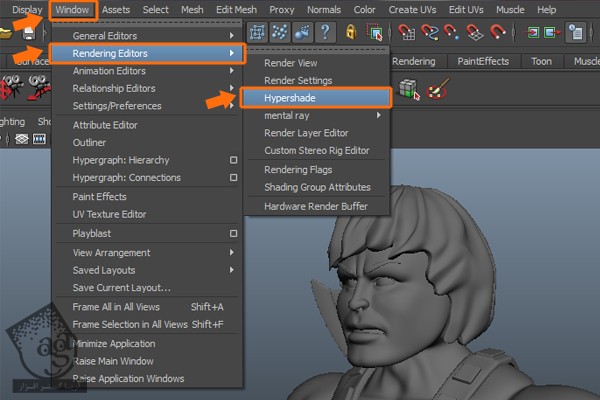
توی این پنجره، روی Blinn Shader Node کلیک می کنیم.
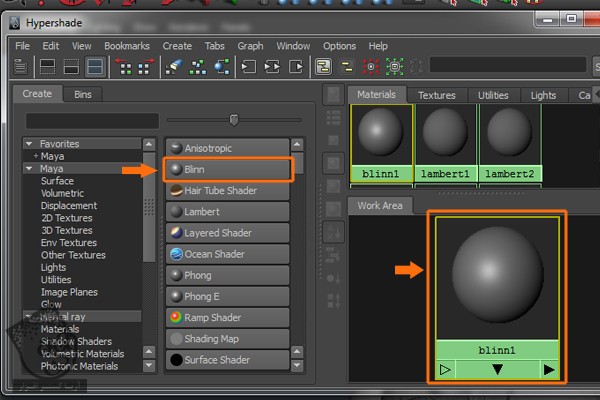
گام شانزدهم
روی این Shader کلیک راست کرده و دستور Rename رو انتخاب می کنیم.
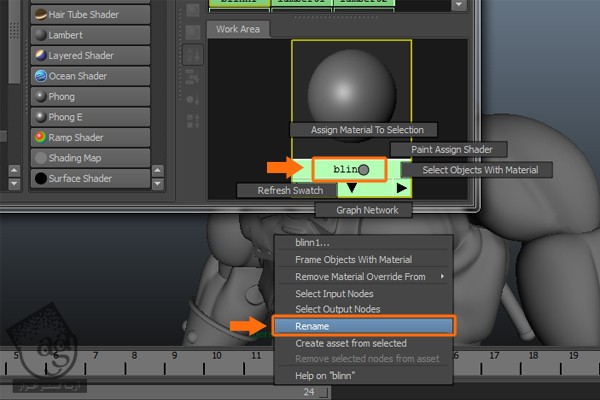
به این ترتیب، پنجره Rename Node باز میشه. توی فیلد Enter New Name، عنوان Body Shade رو وارد کرده و بعد هم Ok می زنیم.
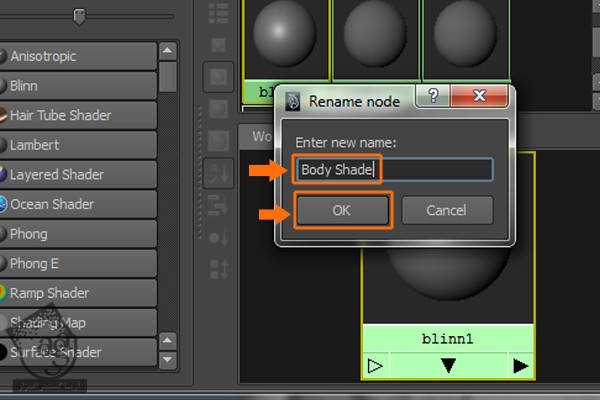
گام هفدهم
همچنان که Body Shade Node انتخاب شده، روی Color History کلیک کرده و بعد هم رنگی مشابه رنگ پوست بدن رو انتخاب می کنیم.
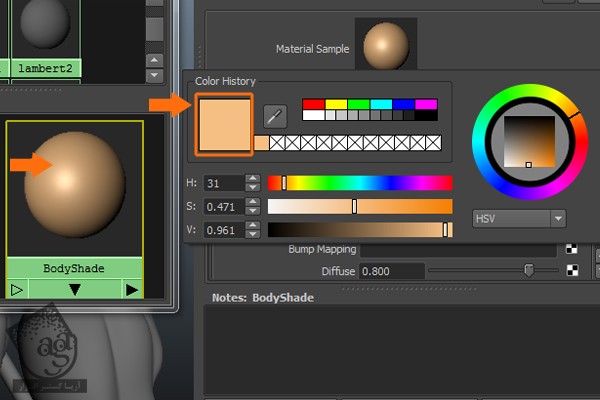
گام هجدهم
بخش بالای بدن رو انتخاب می کنیم. کلیک راس کرده و Body Shade Node و بعد هم Assign Material to Selection رو انتخاب می کنیم.
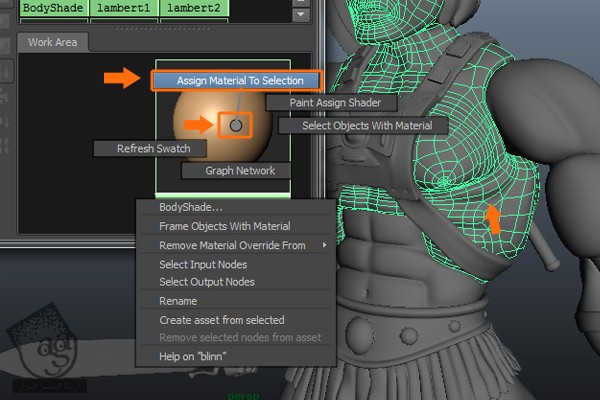
گام نوزدهم
به این ترتیب، Body SHader رو روی تمام بخش های بالایی و پایینی بدن اعمال می کنیم.
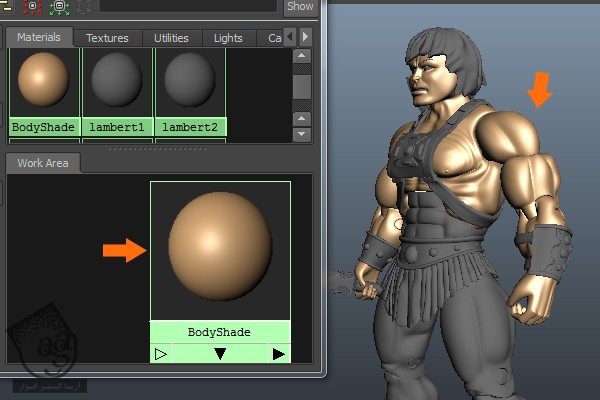
بعد از اعمال Body SHader، باید به این صورت در اومده باشه.
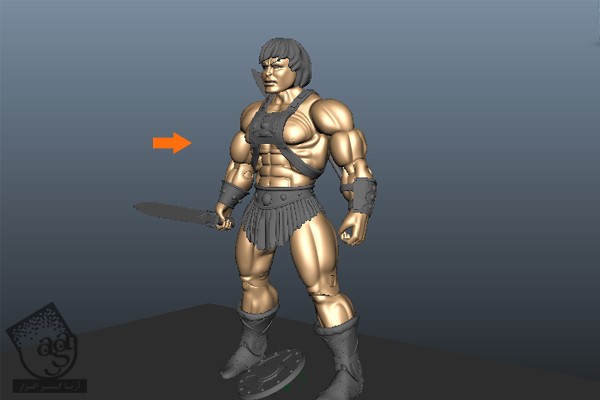
گام بیست ام
حالا می خوایم یک تکسچر رو به کره چشم اضافه کنیم. کره چشم رو Isolate کرده و میریم سراغ منوی Show. بعد هم Isolate Select رو انتخاب می کنیم و View Selected رو تیک می زنیم.
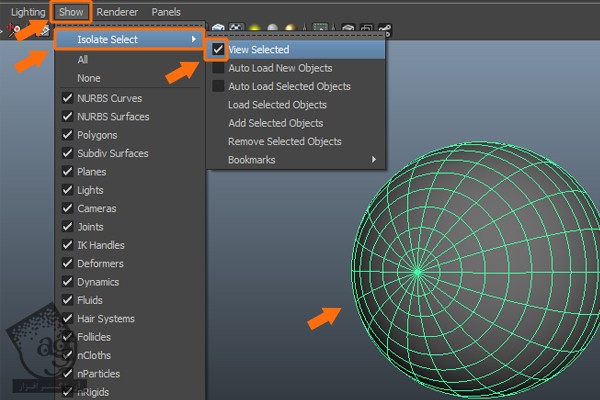
گام بیست و یکم
همچنان که Poly Mesh کره چشم انتخاب شده، وارد منیو Edit UVs میشیم و روی امکان UV Texture Editor کلیک می کنیم.
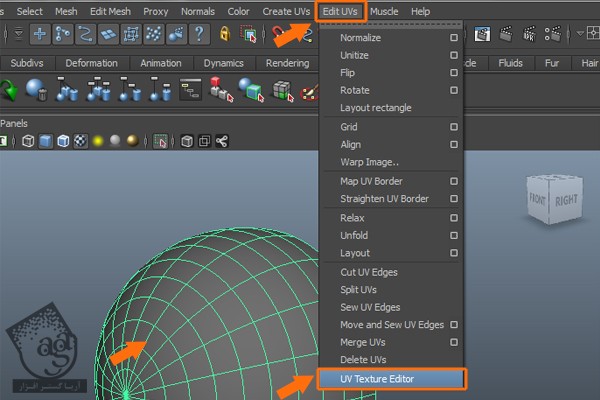
گام بیست و دوم
می تونین UV های کره چشم رو توی UV Texture Editor مشاهده کنین.
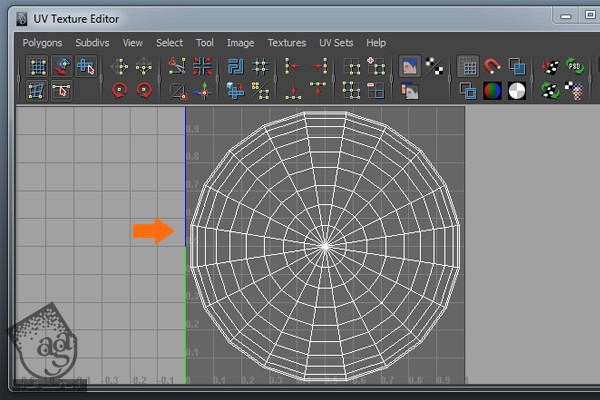
گام بیست و سوم
حالا باید یک Planar Map Node رو روی شکل کره چشم اعمال کنیم. همچنان که کره چشم انتخاب شده، میریم سراغ منوی Create UVs و بعد هم روی Planar Mapping کلیک می کنیم.
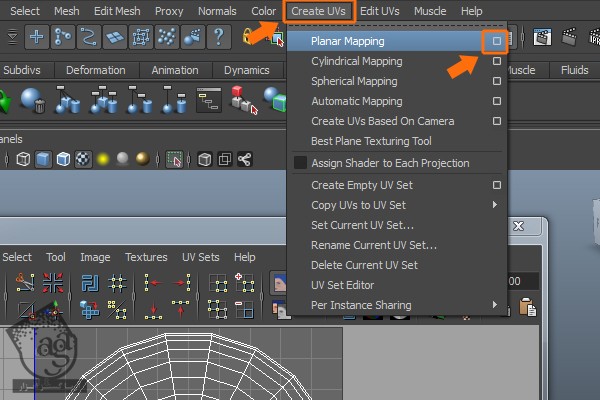
به این ترتیب، پنجره Planar Mapping باز میشه. Fir Projection to رو روی Best Plane قرار میدیم و روی دکمه Project کلیک می کنیم.
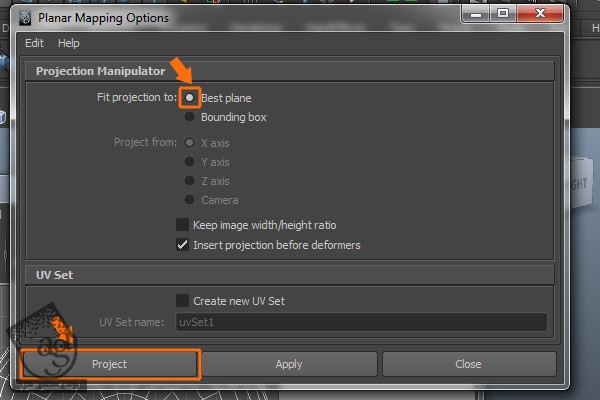
گام بیست و چهارم
یک Shade Node دیگه هم به اسم Eyeshade درست می کنیم.
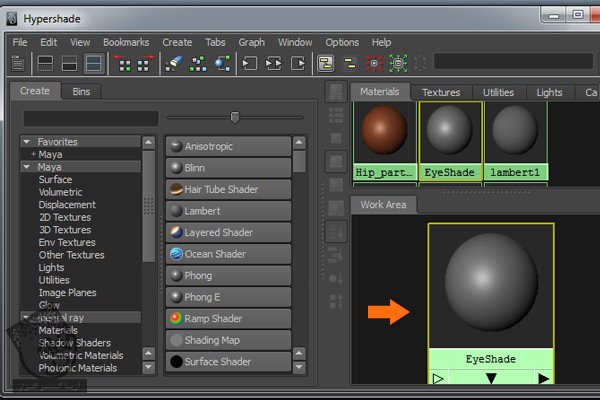
گام بیست و پنجم
روی Eyeshade Node دابل کلیک می کنیم تا پنجره مربوط به اون باز بشه. روی آیکن مربوط به Color کلیک می کنیم.
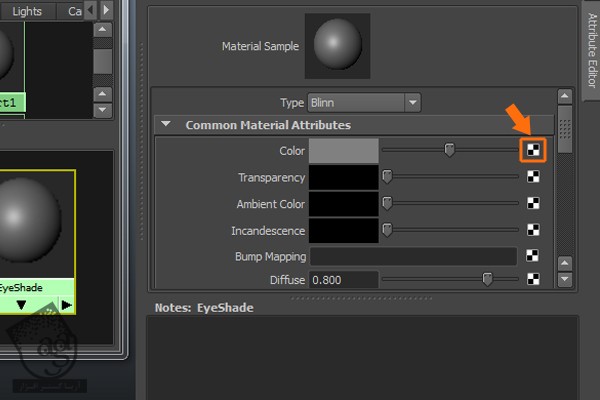
به این ترتیب، پنجره Create Render Node باز میشه. روی File کلیک می کنیم.

توی File Attributes، روی Image Name کلیک کرده و فایل Eye_Texture رو براش در نظر می گیریم.
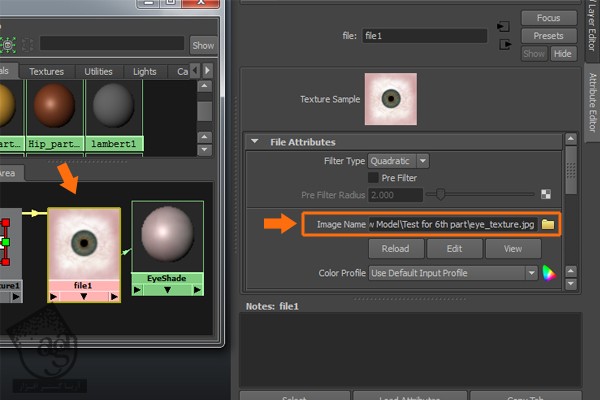
به این ترتیب، تکسچر چشم رو روی Poly Mesh مربوط به کره چشم اعمال کردیم.
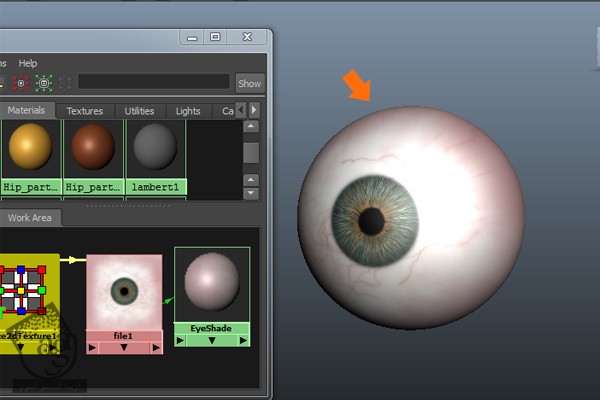
همین Eyeshade Node رو روی کره چشم راست هم اعمال می کنیم.
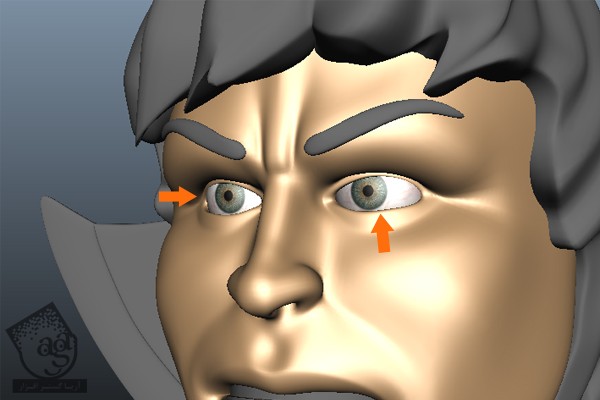
” آموزش Maya : طراحی کاراکتر He-Man– قسمت نوزدهم “
دوره های آموزشی مرتبط
350,000 تومان
350,000 تومان
390,000 تومان
350,000 تومان
390,000 تومان
390,000 تومان
350,000 تومان

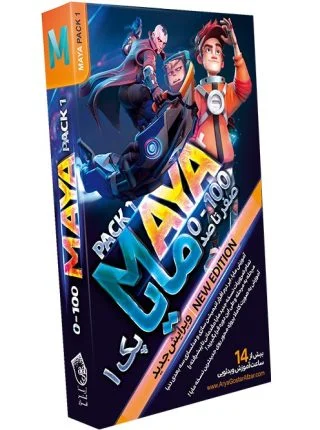

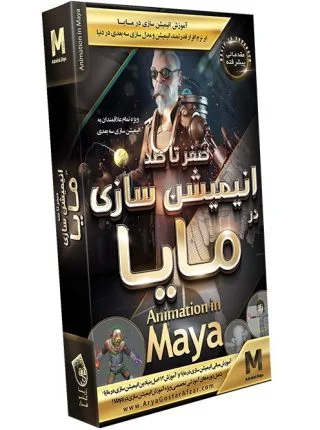
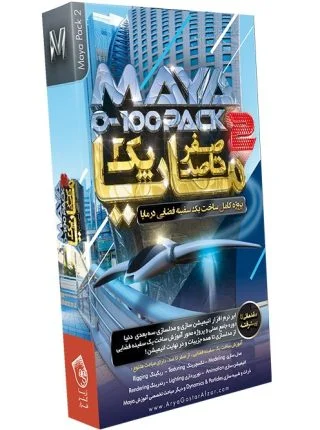
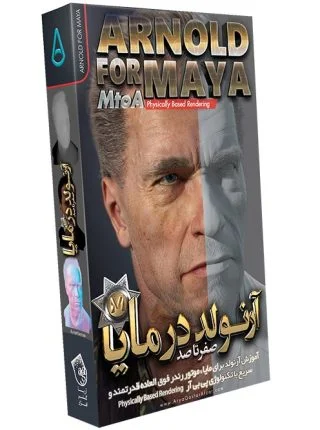
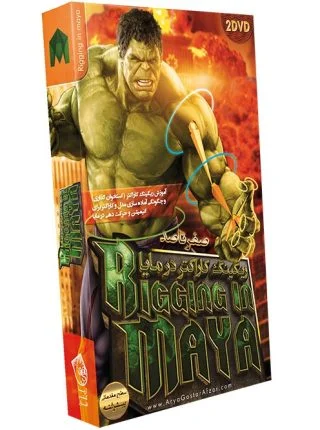
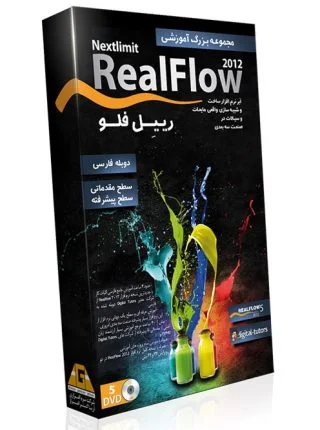


























































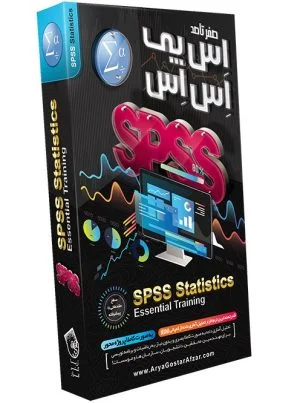
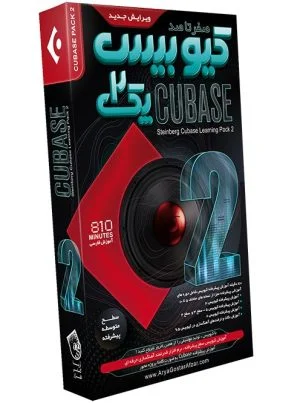
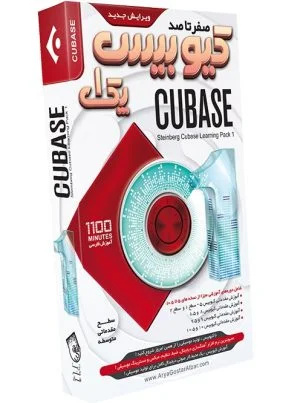




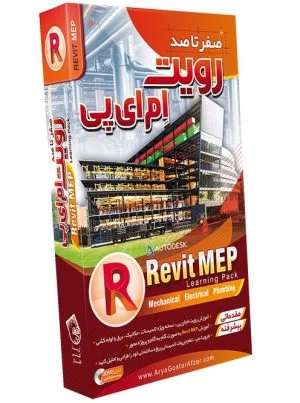
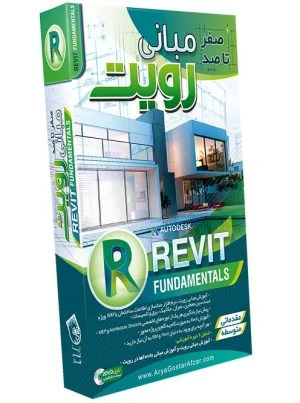

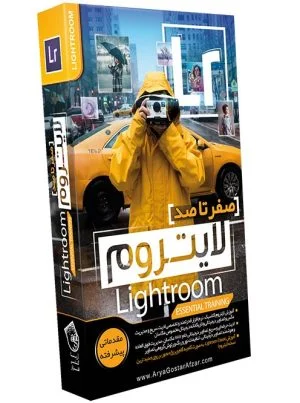


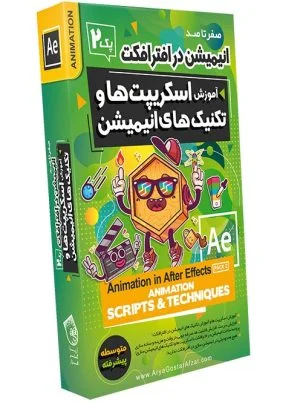
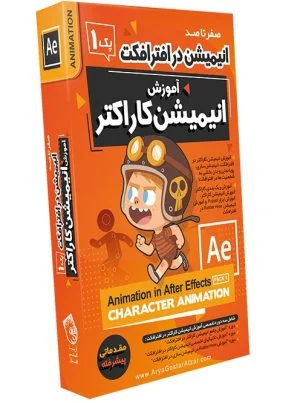



قوانین ارسال دیدگاه در سایت