No products in the cart.
آموزش 3Ds Max : مدل سازی و رندرینگ فضای داخلی – قسمت اول

آموزش 3Ds Max : مدل سازی و رندرینگ فضای داخلی – قسمت اول
توی این آموزش، مدل سازی و رندرینگ فضای داخلی رو با 3Ds Max با هم می بینیم و با ابزارها و تکنیک های مورد نیاز آشنا میشیم. بیاین شروع کنیم!
با ” آموزش 3Ds Max : مدل سازی و رندرینگ فضای داخلی ” با ما همراه باشید…
- سطح سختی: متوسط
- مدت آموزش: 40 تا 50 دقیقه
- نرم افزار استفاده شده: 3Ds Max
فایل های تمرین- Project Files
دانلود فایل های استفاده شده در این دوره – Project Files
گام اول
از اونجایی که قصد داریم صحنه رو به صورتی واقعی مدل سازی کنیم، مقیاس اشیا اهمیت زیادی داره. بنابراین وارد مسیر Customize > Units Setup میشیم و Metric System رو انتخاب می کنیم. بعد هم Metric رو روی Centimeters قرار میدیم. من در طول این آموزش عددهایی که خودم استفاده کردم رو بهتون میگم اما می تونین از مقیاس مورد نظر خودتون هم استفاده کنین.
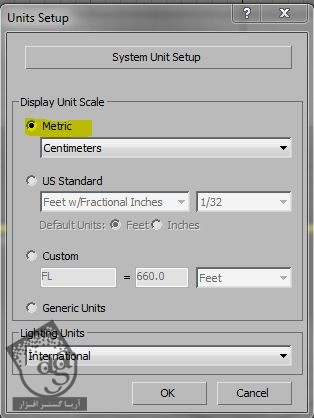
گام دوم
وارد نمای Top یا بالا میشیم. یک مستطیل با تنظیمات زیر رسم می کنیم.
Length روی 450cm
Width روی 45cm
روی اون کلیک راست کرده و وارد مسیر Convert to > Convert to Editable Poly میشیم. همچنان که مستطیل انتخاب شده، وارد تب Modifier میشیم. بعد هم روی علامت به اضافه کلیک کرده و چهار تا Spline رو انتخاب می کنیم. عدد 20- رو برای Outline در نظر گرفته و Enter می زنیم.
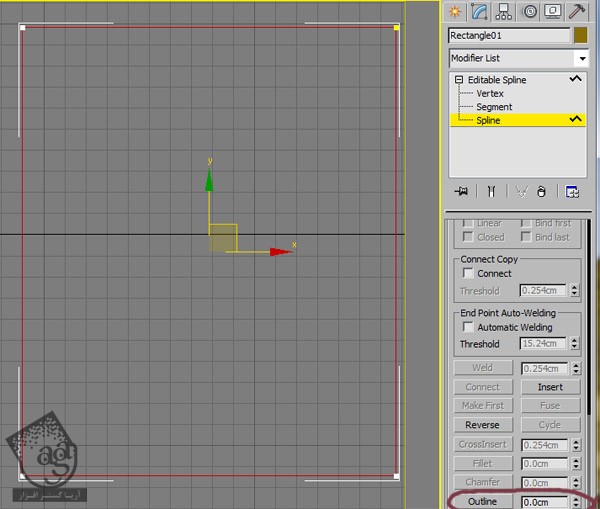
گام سوم
روی مستطیل کلیک راست کرده و وارد مسیر Convert to > Convert to Editable Poly میشیم. عدد 4 روی کیبورد رو فشار داده و Sub-object Mode رو فعال می کنیم. هر چهار تا Polygon رو انتخاب کرده و اون ها رو به اندازه 250cm اکسترود می کنیم.
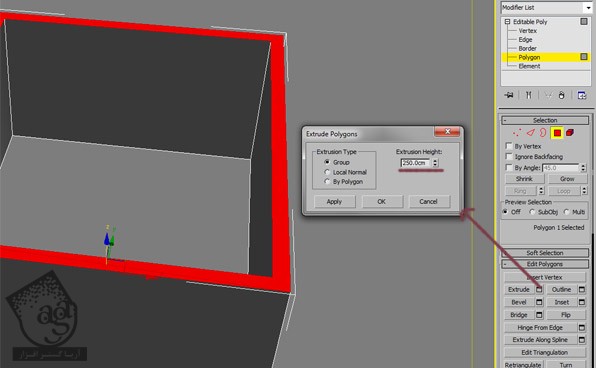
گام چهارم
یک Box با تنظیمات زیر درست می کنیم.
Length روی 370cm
Width روی 50cm
Height روی 255cm
اون رو در مجاورت یکی از دیوارها قرار میدیم. دیوار رو انتخاب کرده و وارد مسیر Compound Objects > Pro Boolean میشیم. توی پنجره تنظیماتی، روی Pick Operand B و بعد هم روی مکعبی که درست کردیم کلیک می کنیم.
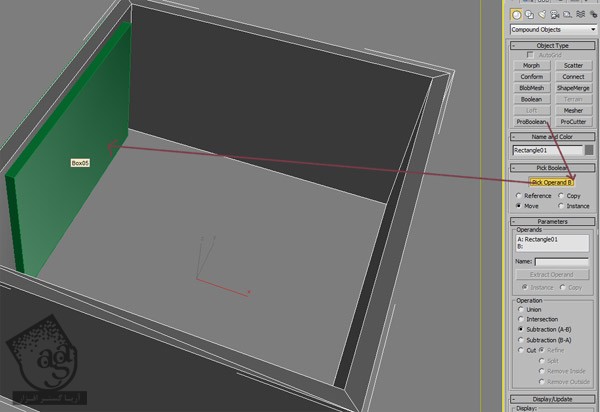
گام پنجم
بیاین کف و سقف اتاق رو مدل سازی کنیم. یک مکعب بزرگ دیگه درست می کنیم و ابعاد زیر رو بهش اختصاص میدیم.
Length روی 541cm
Width روی 451cm
Height روی 12cm
این میشه کف اتاق. حالا اون رو کپی کرده و در بالا قرار میدیم تا سقف رو هم درست کرده باشیم.
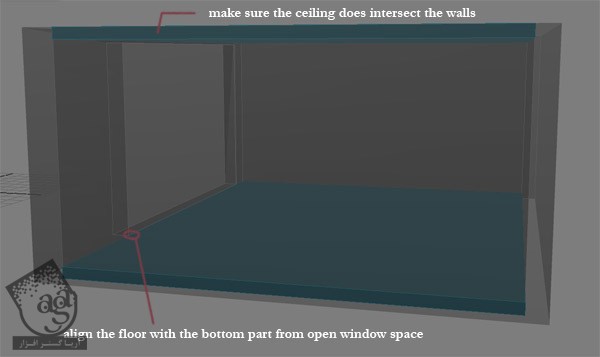
گام ششم
مدل سازی پنجره رو شروع می کنیم. یک مکعب دیگه به بزرگی مکعبی که برای Boolean Operation استفاده کردیم درست می کنیم. فقط این بار Width رو روی 5cm قرار میدیم تا باریک تر از دیوار باشه. حالا اون رو به Editable Poly تبدیل می کنیم. هر دو Polygon بزرگ رو انتخاب کرده و روی اون ها کلیک راست می کنیم. Inset رو اعمال کرده و Value رو روی 4cm قرار میدیم. حالا Polygon های انتخاب شده رو پاک می کنیم.
دکمه 3 روی کیبورد رو فشار میدیم و وارد Border sub-object Mode میشیم. دو تا مرز باز رو انتخاب کرده و روی دکمه Bridge کلیک کرده و اون ها رو به هم وصل می کنیم. دو تا مکعب Chamfer شده درست کرده و اون ها رو در محلی که می بینین قرار میدیم. در نهایت، سه تا مکعب دیگه درست کرده و Width رو روی 0.5cm قرار میدیم. اون ها رو روی چهارچوب پنجره قرار میدیم تا به نظر شیشه بیان.
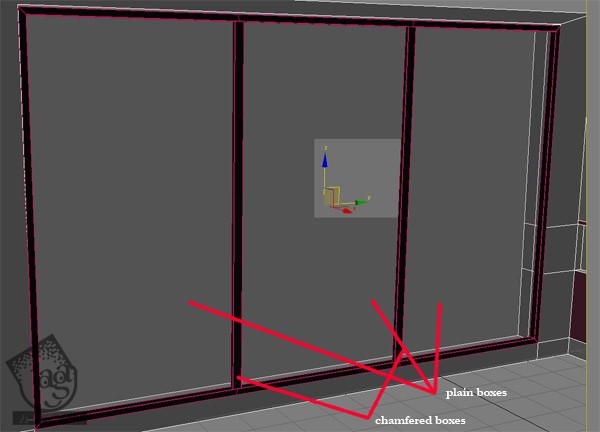
گام هفتم
بریم سراغ جزئیات روی دیوار. تمام Poly های دیوار رو انتخاب می کنیم. وارد Vertex Mode شده و روی دکمه Slice Plane کلیک می کنیم. برش هایی که می بینین رو اضافه کرده و از این Mode خارج میشیم. در نهایت، Polygon که می بینین رو انتخاب کرده و اون رو به سمت داخل Extrude می کنیم. Value رو روی 7cm قرار میدیم.

گام هشتم
مدل سازی تختخواب تقریبا ساده ست. البته به غیر از پتو. یک مکعب درست می کنیم و تنظیمات زیر رو بهش اختصاص میدیم.
Length روی 3.5cm
Width روی 270cm
Height روی 55cm
Fillet روی 0.15cm
Fillet Segs روی 3
یک مکعب دیگه با تنظیمات زیر درست می کنیم.
Length روی 220cm
Width روی 170cm
Height روی 9cm
Fillet روی 0.15cm
Fillet Segs روی 3
مکعب سوم رو با تنظیمات زیر درست می کنیم.
Length روی 5cm
Width روی 5cm
Height روی 13cm
Fillet روی 0.15cm
Fillet Segs روی 3
مکعب های رو در محل هایی که می بینین قرار میدیم.
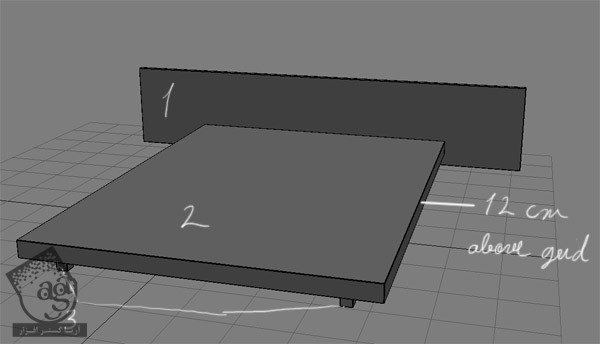
گام نهم
یک مکعب با تنظیمات زیر به عنوان تشک درست می کنیم.
Length روی 205cm
Width روی 145cm
Height روی 8.5cm
Fillet روی 2.4cm
نیازی به جزئیات بیشتر نیست.

گام دهم
با استفاده از ابزار Line، خطوطی رو به صورتی تصادفی رسم می کنیم. اون ها رو با دکمه Attach Mult به هم وصل می کنیم. روی Enanble in Renderer و Enable in Viewport کلیک می کنیم. Thickness رو روی 3cm میزاریم و خطوط رو به بالا می بریم.
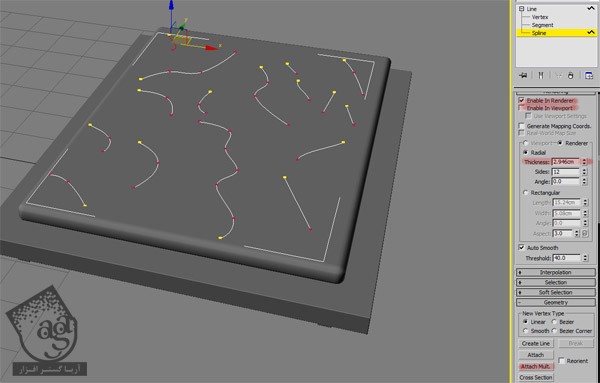
– صفر تا صد آموزش مدل سازی در تری دی مکس
– صفر تا صد آموزش انیمیشن سازی در 3Ds Max
– صفر تا صد آموزش رندرینگ و نورپردازی تری دی مکس برای معماری خارجی – پک 1
– صفر تا صد آموزش رندرینگ و نورپردازی تری دی مکس برای معماری خارجی – پک 2
– صفر تا صد آموزش رندرینگ و نورپردازی تری دی مکس برای معماری داخلی – پک 1
– صفر تا صد آموزش رندرینگ و نورپردازی تری دی مکس برای معماری داخلی – پک 2
– صفر تا صد آموزش وی ری برای تری دی مکس
– صفر تا صد آموزش آرنولد در تری دی مکس
گام یازدهم
یک مستطیل با تنظیمات زیر درست می کنیم.
Length روی 225cm
Width روی 173cm
اون رو بالای تختخواب قرار میدیم. وارد پنل Modifier میشیم و Garment Maker Modifier رو اعمال می کنیم. Density رو روی 0.55 قرار میدیم.
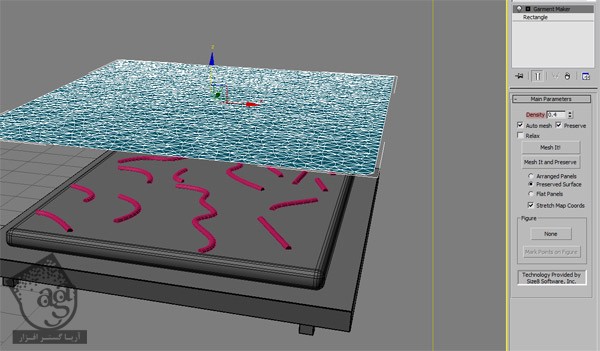
گام دوازدهم
پتو رو انتخاب می کنیم. یک Cloth Modifier رو به بالا اضافه می کنیم. روی Object Properties در پنل Object کلیک می کنیم. Rectangle رو از لیست انتخاب کرده و Cloth رو تیک می زنیم .روی دکمه Add Objects کلیک کرده و تمام اجزای مربوط به تختخواب رو انتخاب می کنیم. بعد هم اون هت رو به صورت Collision Objects تنظیم ی کنیم و Ok می زنیم.
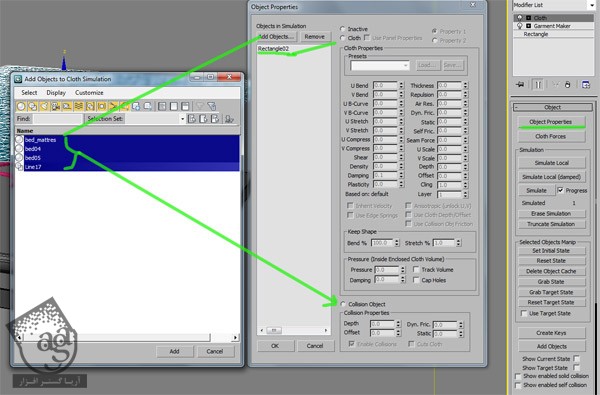
گام سیزدهم
پتو رو انتخاب می کنیم. میریم سراغ Cloth Modifier و روی Simulate Local کلیک می کنیم. بعد از اعمال Cloth روی تختخواب، روی Simulate Local یک بار دیگه کلیک می کنیم. اگه مشکلی بود، روی دکمه Reset State کلیک می کنیم. هر موقع از نتیجه راضی بودیم، یک Shell Modifier بالای Cloth Modifier اضافه می کنیم تنظیمات زیر رو بهش اختصاص میدیم.
Inner Amount روی 1cm
Outer Amount روی 0cm
در نهایت، یک Turbosmooth Modifier اضافه کرده و Iteration رو روی 1 قرار میدیم. حالا می تونیم خطوط سه بعدی که قبلا درست کردیم رو حذف کنیم.
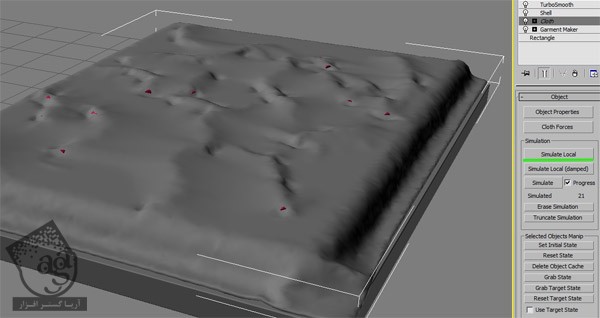
گام چهاردهم
برای مدل سازی پاتختی، یک مکعب با تنظیمات زیر درست می کنیم.
Length روی 20cm
Width روی 45cm
Height روی 12cm
Fillet روی 0.45cm
بقیه مکعب ها رو هم بر اساس مکعب اول درست می کنیم.
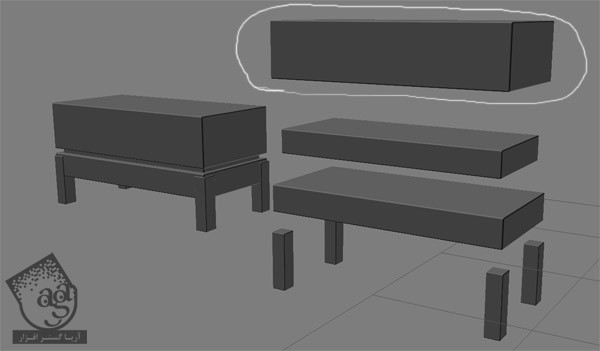
گام پانزدهم
برای مدل سازی بالش، یک مکعب با تنظیمات زیر درست می کنیم.
Length روی 30cm
Width روی 44cm
Height روی 10cm
اون رو به Editable Poly تبدیل می کنیم. وارد Vertex sub object Mode میشیم و شروع به دستکاری رئوس می کنیم.
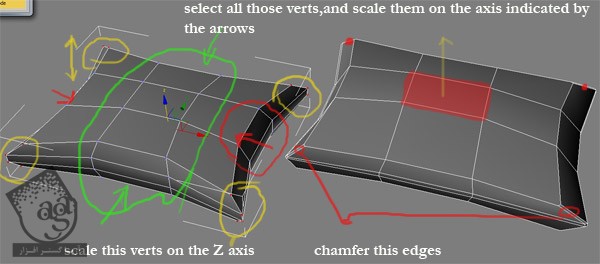
گام شانزدهم
Turbosmooth Iteration رو روی 3 یا 4 قرار میدیم. یک Wave Modifier رو بالا اضافه کرده و تنظیمات زیر رو براش در نظر می گیریم.
Amplitde روی 1 تا 0.125cm
Amplitude روی 2 تا 0cm
Wave Length روی 8cm
در نهایت، وارد sun-object Mode میشیم و روی Gizmo کلیک کرده و اون رو حدود 50 درجه می چرخونیم.
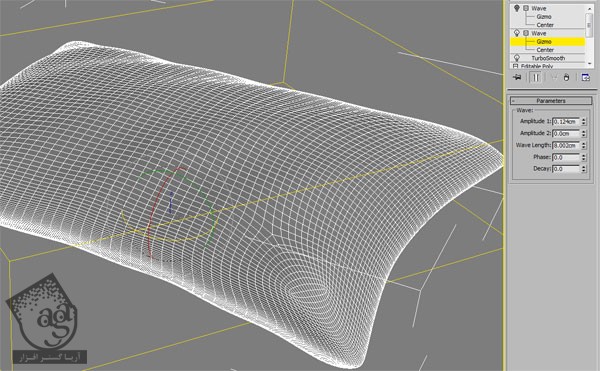
گام هفدهم
برای تمام کردن مدل سازی تختخواب، بالش رو چند بار کپی کره و اون ها رو در محلی که می بینین قرار میدیم. یادتون باشه که پارامترهای Wave رو باید یک مقدار تغییر بدیم. حتی می تونیم Noise Modifier هم بالای Wave اعمال کنیم. پاتختی رو هم برای سمت دیگه کپی می کیم. همه اجزا رو انتخاب کرده و اون ها رو به Editable Poly تبدیل می کنیم.

” آموزش 3Ds Max : مدل سازی و رندرینگ فضای داخلی – قسمت دوم “
– صفر تا صد آموزش مدل سازی در تری دی مکس
– صفر تا صد آموزش انیمیشن سازی در 3Ds Max
– صفر تا صد آموزش رندرینگ و نورپردازی تری دی مکس برای معماری خارجی – پک 1
– صفر تا صد آموزش رندرینگ و نورپردازی تری دی مکس برای معماری خارجی – پک 2
– صفر تا صد آموزش رندرینگ و نورپردازی تری دی مکس برای معماری داخلی – پک 1
– صفر تا صد آموزش رندرینگ و نورپردازی تری دی مکس برای معماری داخلی – پک 2
– صفر تا صد آموزش وی ری برای تری دی مکس
– صفر تا صد آموزش آرنولد در تری دی مکس
دوره های آموزشی مرتبط
350,000 تومان
350,000 تومان
390,000 تومان
390,000 تومان
350,000 تومان
390,000 تومان
350,000 تومان
390,000 تومان



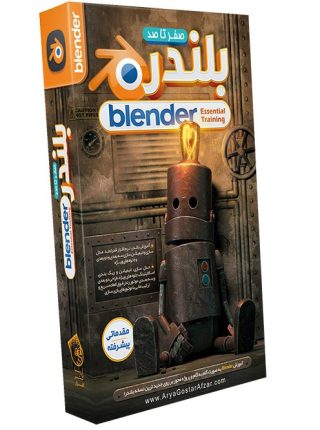


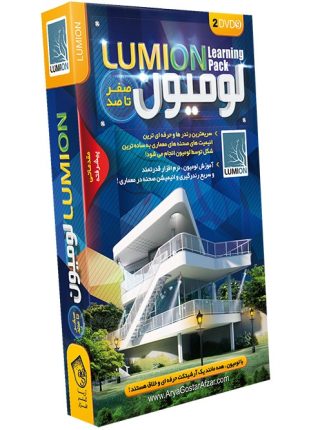














































































قوانین ارسال دیدگاه در سایت