No products in the cart.
آموزش Maya : متحرک سازی با استفاده از Deformer

آموزش Maya : متحرک سازی با استفاده از Deformer
اگرچه متحرک سازی با Deformer تکنیک رایجی هست اما خیلی از مردم اطلاعات زیادی در مورد مزیت این روش ندارن. توی این آموزش، نحوه متحرک سازی با استفاده از Deformer رو در Maya بررسی می کنیم و نحوه متحرک کردن حالات پیچیده چهره رو با هم می بینیم.
با ” آموزش Maya : متحرک سازی با استفاده از Deformer ” با ما همراه باشید…
- سطح سختی: پیشرفته
- مدت آموزش: 40 تا 50 دقیقه
- نرم افزار استفاده شده: Autodesk Maya
گام اول
اول از همه، مایا رو باز می کنیم و بعد هم مدل مون رو Import می کنیم. توی این آموزش، من از مدل استاندارد Zbrush استفاده کردم اما این تکنیک ها رو به راحتی میشه روی مدل های دیگه هم اعمال کرد. حالا میریم سراغ نمای Front یا جلو. مدل رو Duplicate می کنیم و یک اسم رو براش انتخاب می کنیم. بهتره از یک اسم با معنی استفاده کنین که بعدا بتونین اون رو به راحتی به یاد بیارین. مثلا من اسمش رو گذاشتم Male_Head_Smiling. هر دو مدل رو کنار هم قرار میدیم تا راحت تر بشه کار کرد. برای اینکه حالت لبخند رو ایجاد کنیم، دومین مش رو Deform می کنیم.
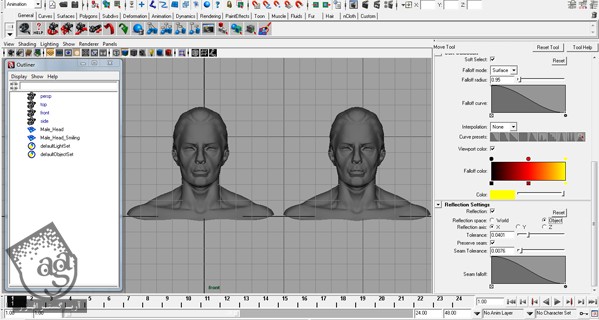
گام دوم
باید ابزارهای انتخاب مش رو تنظیم کنیم. از منوی بالا، مسیر Modify > Transformation Tools > Move Tool > Option Box رو دنبال می کنیم. Soft Selectر و فعال می کنیم و Falloff Radius رو هم تنظیم می کنیم. بسته به اندازه مدل، مقداری که برای falloff Radius هم در نظر می گیریم فرق می کنه. از اونجایی که می خوام فضایی رو برای بالا کشیدن گونه ها و ایجاد ظاهری طبیعی در اختیار داشته باشم، عدد 0.35 رو در نظر گرفتم. حالا میریم سراغ تنظیم Reflection. مقدار Tolerance رو در حدود 0.04 و Reflection Axis رو هم روی X قرار میدیم. این طوری تنظیماتی که روی یک سمت انجام میشه، روی طرف دیگه هم پیاده میشه و بنابراین توی زمان مون صرفه جویی میشه. حالا می تونیم Deform کردن رو شروع کنیم.
گام سوم
روی مدل کلیک راست می کنیم و وارد Vertex Mode میشیم. به این ترتیب به جای جا به جا کردن خود مش ها می تونیم رئوس رو جا به جا کنیم. از اونجایی که می خوام حالت لبخند رو ایجاد کنم، روی رئوس کنار دهان تمرکز می کنم. بنابراین شروع می کنیم به درگ کردن گوشه سمت راست دهان و اون رو به سمت راست و بالا می کشیم. همون طور که می بینین، هر دو طرف مدل تحت تاثیر قرار گرفته که این به خاطر تنظیمات Reflection هست. بخش رنگ شده، نشون دهنده Falloff هست.
گام چهارم
همچنان که این رئوس انتخاب شده و Falloff هم سر جای خودش قرار گرفته، ابزار Move رو بر می داریم. برای اینکه حالت لبخند رو ایجاد کنیم، باید رئوس سمت راست لب رو به سمت راست و بالا بکشیم. با چند بار آزمون و خطا، نتیجه کار من به این شکل در اومد:
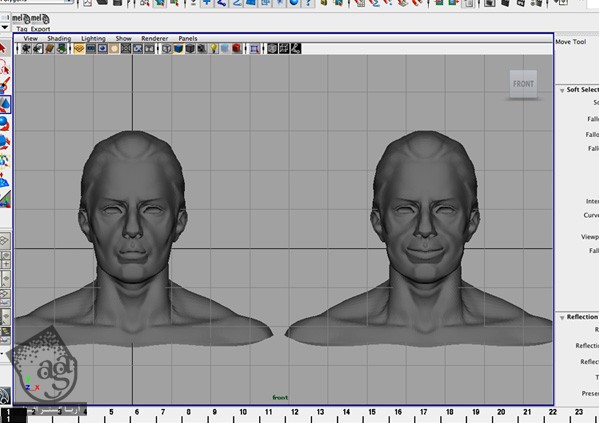
گام پنجم
حالا که هم مدل اصلی رو داریم هم مدل Deform شده رو، باید یک شکل ادغام شده رو ایجاد کنیم. اول از همه، منوی Animation رو انتخاب می کنیم و بعد هم میریم سراغ مسیر Create Deformers > Blend Shape > Option Box. اولین مدل (مدل همراه با لبخند) رو از پس زمینه انتخاب می کنیم. بعد هم Shiftر و نگه می داریم و مدل اصلی رو انتخاب می کنیم. اسم Deformer رو در بخش Blendshape node وارد می کنیم. حالا می رسیم به مهم ترین بخش تنظیمات یعنی Origin. این امکان به صورت پیش فرض روی Local قرار داره. اما می تونین World رو هم که کمتر رایج هست، انتخاب کنین. Local Deformer بیشتر کاربرد داره. در بنابراین ما هم Local رو انتخاب می کنیم و بقیه تنظیمات رو به همون شکل باقی میزاریم و روی Create کلیک می کنیم.
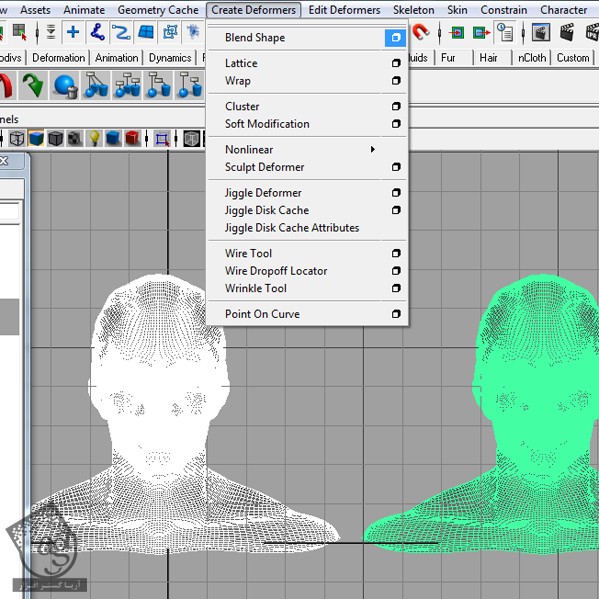
گام ششم
برای استفاده از شکلی که درست کردیم، مسیر Windows > Animation Editors > Blend Shape رو دنبال می کنیم. توی این مرحله با یک اسلایدر مواجه میشیم. اگه این اسلایدر رو بالا و پایین کنین، متوجه مزیت متحرک سازی با Deformer ها میشید. اگه این اسلایدر رو روی وسط قرار بدیم، ترکیبی از هر دو مدل رو خواهیم داشت. یعنی با یک Blend Shape یا شکل ادغام شده می تونیم هزاران حالت رو برای چهره داشته باشین.
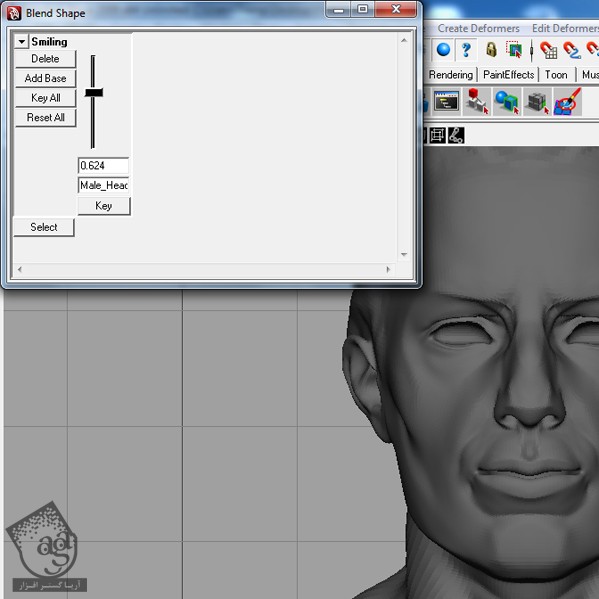
گام هفتم
برای امتحان، اولین فریم رو انتخاب می یکنم. اسلایدر رو تا پایین می کشیم و روی Key کلیک می کنیم. چند تا فریم که جلوتر رفت، یک مقدار اسلایدر رو می کشیم بالاتر رو باز هم روی Key کلیک می کنیم. اگه انیمیشن رو اجرا کنیم، می بینیم که دهان مدل حرکت می کنه. با این روش میشه کارهای مختلفی انجام داد. من می خوام از این تکنیک برای حرکت دادن ابروهای مدل استفاده کنم.
گام هشتم
مش اصلی رو Duplicate می کنیم و اون رو سمت راست مش اصلی قرار میدیم و براش اسم میزاریم. مثلا Eyebrows. حالا گام سوم رو تکرار می کنیم. این بار رئوس ابرو رو به سمت پایین می کشیم. اما باید مطمئن بشیم که چشم ها دست نخورده باقی بمونن. مسیر Create Deformers > Blend Shape > Option Box رو دنبال می کنیم و اولین مش Deform شده رو انتخاب می کنیم. Shift رو نگه می داریم و روی مش اصلی کلیک می یکنم. برای Blend Shape اسم میزاریم و روی Create کلیک می کنیم. همون طور که الان می بینین، دو تا اسلایدر داریم. یکی برای دهان و یکی هم برای ابرو.
گام نهم
این بار برای کنترل کردن ابروها از یک روش دیگه به اسم Interactive Controlling استفاده می کنیم. توی این روش، از rig برای کنترل کردم حرکت Blend Shape ها استفاده میشه. این تکنیک موقع درست کردن حرکات صورت، کاربرد زیادی داره.
از منوی بالا، مسیر Create > EP Curve Tool رو دنبال می کنیم و یک منحنی مثل چیزی که در تصویر می بینین، می کشیم. حالا وارد مسیر Modify > Center Pivot میشیم و منحنی رو Duplicate می کنیم و نسخه Duplicate شده رو یک طرف دیگه قرار میدیم. هر دو منحنی رو انتخاب، و از طریق مسیر Edit > Group، با هم گروه می کنیم. اسم این گروه رو میزاریم Eyebrows Controller. در نهایت، هر ود منحنی رو انتخاب می کنیم و میریم سراغ مسیر Modify > Freeze Transformation.
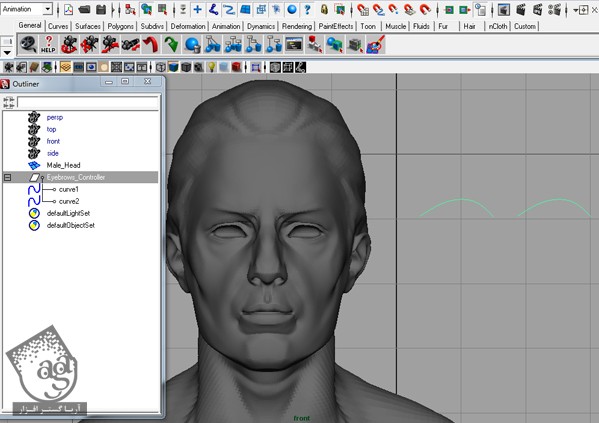
گام دهم
برای کنترل کردن Blend Shape، این منحنی ها رو با استفاده از Set Driven Key های مایا، تنظیم می کنیم. اول از همه باید مطمئن بشیم که تمام Blend Shape ها روی 0 تنظیم شده باشن. این نکته خیلی اهمیت داره. بعد وارد مسیر Animate > Set Driven Keys میشیم. حالا Outliner رو باز می کنیم و گروه Controller رو هم انتخاب می کنیم. مجددا میریم سارغ پنجره Set Driven Key و روی Load > Selected as Driver کلیک می کنیم. بر می گردیم سراغ outliner. روی بخش اصلی کلیک راست می کنیم و Show DAG Objects Only رو غیر فعال می کنیم. این طوری می تونیم تمام نودهای موجود توی صحنه رو ببینیم. درست مثل تصویر زیر:
گام یازدهم
نود Blend Shape رو توی Outliner قرار میدیم. Blend Shape رو با عنوانی که براش در نظر گرفته بودیم، یعنی Eyebrows پیدا می کنیم. حالا از پنجره Set Driven Key، مسیر Load > Selected as Driven رو انتخاب می کنیم. به این ترتیب باید چیزی مشابه شکل زیر داشته باشین.
گام دوازدهم
اول از همه میریم سراغ محوری که این Controller قرار هست Blend Shape تاثیر بزاره. از اونجایی که می خوام ابروها بالا و پایین برن، محور Y رو انتخاب می کنم. Translate Y رو از بالای سمت راست پنجره Set Driven Key انتخاب می کنیم. حالا خود Key ها رو درست می کنیم. برای این کار، وضعیت شروع Bland Shape رو مشخص می کنیم. من می خوام اول ابروها به پایین بیان و بعد هم به سمت بالا حرکت کنن. بنابراین مقدار Translate Y رو روی 0 و Eyebrows Blend Shape رو روی 1 میزاریم. هر وقت تمام شد روی دکمه Key پنجره Set Driven Key کلیک می کنیم.
گام سیزدهم
حالا که اولین Key رو درست کردیم، میریم سراغ درست کردن دومین Key. اول از همه، مقدار Eyebrows Blend Shape رو روی 0 قرار میدیم تا توی موقعیت اصلی قرار بگیره. حالا گروه Controller رو انتخاب می کنیم و اون رو روی محور Y به سمت بالا می کشیم. هر وقت این کار انجام شد، روی دکمه Key کلیک می کنیم. حالا می تونیم پنجره Set Driven Key رو ببندیم. این تکنیک رو میشه برای کنترل موقعیت دهان، چشم ها یا هر چیزی دیگه مورد استفاده قرار داد.
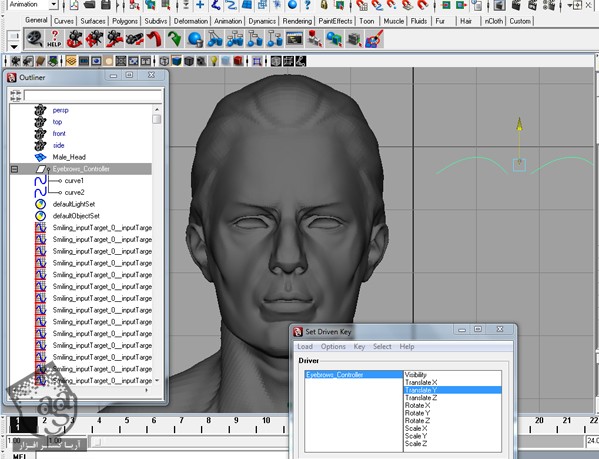
امیدواریم ” آموزش Maya : متحرک سازی با استفاده از Deformer ” برای شما مفید بوده باشد…
توصیه می کنم دوره های جامع فارسی مرتبط با این موضوع آریاگستر رو مشاهده کنید:
توجه : مطالب و مقالات وبسایت آریاگستر تماما توسط تیم تالیف و ترجمه سایت و با زحمت فراوان فراهم شده است . لذا تنها با ذکر منبع آریا گستر و لینک به همین صفحه انتشار این مطالب بلامانع است !
دوره های آموزشی مرتبط
590,000 تومان
590,000 تومان
590,000 تومان
590,000 تومان
590,000 تومان
590,000 تومان
590,000 تومان

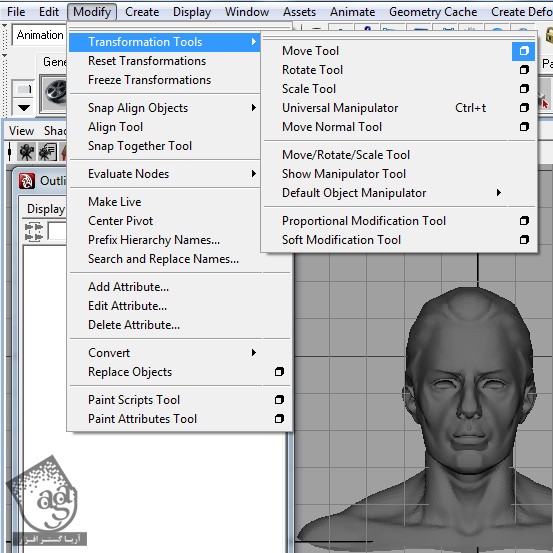
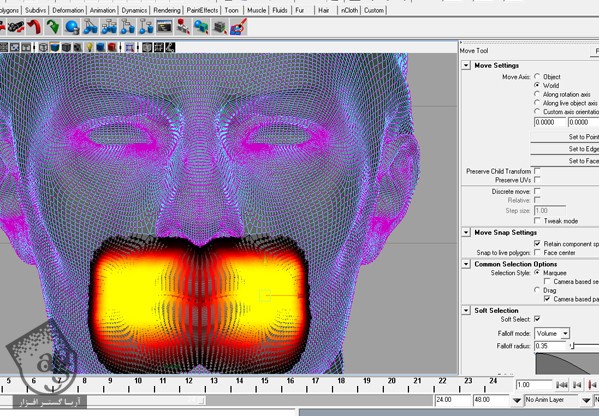
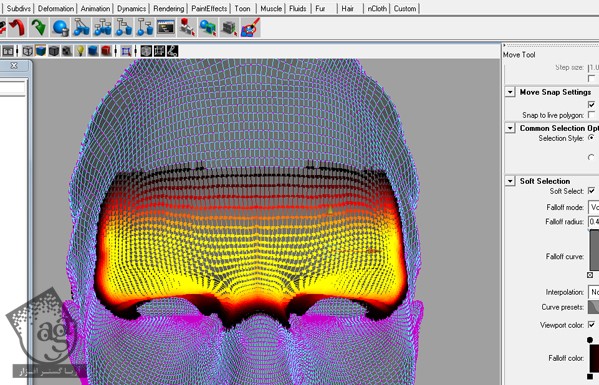
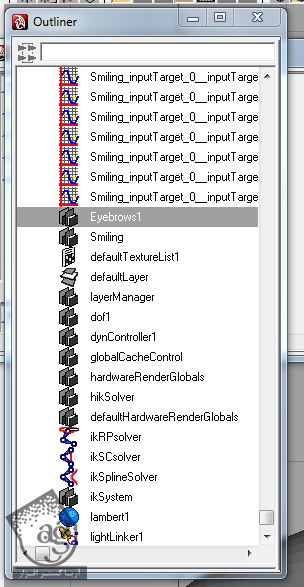
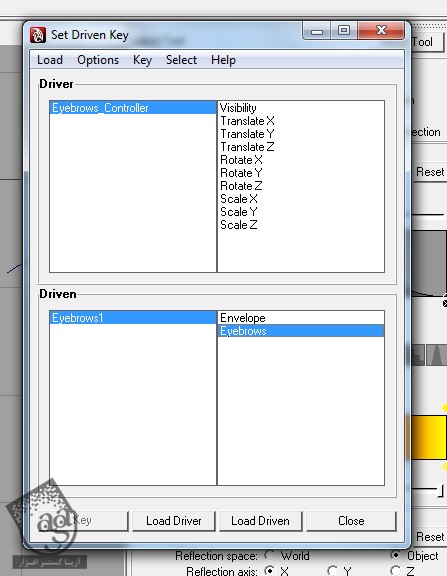



















































































قوانین ارسال دیدگاه در سایت