No products in the cart.
آموزش Maya : مدل سازی لیوان آب – قسمت چهارم

آموزش Maya : مدل سازی لیوان آب – قسمت چهارم
توی این آموزش، مدل سازی لیوان آب رو با Maya با هم می بینیم. خروجی گرفتن به صورت واقعی می تونه یک مقدار همراه با چالش باشه به خصوص موقعی که یک شی یا صحنه رو از دنیای واقعی مجددا خلق می کنیم. بنابراین با تکنیک ها و روش های این کار آشنا میشیم.
با ” آموزش Maya : مدل سازی لیوان آب ” با ما همراه باشید…
- سطح سختی: متوسط
- مدت آموزش: 40 تا 50 دقیقه
- نرم افزار استفاده شده: Autodesk Maya
” آموزش Maya : مدل سازی لیوان آب – قسمت اول “
” آموزش Maya : مدل سازی لیوان آب – قسمت دوم “
” آموزش Maya : مدل سازی لیوان آب – قسمت سوم “
اضافه کردن تکسچر محیط
گام اول
حالا باید یک متریال جدید برای کره درست کنیم. این Shader رو با یک روش دیگه درست می کنیم. کره رو انتخاب می کنیم. روی اون کلیک راست می کنیم و میریم سراغ Assign New Material.
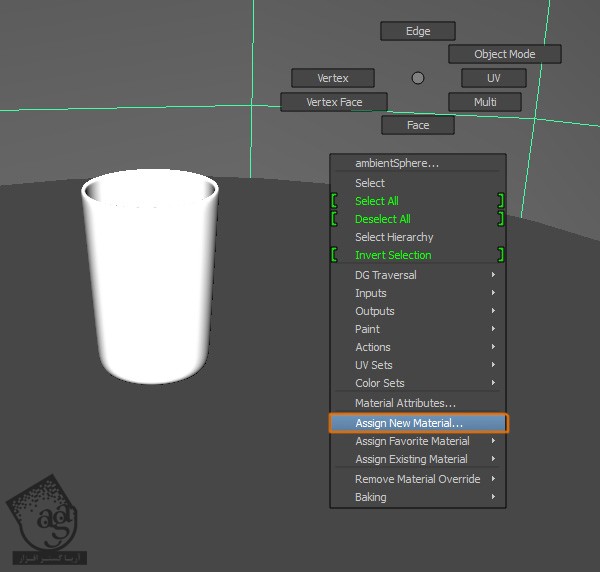
گام دوم
به این ترتیب، یک پنجره جدید باز میشه. روی دکمه Surface Shader کلیک می کنیم.
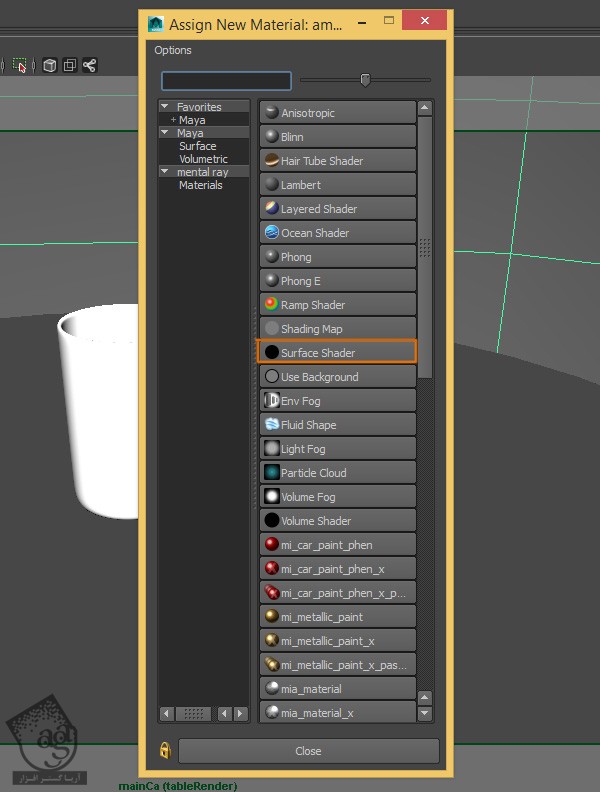
گام سوم
این Shader باید به کره اضافه بشه.

گام چهارم
میریم سراغ Attribute Editor متریال که درست کردیم. اسمش رو تغییر میدیم.
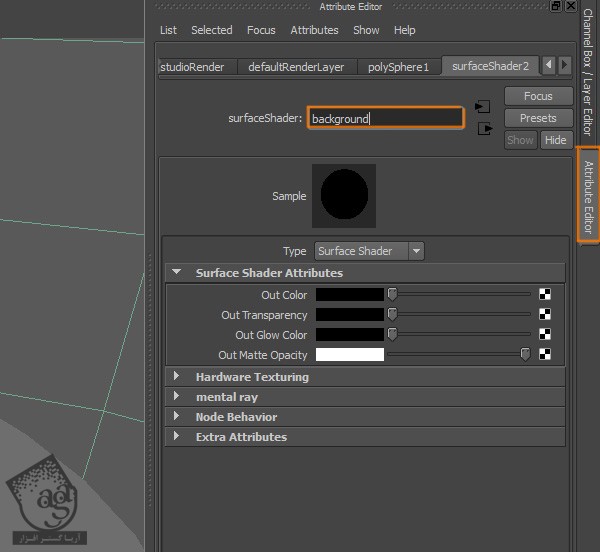
گام پنجم
روی دکمه Texture مربوط به Out Color Attribute کلیک می کنیم.
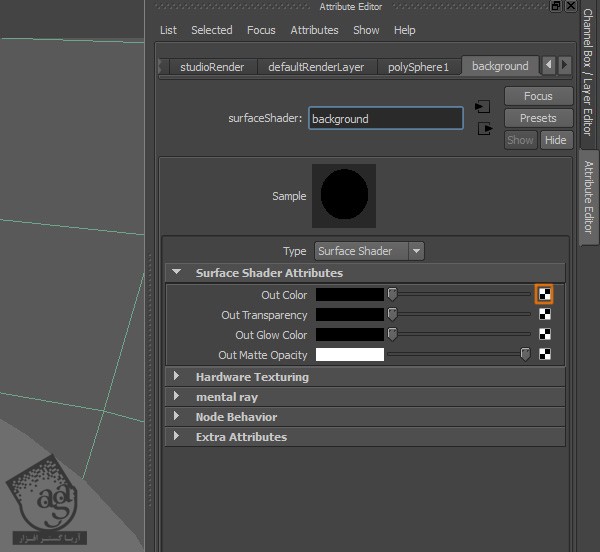
گام ششم
به این ترتیب یک پنجره باز میشه. روی دکمه File کلیک می کنیم.
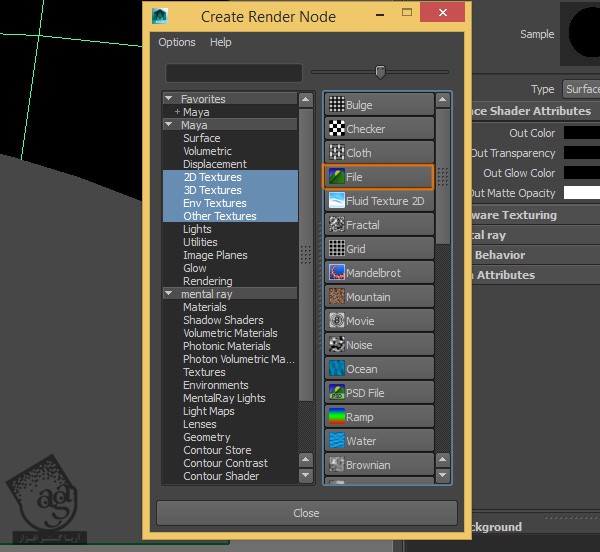
گام هفتم
حالا باید یک تصویر رو به عنوان پس زمینه و Ambient Reflection صحنه انتخاب کنیم.
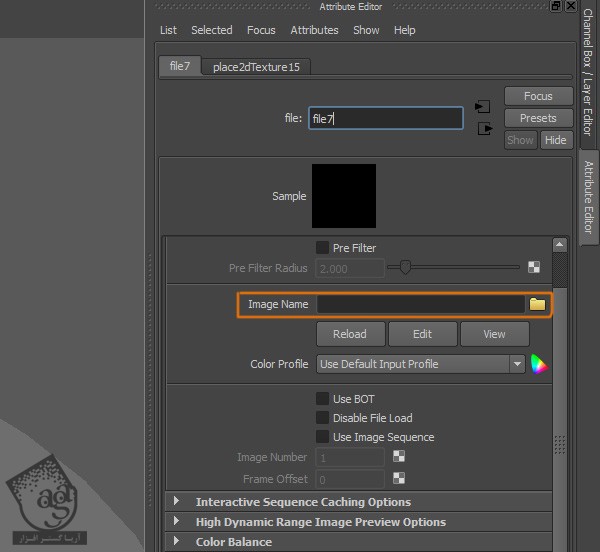
گام هشتم
من از این تصویر استفاده کردم. از اونجایی که یک تصویر ثابت رو همراه با عمق میدانی ایجاد می کنیم، به HDRI یا تصویر با کیفیت بالا نیازی نداریم.
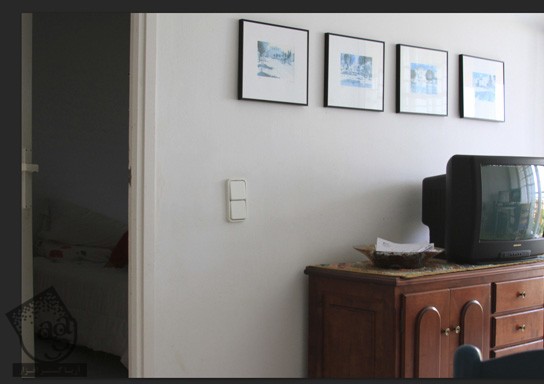
گام نهم
این تصویر رو توی Out Color Attribute بارگذاری می کنیم.
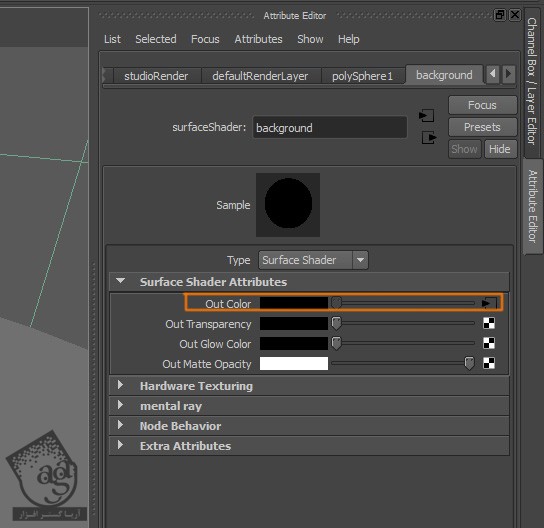
ایجاد متریال میز
گام اول
توی این مرحله می خوایم یک متریال جدید برای میز درست کنیم.
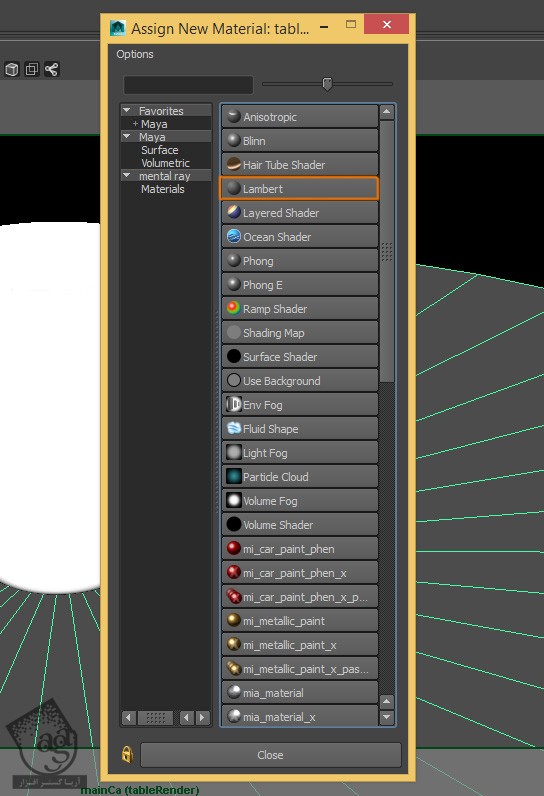
گام دوم
توی این پنجره، متریال Lambert رو از لیست انتخاب می کنیم.
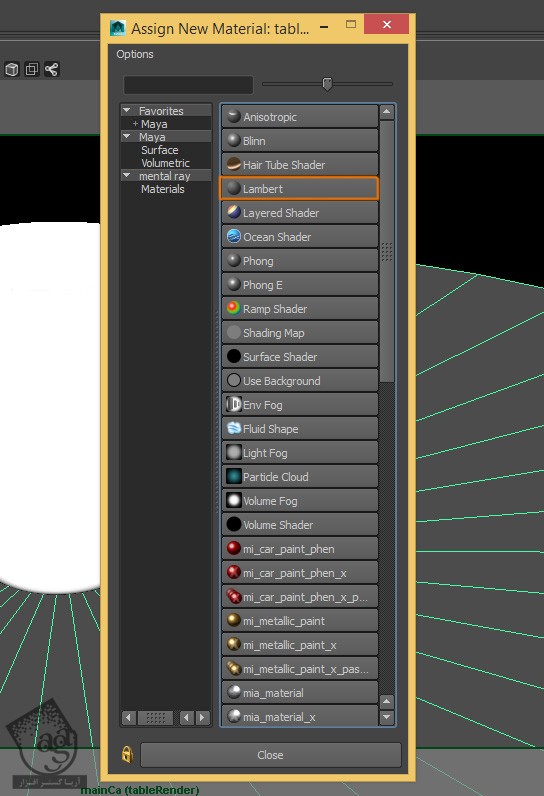
گام سوم
میریم سراغ Attribute Editor مربوط به متریال جدید و اسمش رو عوض می کنیم.
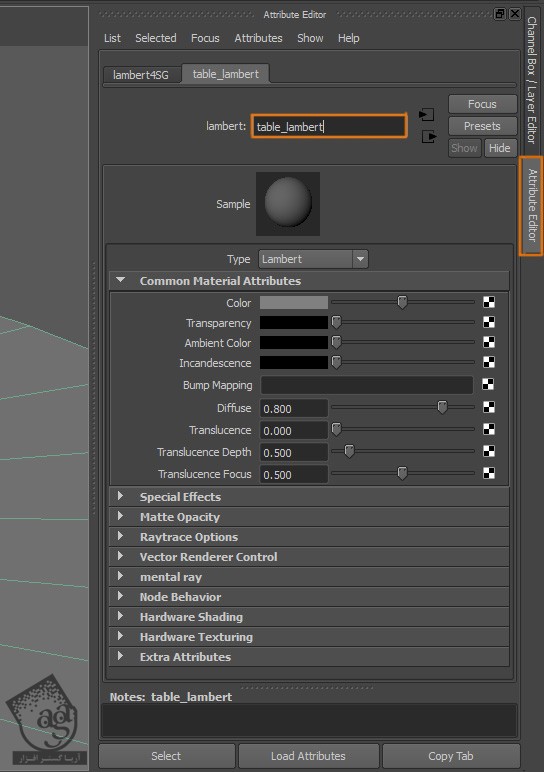
گام چهارم
یک تکسچر رو به Color و Bump Mapping هم اضافه می کنیم.
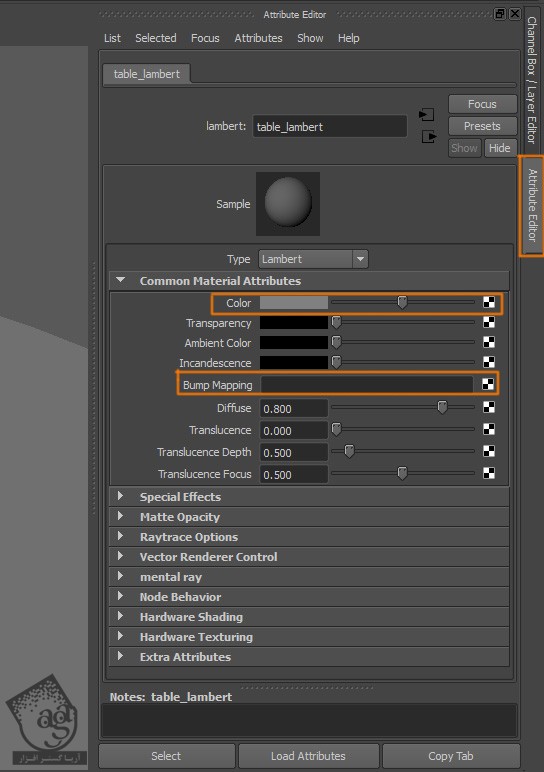
گام پنجم
برای میز من از تکسچر زیر استفاده کردم. شما می تونین از هر تکسچر پارچه ای که دوست دارین استفاده کنین. فقط باید به اندازه کافی بزرگ باشه.

گام ششم
روی دکمه Texture مربوط به Color Attribute کلیک می کنیم و File رو از لیست انتخاب می کنیم.
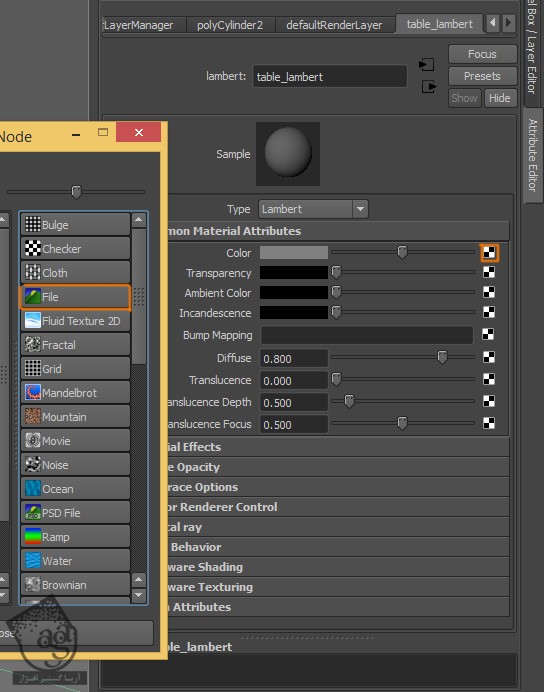
گام هفتم
تکسچری که می خوایم استفاده کنیم رو انتخاب می کنیم.
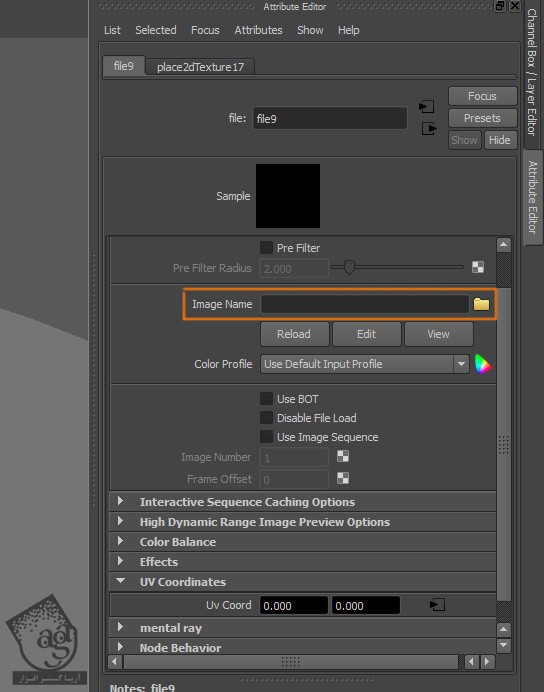
گام هشتم
میریم سراغ Attribute Editor مربوط به متریال. روی دکمه Texture مربوط به Bump Mapping و بعد هم File رو از پنجره انتخاب می کنیم.
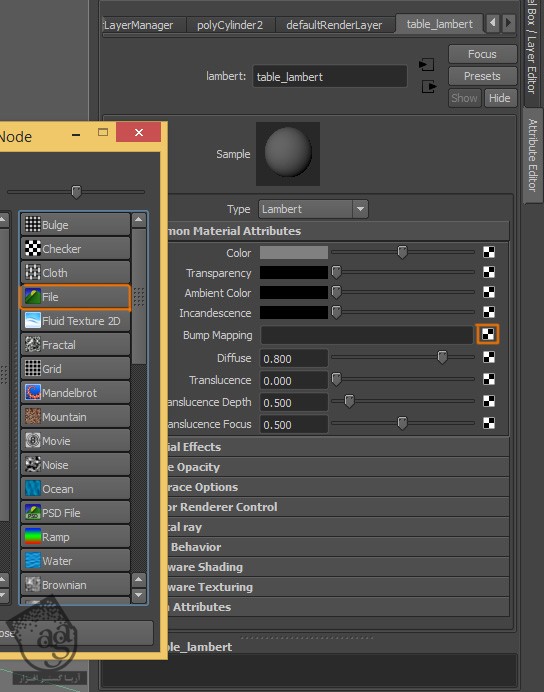
گام نهم
مقدار Bump Depth رو کاهش میدیم. این مقدار بسته به کنتراست تکسچری که مورد استفاده قرار میدیم، فرق می کنه.
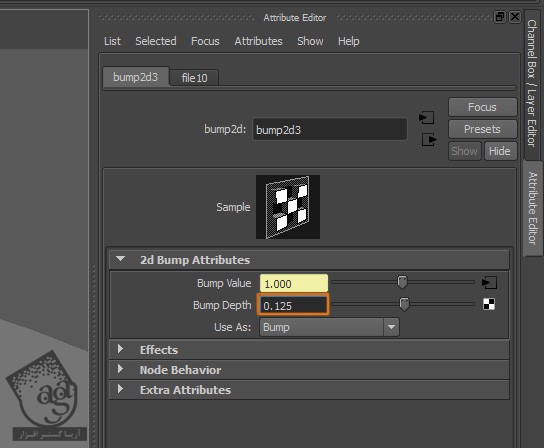
گام دهم
روی دکمه کنار Bump Value Attribute کلیک می کنیم.
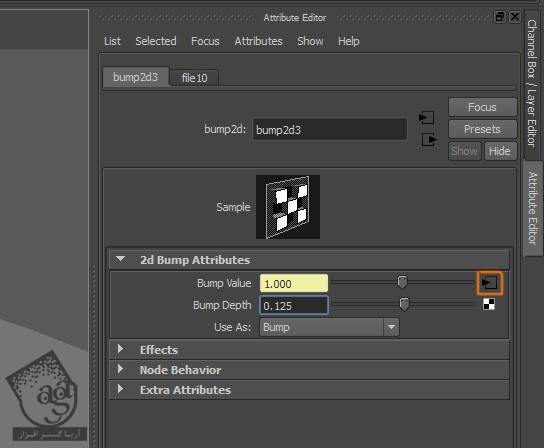
گام یازدهم
Bump Texture رو انتخاب می کنیم. من از همون تکسچر قبلی استفاده کردم. نیازی نیست هیچ Bump Image رو به این تکسچر اختصاص بدیم.
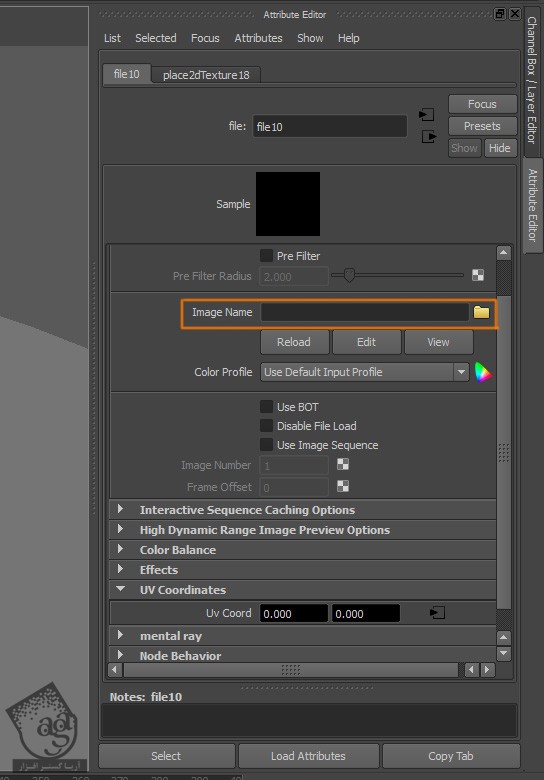
گام دوازدهم
روی دکمه Texture کلیک می کنیم. این طوری می تونیم تسکچری که روی Shader میز اعمال کردیم رو مشاهده کنیم.

تغییر تنظیمات خروجی
گام اول
باید تمام متریال های مورد نیاز رو انتخاب کنیم. بعد هم تنظیمات Render رو تغییر بدیم. برای این کار وارد مسیر Window > Rendering Editors > Render Settings میشیم.
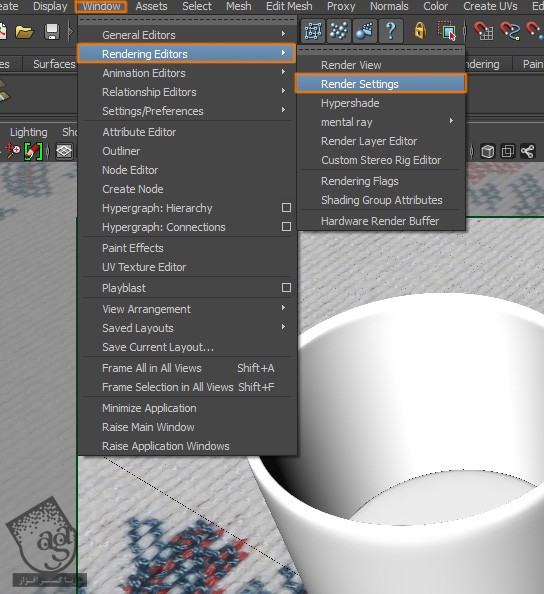
گام دوم
به این ترتیب، یک پنجره باز میشه. مطمئن میشیم که موتور رندرینگ Mental Ray انتخاب شده باشه. برای این کار، Mental Ray رو از منوی Render Using انتخاب می کنیم.
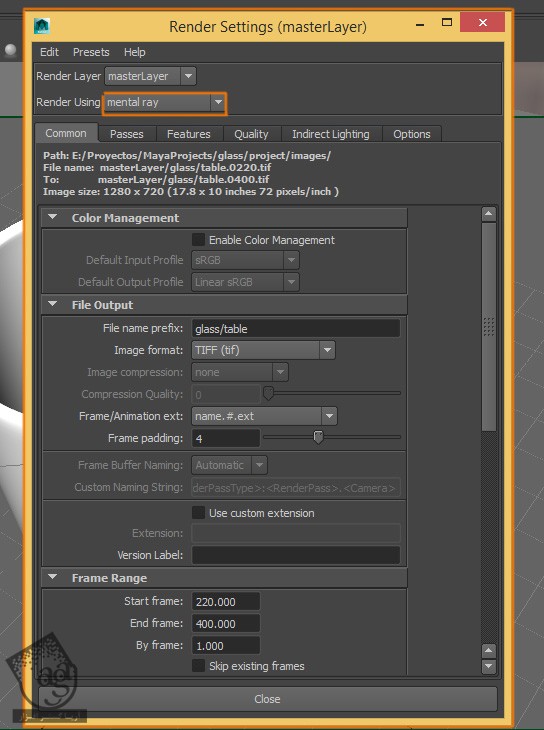
گام سوم
اول از همه وارد تب Quality میشیم. باید Sampling رو تنظیم کنیم و امکانات زیر رو هم تغییر بدیم. Smapling Mode روی Unified Smapling و Quality روی 1.00 و Max Smaples روی 400. توی Sample Options هم فیلتر Gauss رو انتخاب می کنیم. این تنظیم به کیفیت مورد نظر هم بستگی داره.
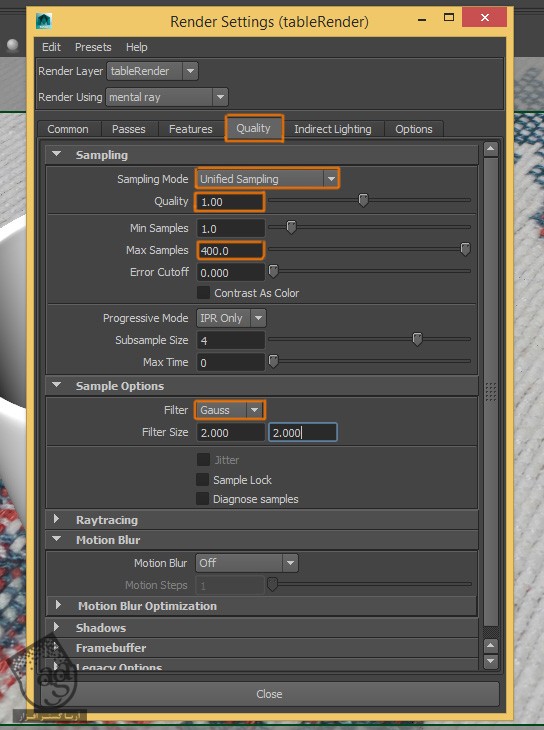
گام چهارم
وارد تب Indirect Lighting میشیم. Final Gathering رو فعال می کنیم و این تغییرات رو ایجاد می کنیم. Accuracy روی 150 و Point Density روی 0.100. این تنظیمات منجر به نتیجه دقیق نمیشه اما به خروجی صحیح کمک می کنه.
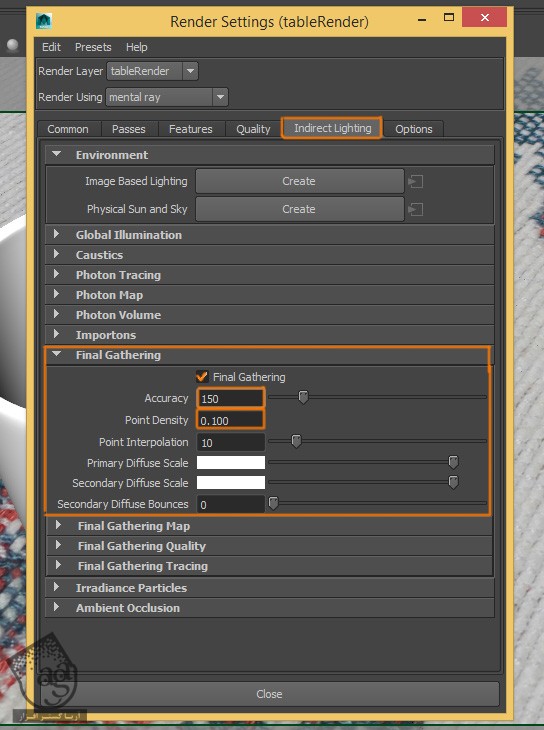
گام پنجم
حالا Caustics رو فعال می کنیم و Radius رو میزاریم روی 1.000.
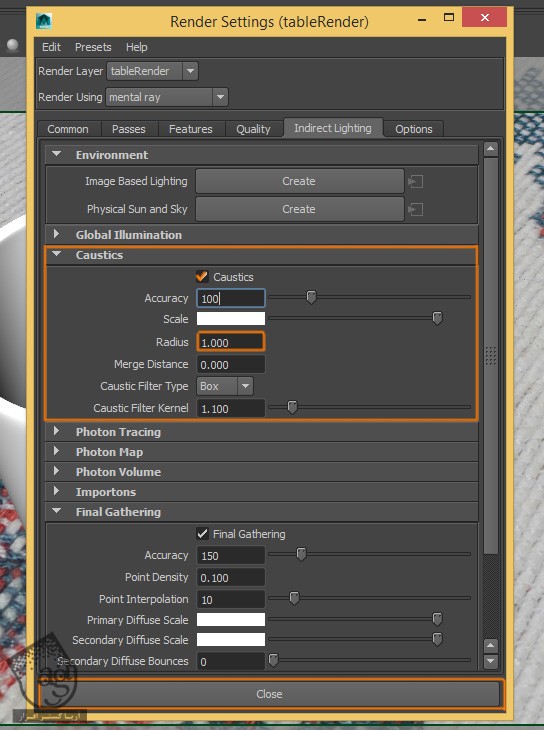
گام ششم
پنجره Render Settings رو می بندیم و Area Light رو از صحنه انتخاب می کنیم. این نور رو میشه توی نمای 3D پیدا کرد یا اینکه اون رو از Outliner یا Hypershade انتخاب کرد.
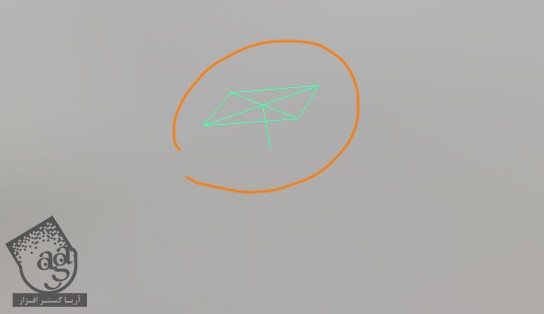
گام هفتم
Attribute Editor مربوط به Area Light رو باز می کنیم. Intensity رو روی 0.800 قرار میدیم. توی بخش raytrace Shadow Attributes، گزینه Shadows رو فعال می کنیم و Shadow Rays رو تا 15 افزایش میدیم.
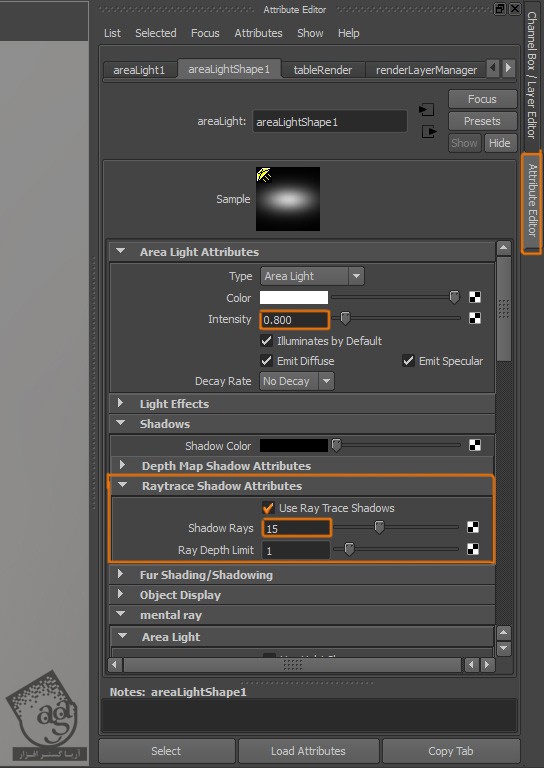
تنظیم نور
گام اول
Spotlight که از بالا نور میده رو از صحنه انتخاب می کنیم.
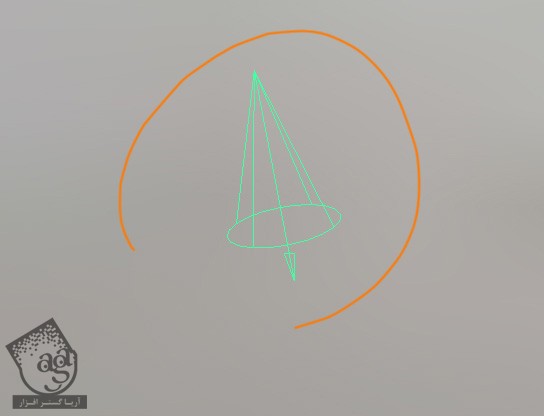
گام دوم
Attribute Editor مربوط به Spotlight رو باز می کنیم و تنظیمات رو به شکل زیر تغییر میدیم. Color روی زرد – سفید و Intensity روی 0.350 و Cone Angle روی 86.000 و Penumba Angle روی -9.800. حالا Raytrace Shadows رو فعال می کنیم. Light Radius رو روی 0.350 و Shadow Rays رو روی 30 قرار میدیم.
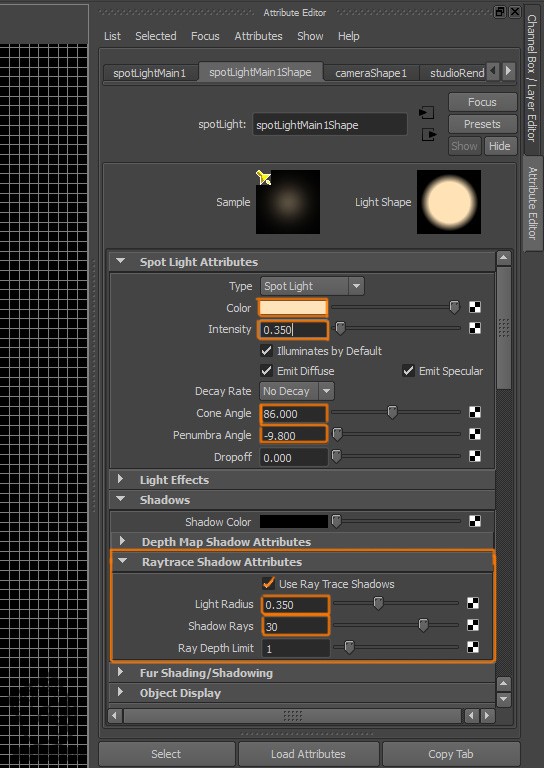
گام سوم
Spotlight بعدی رو از روی صحنه انتخاب می کنیم.
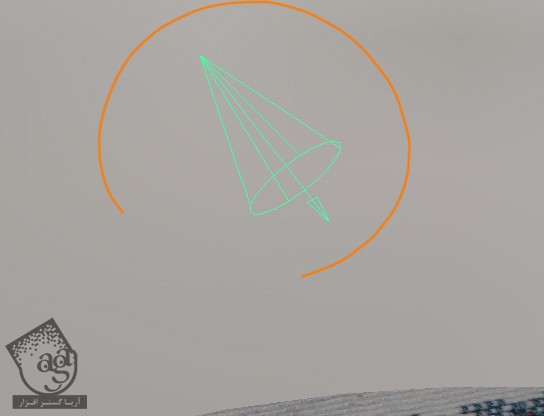
گام چهارم
Attribute Editor مربوط به Spotlight رو باز می کنیم و تنظیمات رو تغییر میدیم. Color روی زرد – سفید و Intensity روی 0.350 و Cone Angle روی 46 و Penumbra Angle روی -9.800. بعد هم وارد بخش Caustivs and Global Illumination میشیم. Emit Photons رو فعال می کنیم. Photon Intensity رو روی 20000 و Exponent رو روی 2 و Caustic Photons رو روی 500000 قرار میدیم.
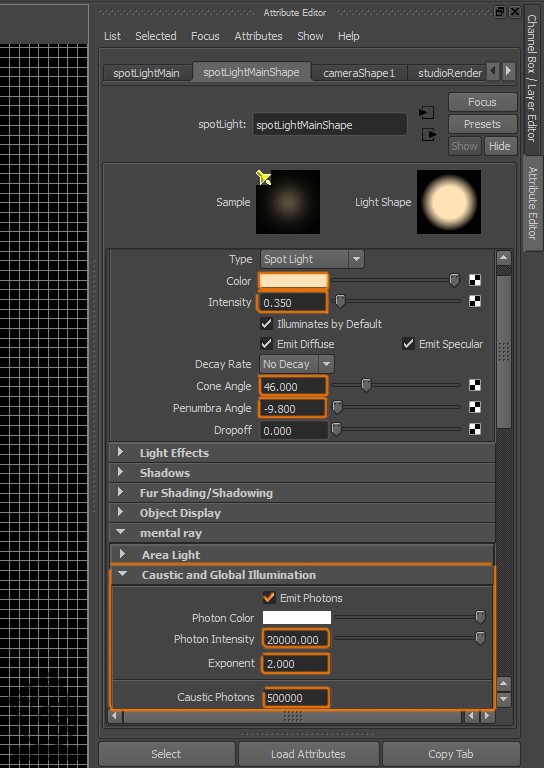
گام پنجم
یک خروجی آزمایشی می گیریم. روی دکمه Render کلیک می کنیم.
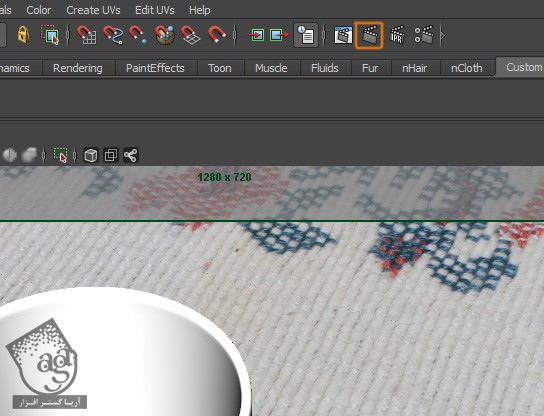
گام ششم
تقریبا تمام شده.

گام هفتم
این قسمت رو باید اصلاح کنیم.
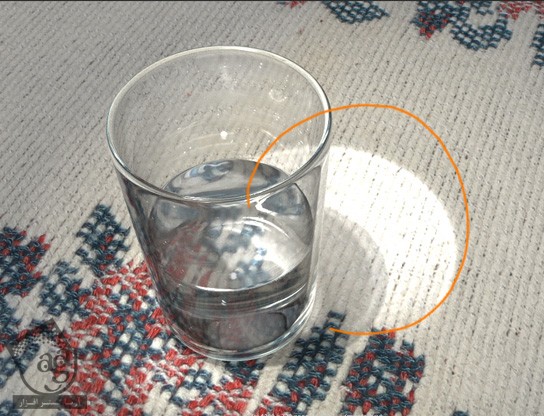
گام هشتم
وارد Attribute Editor مربوط به Spotlight میشیم. از تنظیمات Caustics and Global Illumination، عدد 2.200 رو برای Exponent در نظر می گیریم.
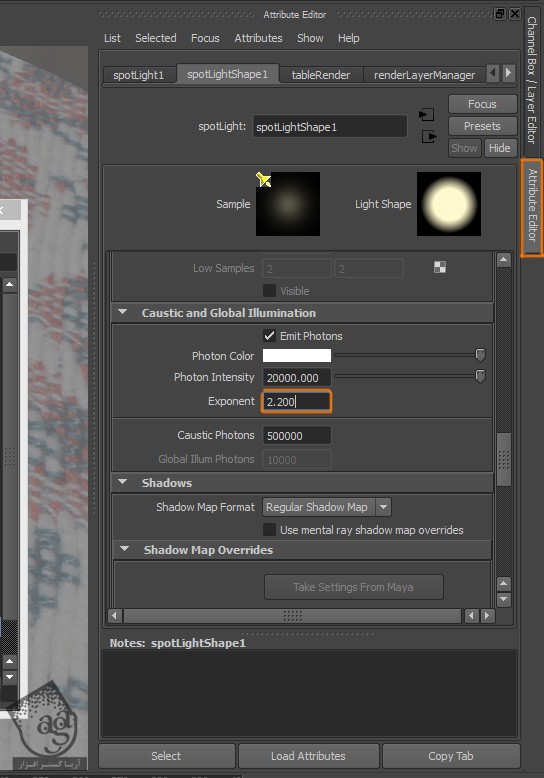
گام نهم
وقتی از صحنه خروجی بگیریم، به صورت زیر در میاد.

اضافه کردن عمق میدانی
گام اول
باید DOF یا عمق میدانی به خروجی اضافه کنیم. از اونجایی که این صحنه خیلی ساده ست، Render Camera رو انتخاب می کنیم.
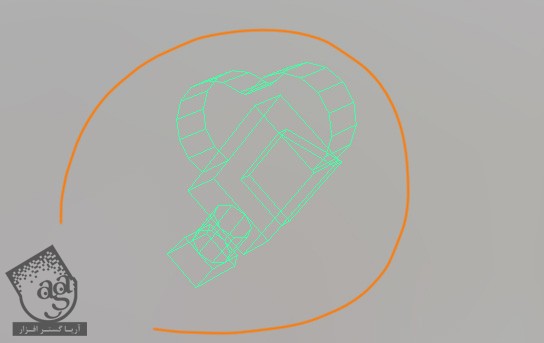
گام دوم
Attribute Editor مربوط به Camera رو باز می کنیم. از تنظیمات Depth of Field، گزینه Depth of Field رو انتخاب می کنیم. Focus Distance و F Stop رو تغییر میدیم. این تنظیمات بسته به اندازه عناصر روی صحنه فرق می کنه.
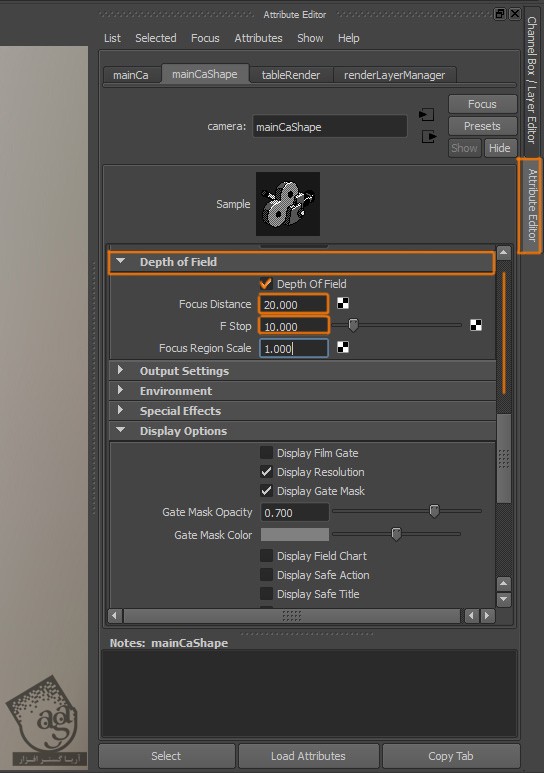
نتیجه
از صحنه خروجی می گیریم.

امیدواریم ” آموزش Maya : مدل سازی لیوان آب ” برای شما مفید بوده باشد…
توصیه می کنم دوره های جامع فارسی مرتبط با این موضوع آریاگستر رو مشاهده کنید:
توجه : مطالب و مقالات وبسایت آریاگستر تماما توسط تیم تالیف و ترجمه سایت و با زحمت فراوان فراهم شده است . لذا تنها با ذکر منبع آریا گستر و لینک به همین صفحه انتشار این مطالب بلامانع است!
دوره های آموزشی مرتبط
590,000 تومان
590,000 تومان
590,000 تومان
590,000 تومان
590,000 تومان
590,000 تومان
590,000 تومان




















































































قوانین ارسال دیدگاه در سایت