No products in the cart.
آموزش Maya : مدل سازی مسواک – قسمت اول

آموزش Maya : مدل سازی مسواک – قسمت اول
توی این آموزش، مدل سازی مسواک رو با Maya با هم می بینیم و با ابزارها و تکنیک های مورد نیاز برای این کار آشنا میشیم. بیاین شروع کنیم!
با ” آموزش Maya : مدل سازی مسواک ” با ما همراه باشید…
- سطح سختی: متوسط
- مدت آموزش: 60 تا 80 دقیقه
- نرم افزار استفاده شده: Autodesk Maya
گام اول
برای مدل سازی مسواک از تکنیک های مدل سازی Polygon استفاده می کنیم. بیاین شروع کنیم. وارد مسیر Create > Polygon Primitives > Cube میشیم.
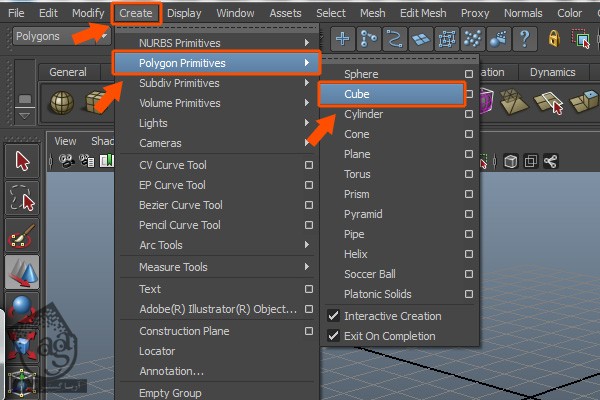
گام دوم
یک Poly Cube درست کرده و عدد 4 رو برای Subdivisions Width, Subdivisions Height, Subdivisions Depth در نظر می گیریم.
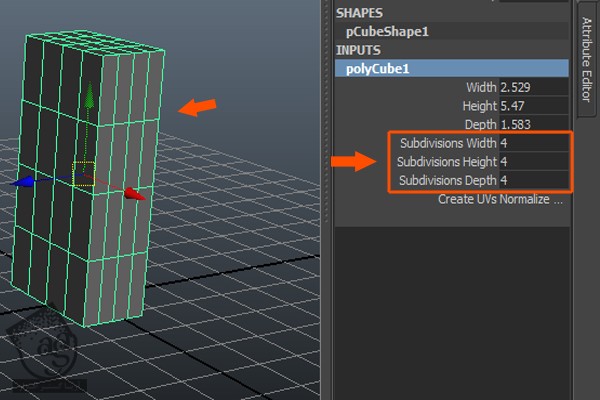
گام سوم
برای این که کار راحت تر بشه، امکان Grid رو که داخل منوی Display قرار داره غیر فعال می کنیم.
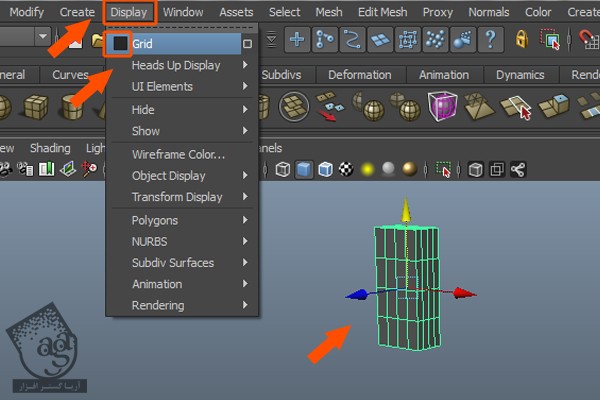
گام چهارم
دکمه F11 روی کیبورد رو فشار میدیم و وارد Face Mode میشیم. بعد هم نیمی از مکعب رو به صورت عمودی انتخاب می کنیم. بعد هم دکمه Delete روی کیبورد رو فشار میدیم و بخضی که انتخاب کردیم رو حذف می کنیم.
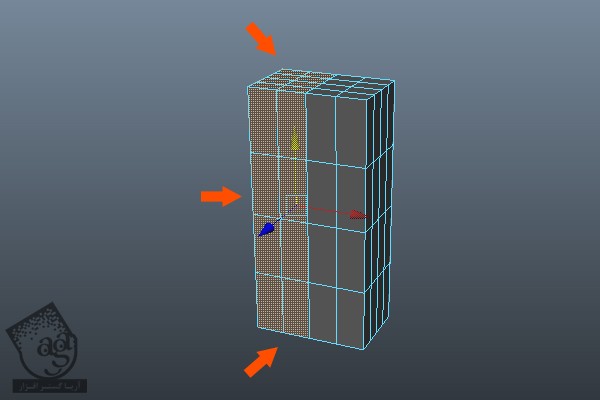
گام پنجم
همچنان که نیمی از مکعب انتخاب شده، وارد منوی Edit میشیم و روی امکان Duplicate Special کلیک می کنیم.
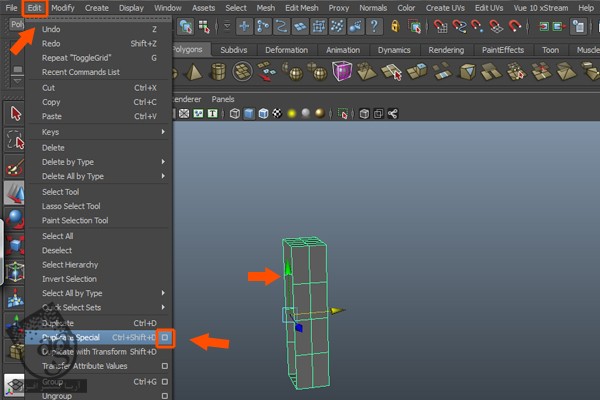
گام ششم
وارد پنجره Duplicate Special Options میشیم. دکمه رادیویی Instance رو فعال کرده و بعد هم عدد 1.0000- رو برای X Scale در نظر می گیریم. بعد هم همون طور که می بینین روی دکمه Duplicate Special کلیک می کنیم.
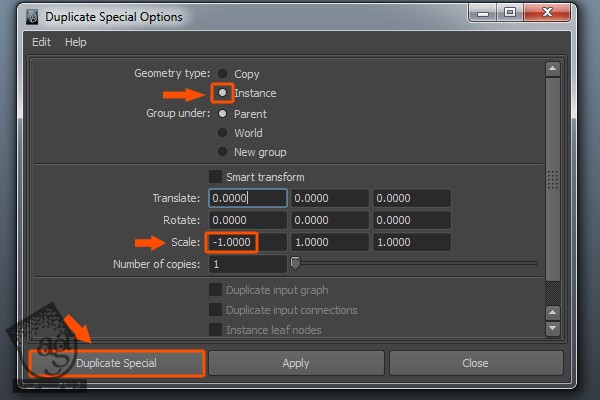
گام هفتم
حالا همون طور که می بینین، نیمی از مکعب در سمت مختلف به صورت شی Mirror یا آینه شده، ظاهر میشه. خوبی این روش اینه که فقط باید نیمی از شی رو تنظیم کنیم و تنظیمات به صورت خودکار روی نیمه دیگه اعمال میشه.
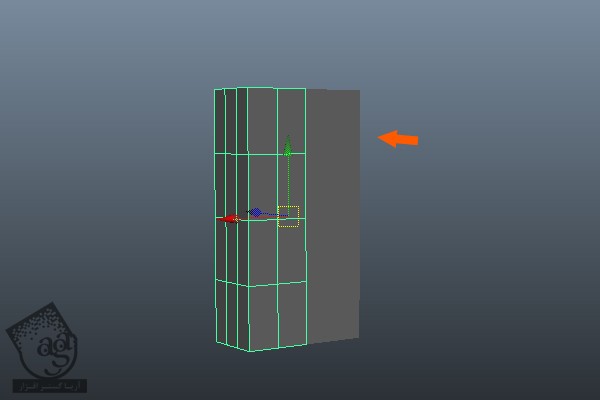
دکمه F9 رو فشار میدیم و وارد Vertex Mode میشیم. بعد هم سعی می کنیم که مش رو ادیت کرده و شکل سر مسواک رو ایجاد کنیم.
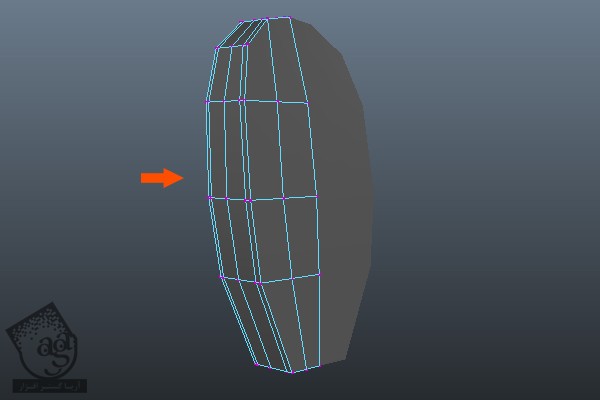
گام هشتم
دکمه F11 رو فشار میدیم و وارد Face Mode میشیم. بعد هم سطوح پایینی رو به شکلی که می بینین انتخاب می کنیم. میریم سراغ منوی Edit Mesh و روی Extrude کلیک می کنیم.
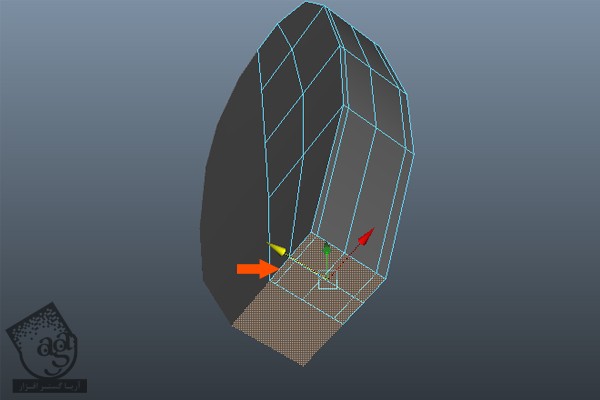
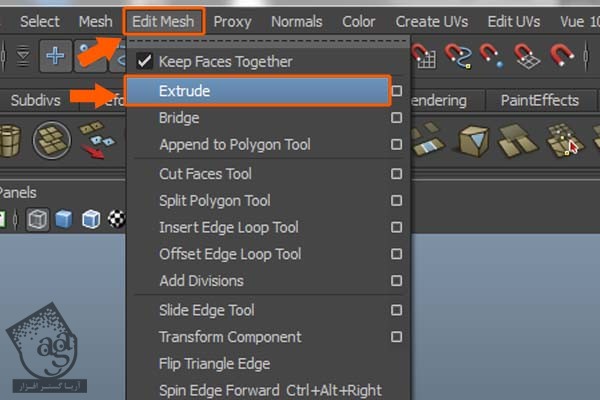
سطوح رو به شکلی که می بینین اکسترود می کنیم. باید به صورت منحنی در بیاد.
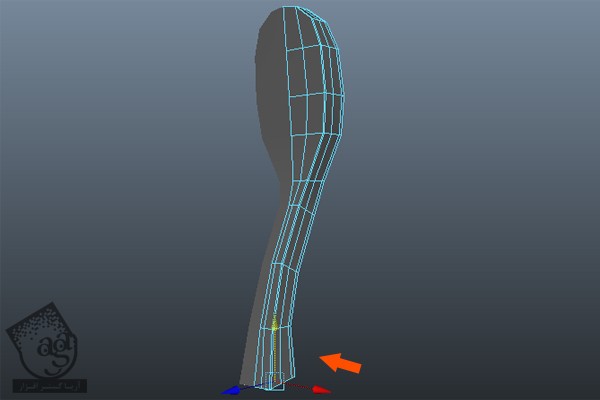
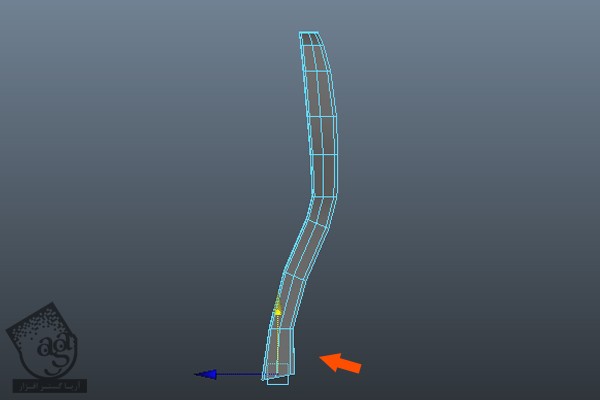
گام نهم
دکمه 3 روی کیبورد رو فشار مدیمی و وارد Smooth Shade Mode میشیم. همون طور که می بینین، وسط سطوح اکسترود شده طوری به نظر می رسه که انگار به دو قسمت تقسیم شده. بنابراین باید این مشکل رو حتما برطرف کنیم.
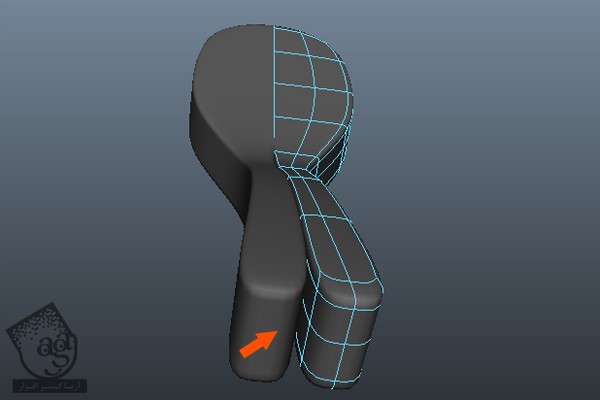
برای رفع این مشکل، اول از همه یک طرف Poly Mesh رو انتخاب می کنیم و وارد مسیر Show > Isolate Select میشیم. بعد هم View Selected رو تیک می زنیم.
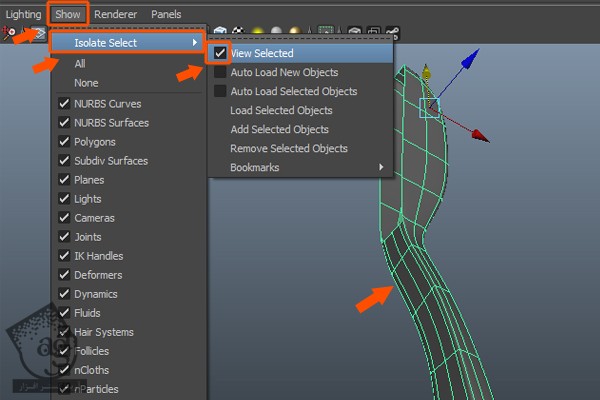
حالا تمام سطوح داخلی رو انتخاب کرده و دکمه Delete روی کیبورد رو فشار میدیم و این سطوح رو حذف می کنیم.
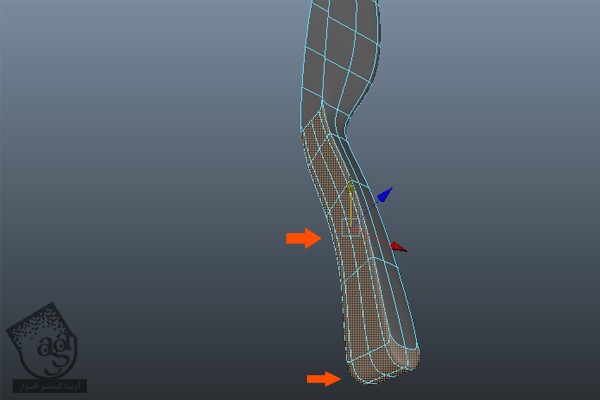
بعد از حذف این سطوح، یک بار دیگه وارد مسیر Show > Isolate Select میشیم و این بار View Selected رو غیر فعال می کنیم. حالا دیگه هیچ مشکلی دیده نمیشه.
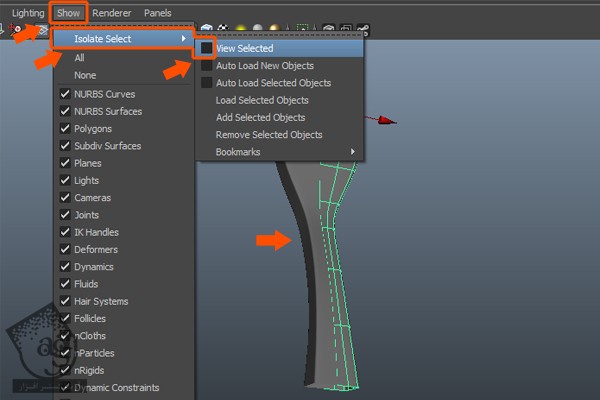
گام دهم
با دنبال کردن همین روش، به اکسترود کردن لبه ها و شکل دادن به بدنه مسواک ادامه میدیم. هم می تونین این کار رو به روش خودتون انجام بدین، هم اینکه از تصویر زیر به عنوان مرجع استفاده کنین.
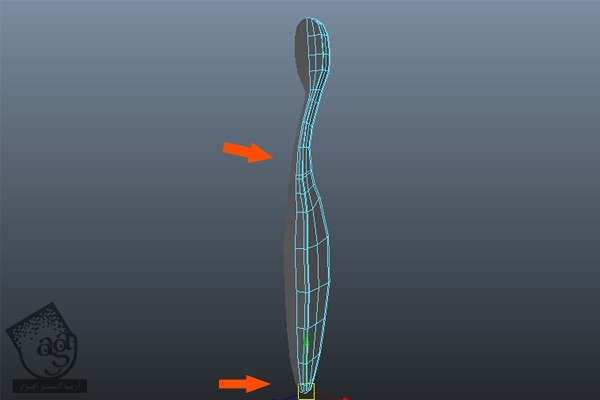
گام یازدهم
یک نگاه به بخش پایینی بدنه مسواک بندازین. این ناحیه خالی هست که باید اون رو پر کنیم. نیمی از بدنه مسواک رو انتخاب می کنیم. میریم سراغ منوی Edit Mesh و بعد هم روی ابزار Apend to Polygon کلیک می کنیم.
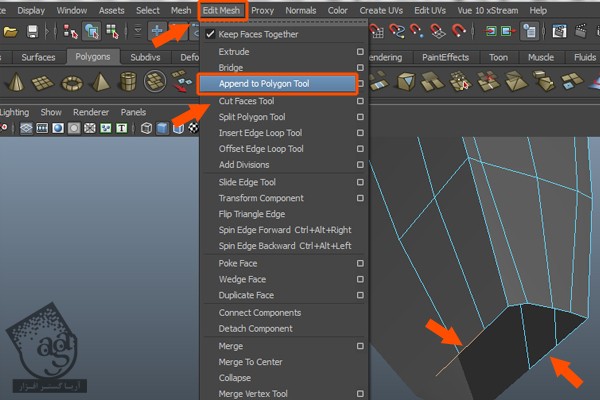
همچنان که ابزار Append to Polygon انتخاب شده، اول از همه روی یک لبه و بعد هم روی لبه متناظر کلیک می کنیم. بعد هم دکمه Enter رو می زنیم.
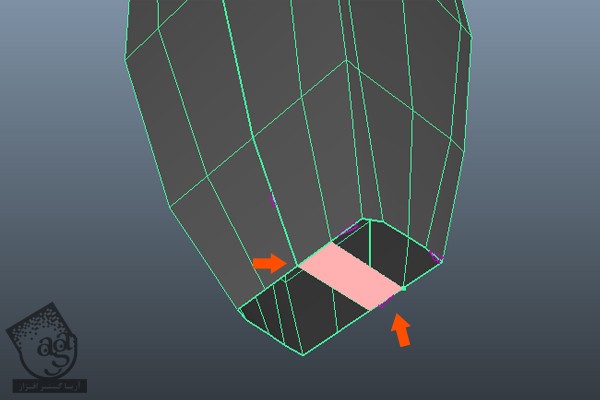
گام دوازدهم
روی لبه دابل کلیک کرده و لبه های مرزی رو انتخاب می کنیم. همچنان که لبه های مرزی انتخاب شدن، میریم سراغ منوی Mesh و Fill Hole رو انتخاب می کنیم.

گام سیزدهم
بعد از پر کردن حفره، باید Edge Loop رو هم تکمیل کنیم. میریم سراغ منوی Edit Mesh و ابزار Split Polygon رو انتخاب می کنیم.
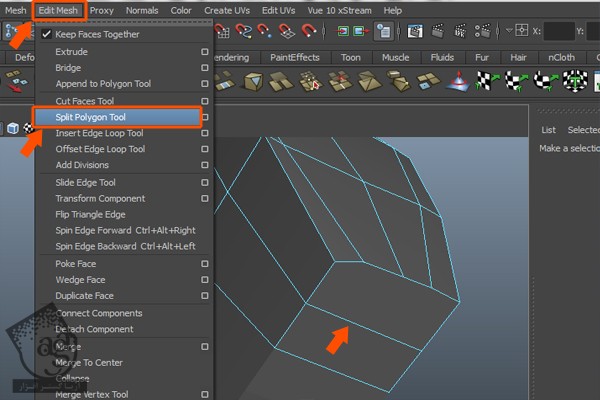
همچنان که ابزار Split Polygon انتخاب شده، روی لبه کلیک و درگ کرده و یک لبه جدید رو به شکلی که توی تصویر می بینین اضافه می کنیم.
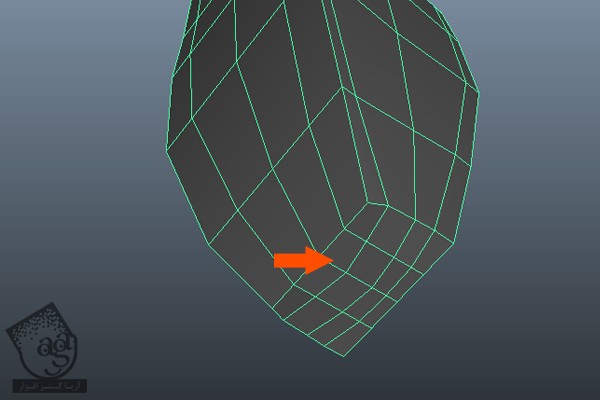
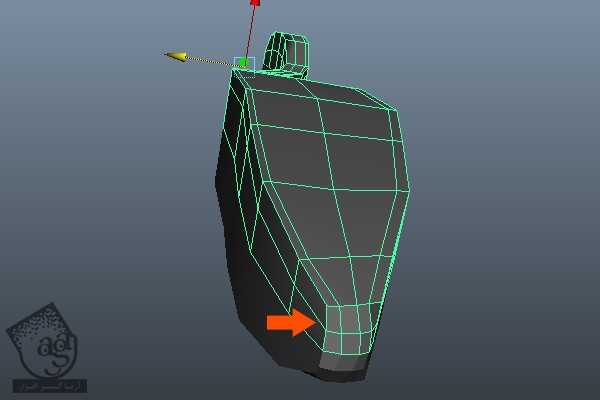
گام چهاردهم
حالا جزئیات بیشتری رو به بدنه مسواک اضافه می کنیم. میریم سراغ منوی Edit Mesh و ابزار Insert Edge Loop رو انتخاب می کنیم.
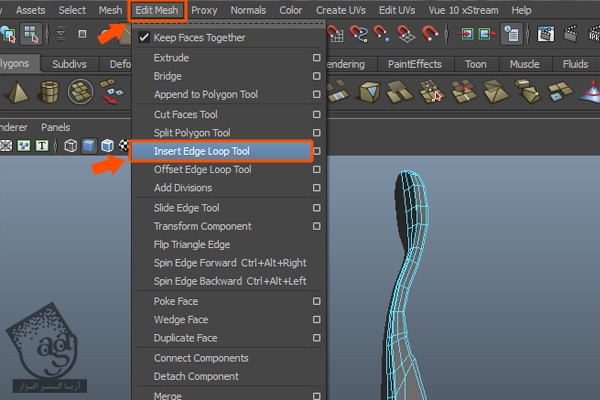
چند تا لبه به ناحیه بین سر و بدنه مسواک اضافه می کنیم.
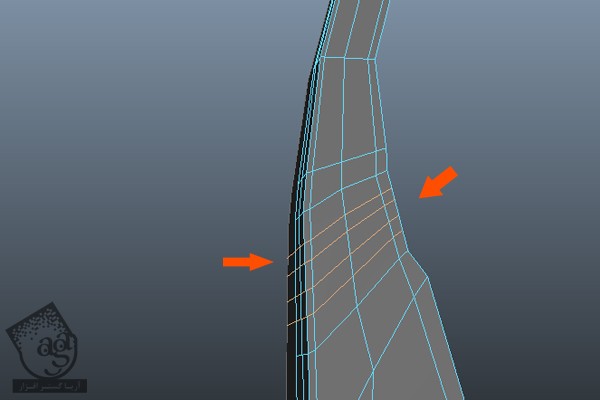
گام پانزدهم
بعد از اضافه کردن لبه ها، دکمه F11 رو فشار میدیم و وارد Face Selection Mode میشیم. بعد هم سطوحی که توی تصویر می بینین رو انتخاب می کنیم.
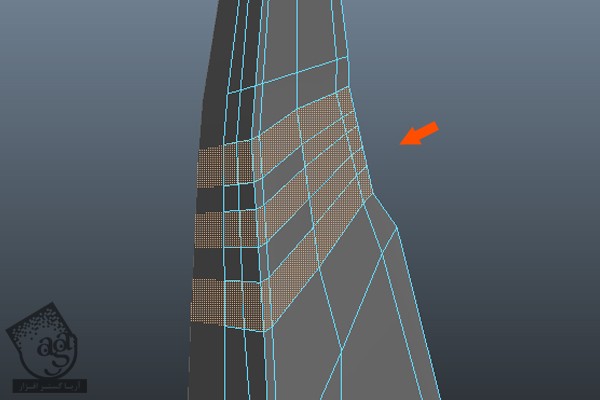
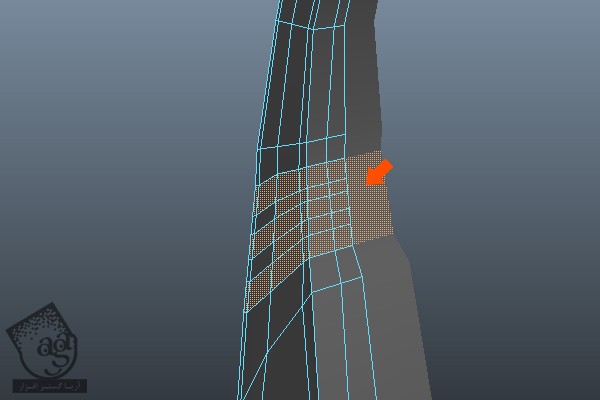
گام شانزدهم
همچنان که سطوح انتخاب شدن، یک بار دیگه میریم سراغ منوی Edit Mesh و دستور Extrude رو انتخاب می کنیم. بعد از اعمال دستور Extrude، یک مقدار اون رو به سمت خارج می کشیم و بهش ضخامت بیشتری می بخشیم.
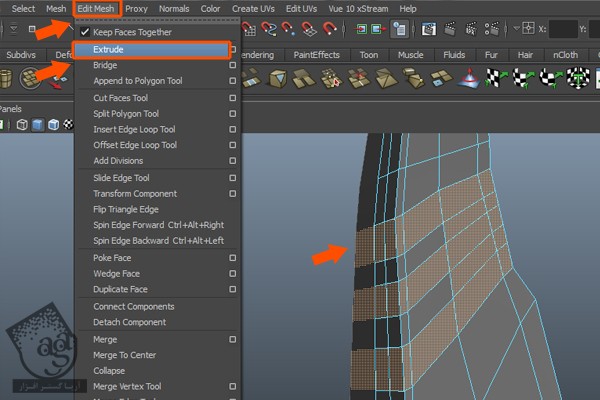
گام هفدهم
دو ردیف از سطوح از قبل انتخاب شده رو انتخاب کرده و بعد هم دکمه G رو فشار یمدیم و دستور Extrude قبلی رو تکرار می کنیم.
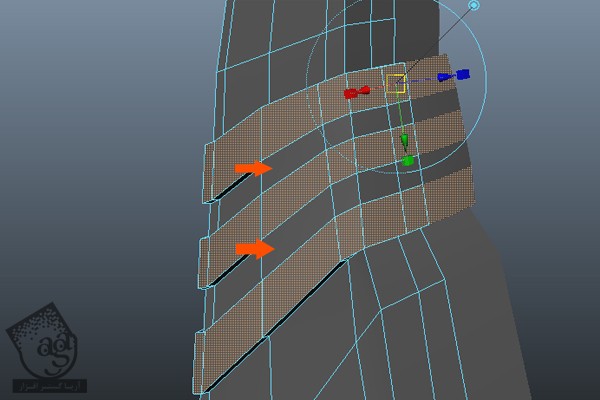
به صورت زیر در میاد.
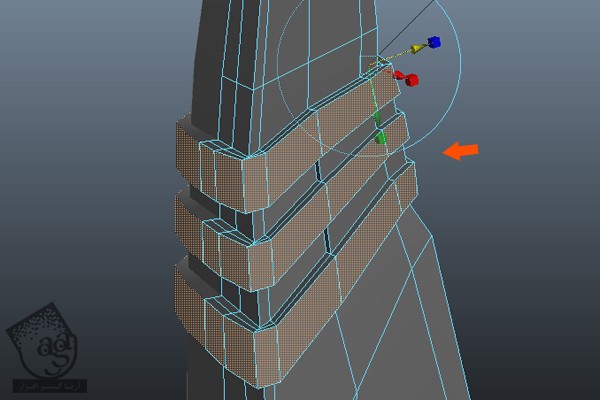
گام هجدهم
همون مشکل گام نهم اینجا هم پیش میاد. یک بار دیگه سطوح اضافه رو حذف کرده و دکمه Delete رو می زنیم.
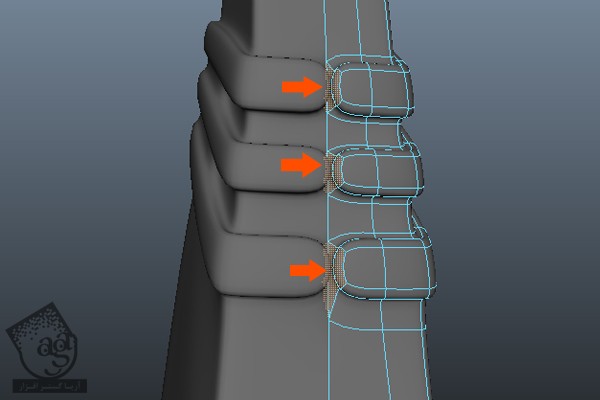
بعد از رفع مشکل، به صورت زیر در میاد.
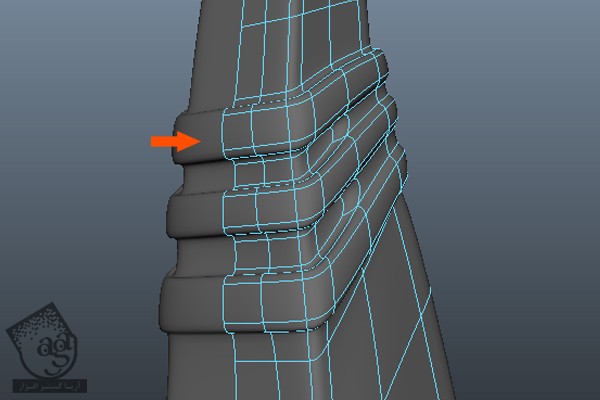
گام نوزدهم
همچنان که ابزار Insert Edge Loop انتخاب شده، Edge Loop های بیشتری رو وارد کرده و جزئیات بیشتری رو به بدنه مسواک اضافه می کنیم. برای اضافه کردن لبه های بیشتر به صورت دستی می تونین از ابزار Split Polygon هم استفاده کنین.
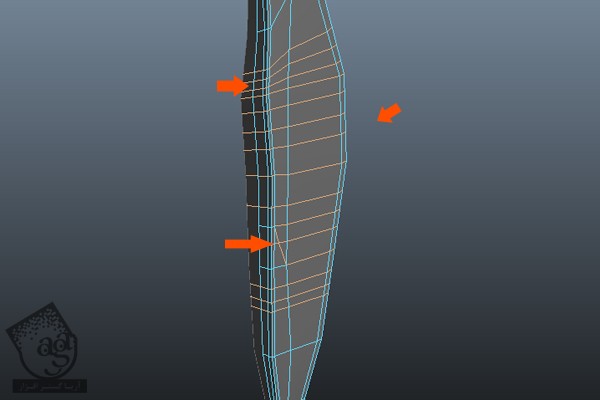
به این ترتیب، اضافه کردن جزئیات لازم انجام میشه.
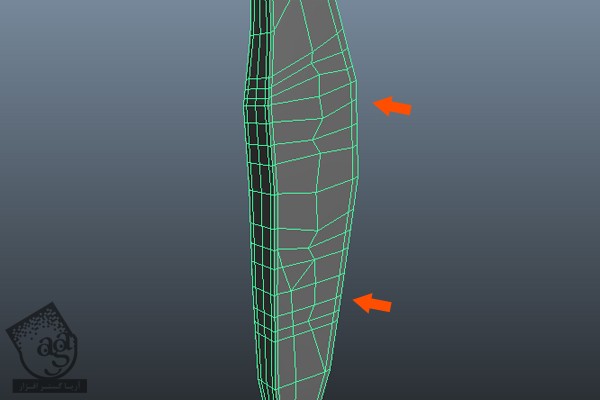
گام بیستم
دکمه F11 رو می زنیم و وارد Face Selection Mode میشیم. بعد هم سطوحی که می بینین رو انتخاب می کنیم تا بعدا اکسترود کنیم.
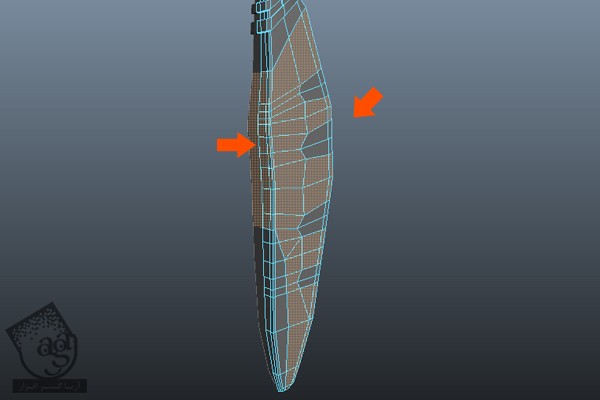
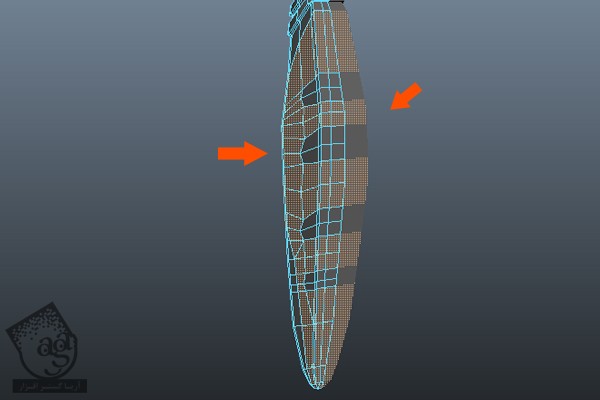
گام بیست و یکم
سطوح انتخاب شده رو اکسترود می کنیم.
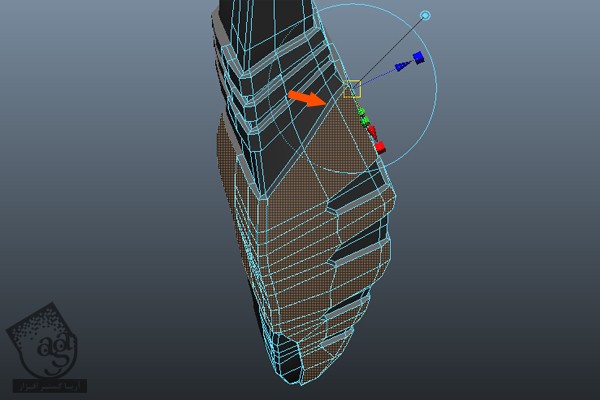
گام بیست و دوم
دکمه F8 رو فشار میدیم و وارد Object Mode میشیم تا ببینیم سطوح به درستی اکسترود شدن یا نه. به نظر میاد که باید عمق بیشتری به زوایا بدیم.
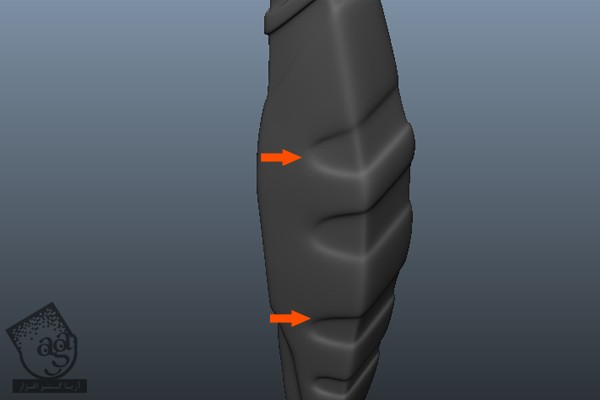
Poly Mesh رو انتخاب کرده و میریم سراغ Edit Mesh و یک بار دیگه ابزار Insert Edge Loop رو انتخاب می کنیم.
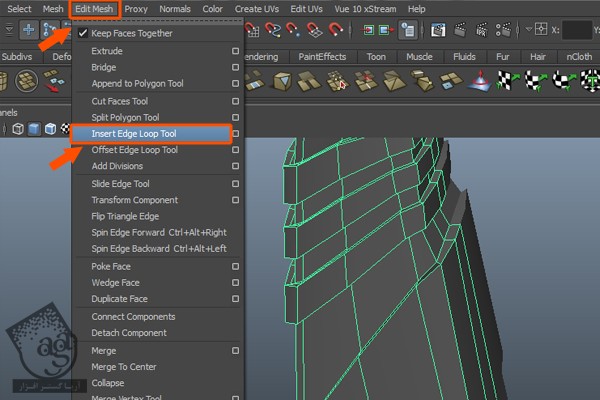
بعد هم Edge Loop هایی رو به زاویه سطوح به صورتی که می بینین اضافه می کنیم.
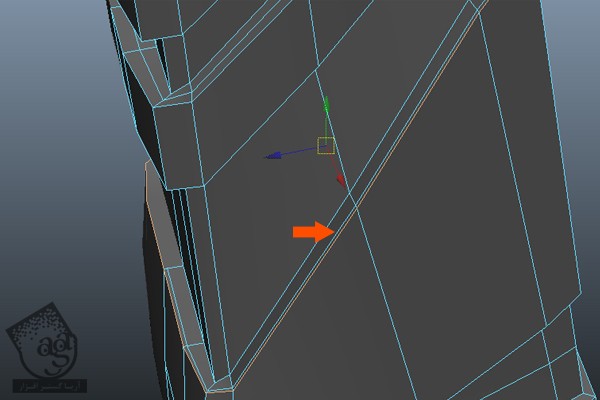
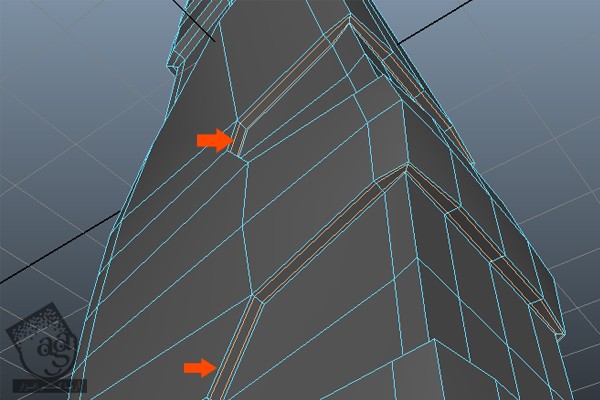
گام بیست و سوم
دکمه 3 روی کیبورد رو فشار میدیم و وارد Smooth Shade Mode میشیم. همون طور که می بینین الان خیلی بهتر شده.
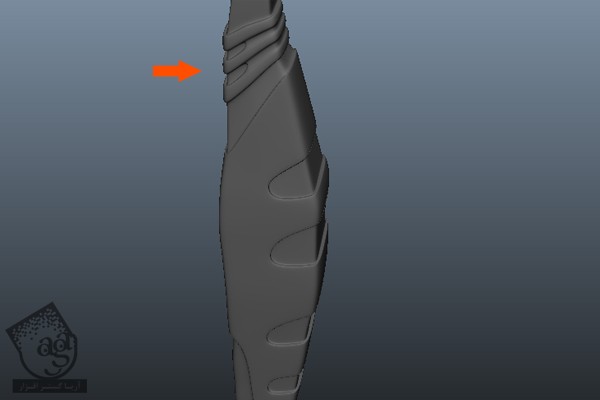
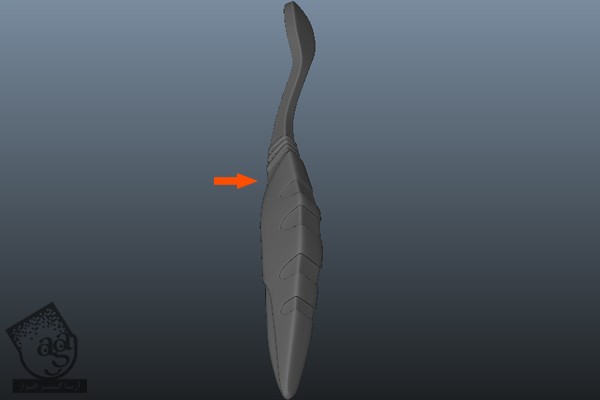
گام بیست و چهارم
بریم سراغ برس مسواک. اما قبلش باید ناحیه ای که برس ها روی اون قرار می گیرن رو درست کنیم. دکمه F11 رو فشار میدیم و وارد Face Selection Mode میشیم. بعد هم سطوح جلویی سر مسواک رو انتخاب می کنیم. میریم سراغ منوی Edit Mesh و روی Duplicate Face کلیک می کنیم.
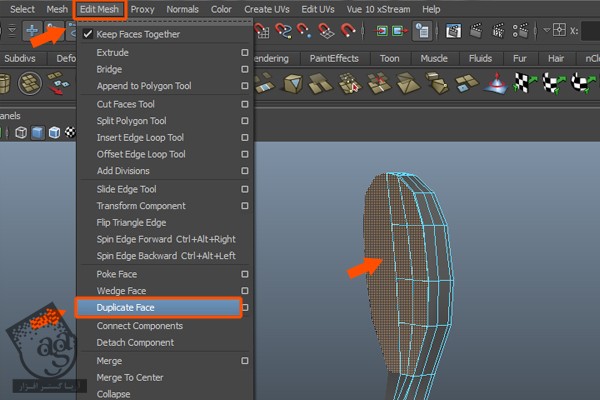
گام بیست و پنجم
بعد از اعمال دستور Duplicate Face، این بار Poly Mesh هایی که به صورت خودکار حذف شدن رو Duplicate می کنیم. اون رو روی محور Z یک مقدار دیگه می کنیم.
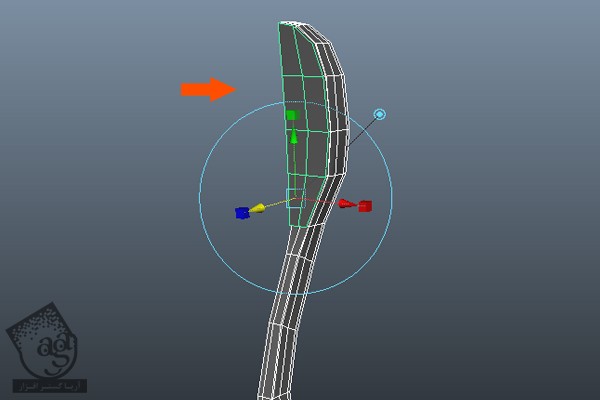
هر دو شی رو انتخاب می کنیم. میریم سراغ منوی Edit و روی دستور Duplicate Special کلیک می کنیم.به این ترتیب، یک نیمه روی طرف مخالف هم اضافه میشه.
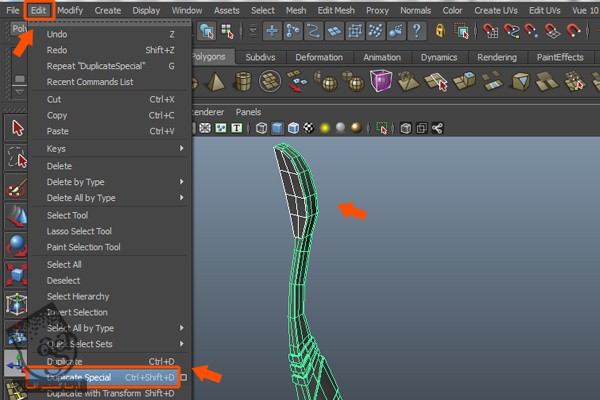
گام بیست و ششم
Poly Mesh که به تازگی Duplicate کردیم و قرار هست که ادیت کنیم، رو انتخاب می کنیم. بعد هم F9 رو فشار میدیم و وارد Vertex Selection Mode میشیم. بعد هم این ناحیه رو بر اساس شکل سر مسواک مرتب می کنیم.
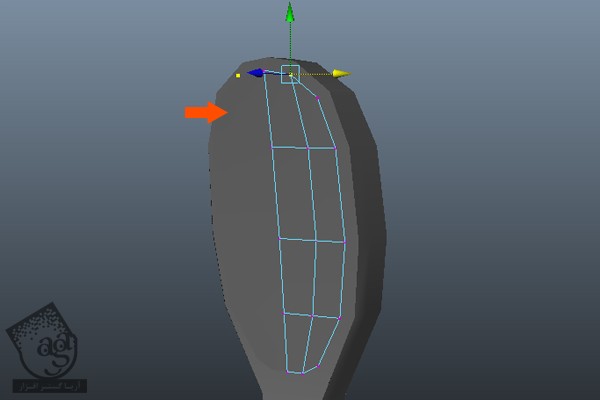
گام بیست و هفتم
حالا دکمه F10 رو فشار میدیم و وارد Edge Selection Mode میشیم. بعد هم لبه های مرزی بیرونی رو انتخاب می کنیم. میریم سراغ منوی Edit Mesh و دستور Extrude رو انتخاب می کنیم.
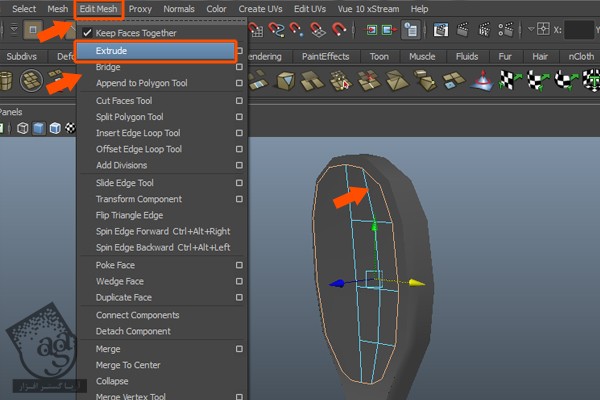
حالا لبه های مرزی رو روی محور Z به سمت داخل درگ می کنیم. تا به این ترتیب، به صورتی که توی تصویر زیر می بینین در بیاد.
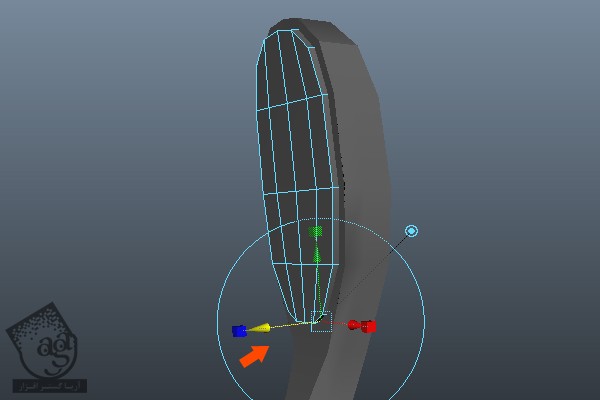
گام بیست و هشتم
برای مدل سازی بخش تمیز کننده زبان، دکمه F11 رو می زنیم و وارد Face Selection Mode میشیم و بعد هم سطوحی که می بینین رو انتخاب می کنیم. بعد هم میریم سراغ منوی Edit Mesh و روی دستور Duplicate Face کلیک می کنیم.
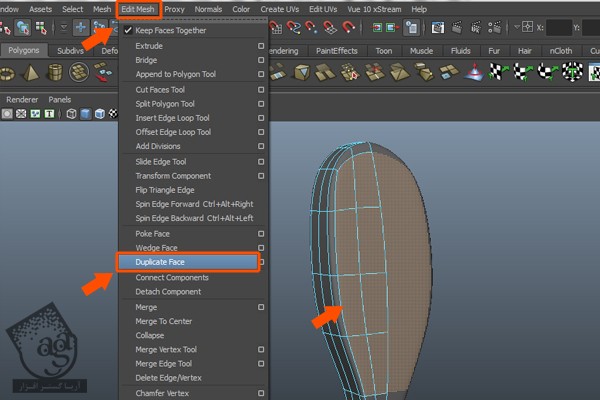
گام بیست و نهم
از سطوحی که ایجاد شده به عنوان بخش تمیز کننده زبان استفاده می کنیم.
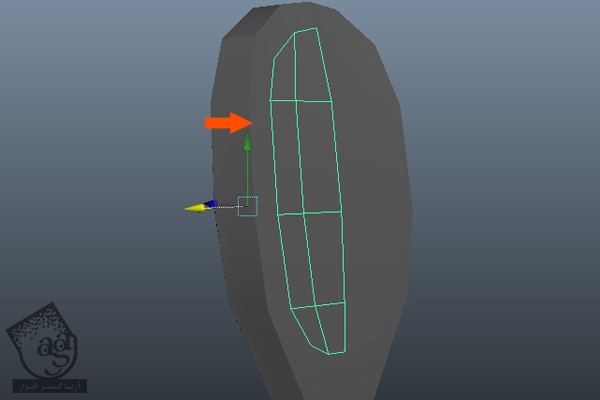
این ناحیه رو انتخاب می کنیم. میریم سراغ منوی Edit Mesh و ابزار Insert Edge Loop رو انتخاب می کنیم.
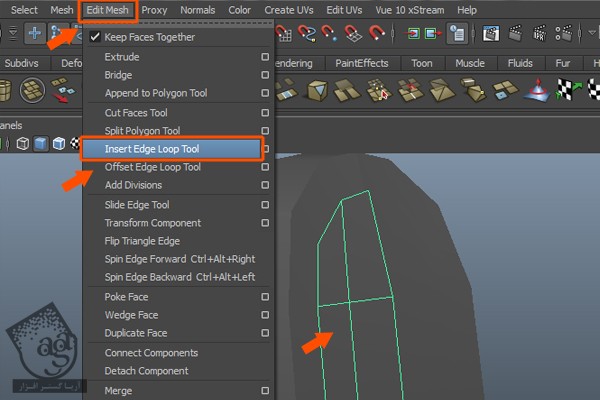
گام سی ام
چند تا Edge Loop افقی به شکلی که می بینین وارد می کنیم.
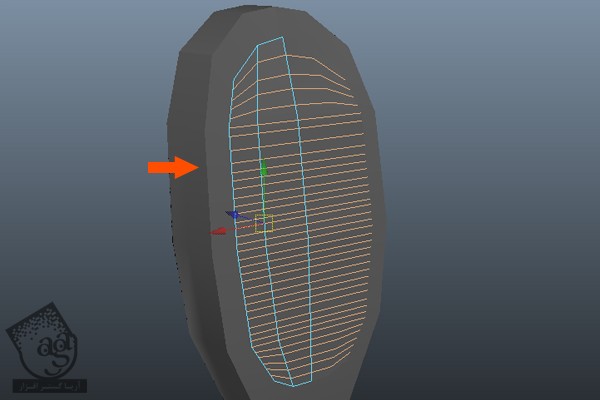
” آموزش Maya : مدل سازی مسواک – قسمت دوم “
دوره های آموزشی مرتبط
590,000 تومان
590,000 تومان
590,000 تومان
590,000 تومان
590,000 تومان
590,000 تومان
590,000 تومان




















































































قوانین ارسال دیدگاه در سایت